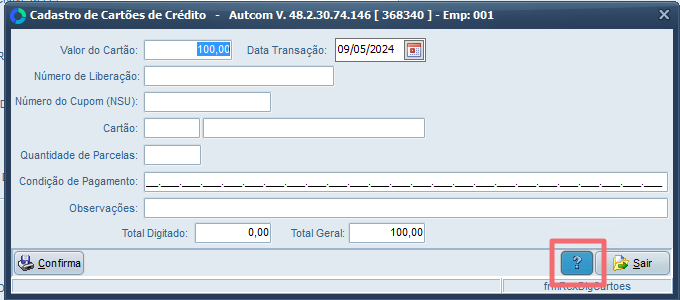O que é
A conciliação de cartões é o processo cujo objetivo é verificar se os valores das vendas, taxas e estornos de cartões registrados no sistema correspondem aos registros das instituições financeiras. Ela pode ocorrer de forma automática ou manual.
A movimentação bancária desses valores ocorre através dos portadores cadastrados no ERP Autcom e definidos para tal. Exemplificando:
Os valores recebidos no caixa (Portador CAIXA), são transferidos no final do dia para o Portador COFRE, que guardará os valores até que a adquirente faça o depósito para a empresa, ou seja, até que o valor seja creditado no Portador BANCO e, consequentemente, debitado no Portador COFRE.
A conciliação ocorre, portanto, na última etapa, onde são confrontados os valores registrados no ERP Autcom com os valores recebidos no banco e, consequentemente a movimentação entre os portadores.
Nessa atividade vamos descrever como realizar a conciliação manual de cartões.
Caminho para acessar
Para realizar a conciliação manual de cartões, no menu principal do ERP Autcom, localizado à esquerda do sistema, clique na opção Financeiro [1], submenu Controle de cartões [2], opção Baixa de Cartões [3]:
Caminho de acesso: Financeiro/Controle de Cartões/Baixa de Cartões- frmBaixaCartoes
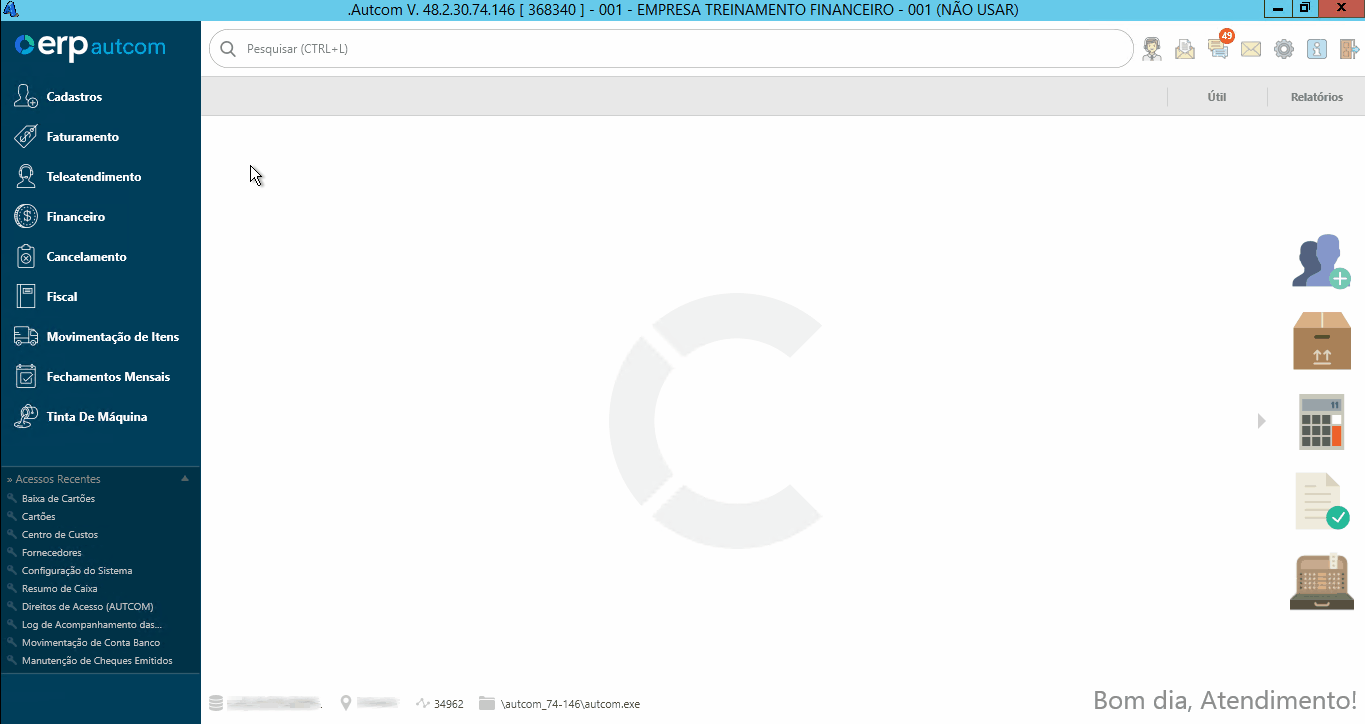
Para a versão clássica do ERP Autcom o caminho é:
Caminho de acesso: Principal/Financeiro/Controle de Cartões/Baixa de Cartões- frmBaixaCartoes
Precisa configurar
Para garantir uma conciliação eficaz, é crucial que as informações de recebimento do cartão sejam registradas corretamente no sistema. Quando a empresa utiliza o sistema TEF, o ERP Autcom registra essas informações automaticamente. Quando a empresa utiliza a máquina de POS, essas informações são digitadas manualmente pelo operador do caixa conferindo o comprovante impresso pela máquina no momento do recebimento. Consulte a atividade abaixo para conferir como deve ser feito esse lançamento:
Certifique-se de preencher corretamente o cadastro do cartão, especialmente os campos relacionados à taxa e às parcelas. Para saber mais sobre o cadastro do cartão, consulte as atividades abaixo:
Ao finalizar a baixa manual, será necessário fornecer as informações de portadores, planos de contas e centro de custos. Certifique-se de que esses dados estejam cadastrados no sistema antes de iniciar o processo de baixa manual. Para obter mais detalhes sobre como cadastrar cada um desses elementos, consulte as atividades abaixo:
Direito de Acesso
Para execução dessa atividade, é necessário liberar o seguinte direito de acesso no ERP Autcom para o operador responsável:
- Principal > Controle Financeiro > Controle de Cartões > Baixa de Cartões
Avalie os direitos abaixo e libere-os para o operador, se necessário:
- Direitos de Acesso > Cartões > Permitir alterar o valor do cartão na baixa manual
- Direitos de Acesso > Cartões > Permitir realizar a baixa/estorno de cartões independente da empresa
Para saber mais sobre liberação de direito de acesso no ERP Autcom, consulte a atividade Liberar Direito de Acesso (AUTCOM).
Configurações
Para execução dessa atividade as configurações abaixo devem ser definidas conforme a necessidade da empresa:
| Código | Descrição | Opção |
| CFG_CTC_AS | GERAL – Tipo de Baixa – CARTÕES | Essa configuração define como a baixa de cartões será registrada na Movimentação bancária, sendo:
Analítico: cada cartão baixado gera um registro individual para o crédito, débito e taxa. Por exemplo, ao receber 10 cartões, serão registrados no mínimo 30 registros na movimentação bancária. Sintético: o sistema soma os valores do crédito, débito, taxas e outros (se houver) para cada cartão baixado, resultando em um único lançamento para cada soma. Independentemente do número de cartões baixados, apenas 3 registros serão feitos na movimentação bancária. Para fins de conciliação bancária, a forma sintética de registro permite que o processo seja mais ágil e menos propenso a erros. Os lançamentos consolidados facilitam a comparação com os extratos bancários. |
| CFG_BAIOTI | GERAL – Utiliza baixa de Cartões otimizada | Quando selecionado Sim, durante a baixa de cartões do mesmo cadastro, o sistema carrega automaticamente os portadores de crédito e débito. Ele faz isso usando as informações cadastradas na aba “Baixa Otimizada de Cartões” do cadastro do cartão específico.
Quando selecionado Não, o operador do ERP Autcom precisa inserir manualmente os portadores de crédito e débito durante a baixa. Para saber mais sobre esse assunto, consulte a atividade Ajustar o cadastro do cartão para conciliação. |
| CFG_NPEDBX | Apresentar o número de pedido de venda (E-commerce) na baixa manual | Essa configuração é interessante para empresas que utilizam e-commerce integrado ao ERP Autcom. Se selecionado Sim, será exibida a coluna Num. Pedido no grid da tela de Baixa de Cartões.
Se selecionado Não, a coluna Num. Pedido não será exibida. |
Como fazer
Para realizar a conciliação manual de cartões, no menu principal do ERP Autcom, localizado à esquerda do sistema, clique na opção Financeiro [1], submenu Controle de cartões [2], opção Baixa de Cartões [3]:
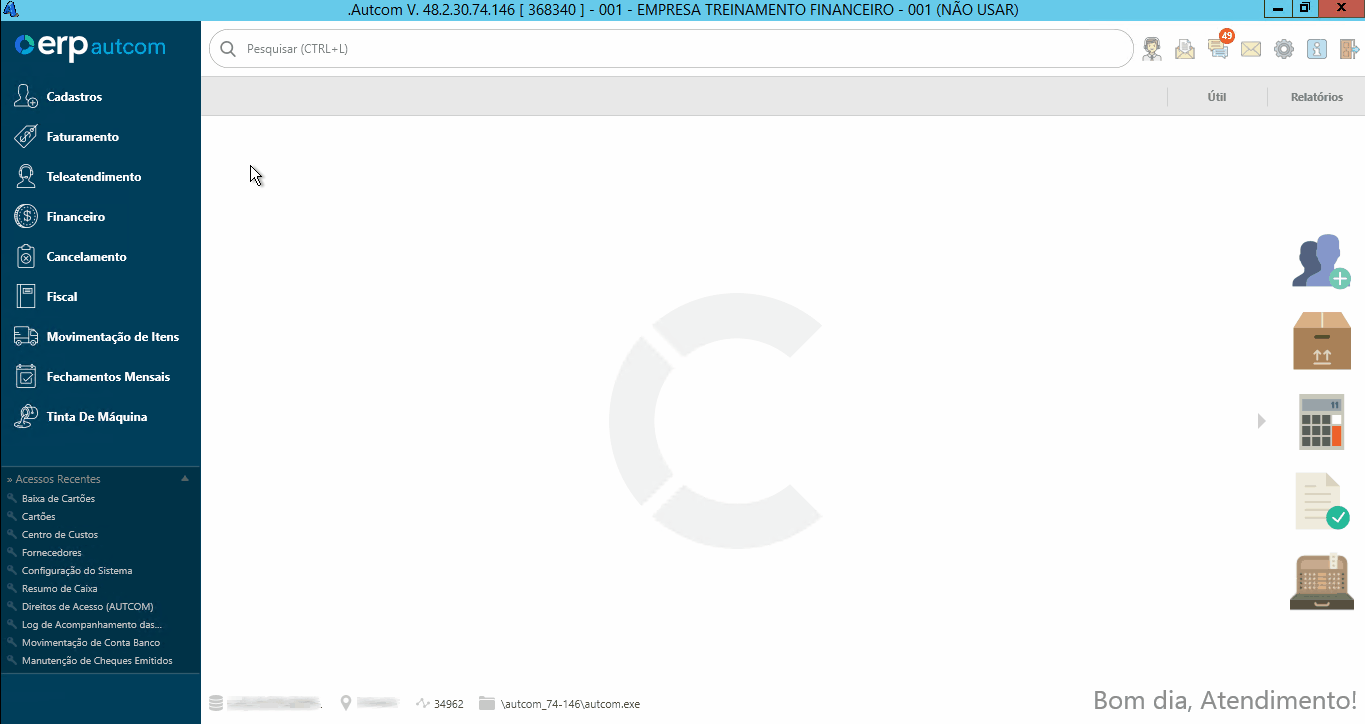
Será exibida a tela Baixa de cartões – Manual. O processo de conciliação inicia-se com a filtragem dos cartões. Em seguida, selecionamos quais desses cartões serão conciliados. Por fim, concluímos a conciliação conferindo os valores e inserindo os dados necessários para a baixa.
Filtrar os cartões
Utilize os filtros disponíveis para pesquisar os registros a serem conciliados:
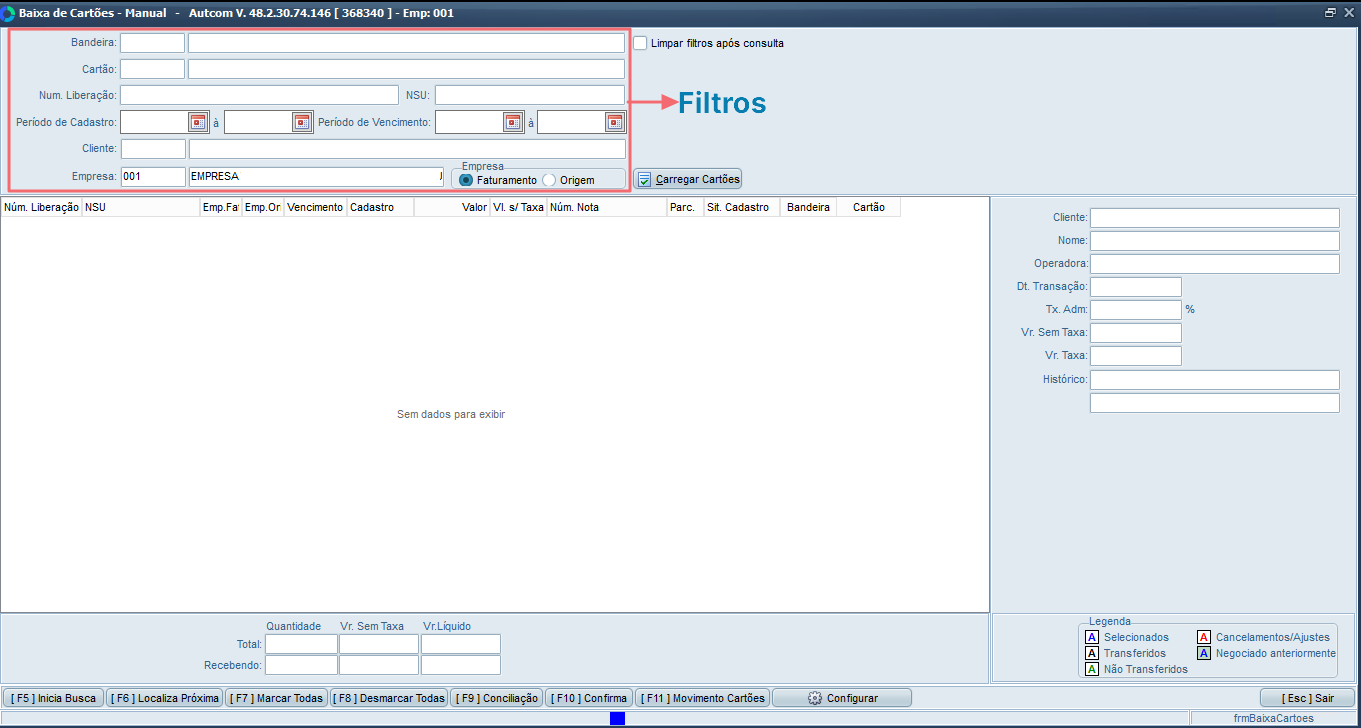
Verifique adiante as orientações para utilizar os filtros.
Você pode usar o comando / [2] nos filtros Bandeira, Cartão, Cliente e Empresa para pesquisar um registro cadastrado. Se não quiser usar um desses filtros, basta pressionar Enter [1] no campo e todos os registros relacionados serão considerados. Veja abaixo uma ilustração para melhor entendimento:
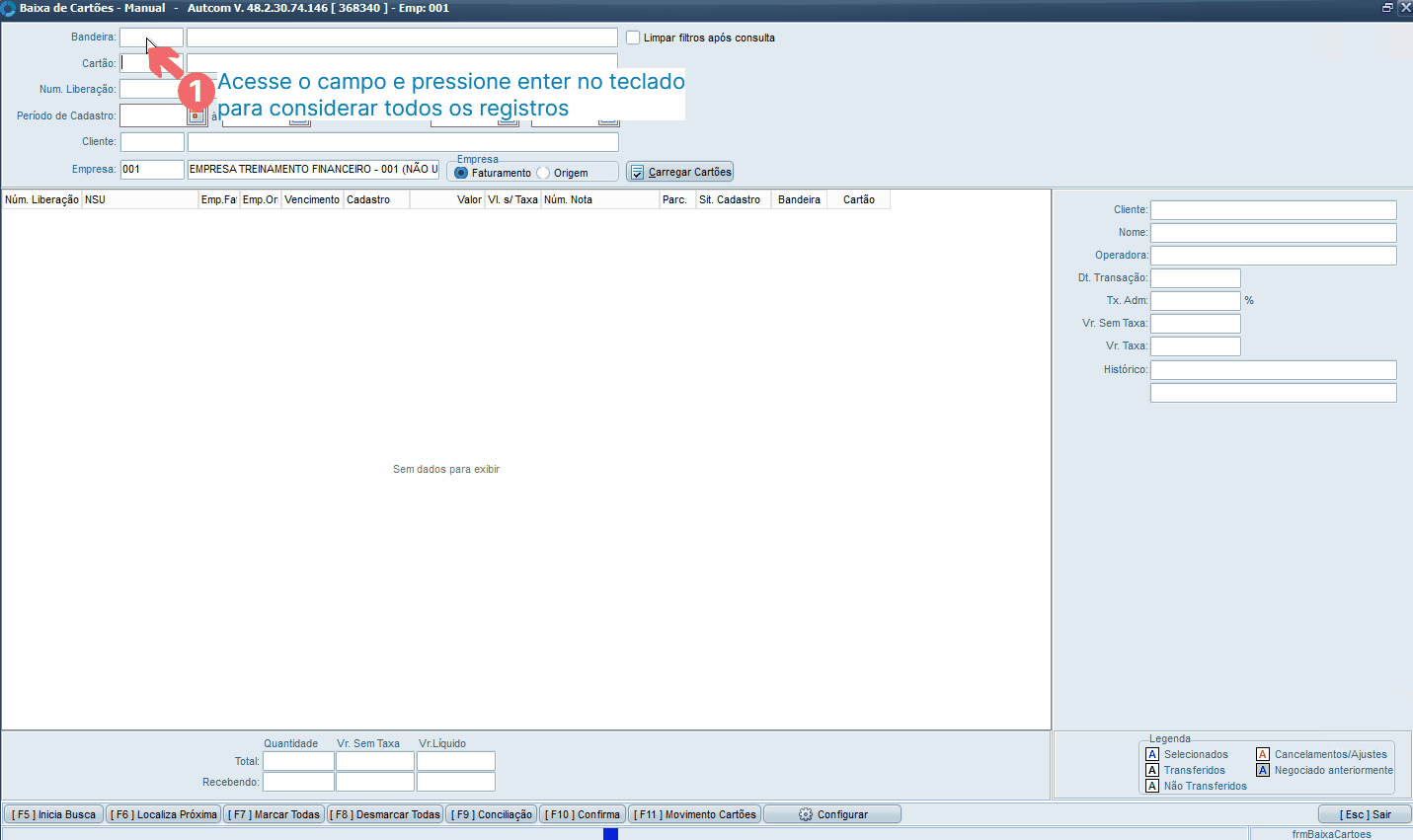
Num. Liberação e NSU: são as informações que identificam a transação efetuada registradas no momento do recebimento do cartão. Basta digitar a informação nos campos.
- Número de liberação: é o número de autorização da transação.
- Número Sequencial Único (NSU) é um código essencial em transações envolvendo cartões de débito e crédito. Ele representa um identificador único para cada operação de pagamento realizada através de cartões.
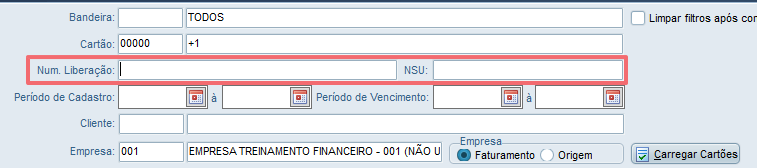
Quando a empresa utiliza o sistema TEF, o ERP Autcom registra essas informações automaticamente.
Quando a empresa utiliza a máquina de POS, essas informações são digitadas manualmente pelo operador do caixa conferindo o comprovante impresso pela máquina no momento do recebimento. Consulte o Anexo 2 para encontrar a localização dessas informações nos comprovantes e orientar o operador.
Período de cadastro e Período de vencimento: defina o período que desejar digitando as datas no campo ou utilizando o botão calendário disponível:
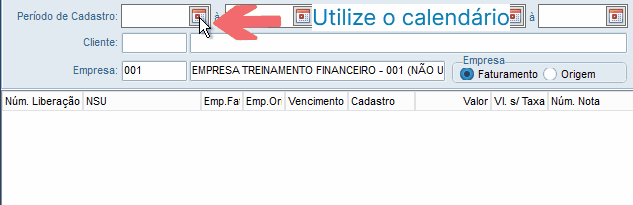
Empresa de faturamento ou Origem: após informar a Empresa, defina se a empresa é a de faturamento ou empresa de origem.
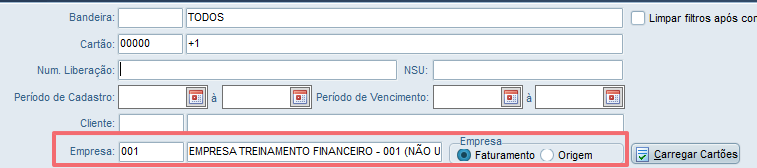
Após preencher os filtros de acordo com sua necessidade, clique no botão CARREGAR CARTÕES [1]. O resultado será exibido no grid de resultados [2]:
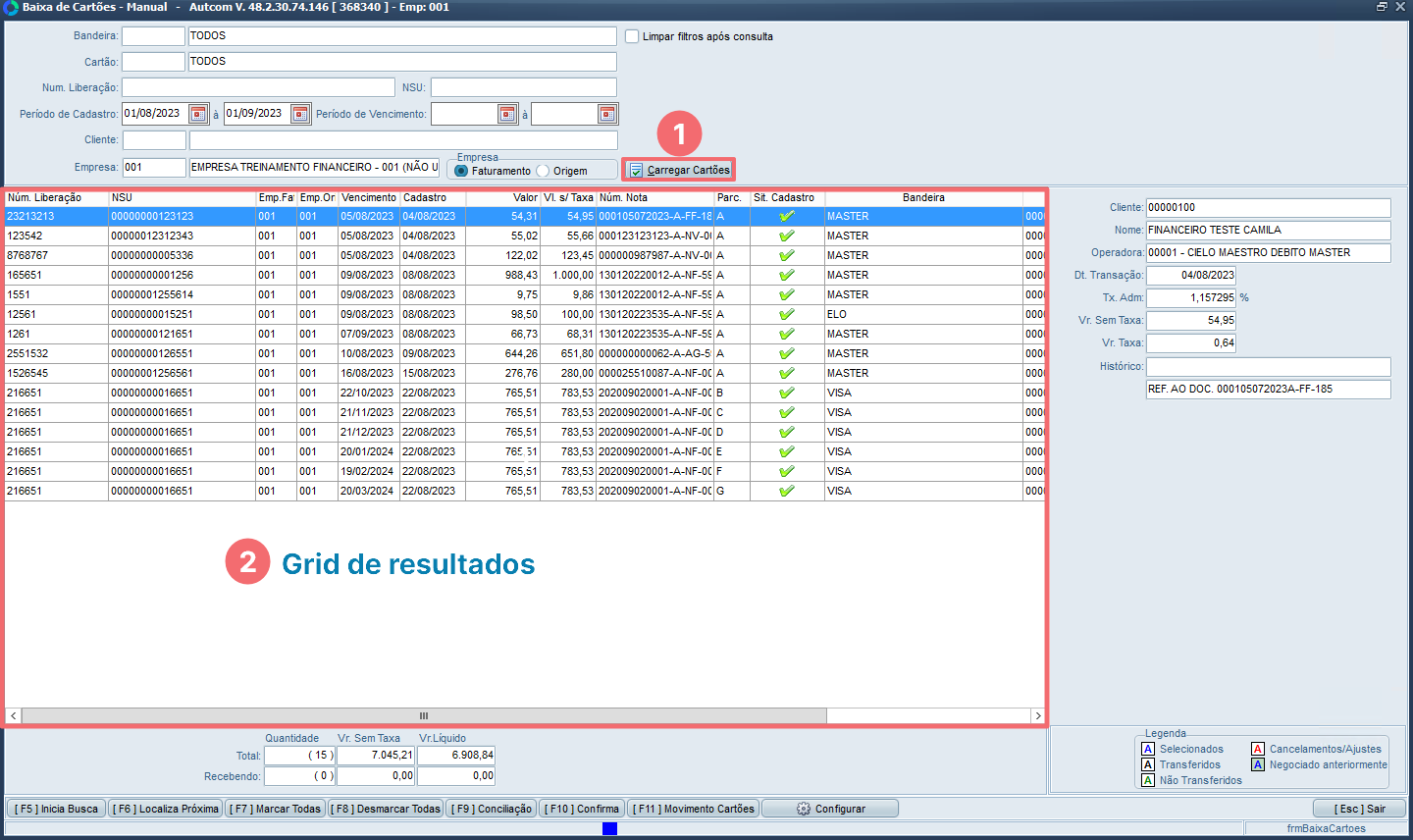
A próxima etapa é selecionar os cartões a serem conciliados.
Selecionar cartões para conciliação
No grid de resultados os registros serão marcados de acordo com a legenda [1]. Na lateral da tela, são exibidos os dados do cartão [2] selecionado no grid:
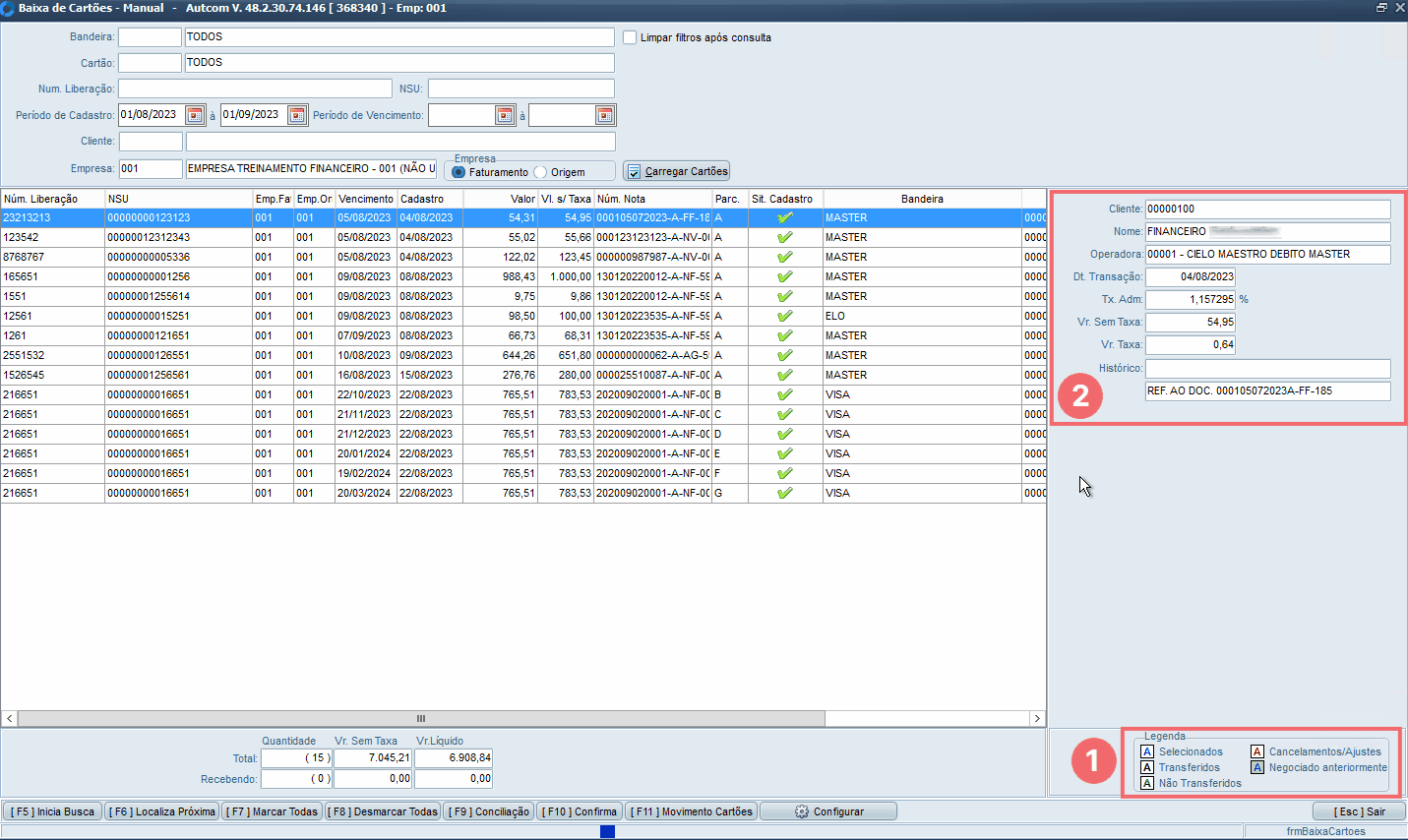
Os cartões são selecionados individualmente, com o mouse ou navegando entre os registros com as setas do teclado. Selecione o cartão [1] e pressione enter ou dê 2 cliques sobre o registro [2]. Será aberta a tela para confirmação (e alteração se necessário) do Valor pago [3] e a Data de pagamento [4]. Informe os dados e clique no botão CONFIRMA [5]. Repita esse processo para todos os cartões que deseja conciliar:
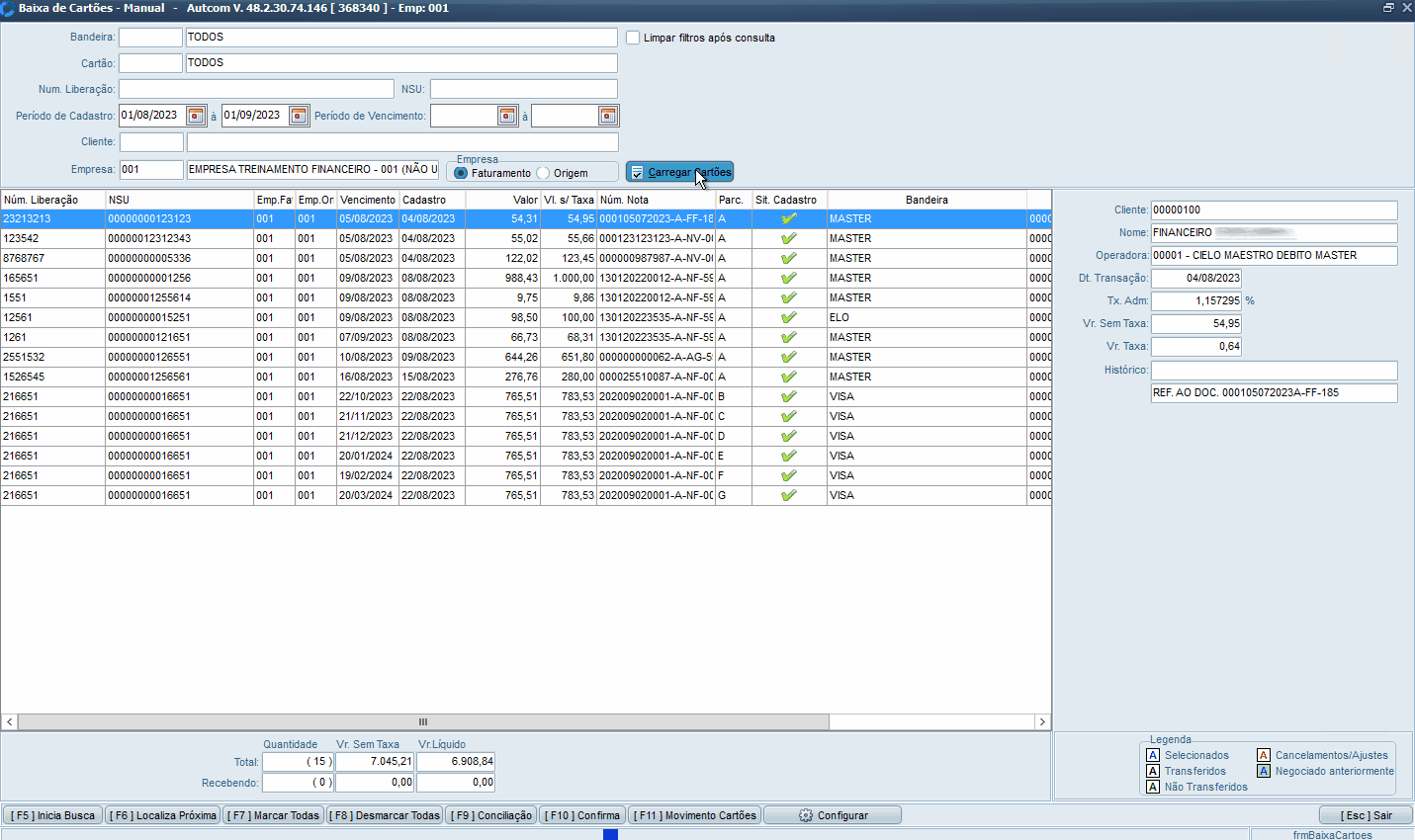
Para facilitar a seleção dos cartões, você pode utilizar os botões auxiliares Inicia busca, Localiza próximo, Marcar todos e Desmarcar todos localizados na parte inferior da tela:
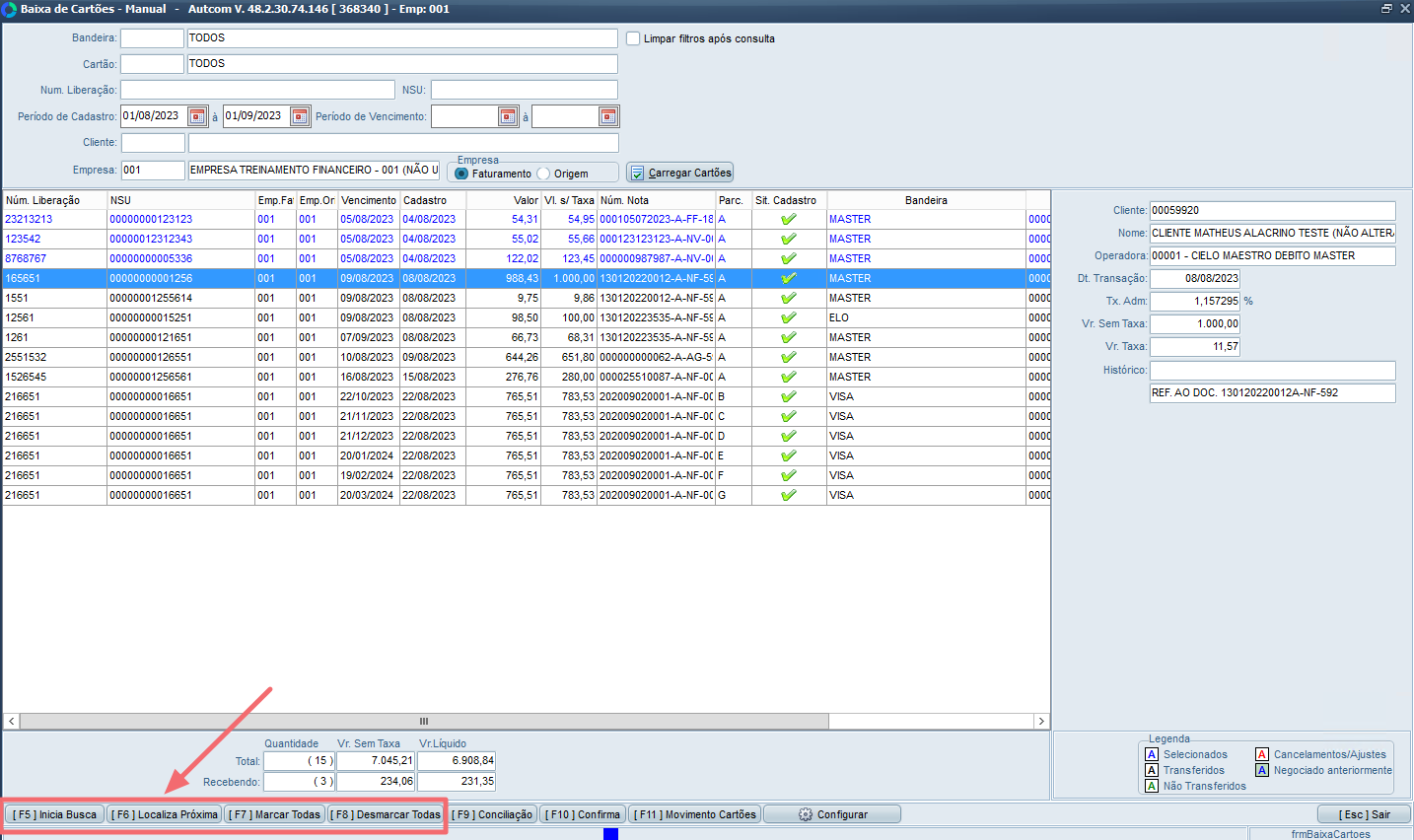
- [F5] INICIA BUSCA: ao clicar nesse botão, o sistema abre uma tela para pesquisar entre os cartões filtrados, enquanto que o botão [F6] LOCALIZA PRÓXIMO localiza o próximo registro de acordo com a pesquisa.
- [F7] MARCAR TODOS: marca todos os cartões listados na tela.
- [F8] DESMARCAR TODOS: desmarca todos os cartões que foram marcados/selecionados para conciliação.
O sistema exibe na parte inferior um resumo com quantidade e a soma dos de cartões que serão conciliados para auxiliá-lo na conferencia dos valores:
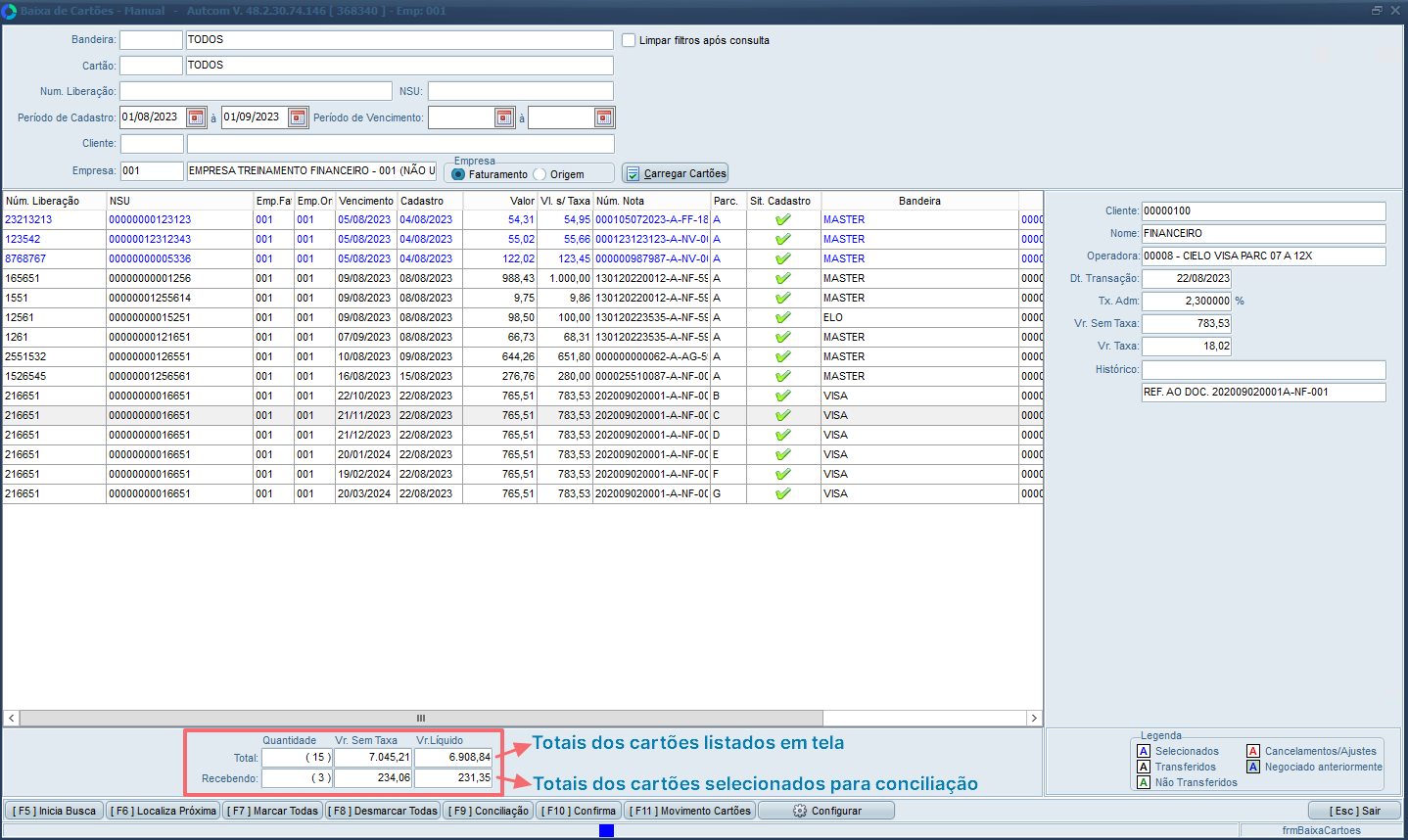
Finalizada a seleção dos cartões a serem baixados, podemos prosseguir com a conciliação.
Conciliar os cartões
Estando de acordo com os valores apresentados, você pode prosseguir com a conciliação clicando no botão [F10] CONFIRMA [1]. Nesse momento devem ser informados os dados para baixa [2]:
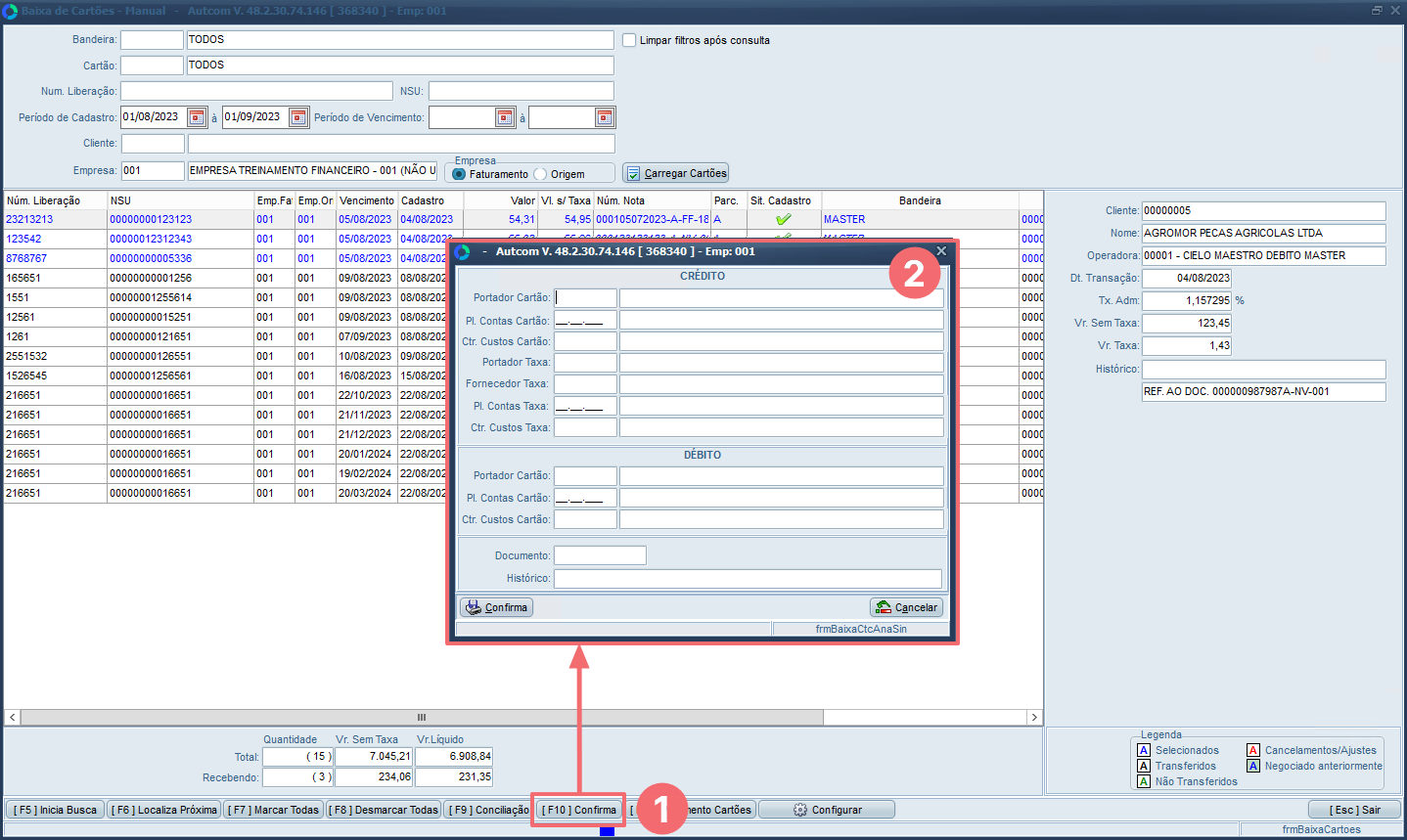
Se o sistema estiver configurado para usar a baixa otimizada de cartões (CFG_BAIOTI = Sim), e os cartões selecionados pertencerem à um mesmo cadastro, então os dados para baixa serão carregados automaticamente na tela de acordo com a aba Informações para Baixa Otimizada de Cartões do cadastro do cadastro do cartão. Clique aqui para saber mais sobre esse assunto.
Do contrário, será necessário informar os campos manualmente. Verifique abaixo as orientações para preenchimento dos campos:
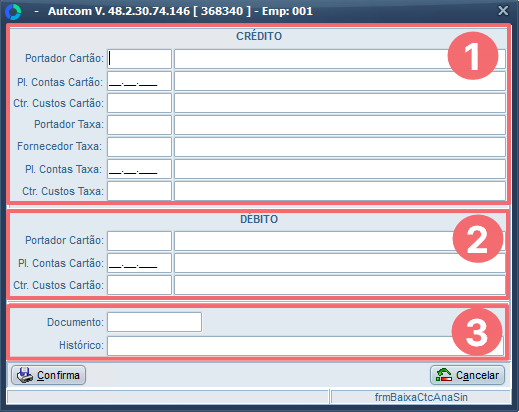
Embora os outros campos não influenciem diretamente a conciliação, eles são importantes para a precisão e a integridade dos relatórios financeiros, como o DRE (Demonstração do Resultado do Exercício). Portanto, preencha-os com cuidado para garantir a qualidade geral das informações.
[1] Crédito:
São as informações referentes à entrada do dinheiro na empresa, na conta bancária de fato.
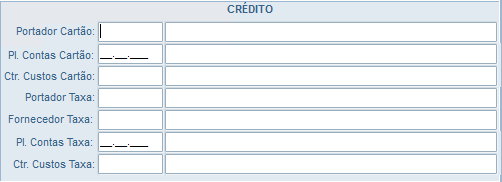
- Portador Cartão: pressione / no teclado para pesquisar o portador adequado. Deve ser indicado o portador atribuído ao banco financeiro que recebe os valores referente as vendas de cartão. Por exemplo, se a empresa recebe o valor no banco Bradesco, deverá ser informado o código do portador do banco Bradesco.
- Pl. Contas Cartão: pressione / no teclado para pesquisar o plano de contas adequado. Deve ser indicado o plano de contas criado para contabilizar os recebimentos de cartões.
- Ctr. Custos Cartão: pressione / no teclado para pesquisar o centro de custos adequado. Deve ser indicado o centro de custos criado para contabilizar os recebimentos de cartões.
- Portador Taxa: pressione / no teclado para pesquisar o portador adequado. Deve ser indicado o mesmo portador atribuído no Portador Cartão.
- Fornecedor Taxa: pressione / no teclado para pesquisar o fornecedor atribuído à adquirente no Cadastro de Fornecedores. Por exemplo, se adquirente é a Cielo, deverá ser informado o código do fornecedor da Cielo.
- Pl. Taxa: pressione / no teclado para pesquisar o plano de contas adequado. Deve ser indicado o plano de contas criado para contabilizar os recebimentos de cartões.
- Ctr. Custos Taxa: pressione / no teclado para pesquisar o centro de custos adequado. Deve ser indicado o centro de custos criado para contabilizar os recebimentos de cartões.
[2] Débito:

- Portador Cartão: os valores recebidos em cartão no caixa são transferidos diariamente para um portador designado. Esse portador é indicado na configuração CFG_PORCRT (Portadores para transferência de valores – Cartão) e ele é o responsável por guardar os valores até que a instituição adquirente os deposite na conta bancária da empresa. Portanto, esse mesmo portador deve ser indicado como Portador da baixa.
- Pl. Contas Cartão: pressione / no teclado para pesquisar o plano de contas adequado.
- Ctr. Custos Cartão: pressione / no teclado para pesquisar o centro de custos adequado.
[3] Documentos e Histórico:

- Documento e Histórico: Essas informações são úteis para identificar os lançamentos na Conciliação bancária.
Preenchidos todos os campos necessários, clique no botão CONFIRMA [1] e confirme a baixa na mensagem seguinte clicando em SIM [2]:
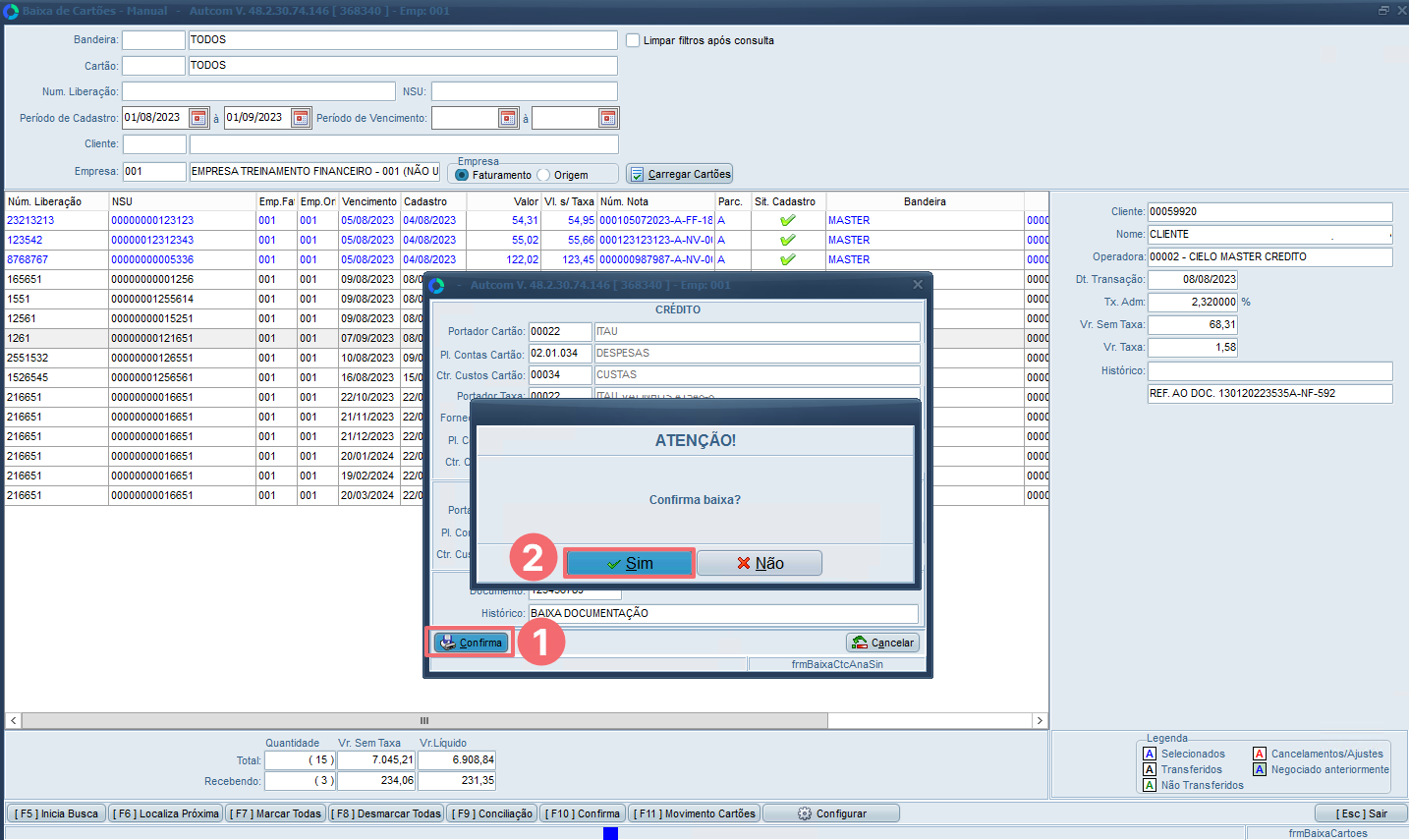
Os cartões conciliados serão removidos do grid de resultados e você poderá consultar a baixa na rotina de Conciliação bancária no caminho Principal > Controle Financeiro > Conciliação Bancária.
Automaticamente, será lançado um registro no Contas a Pagar referente às taxas dos cartões conciliados, já com o status de baixado (pago). Você pode consultar esse lançamento em Principal > Controle Financeiro > Contas a Pagar > Manutenção de Contas a Pagar.
Lembrando que, a forma como a baixa é lançada na conciliação bancária, depende da configuração CFG_CTC_AS (GERAL – Tipo de Baixa – CARTÕES). Essa configuração define como a baixa de cartões será registrada na Movimentação bancária. Consulte o tópico Configurações para relembrar.
Anexo 1 – Utilizar o comando / para pesquisar e selecionar um registro
Para pesquisar o cadastro relacionado a um campo específico, acesse esse campo e pressione a tecla / [1] no teclado. Isso abrirá a tela de consulta, onde você pode usar os filtros disponíveis para encontrar o registro desejado. Você pode aplicar quantos filtros forem necessários.
Depois de digitar o(s) termo(s) de busca, pressione Enter [2]. Selecione o registro desejado [3] e confirme a seleção clicando em CONFIRMAR [4]. O campo será preenchido automaticamente com o registro selecionado [5]. Veja um exemplo de utilização no Guia Visual abaixo:

Anexo 2 – Identificação da liberação e NSU no comprovante do cartão recebido
Para inserir manualmente o número de liberação e o NSU da transação com cartão, verifique essas informações no comprovante impresso pela máquina de cartão, conforme os exemplos abaixo.
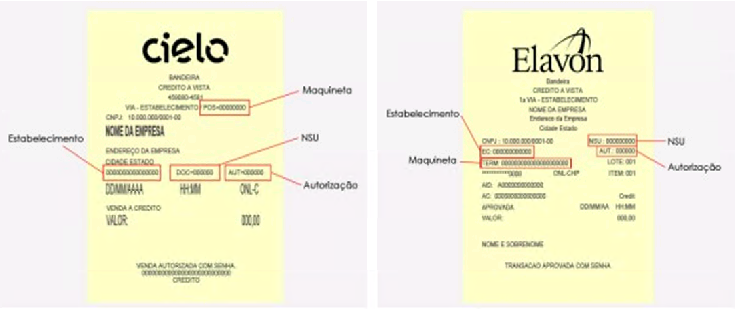
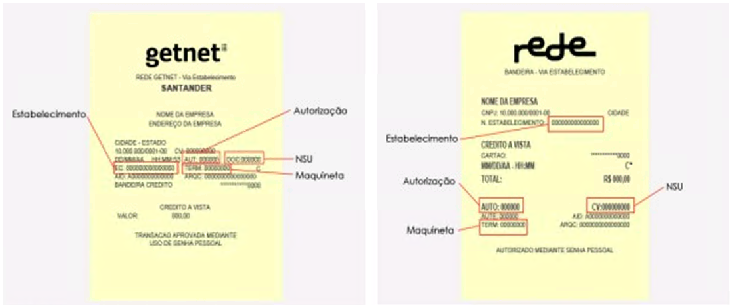
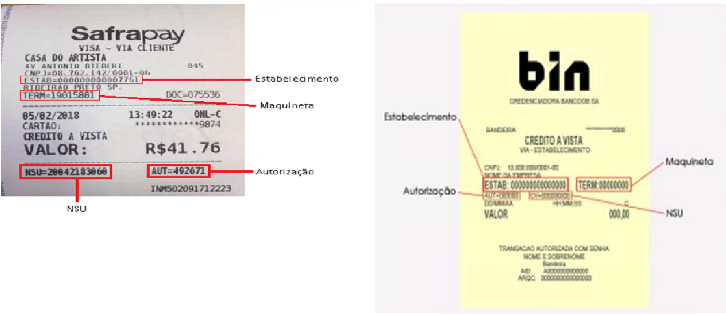
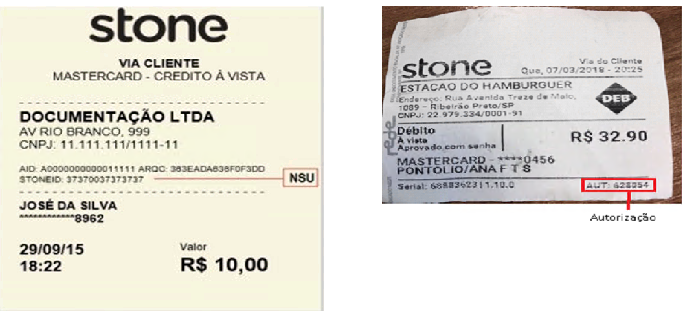
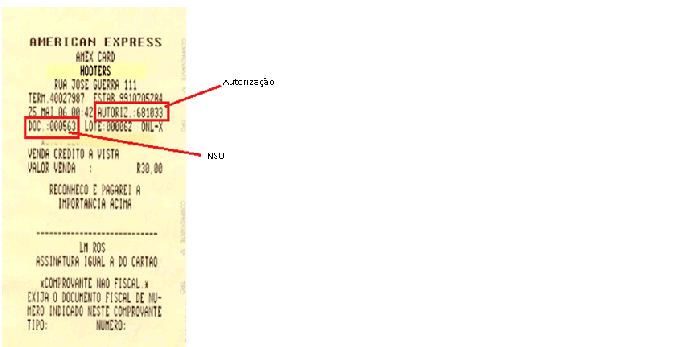
Se não encontrar o comprovante da operadora na lista, verifique com eles onde estão localizados o número de liberação e o NSU no comprovante.
Esses mesmos exemplos podem ser consultados na tela de digitação de cartão no ERP Autcom clicando no botão de ajuda disponibilizado: