O que é
No ERP Autcom, no menu Financeiro, você pode acessar a Geração de Layout bancário, onde é possível cadastrar as carteiras de cobrança dos bancos, passo essencial para utilizar a funcionalidade de boletos. Para bancos que operam na modalidade arquivo texto, você pode gerar duplicatas, exportar arquivos de remessa, importar arquivos de retorno e atualizar/baixar as duplicatas.
Para realizar essas atividades, o primeiro passo é configurar a carteira. Esse procedimento é feito pela Citel, usando as informações do checklist preenchido pelo cliente e que contém os dados do cadastro da empresa no banco com o qual ela opera. Esse checklist pode ser conferido clicando aqui.
Para facilitar a troca de informações entre clientes e bancos de forma padronizada e automatizada, o ERP Autcom utiliza o CNAB (Centro Nacional de Automação Bancária), permitindo envios online com informações padronizadas, como nome da empresa, nome do cliente, CNPJ, CPF, instituição financeira, valor do documento, entre outros dados, em colunas específicas para cada banco.
O CNAB possui dois layouts para intercâmbio de informações entre o sistema do banco e da empresa: CNAB 400 e CNAB 240, com cada banco adotando um layout específico. O CNAB 400 tem menos informações, limitado a 400 posições, e trabalha com carteiras de cobrança simples e garantidas, excluindo serviços de banco correspondente. É utilizado principalmente para postagem de títulos pelos correios e serviços de protesto, sendo mais rápido e simples que o CNAB 240. O CNAB 240 possui 4 segmentos de 240 posições, permitindo mais títulos no mesmo arquivo. Além de tudo que o CNAB 400 oferece, o CNAB 240 inclui serviços de banco correspondente, agendamento de pagamento de títulos e pagamentos de contas.
Nesta atividade será exibido o passo a passo de como realizar o cadastro da carteira para o CNAB 240 do Sicoob.
Caminho para acessar
No menu principal do ERP Autcom, localizado à esquerda do sistema, clique no menu Financeiro [1], submenu Geração de Layout Bancário [2], opção Contas a Receber [3]. Acesse a pasta Bancos – Arquivo Texto [4], em seguida, clique em 756 – Bancoob [240p] [5] e, por último, clique em A – Configuração [6]:
Caminho de acesso: Financeiro/Geração de Layout Bancário/Contas a Receber/Bancos – Arquivo Texto/756 – Bancoob [240p]/A-Configuração – frmConfigBancoob240
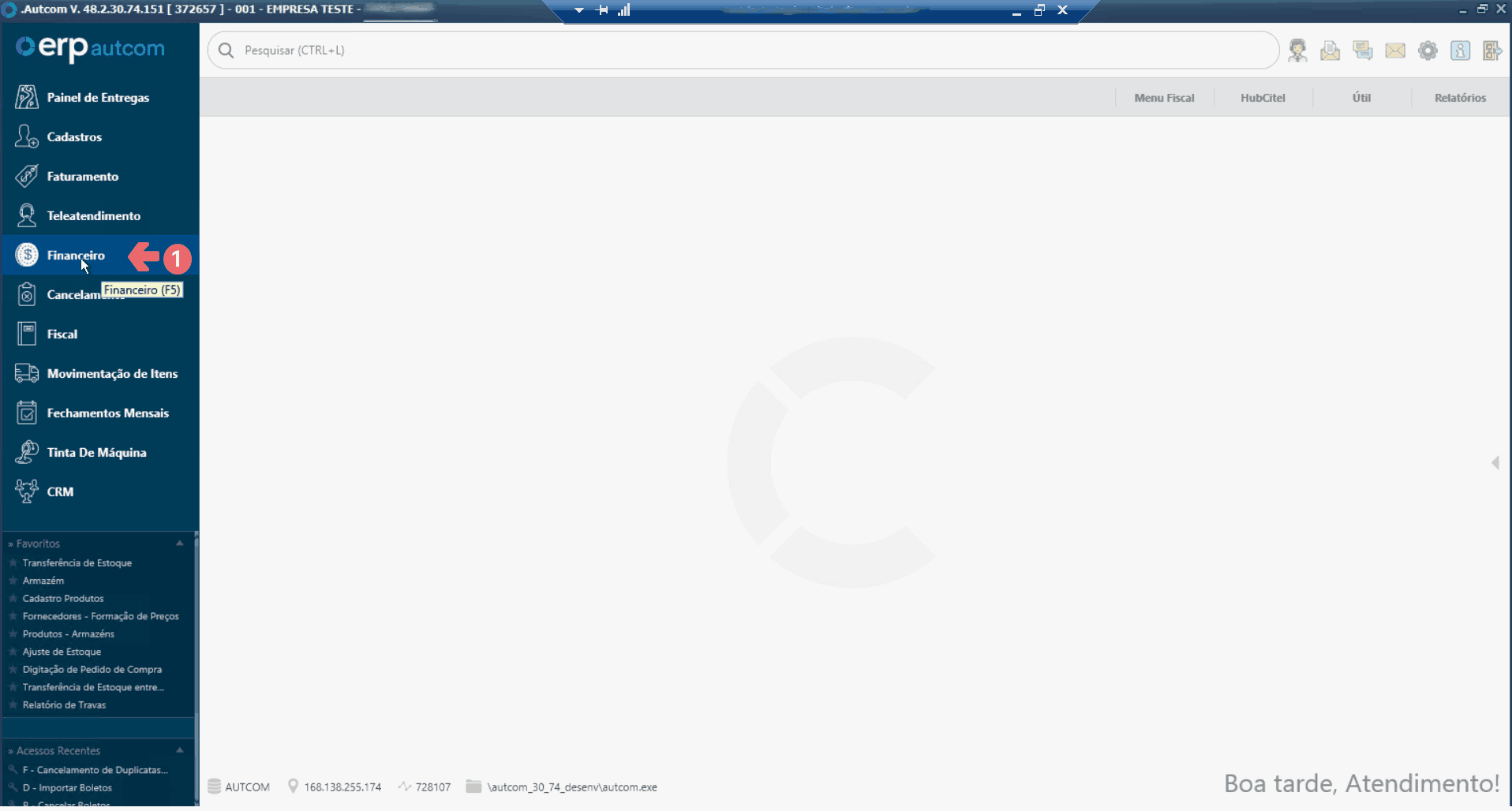
Para a versão clássica do ERP Autcom o caminho é:
Caminho de acesso: Principal/Controle Financeiro/Geração de Layout Bancário/Contas a Receber/Bancos – Arquivo Texto/756 – Bancoob [240p]/A-Configuração – frmConfigBancoob240
Precisa configurar
Direito de Acesso
Esta atividade é executada pela Citel, que possui as permissões necessárias para realizar o procedimento corretamente.
Configurações
Para execução dessa atividade a configuração abaixo deve ser definida como segue:
| Código | Descrição | Opção |
| CFG_USAATB | Utilizar Layout bancário (AUTBAN)? | Selecione Sim. |
| CFG_CONREM | Controle de remessa e retorno bancário | Selecione Carteira. |
Sugere-se criar uma pasta específica para o banco em questão dentro do diretório do ERP Autcom, para armazenamento de arquivos de remessa e retorno.
É essencial que o campo Prox. Nosso Número esteja configurado corretamente no cadastro do banco. Junto com a configuração da carteira, isso garante a correta impressão dos boletos.
Como fazer
No menu principal do ERP Autcom, localizado à esquerda do sistema, clique no menu Financeiro [1], submenu Geração de Layout Bancário [2], opção Contas a Receber [3]. Acesse a pasta Bancos – Arquivo Texto [4], em seguida, clique em 756 – Bancoob [240p] [5] e, por último, clique em A – Configuração [6]:
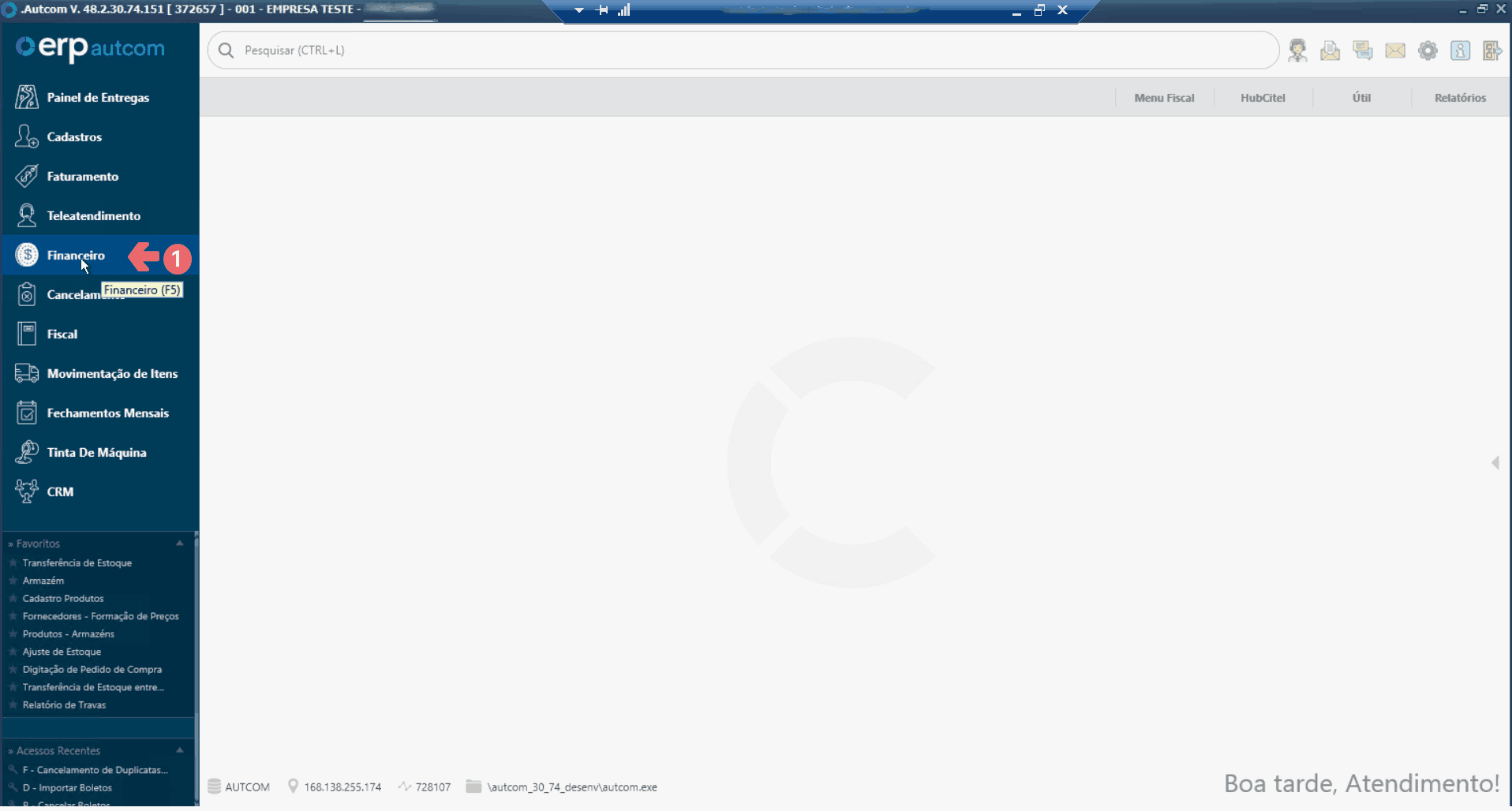

A tela de Configurações do banco selecionado será exibida, para ser preenchida com as informações da empresa. Clique em ALTERAR para habilitar os campos para o preenchimento das informações da carteira da empresa no banco.
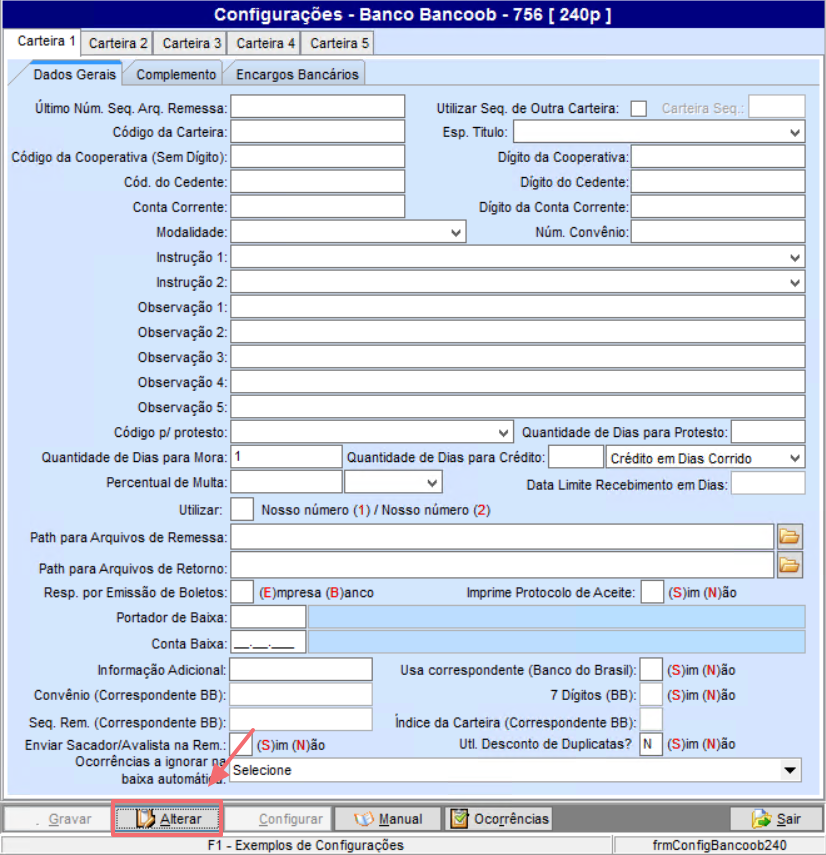
Há três abas para serem preenchidas com informações para garantir a correta geração dos boletos: Dados Gerais, Complemento e
Encargos Bancários.
Veja abaixo as informações que são solicitadas em cada aba.
Dados Gerais
Na aba Dados Gerais, para facilitar a explicação, dividimos em três blocos:
- Informações básicas;
- Informações da operação;
- Parâmetros.
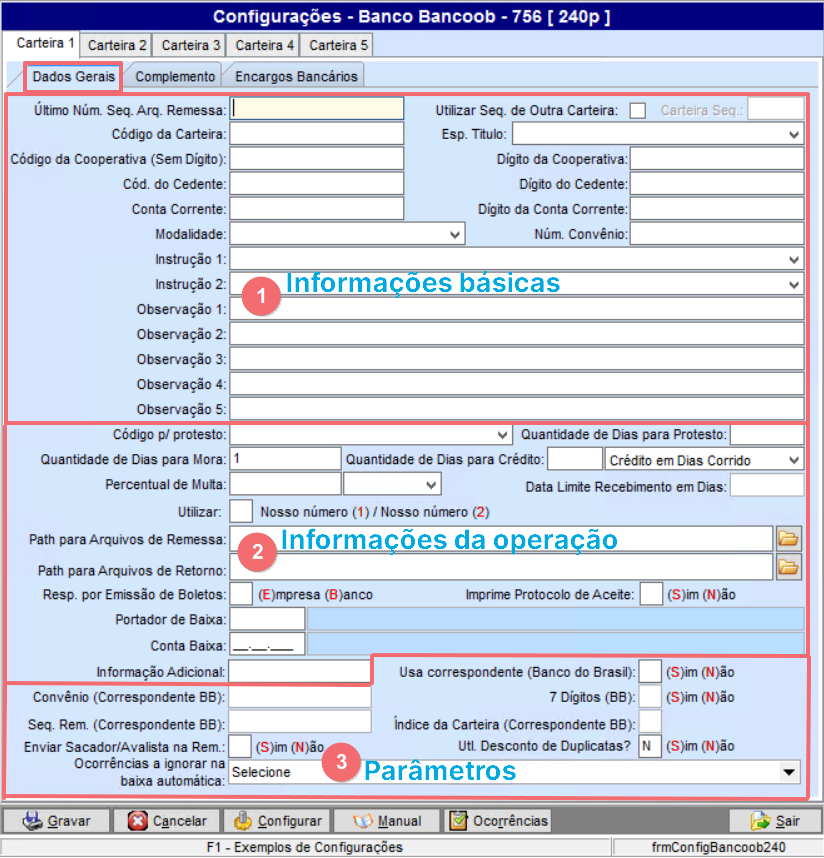
A seguir, detalharemos cada bloco e seus respectivos campos.
1 – Informações básicas:
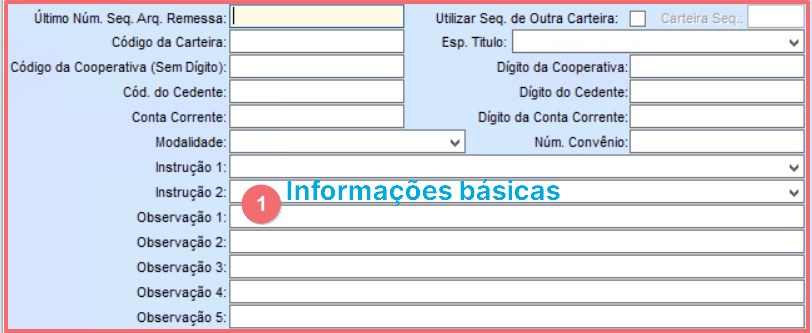
- Último Núm. Seq. Arq. Remessa: Último número sequencial da remessa efetuada pelo cliente. O Sistema não controla tal numeração, admitindo quebra na sequência e repetição de número já processado. Pode ser utilizado pelo cliente para seu próprio controle;
- Utilizar Seq. de outra Carteira: Caso deseje utilizar o sequencial de outra carteira, marque o campo e o informe o campo Carteira Seq. que ficará habilitado;
- Código da Carteira: Informe o código da carteira, sendo:
- 1 – Simples com registro;
- 3- Garantia Caucionada.
- Esp. Título: Selecione a espécie do título:
- 01 – CH Cheque;
- 02 – DM Duplicata Mercantil;
- 03 – DMI Duplicata Mercantil p/ Indicação;
- 04 – DS Duplicata de Serviço;
- 05 – DSI Duplicata de Serviço p/ Indicação;
- 06 – DR Duplicata Rural;
- 07 – LC Letra de Câmbio;
- 08 – NCC Nota de Crédito Comercial;
- 09 – NCE Nota de Crédito a Exportação;
- 10 – NCI Nota de Crédito Industrial;
- 11 – NCR Nota de Crédito Rural;
- 12 – NP Nota Promissória;
- 13 – NPR Nota Promissória Rural;
- 14 – TM Triplicata Mercantil;
- 15 – TS Triplicata de Serviço;
- 16 – NS Nota de Seguro;
- 17 – RC Recibo;
- 18 – FAT Fatura;
- 19 – ND Nota de Débito;
- 20 – AP Apólice de Seguro;
- 21 – ME Mensalidade Escolar;
- 22 – PC Parcela de Consórcio;
- 23 – NF Nota Fiscal;
- 24 – DD Documento de Dívida
- 25 – Cédula de Produto Rural;
- 99 – Outros.
- Código da Cooperativa (Sem Dígito): Informe o código da Cooperativa;
- Dígito da Cooperaiva: Informe o dígito da Cooperativa;
- Cód do Cedente: Informe o código do cedente;
- Dígito do Cedente: Informe o código do cedente;
- Conta Corrente: Informe o número da conta corrente;
- Para a Loja 001, a faixa sequencial poderia ser: 1000000;
- Para a Loja 002, a faixa sequencial poderia ser: 2000000;
- Para a Loja 003, a faixa sequencial poderia ser: 3000000.
- Dígito da Conta Corrente: Informe o dígito da conta corrente;
- Modalidade: Seleciome 01 – Simples com registro, 02 – Simples sem registro ou 03 – Garantia caucionada;
- Núm. Convênio: Informe o número do convênio;
- Instrução 1 e Instrução 2: Selecione o código da instrução codificada, sendo:
- 00 – Ausência de instruções;
- 01 – Entrada de títulos;
- 02 – Solicitação de baixa;
- 04 – Concessão de abatimento;
- 05 – Cancelamento de abatimento;
- 09 – Protestar;
- 10 – Desistência do protesto baixar o título;
- 11 – Desistência do protesto e manter em carteira;
- 19 – Prazo limite de recebimento – Alterar;
- 20 – Prazo limite de recebimento – Dispensar;
- 23 – Alterar dado do pagador;
- 31 – Alterações de outros dados.
- Observação 1/2/3/4/5: Permite adicionar informações extras sobre aquele documento.
2 – Informações da operação:
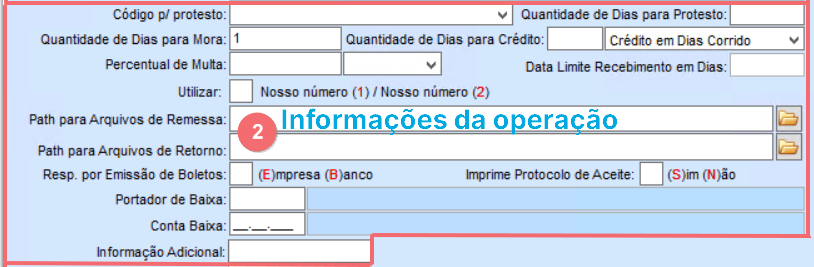
- Código p/ protesto: Selecione o código, sendo:
- 1 – Protestar dias corridos;
- 3 – Não Protesta/Não Negativar;
- 8 – Negativação sem Protesto;
- 9 – Cancelamento Protesto/Negativação.
- Quantidade de dias para protesto: Caso selecione 1, 8 ou 9, é necessário informar a quantidade de dias;
- Quantidade de dias para mora: Informe a quantidade de dias;
- Quantidade de Dias para Crédito: Informe a quantidade de dias do intervalo entre a efetuação do pagamento e o crédito na conta-corrente e se será crédito em dias corridos ou dias úteis;
- Percentual de multa/Valor fixo de multa: Informe o percentual ou valor fixo da multa;
- Utilizar: Informe o índice do nosso número: 1 ou 2;
- Path para Arquivos de Remessa: Este campo indica o local onde os arquivos de remessa serão armazenados. Clique no botão
 e selecione a pasta no seu computador;
e selecione a pasta no seu computador; - Path para Arquivos de Retorno: Este campo indica o local onde os arquivos de retorno serão armazenados. Clique no botão
 e selecione a pasta no seu computador;
e selecione a pasta no seu computador; - Resp. por Emissão de Boletos: Informe se a empresa (E) ou o banco (B) será responsável pela emissão do boleto;
- Imprime Protocolo de Aceite: Informe Sim (S)ou Não (N);
- Portador de Baixa: Informe o portador da baixa, cadastrado previamente. Clique aqui e consulte a documentação;
- Conta Baixa: Informe a conta da baixa;
- Informação Adicional: Informe este campo caso tenha alguma informação adicional.
3 – Parâmetros:

- Usa correpondente (Banco do Brasil): Informe S (Sim) ou N (Não);
- Convênio (Correspondente BB): Informe S (Sim) ou N (Não);
- 7 Dígitos (BB): Informe S (Sim) ou N (Não);
- Seq. Rem. (Corespondente BB): Informe S (Sim) ou N (Não);
- Índice da carteira (correspondente BB);
- Enviar sacador/avalista na Rem: Informe S (Sim) ou N (Não);
- Utl. desconto de duplicatas?: Informe S (Sim) ou N (Não);
- Ocorrências a ignorar na baixa automática: Esse campo permite configurar quais ocorrências devem ser ignoradas durante o processo de baixa automática de boletos via retorno bancário. Selecione as ocorrências conforme sua necessidade.
- Entrada confirmada
- Entrada rejeitada
- Transferência de carteira/entrada
- Transferência de carteira/baixa
- Confirmação do recebimento da instrução de desconto
- Confirmação do recebimento do cancelamento do desconto
- Títulos em carteira (em ser)
- Confirmação de recebimento de instrução de abatimento
- Confirmação de recebimento de instrução de cancelamento de abatimento
- Confirmação de recebimento de instrução de alteração de vencimento
- Franco de pagamento
- Liquidação após baixa ou liquidação de título não registrado
- Confirmação de recebimento de instrução de protesto
- Confirmação de recebimento de instrução de sustação/cancelamento de protesto
- Remessa a cartório (aponte em cartório)
- Retirada de cartório e manutenção em carteira
- Protestado e baixado (baixa por ter sido protestado)
- Instrução rejeitada
- Confirmação do pedido de alteração de outros dados
- Débito de tarifas/custas
- Ocorrências do pagador
- Alteração de dados rejeitada
- Confirmação da alteração dos dados do rateio de crédito
- Confirmação do cancelamento dos dados do rateio de crédito
- Confirmação do desagendamento do débito automático
- Confirmação de envio de e-mail/SMS
- Envio de e-mail/SMS rejeitado
- Confirmação de alteração do prazo limite de recebimento
- Confirmação de dispensa de prazo limite de recebimento
- Confirmação da alteração do número do título dado pelo beneficiário
- Confirmação da alteração do número controle do participante
- Confirmação da alteração dos dados do pagador
- Confirmação da alteração dos dados do sacador/avalista
- Título pago com cheque compensado
- Instrução para cancelar protesto confirmada
- Confirmação de instrução de transferência de carteira/modalidade de cobrança
- Alteração de contrato de cobrança
- Título pago com cheque pendente de liquidação
- Título DDA reconhecido pelo pagador
- Título DDA não reconhecido pelo pagador
- Título DDA recusado pela CIP
- Confirmação de instrução de baixa de título negativado sem protesto
- Confirmação de pedido de dispensa de multa
- Confirmação de pedido de cobrança de multa
- Confirmação de pedido de alteração de cobrança de juros
- Confirmação de pedido de alteração do valor/data de desconto
- Confirmação de pedido de alteração do beneficiário do título
- Confirmação de pedido de dispensa de juros de mora
- Confirmação de alteração do valor nominal do título
- Título sustado judicialmente
- Confirmação de alteração do valor mínimo/percentual
- Confirmação de alteração do valor máximo/percentual
- Cobrança a creditar (em trânsito)
- Situação do título – cartório
Complemento
Na aba Complemento, informe:
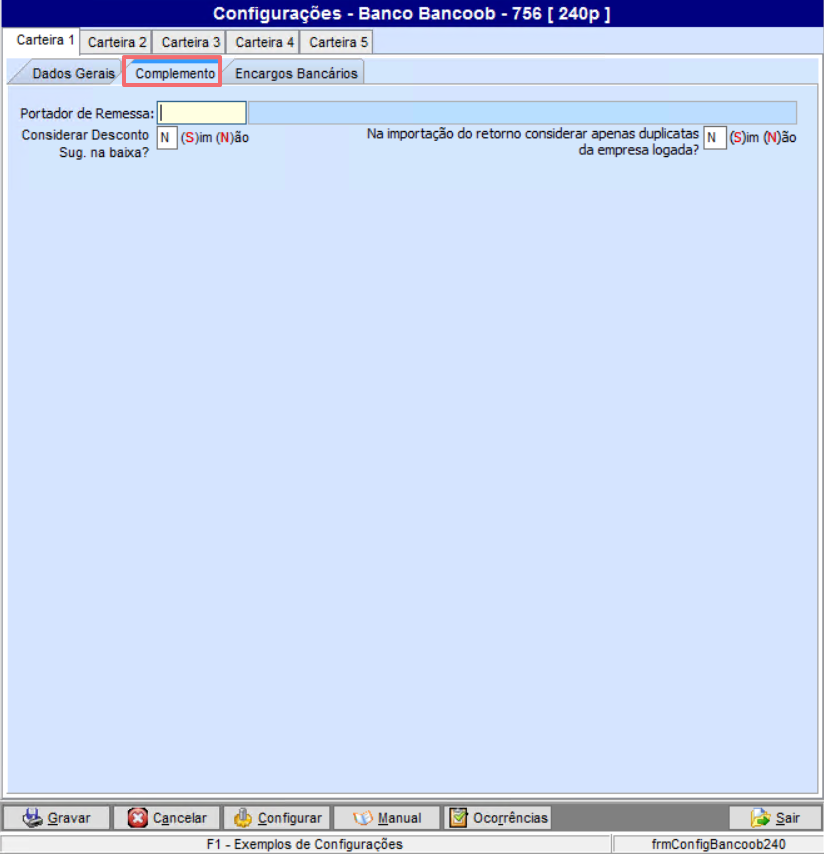
- Portador de Remessa: Nome do portador que irá reunir a remessa da empresa em questão, cadastrado previamente. Clique aqui e consulte a documentação;
- Considerar desconto sug. na baixa?: Informe S (Sim) ou N (Não);
- Na importação do retorno considerar apenas duplicatas da empresa logada?: Informe S (Sim) ou N (Não).
Encargos Bancários
Na aba Encargos Bancários, informe:
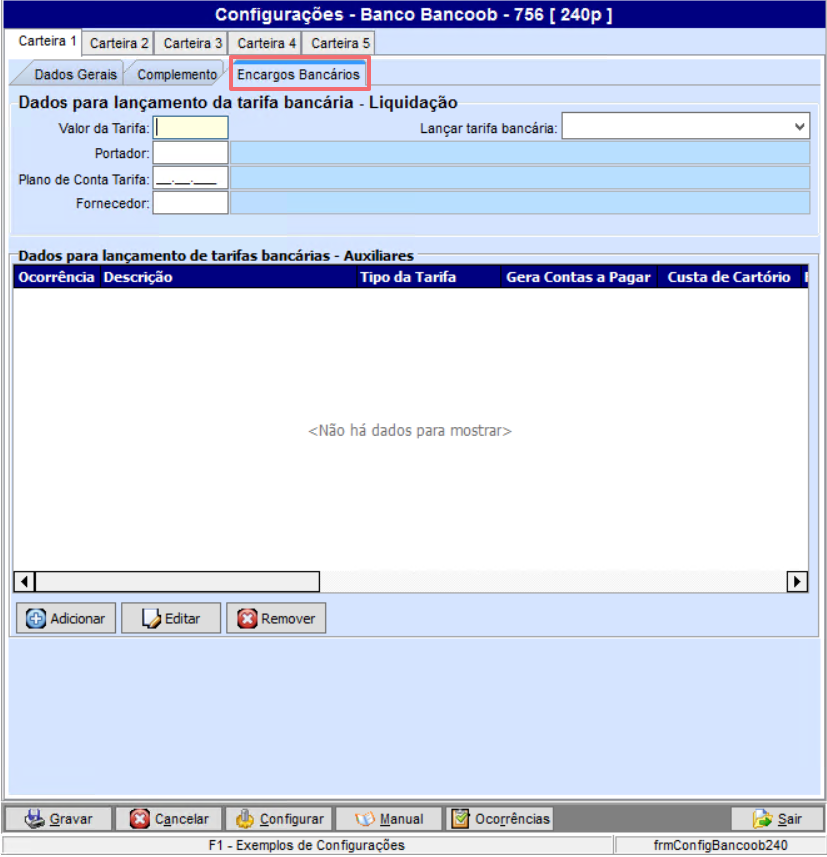
- Dados para lançamento da tarifa bancária – Liquidação:
- Valor da Tarifa;
- Lançar tarifa bancária: Selecione entre Na baixa do título ou Na confirmação do título pelo banco;
- Portador;
- Plano de Conta Tarifa;
- Fornecedor;
- Dados para lançamento de tarifas bancárias – Auxiliares: clique em +ADICIONAR, informe os campos e clique em CONFIRMA.
Após preencher os campos das abas conforme a necessidade da empresa, clique em GRAVAR.
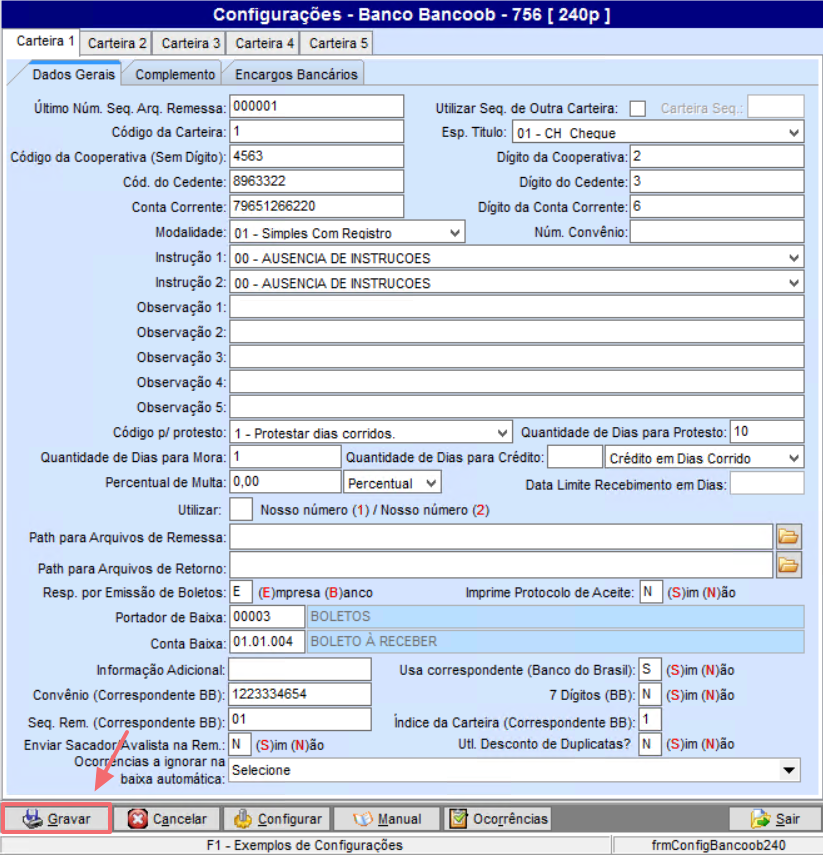
Após preencher todas as informações da conta nas configurações da carteira, é necessário gerar algumas amostras de teste de boletos em PDF no ERP Autcom. Em seguida, deve-se gerar a remessa teste. A quantidade de boletos e remessas para teste dependerá do banco em homologação. Por exemplo, para o Sicoob é necessário gerar um boleto teste e uma remessa teste. Para consultar a documentação sobre como gerar o boleto teste, clique aqui. E para consultar a documentação sobre como gerar a remessa teste, clique aqui.
Se você deseja modificar a configuração da carteira, acesse a documentação Alterar configurações da carteira.