O que é
Caminho para acessar
Para cancelar duplicata da remessa de contas a pagar ainda não enviada para o banco, no menu principal do ERP Autcom, localizado à esquerda do sistema clique em Financeiro [1]. No submenu que se abrir, selecione Geração de Layout Bancário [2]. Depois, escolha Contas a Pagar [3]. Em seguida, clique em PAGFOR – Pagamento ao Fornecedor [4]. Vá para Bancos – Online [5] e, selecione 001 – Banco do Brasil [6] e, por fim, selecione D – Cancelamento de Duplicatas para Remessa [7]:
Caminho de acesso: Financeiro/Geração de Layout Bancário/Contas a Pagar/PAGFOR – Pagamento de Fornecedor/Bancos – Online/001 – Banco do Brasil/D – Cancelamento de Duplicatas para Remessa- frmEstorno

Para a versão clássica do ERP Autcom o caminho é:
Caminho de acesso: Principal/Controle Financeiro/Geração de Layout Bancário/Contas a Pagar/PAGFOR – Pagamento de Fornecedor/Bancos – Online/001 – Banco do Brasil/D – Cancelamento de Duplicatas para Remessa- frmEstorno
Precisa configurar
A duplicata deve ter sido adicionada a uma remessa através da atividade Gerar remessa de duplicatas de contas a pagar – BB Online e a remessa não pode ter sido enviada.
Direito de Acesso
Para execução dessa atividade, é necessário liberar os seguintes direitos de acesso:
DIREITO DE ACESSO (AUTCOM)
- Principal > Controle Financeiro > Geração de Layout bancário.
DIREITO DE ACESSO (AUTBAN)
- Principal > Controle Financeiro > Geração de Layout bancário > Contas a Pagar > PAGFOR – Pagamento ao Fornecedor > Bancos – Online > 001 – Banco do Brasil > D – Cancelamento de Duplicatas para Remessa
Para saber mais sobre liberação de direito de acesso no ERP Autcom, consulte a atividade Liberar Direito de Acesso (AUTCOM).
Como fazer
Para cancelar duplicata da remessa de contas a pagar ainda não enviada para o banco, no menu principal do ERP Autcom, localizado à esquerda do sistema clique em Financeiro [1]. No submenu que se abrir, selecione Geração de Layout Bancário [2]. Depois, escolha Contas a Pagar [3]. Em seguida, clique em PAGFOR – Pagamento ao Fornecedor [4]. Vá para Bancos – Online [5] e, selecione 001 – Banco do Brasil [6] e, por fim, selecione D – Cancelamento de Duplicatas para Remessa [7]:

A tela Cancelamento de Duplicatas p/ Remessa será exibida. Para remover uma duplicata da remessa, primeiro informe o intervalo da Data de Cadastro [1], digitando a data ou usando o calendário disponível. No campo Empresa [2], digite o código ou pressione / para pesquisar e selecionar a empresa desejada. Se quiser considerar todas as empresas, basta pressionar Enter.
Após preencher os campos, clique no botão VERIFICAR [3].
Verifique o Guia Visual abaixo para ver uma ilustração desta etapa:
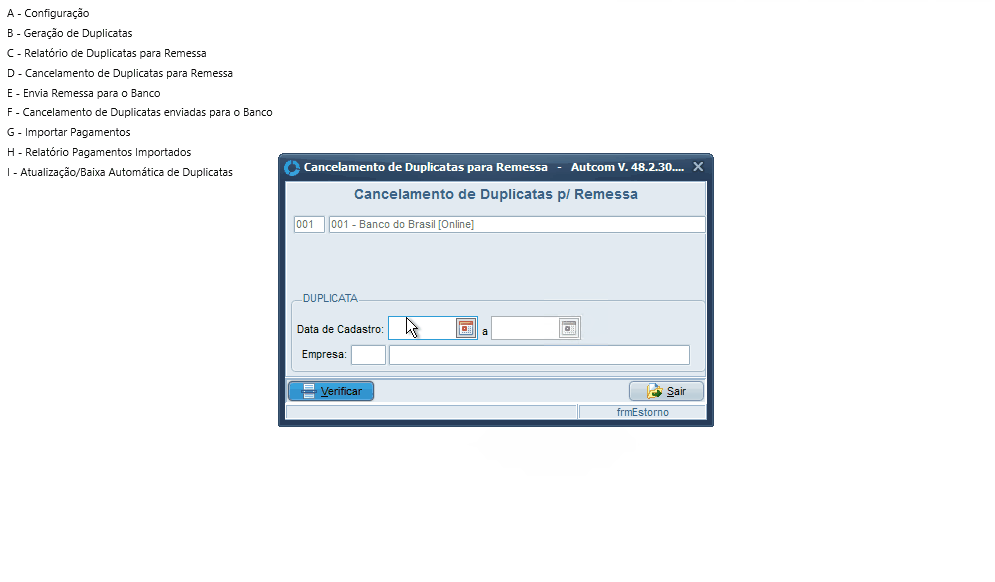
Na tela que se abre, é selecionada a duplicata que se deseja cancelar. Para selecionar a duplicata você pode dar duplo clique na duplicata [1] ou selecioná-la com o mouse e pressionar enter no teclado. Depois de realizar a seleção, clique no botão [F10] CONFIRMA [2]. As duplicatas serão removidas da remessa e ficarão disponíveis para manutenção e/ou inclusão em remessa:
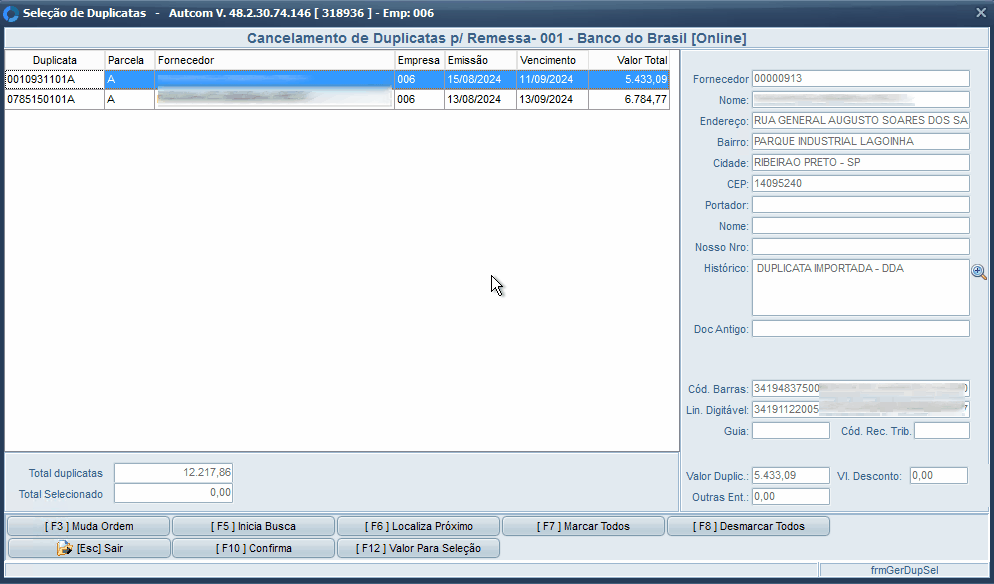
Para facilitar a seleção das duplicatas, você pode utilizar os botões auxiliares localizados na parte inferior da tela:
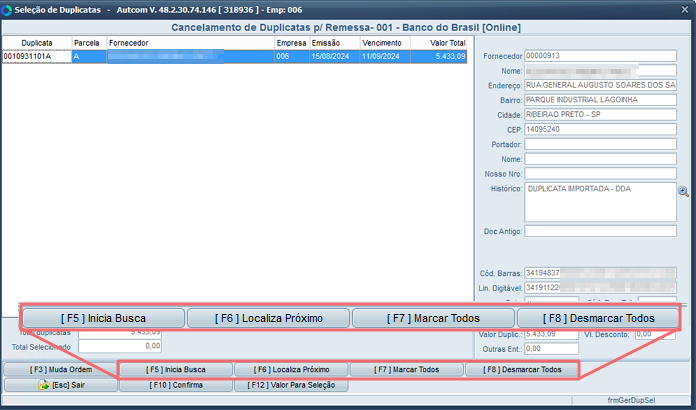
- [F5] INICIA BUSCA: ao clicar nesse botão, o sistema abre uma tela para pesquisar entre as duplicatas filtradas, enquanto que o botão [F6] LOCALIZA PRÓXIMO localiza o próximo registro de acordo com a pesquisa.
- [F7] MARCAR TODOS: marca todas as duplicatas listadas na tela.
- [F8] DESMARCAR TODAS: desmarca todas as duplicatas que foram marcadas/selecionadas para baixa.
Anexo 1 – Utilizar o comando / para pesquisar e selecionar um registro
Para pesquisar o cadastro relacionado a um campo específico, acesse esse campo e pressione a tecla / [1] no teclado. Isso abrirá a tela de consulta, onde você pode usar os filtros disponíveis para encontrar o registro desejado. Você pode aplicar quantos filtros forem necessários.
Depois de digitar o(s) termo(s) de busca, pressione Enter [2]. Selecione o registro desejado [3] e confirme a seleção clicando em CONFIRMAR [4]. O campo será preenchido automaticamente com o registro selecionado [5]. Veja um exemplo de utilização no Guia Visual abaixo:
