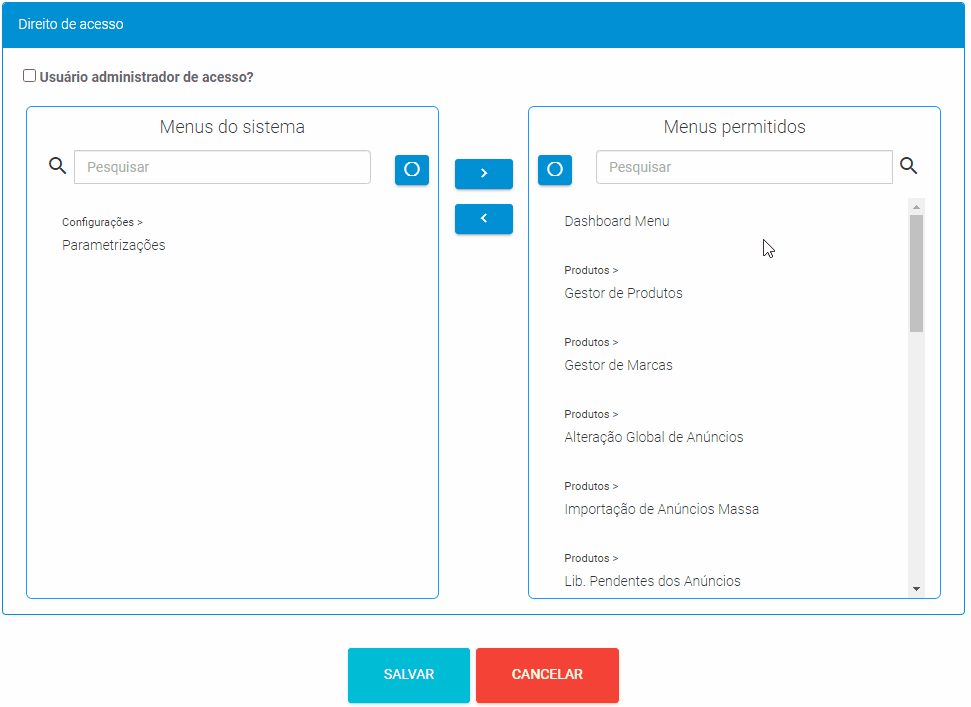O que é
Essa atividade consiste no processo de cadastrar usuários para acesso no Módulo HUB. Esse cadastro se refere às informações fundamentais de identificação e contato do usuário. São cadastrados ainda os dados de acesso, que permitem que os usuários se identifiquem no sistema por meio de credenciais únicas, garantindo acesso personalizado e seguro, além de permitir a rastreabilidade das interações e transações do usuário ao longo do tempo.
Caminho para acessar
Primeiramente, acesse o Hub. Para aprender como acessá-lo, clique aqui.
O cadastro de usuário no Módulo HUB é feito no menu Acesso, que é acessado a partir da tela principal do HUB, barra de opções lateral, menu Acesso, opção Lista de Usuários:
Caminho de acesso: Acesso – AccessControl/Access
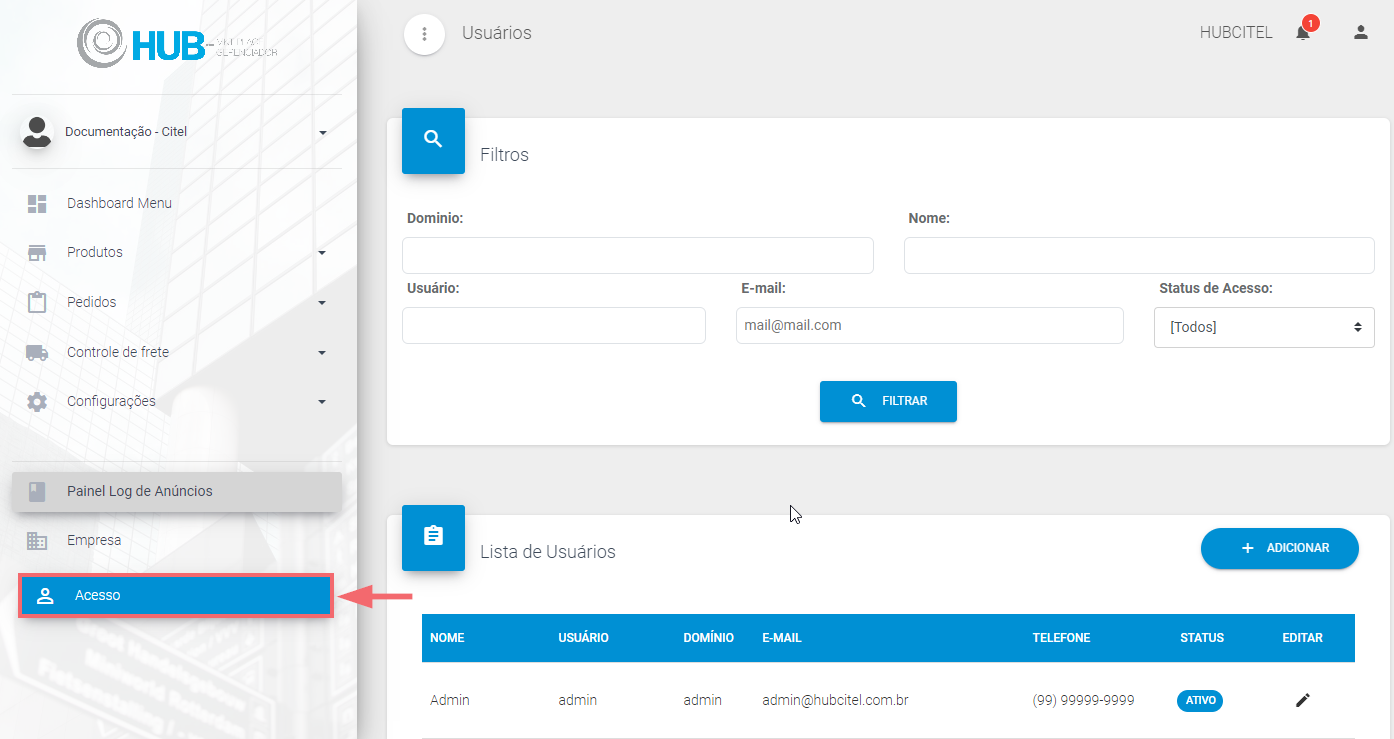
Precisa configurar
Direito de Acesso HUB
Para execução dessa atividade o operador deve ser um usuário administrador de acesso. Para saber como realizar as liberações para usuários no Módulo HUB, clique aqui.
Como fazer
Acesse, no painel do HUB, o menu Acesso [1]. Na tela Lista de usuários [2] clique no botão ADICIONAR [3], conforme mostra o Guia Visual 2:
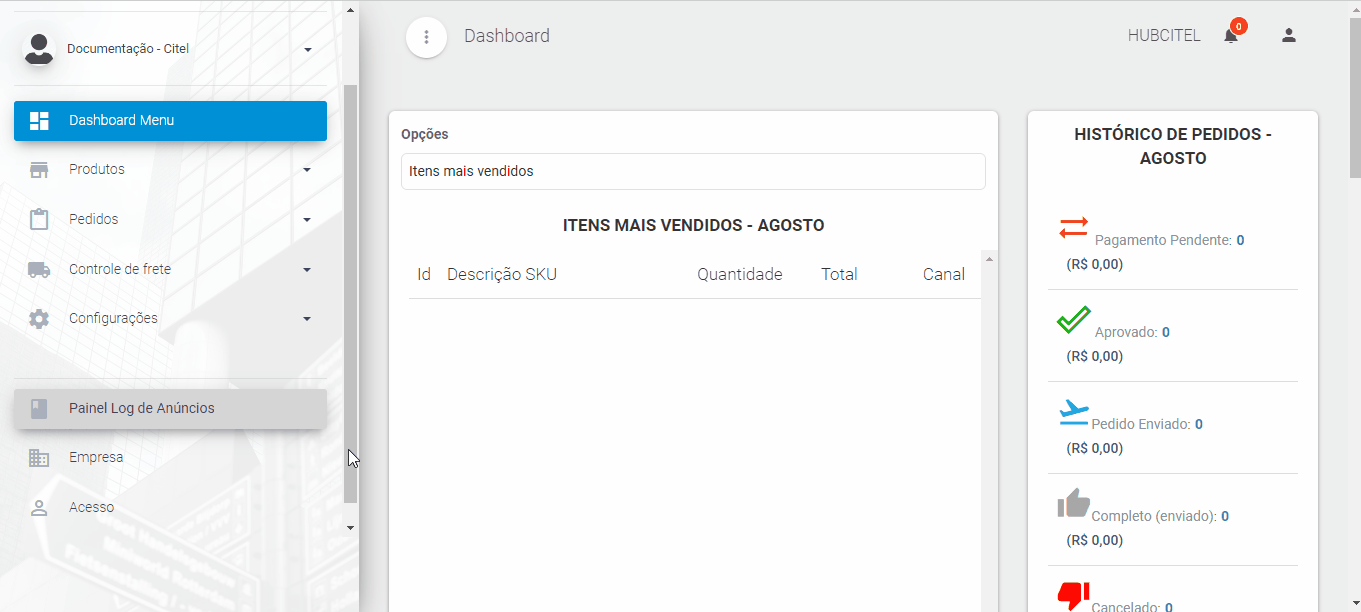
Iniciando o cadastro, preencha os dados básicos do usuário:
- Nome: informe o nome e sobrenome, se necessário, do usuário.
- E-mail: informe o e-mail do usuário.
- Domínio: o domínio é cadastrado pela Citel. Nesse campo, será exibido o domínio cadastrado para sua empresa e basta selecioná-lo.
- Telefone: informe o telefone do usuário.
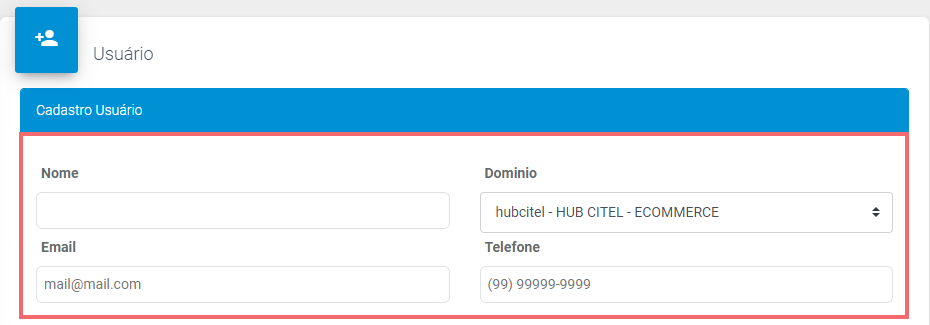
Seguindo com o cadastro devemos preencher os dados de acesso:
- Usuário: o usuário deve ser único no sistema, logo, deve ser informado um usuário que ainda não esteja em uso.
- Status de Acesso: defina o status do usuário, Ativo ou Inativo. Usuários inativos não conseguem realizar o acesso no sistema.
- Senha: defina a senha de acesso para o usuário. É recomendado que se utilize letras e números para maior segurança.
- Confirmar senha: confirme a senha informada no campo Senha.
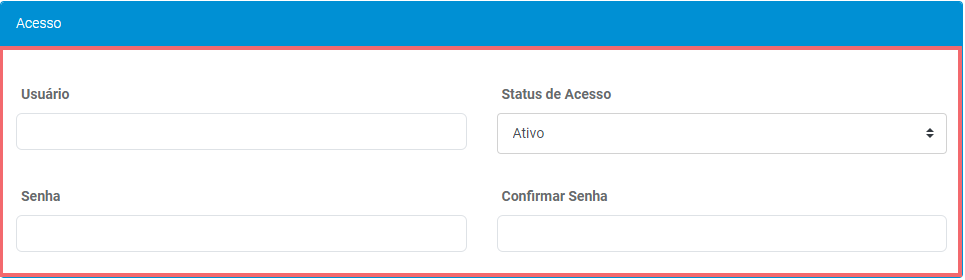
Finalizando o cadastro definimos as liberações para o usuário. Role a tela [1] até as opções Controles e Direito de acesso [2]:
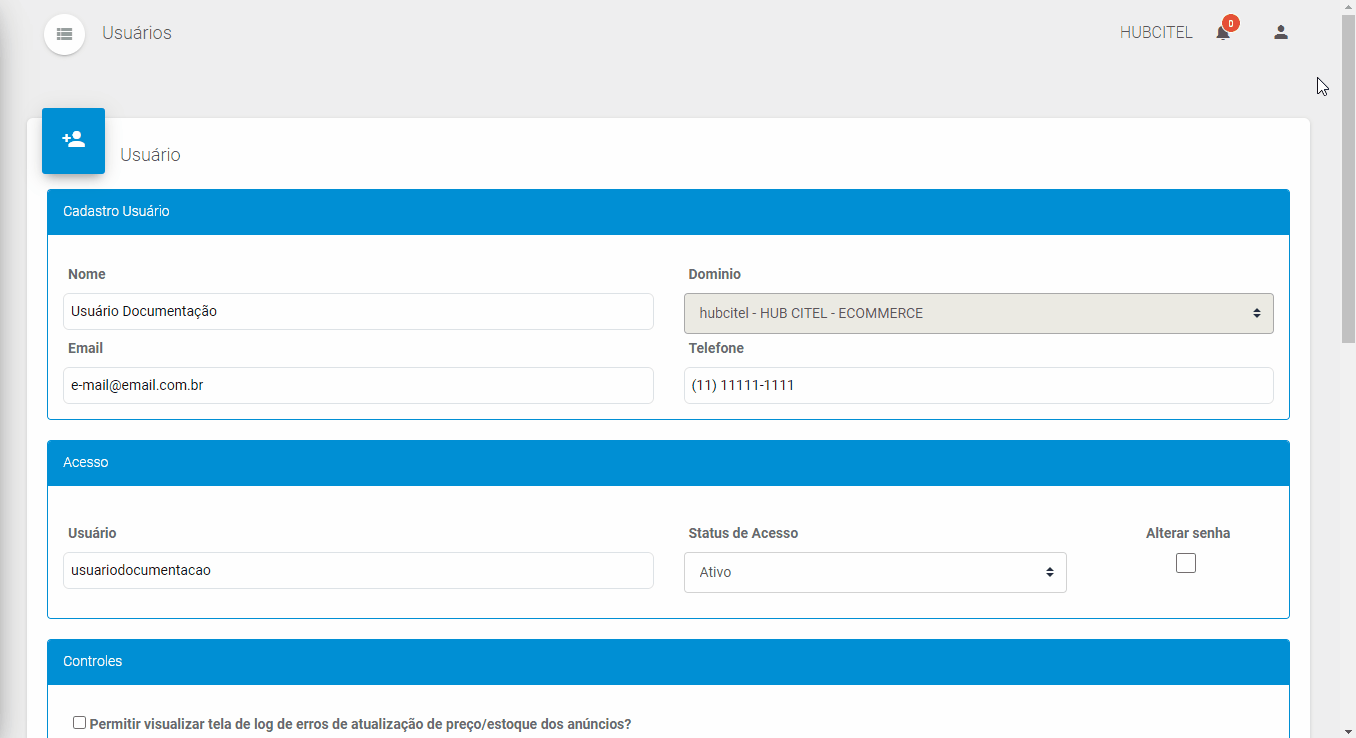
- Controles: Para liberar ou bloquear a permissão descrita na opção, basta marcar ou desmarcá-la, respectivamente. As opções de permissão são:
- Permitir visualizar tela de log de erros de atualização de preço/estoque dos anúncios?: ao selecionar esta opção, é possível acessar a tela de log de erros de atualização do preço e estoque dos anúncios;
- Permite liberar os descontos ou acréscimos de preços?: ao selecionar esta opção, é possível autorizar os descontos ou acréscimos de preços;
- Permitir atualizar/editar precificação na rotina de Anúncio individual?: ao selecionar esta opção, os campos de precificação (Impostos, comissão, margem, frete, comissão, taxa) ficam acessíveis nas telas de criação dos anúncios, permitindo ao usuário criar e alterar informações relativas ao preço.
- Direito de acesso: podemos conceder direito de acesso total no HUB ou fazer a liberação pontual, ou seja, para apenas algumas atividades.
Liberar direito de acesso total
É possível conceder direito de acesso total ao usuário, de modo que ele consiga executar qualquer atividade na aplicação. Para fazer isso, basta marcar a opção Usuário administrador de acesso. Ao marcar essa opção o usuário consegue, inclusive, liberar ou remover direito de acesso de outros usuários:
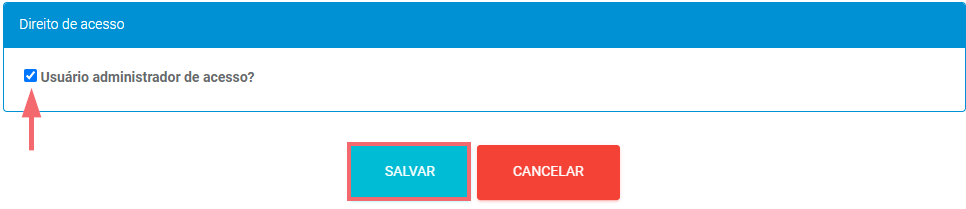
Lembre-se de salvar as alterações clicando no botão SALVAR no final da página.
Liberar direito de acesso pontual
É possível conceder permissões de forma pontual a um usuário, indicando exatamente quais ações ele pode executar. Acompanhe o Guia Visual 7. Para conceder direito de acesso pontual, deixe desmarcada a opção Usuário administrador de acesso [1].
O lado esquerdo da tela, Menus do sistema [2], mostra as opções de menu do HUB. Enquanto que o lado direito, Menus permitidos [3], mostra os direitos já liberados para o usuário:

Acompanhe o Guia Visual 8. Para liberar um direito de acesso, selecione a opção desejada [1] e clique no botão ![]() [2] para liberar o acesso para o usuário.
[2] para liberar o acesso para o usuário.
- Você pode pesquisar o direito de acesso no campo Pesquisar [3].
- Você pode selecionar todos os direitos através do botão Selecionar todos
 [4].
[4].
Clique no botão SALVAR [5], localizado no final da tela, para gravar as alterações:
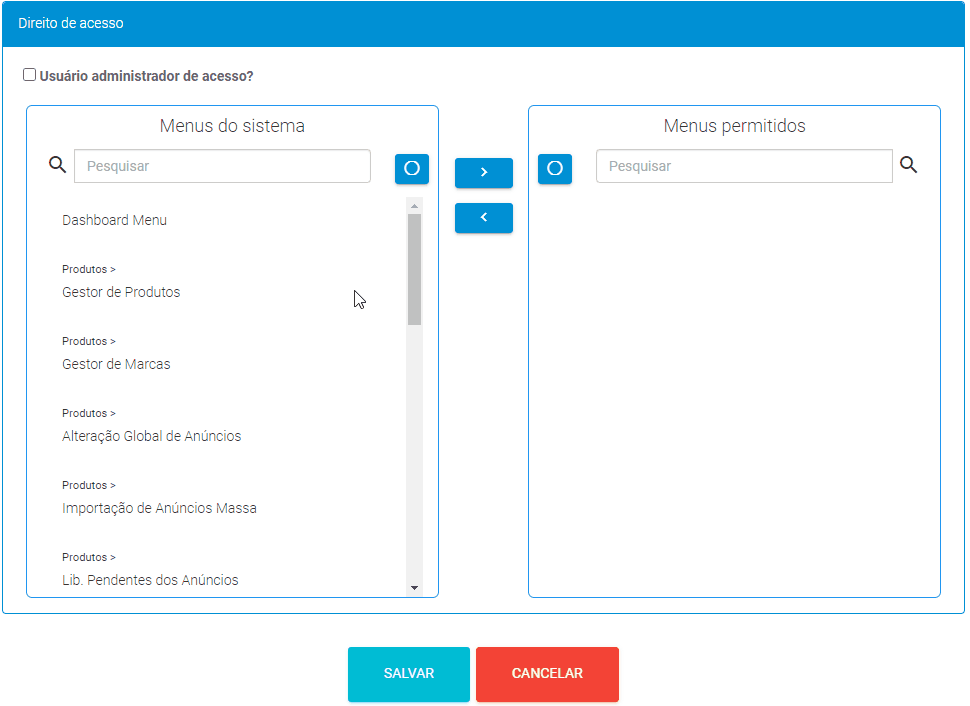
Remover direito de acesso
Para remover o direito de acesso basta fazer o processo contrário. Acompanhe o Guia Visual 9. Selecione a opção desejada [1] e clique no botão ![]() [2] para liberar o acesso para o usuário.
[2] para liberar o acesso para o usuário.
- Você pode pesquisar o direito de acesso no campo Pesquisar [3].
- Você pode selecionar todos os direitos através do botão Selecionar todos
 [4].
[4].
Clique no botão SALVAR [5], localizado no final da tela, para gravar as alterações: