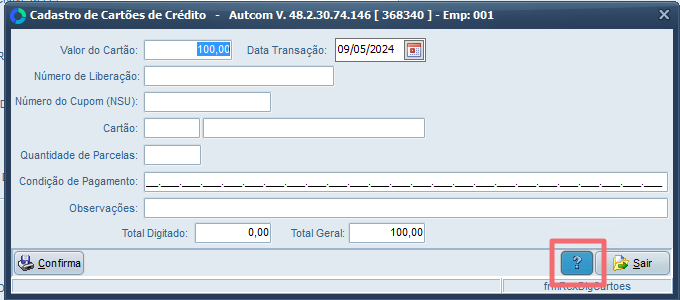O que é
O recebimento do cartão pode ser feito de duas formas: através das máquinas de cartão, chamadas de POS, e dos sistemas TEF:
- O POS é uma abreviação em inglês para Point of Sale, que significa Ponto de Venda em português. São as máquinas portáteis que exigem entrada manual das transações no ERP Autcom.
- O TEF é uma tecnologia que conecta diretamente o terminal de pagamento (PIN Pad) ao sistema bancário, registrando automaticamente as transações no ERP.
A conciliação de cartões visa garantir a correspondência entre os registros do sistema e das instituições financeiras, podendo ser manual ou automática, através de arquivos ou API.
O cadastro do cartão é crítico para o funcionamento do ERP Autcom e merece atenção especial. Vamos detalhar o passo a passo desse processo nesta atividade.
Caminho para acessar
Para cadastrar um cartão, no menu principal do ERP Autcom, localizado à esquerda do sistema, clique na opção Cadastros [1], submenu Auxiliares [2], opção Cartões [3]:
Caminho de acesso: Cadastros/Auxiliares/Cartões- frmCadCartoes
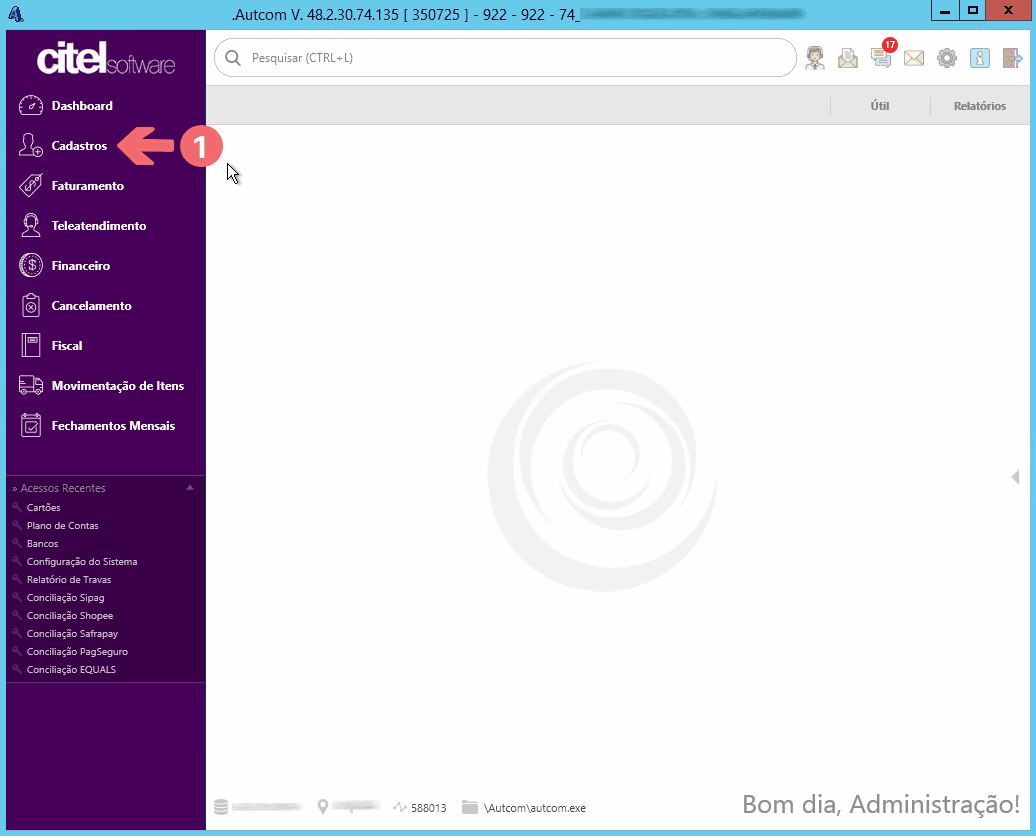
Para a versão clássica do ERP Autcom o caminho é:
Caminho de acesso: Principal/Manutenção de cadastros/Auxiliares/Cartões- frmCadCartoes
Precisa configurar
Direito de Acesso
Para execução dessa atividade, é necessário liberar o seguinte direito de acesso no ERP Autcom:
- Principal > Manutenção de Cadastros > Auxiliares > Cartões
Para saber mais sobre liberação de direito de acesso no ERP Autcom, consulte a atividade Liberar Direito de Acesso (AUTCOM).
Configurações
Para execução dessa atividade a configuração abaixo deve ser definida como segue:
| Código | Descrição | Opção |
| CFG_USACTC | Usar Cartão de Crédito | Selecione Sim. |
Como fazer
Para cadastrar um cartão, no menu principal do ERP Autcom, localizado à esquerda do sistema, clique na opção Cadastros [1], submenu Auxiliares [2], opção Cartões [3]:
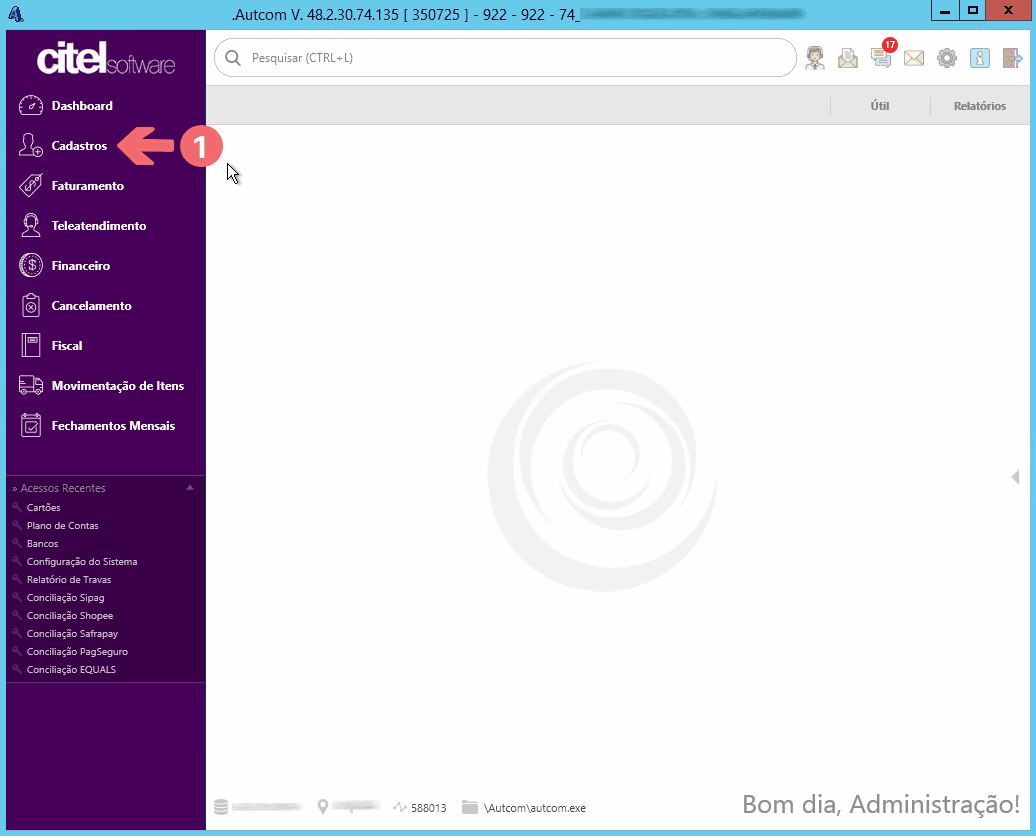
O cadastro do cartão é utilizado em diversas rotinas no sistema, especialmente nas rotinas de faturamento (para recebimento com cartão) e no financeiro (para a conciliação de cartões). Ele está organizado em abas [1]:
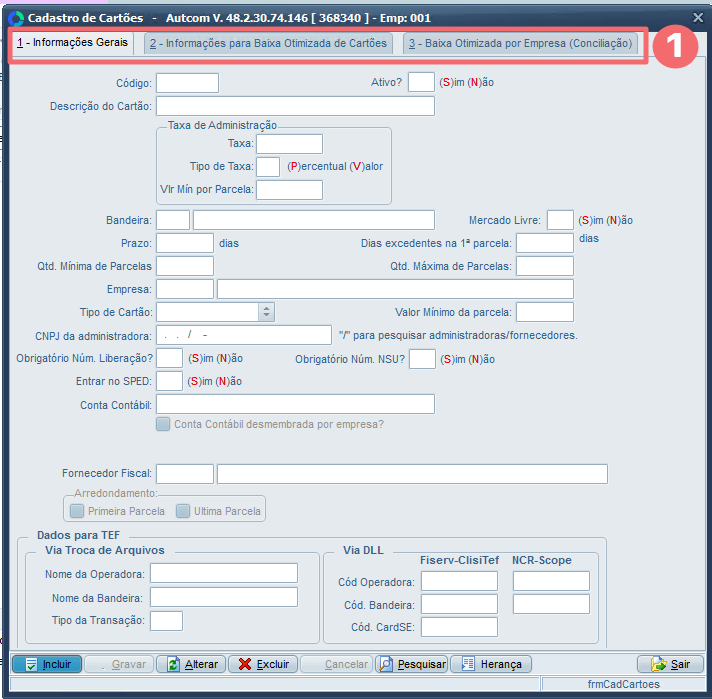
-
- Informações Gerais: contem campos como o nome da bandeira do cartão (por exemplo, Visa, Mastercard), a taxa de desconto cobrada pelo processamento das transações, o número mínimo e máximo de parcelas permitidas para pagamento, entre outros detalhes relevantes para registro dos recebimentos do cartão no sistema.
- Informações para baixa otimizada de cartões e Baixa otimizada por Empresa (Conciliação): para facilitar o processo de conciliação, você pode indicar os portadores de crédito e débito nessas abas para evitar a necessidade de inseri-las manualmente durante a atividade. Esse método de conciliação é chamado de baixa otimizada de cartões. Além disso, esses campos são de preenchimento obrigatório quando a empresa utiliza a conciliação automática de cartões.
Caso você tenha interesse em realizar a baixa otimizada de cartões ou a conciliação automática de cartões, consulte as atividades abaixo:
- Ajustar o cadastro do cartão para conciliação otimizada e automática
- Fazer conciliação manual de cartões
- Fazer conciliação automática de cartões
Para cadastrar um cartão, clique no botão INCLUIR:
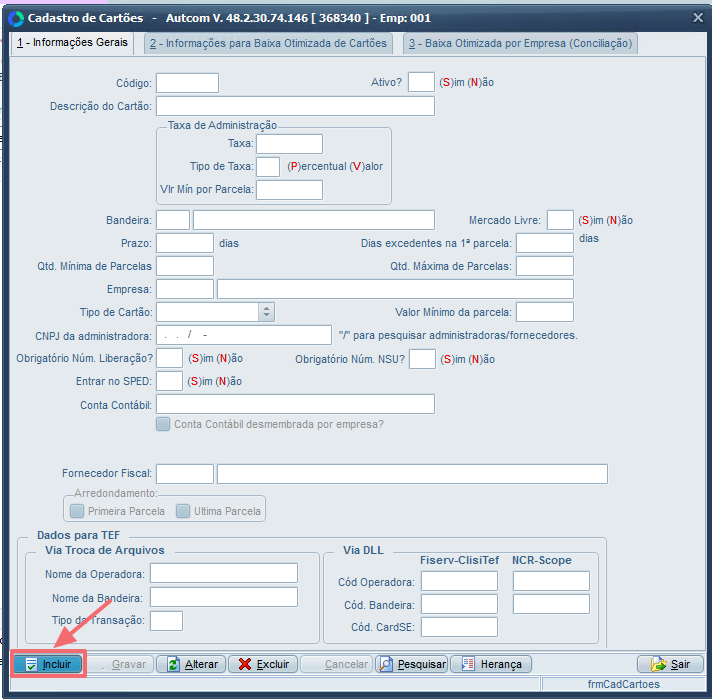
Informações Gerais
Nessa aba são informados os dados básicos do cartão, começando por:
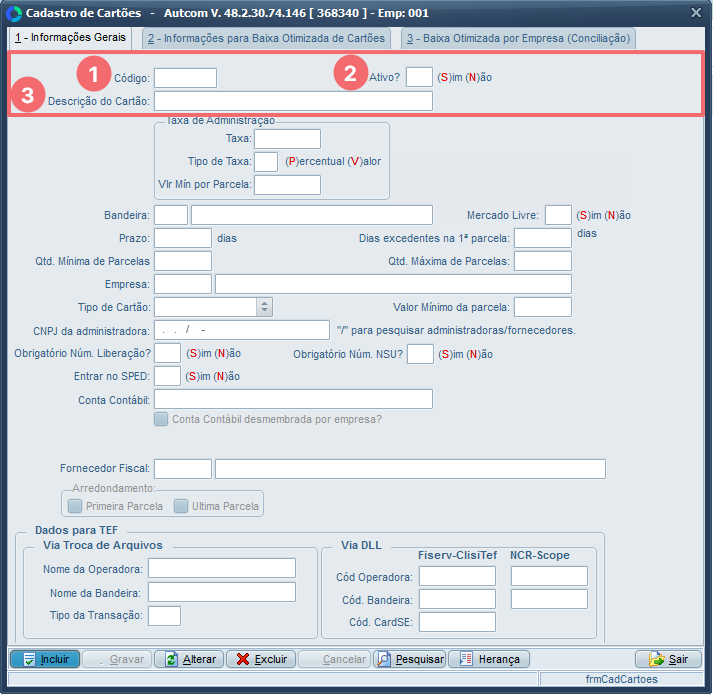
[1] Código: criado automaticamente pelo sistema, após salvar o cadastro;
[2] Ativo: digite S para Sim, para ativar o cartão e permitir sua utilização. Digite N para Não, caso deseje desativar o cartão e impedir seu uso.
[3] Descrição do cartão: é a descrição do cartão. Sugerimos preencher no padrão abaixo para facilitar a identificação do cartão, principalmente pelo operador do caixa:
Adquirente + Bandeira do Cartão + Complemento da Forma de Pagamento, onde:
- Adquirente: é a operadora do cartão, por exemplo, Cielo, Redecard, Getnet, Stone e outras.
- Bandeira: deve ser verificado com a adquirente quais são as bandeiras liberadas para transacionar pelo sistema de TEF, podendo ser, por exemplo, Visa, Mastercard, Elo, American Express, Hipercard
- Complemento da Forma de Pagamento: indica qual a forma de pagamento, por exemplo, débito, crédito à vista, crédito parcelado 2 vezes, 3 vezes, e assim por diante.
CIELO-VISA-DÉBITO
CIELO-VISA-CRÉDITO 1x (À VISTA)
CIELO-VISA-CRÉDITO 2x a 5x (PARCELADO)
CIELO-VISA-CRÉDITO 6x a 12x (PARCELADO)
CIELO-MAESTRO-DÉBITO
CIELO-MASTER-CRÉDITO 1x (À VISTA)
CIELO-MASTER-CRÉDITO 2x a 5x (PARCELADO)
CIELO-MASTER-CRÉDITO 6x a 12x (PARCELADO)
CIELO-AMEX-CRÉDITO 1x (À VISTA)
CIELO-AMEX-CRÉDITO 2x a 5x (PARCELADO)
Os próximos campos dizem respeito a taxa de administração do cartão:
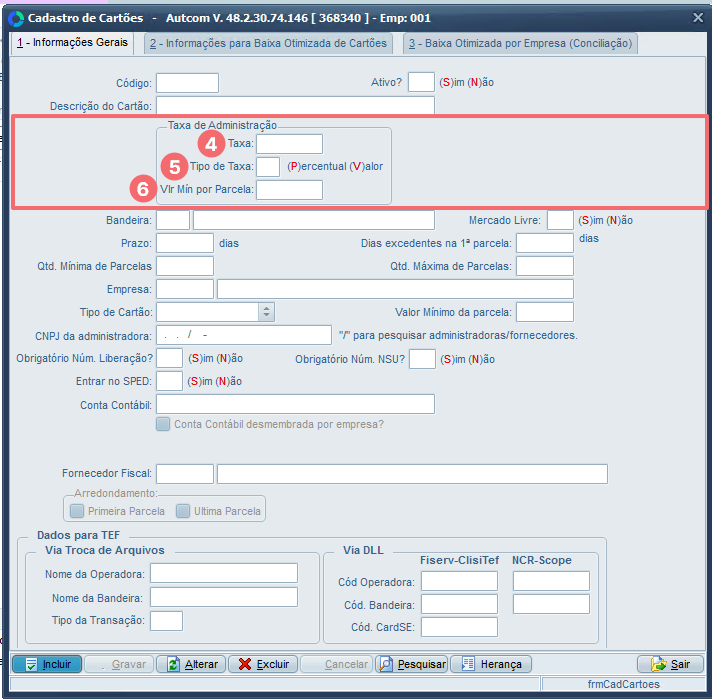
[4] Taxa: informe a taxa acordada, que pode ser percentual ou valor, de acordo com o [5] Tipo de taxa.
[5] Tipo de taxa: o padrão para esse campo é a opção P (Porcentagem). Altere para V (Valor) apenas se a cobrança for uma taxa fixa, como é o caso das empresas que usam a integração com o e-commerce Mercado Livre, onde há uma forma de pagamento chamada B-cash. Nesse caso, é cobrada uma taxa fixa, independentemente do valor da transação.
[6] Vlr mínimo por parcela: informe o valor mínimo por parcela aceito para o cartão. Esse campo é obrigatório caso o campo Tipo de Taxa seja = Valor.
Continuando o cadastro, vejamos como devem ser preenchidos os campos em destaque no Guia Visual abaixo:
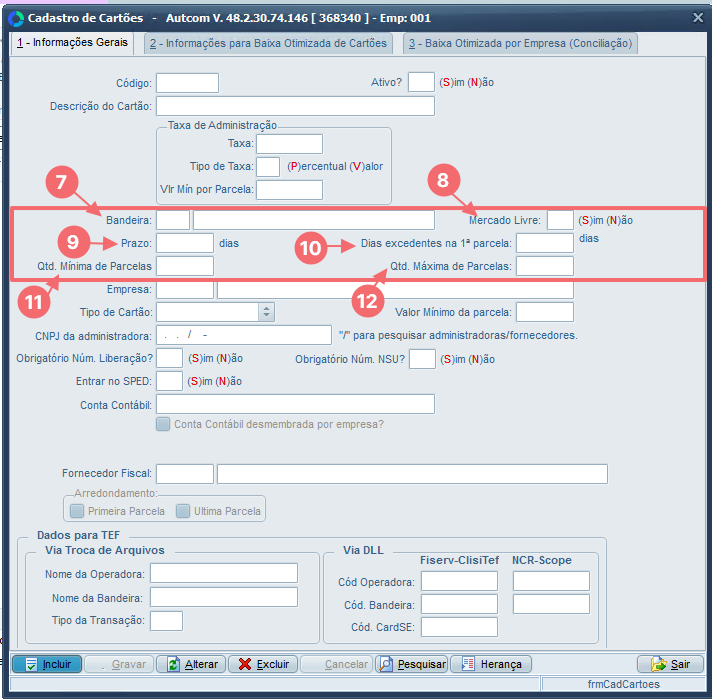
[7] Bandeira: pressione / no teclado para pesquisar as bandeiras cadastradas e selecionar a bandeira desejada. O ideal é que seja selecionada a mesma bandeira utilizada na descrição do cartão. Se precisar cadastrar uma nova bandeira, consulte a atividade Cadastrar bandeira de cartão.
[8] Mercado Livre: o padrão para esse campo é a opção N (Não). Altere para S (Sim) apenas se a empresa estiver utilizando a integração com o e-commerce do Mercado Livre. Isso permite que o sistema processe corretamente os recebimentos de cartão provenientes do Mercado Livre.
[9] Prazo: informe o período, em dias, que a adquirente leva para efetuar o pagamento do valor transacionado para a empresa. É necessário verificar essa informação diretamente com a adquirente responsável. Para ilustrar:
- 01 dia para Débito
- 30 dias para Crédito das Bandeiras mais comuns
- 31 dias para Crédito de Bandeiras menos comuns
[10] Dias excedentes na 1ª parcela: preencher com 0 (zero). Em casos muito específicos existe diferença. É necessário verificar essa informação diretamente com a adquirente responsável.
[11] Qtd Mínima de Parcelas e [12] Qtd Máxima de Parcelas: informar o intervalo de parcelas permitidas na utilização do cartão. Essa informação é necessária e importante, porque, geralmente a taxa administrativa é diferente para cada intervalo de parcelas. Exemplificando, se o cadastro do cartão é:
- Débito, mínima e máxima será “1”.
- Crédito à Vista, mínima e máxima será “1”.
- Crédito 2x a 5x (parcelado), mínima “2”, máxima “5”.
- Crédito parcelado administradora, mínima e máxima será “1”.
- Crédito 6x a 12x (parcelado), mínima “6”, máxima “12”.
Prosseguindo com o cadastro, vamos analisar como preencher os campos destacados no Guia Visual abaixo:
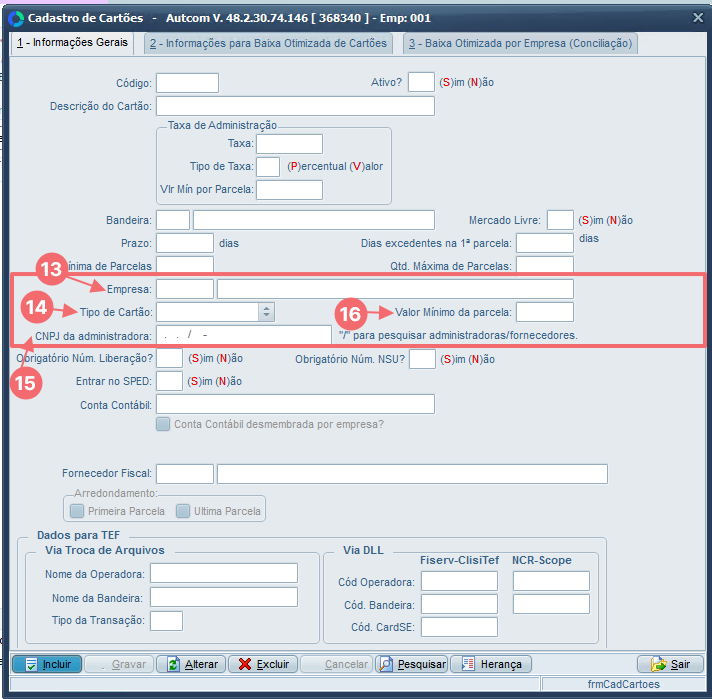
[13] Empresa: pressione / no teclado para pesquisar e selecionar a empresa que utilizará o cadastro do cartão. Se deseja liberar o cartão para todas as empresas, deixe este campo em branco. Caso a taxa do cartão seja diferente para cada empresa, é necessário cadastrar o cartão individualmente para cada uma delas.
[14] Tipo de cartão: selecione Crédito para cartões de crédito e Débito para cartões de débito.
[15] CNPJ da administradora: informe o CNPJ da administradora (adquirente) do cartão.
[16] Valor mínimo da parcela: informe o valor mínimo, em reais, da parcela permitida na utilização deste cadastro. Exemplificando:
- Recebimento em 3x de R$ 9,00. Se o campo estiver preenchido com “10,00” este cadastro não poderá ser utilizado para registrar a transação.
Os próximos campos, NSU e Número de liberação, são importantes, principalmente para o registro e a conciliação de cartões:
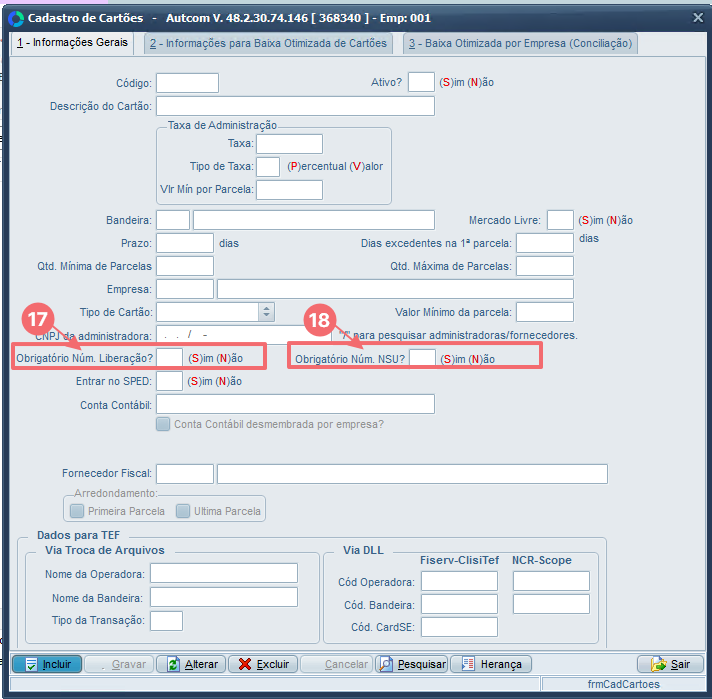
[17] Obrigatório Núm. Liberação?: selecione Sim para que seja obrigatório informar o número de liberação na gravação dos dados do cartão recebido.
- Número de liberação: é o número de autorização da transação.
[18] Obrigatório Núm. NSU?: selecione Sim para que seja obrigatório informar o número do NSU na gravação dos dados do cartão recebido.
- O Número Sequencial Único (NSU) é um código essencial em transações envolvendo cartões de débito e crédito. Ele representa um identificador único para cada operação de pagamento realizada através de cartões.
Nas telas de digitação de cartão do ERP Autcom, há um botão de ajuda que fornece exemplos de comprovantes para orientar o operador durante esse processo. Para mais detalhes, consulte o Anexo 2.
Os campos seguintes se referem à opção de considerar o pagamento com cartão para a geração de arquivos fiscais:
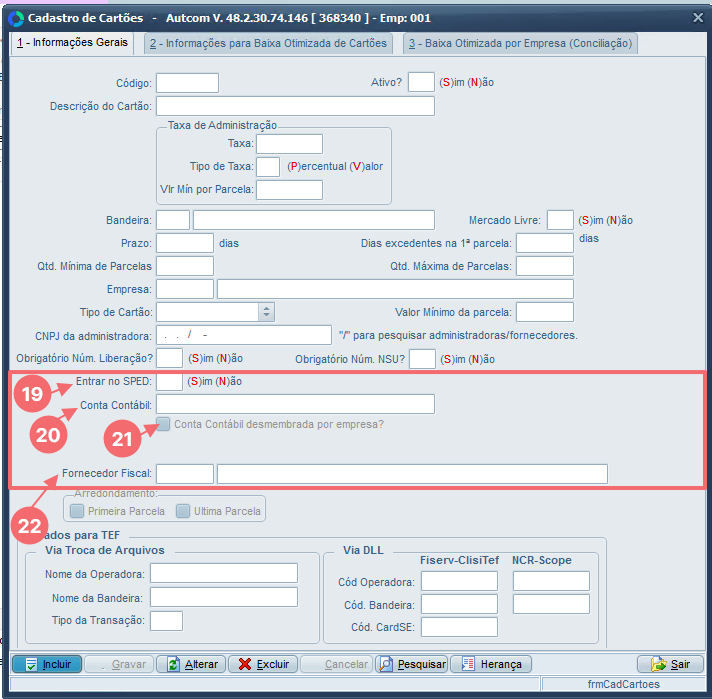
[19] Entrar no SPED: consulte sua contabilidade para determinar se é necessário enviar os registros das transações com cartão para o SPED. Marque S (Sim) se for necessário e N (Não) se não for.
[20] Conta Contábil: caso necessário, preencher com a conta contábil informada pela contabilidade. Pressione / no teclado para pesquisar e selecionar a conta contábil em questão.
[21] Conta Contábil desmembrada por empresa?: marcar essa opção somente se a conta contábil informada no item 20 deve ser desmembrada por empresa. Nesse caso, ao marcar essa opção, você deverá indicar a conta por empresa clicando no botão DESMEMBRA CONTA CONTÁBIL que será disponibilizado logo depois do campo.
[22] Fornecedor Fiscal: pressione / no teclado para pesquisar e selecionar o fornecedor fiscal. Se o campo Entrar no SPED for igual a Sim, informar o fornecedor fiscal será obrigatório. Essa informação é necessária para gerar o registro 1601 no Sped Fiscal.
O campo seguinte diz respeito ao arredondamento de parcelas. Essa configuração é útil para padronizar o formato do recebimento de cartões parcelados e garantir que a conciliação reflita corretamente a forma como a adquirente realiza os repasses.
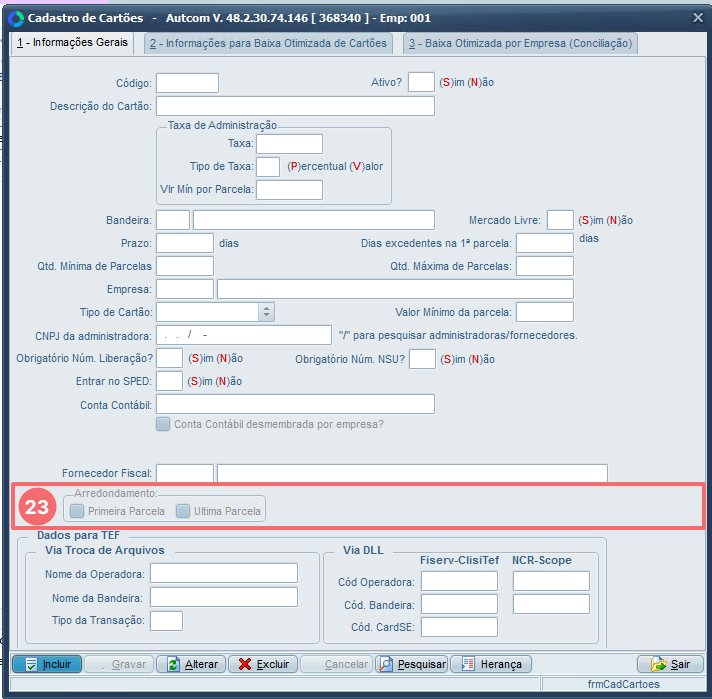
[23] Arredondamento: esse campo define como o sistema irá tratar o arredondamento dos valores das parcelas no recebimento de cartões parcelados (via POS). Quando o valor total não pode ser dividido igualmente entre todas as parcelas, é possível escolher qual parcela ficará com o valor diferente (geralmente um centavo a mais ou a menos):
- Primeira Parcela: a primeira parcela será ajustada para ficar com o valor diferente das demais — normalmente um valor menor, se houver diferença.
- Última Parcela: a última parcela será ajustada, ficando com o valor diferente.
Finalizando o cadastro do cartão, temos os campos Dados para TEF:
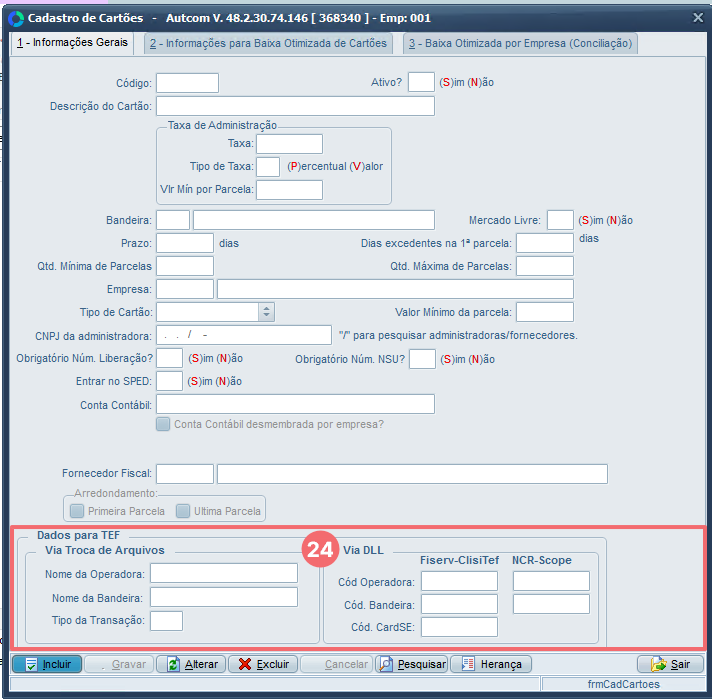
[24] Dados para TEF: os campos “Via Troca de Arquivos” e “Via DLL” são automaticamente preenchidos pelo ERP Autcom com os dados fornecidos pela adquirente na primeira vez que o cadastro é selecionado durante a transação via sistema de TEF. Para mais detalhes sobre esse preenchimento, clique no link abaixo:
O sistema TEF se integra ao ERP Autcom possibilitando o registro automático das transações realizadas. Para isso, é preciso inserir os Dados para TEF no cadastro do cartão. Essa inserção ocorre na primeira vez que o cadastro do cartão é selecionado durante uma transação no Sistema de TEF.
Ao realizar o recebimento, seja no caixa ou em outras rotinas de recebimento, e selecionar a forma de pagamento CARTÃO, o sistema reconhece que existe um sistema TEF configurado e solicita que o cliente faça a leitura do cartão no PIN Pad. O sistema TEF inicia então a troca de informações com a adquirente até que a transação seja autorizada.
Se a transação for autorizada, o ERP Autcom acessa as informações da transação, identificando qual o cartão está sendo recebido. Com esses dados, ele faz uma pesquisa no Cadastro de cartões, buscando um cadastro que contenha nos campos Dados para TEF as informações capturadas:
- Cartão encontrado: ao encontrar um cartão onde os campos Dados para TEF correspondem às informações capturadas, o sistema procede normalmente com a finalização do recebimento, registrando o cartão recebido automaticamente.
- Cartão não encontrado: quando nenhum cadastro corresponde às informações capturadas, o sistema emite uma mensagem informando que o cadastro do cartão não foi encontrado, dando a opção para selecionar o cartão naquele momento. O operador deve clicar na opção SIM. O sistema abre então a tela de Consulta de cartões, onde o operador deve pesquisar e selecionar o cadastro de acordo com aquele cartão que está recebendo.
Deve ser observada a bandeira (Visa, Mastercard, Hipercard, Elo, etc.), o tipo (crédito ou débito) e os termos (crédito à vista, crédito parcelado com quantidade de parcelas, débito) do cartão.
Com isso, o sistema preencherá os campos Dados para TEF daquele cadastro automaticamente, registrará os dados da transação automaticamente e o operador poderá finalizar o recebimento como de costume.
Em recebimentos futuros com o mesmo cartão, o sistema repetirá esse processo até que os campos ‘Dados para TEF’ daquele cartão sejam vinculados a algum cadastro de cartão no sistema.
Finalizado o preenchimento da aba Informações Gerais, clique no botão GRAVAR:
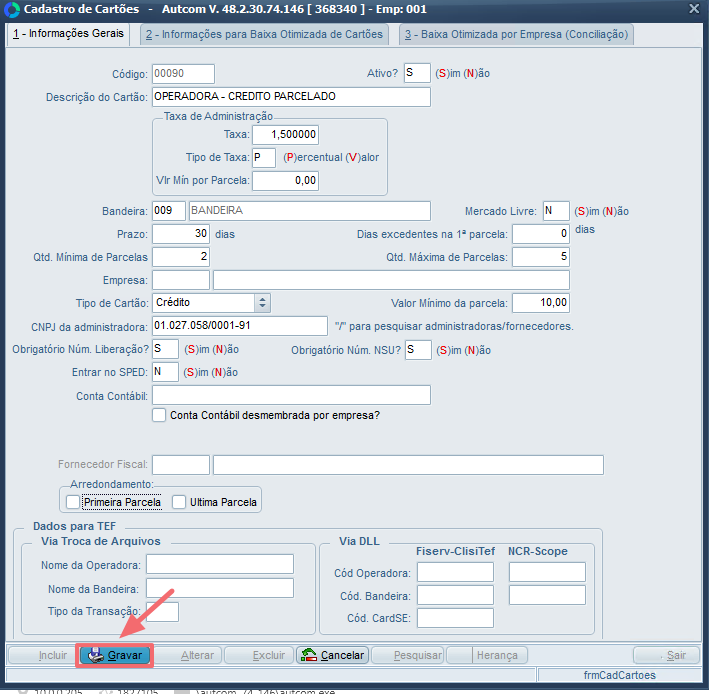
Uma vez concluído esse processo, o cadastro do cartão será salvo e estará disponível para ser utilizado.
Anexo 1 – Utilizar o comando / para pesquisar e selecionar um registro
Para pesquisar o cadastro relacionado a um campo específico, acesse esse campo e pressione a tecla / [1] no teclado. Isso abrirá a tela de consulta, onde você pode usar os filtros disponíveis para encontrar o registro desejado. Você pode aplicar quantos filtros forem necessários.
Depois de digitar o(s) termo(s) de busca, pressione Enter [2]. Selecione o registro desejado [3] e confirme a seleção clicando em CONFIRMAR [4]. O campo será preenchido automaticamente com o registro selecionado [5]. Veja um exemplo de utilização no Guia Visual abaixo:

Anexo 2 – Identificação da liberação e NSU no comprovante do cartão recebido.
Para inserir manualmente o número de liberação e o NSU da transação com cartão, verifique essas informações no comprovante impresso pela máquina de cartão, conforme os exemplos abaixo.
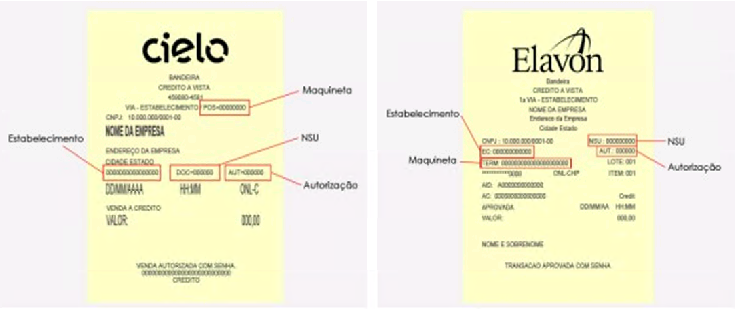
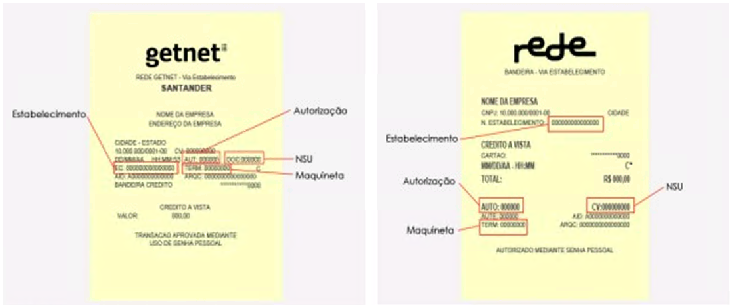
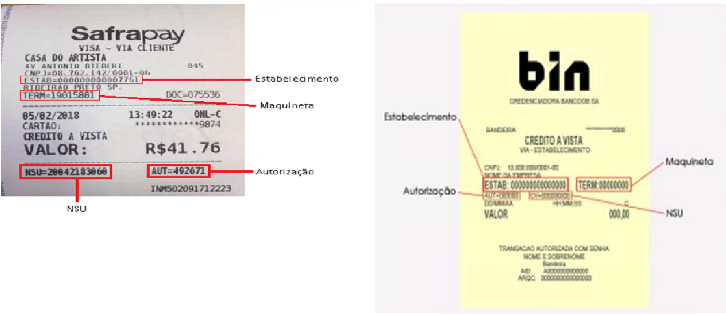
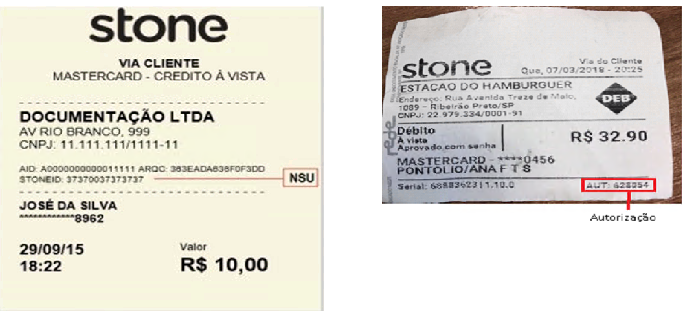
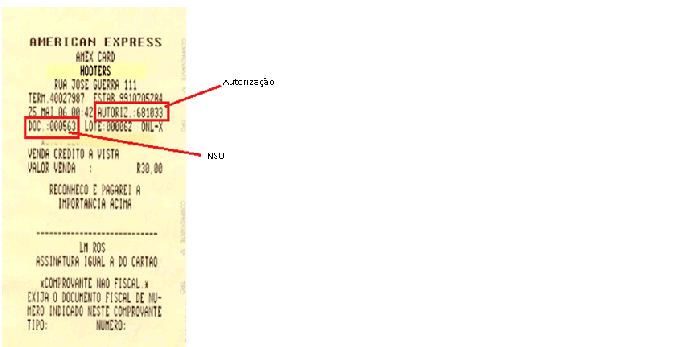
Se não encontrar o comprovante da operadora na lista, verifique com eles onde estão localizados o número de liberação e o NSU no comprovante.
Esses mesmos exemplos podem ser consultados na tela de digitação de cartão no ERP Autcom clicando no botão de ajuda disponibilizado: