O que é
A conciliação de cartões é o processo cujo objetivo é verificar se os valores das vendas, taxas e estornos de cartões registrados no sistema correspondem aos registros das instituições financeiras. Ela pode ocorrer de forma automática ou manual.
A movimentação bancária desses valores ocorre através dos portadores cadastrados no ERP Autcom e definidos para tal. Exemplificando:
Os valores recebidos no caixa (Portador CAIXA), são transferidos no final do dia para o Portador COFRE, que guardará os valores até que a adquirente faça o depósito para a empresa, ou seja, até que o valor seja creditado no Portador BANCO e, consequentemente, debitado no Portador COFRE.
Sendo assim, para a conciliação automática, é obrigatório indicar no cadastro dos cartões os portadores de crédito e débito na aba Informações para baixa otimizada de cartões.
Já na conciliação manual, podemos agilizar parte do processo através da configuração CFG_BAIOTI. Quando ativada, essa configuração usa os dados da aba Informações para baixa otimizada de cartões para preencher automaticamente os dados da baixa dos cartões. Isso significa que o operador não precisa inserir esses dados manualmente a cada conciliação.
Portanto, nessa atividade, será apresentado o passo a passo para ajustar o cadastro do cartão para conciliação otimizada e automática.
Caminho para acessar
Para cadastrar um cartão, no menu principal do ERP Autcom, localizado à esquerda do sistema, clique na opção Cadastros [1], submenu Auxiliares [2], opção Cartões [3]:
Caminho de acesso: Cadastros/Auxiliares/Cartões- frmCadCartoes
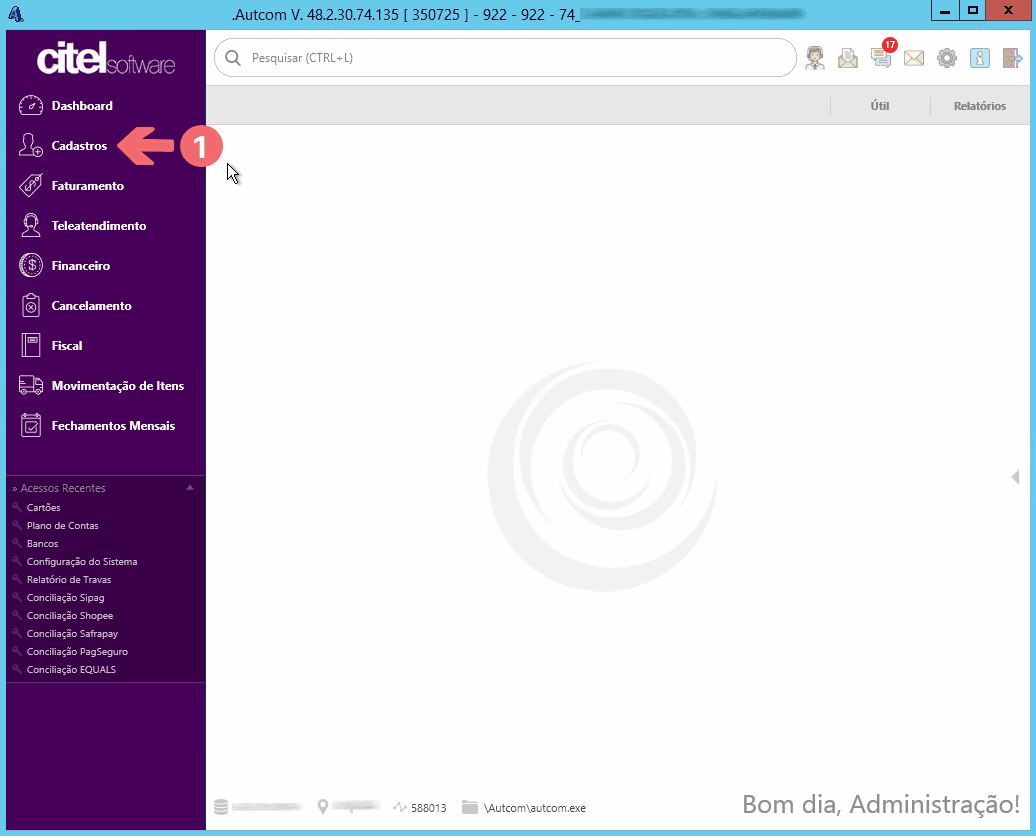
Para a versão clássica do ERP Autcom o caminho é:
Caminho de acesso: Principal/Manutenção de cadastros/Auxiliares/Cartões- frmCadCartoes
Precisa configurar
Deve ter sido feito o cadastro do cartão de acordo com a atividade Cadastrar cartão.
Deve ter sido feito o cadastro dos portadores, planos de contas e centro de custos que serão indicados nas informações para baixa otimizada de cartões. Para saber mais sobre esses assuntos, consulte as atividades:
Deve ter sido feito o cadastro do fornecedor atribuído à adquirente e que será indicado nas informações para baixa otimizada de cartões. Caso ainda não exista esse cadastro, entre em contato com a Citel para receber as orientações necessárias.
Direito de Acesso
Para execução dessa atividade, é necessário liberar o seguinte direito de acesso no ERP Autcom:
- Principal > Manutenção de Cadastros > Auxiliares > Cartões
Para saber mais sobre liberação de direito de acesso no ERP Autcom, consulte a atividade Liberar Direito de Acesso (AUTCOM).
Configurações
Para execução dessa atividade a configuração abaixo deve ser definida como segue:
| Código | Descrição | Opção |
| CFG_USACTC | Usar Cartão de Crédito | Sim |
| CFG_PORCRT | Portadores para transferência de valores – Cartão | Os valores recebidos em cartão no sistema devem ser transferidos diariamente para um portador, que guardará os valores até que seja realizada a conciliação.
Nessa configuração deve ser indicado esse portador. |
Como fazer
Para ajustar o cadastro de um cartão para conciliação, no menu principal do ERP Autcom, localizado à esquerda do sistema, clique na opção Cadastros [1], submenu Auxiliares [2], opção Cartões [3]:
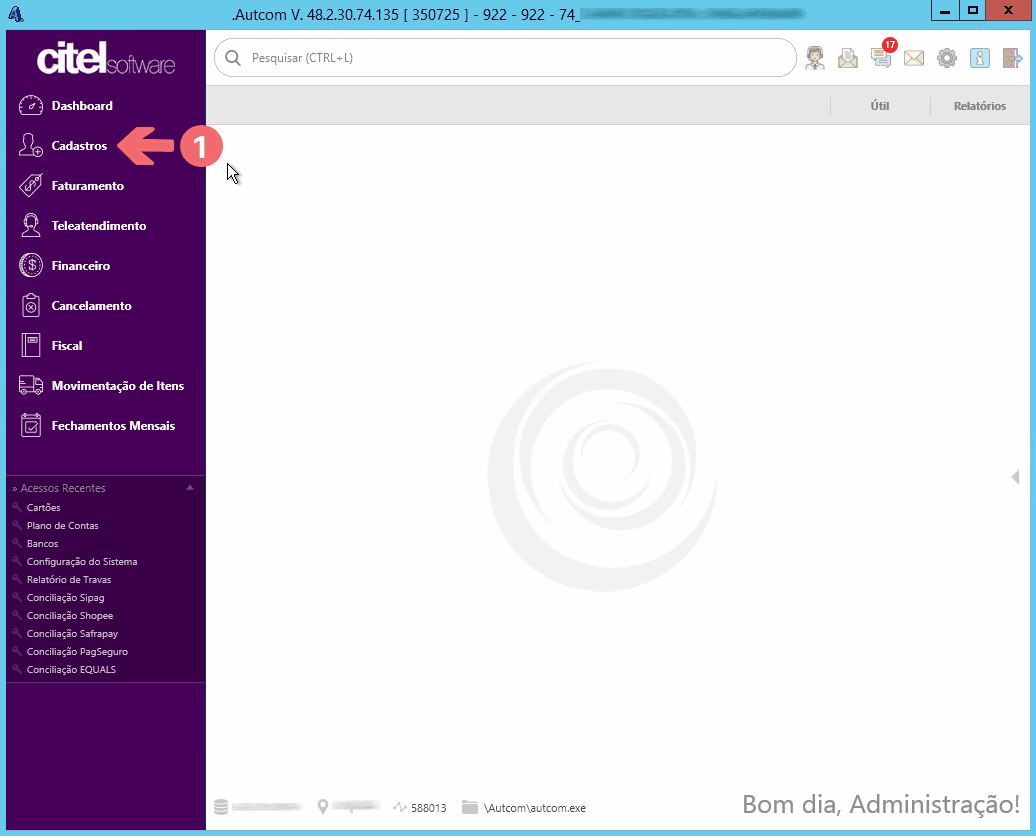
Os dados para baixa otimizada de cartões podem ser informados de duas maneiras:
- de forma única na aba 2 – Informações para Baixa Otimizada de Cartões: nesse caso, o sistema considerará os dados para todas as empresas que realizarão a conciliação.
- ou por empresa, utilizando a aba 3- Baixa otimizada por Empresa: aqui são informados os mesmos dados da aba 2, porém, os dados devem ser inseridos separadamente para cada empresa que fará a conciliação.
Informações para Baixa Otimizada de Cartões
Na tela Cadastro de Cartões, clique no botão PESQUISAR [1] para pesquisar e selecionar [2] o registro desejado:
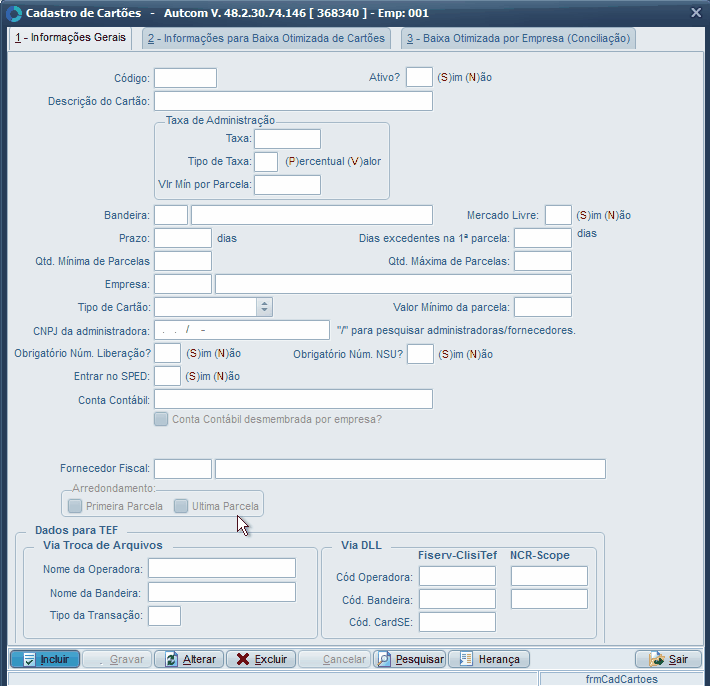
No cadastro do cartão, clique no botão ALTERAR [1] e acesse a aba 2 – Informações para Baixa Otimizada de Cartões [2]:
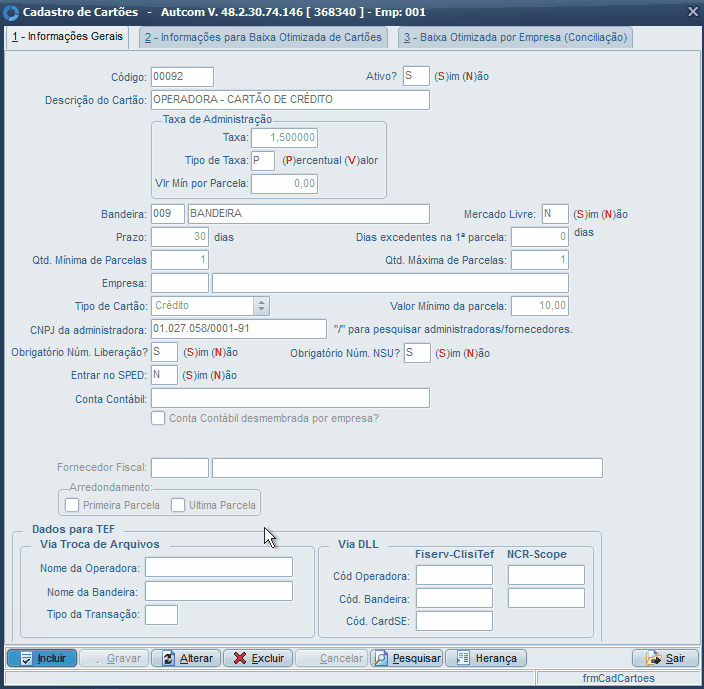
Na aba Informações para Baixa Otimizada de Cartões, os campos são preenchidos como segue:
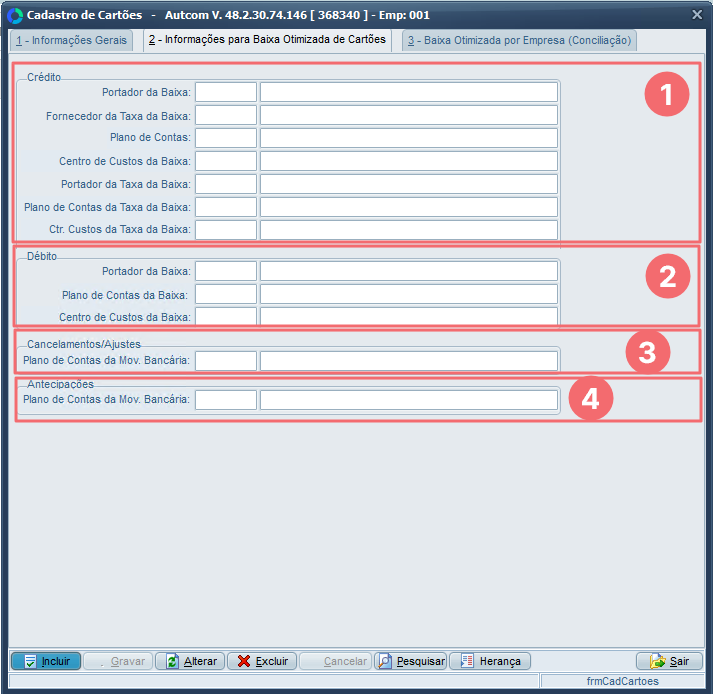
[1] Crédito:
São as informações referentes à entrada do dinheiro na empresa, na conta bancária de fato.
Embora os outros campos não influenciem diretamente a conciliação, eles são importantes para a precisão e a integridade dos relatórios financeiros, como o DRE (Demonstração do Resultado do Exercício). Portanto, preencha-os com cuidado para garantir a qualidade geral das informações.
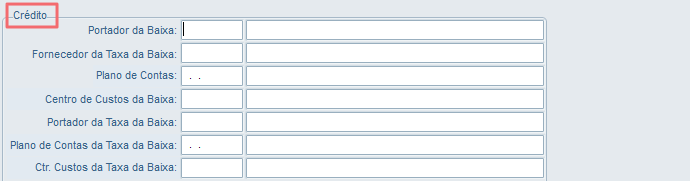
- Portador da baixa: pressione / no teclado para pesquisar o portador adequado. Deve ser indicado o portador atribuído ao banco financeiro que recebe os valores referente as vendas de cartão. Por exemplo, se a empresa recebe o valor no banco Bradesco, deverá ser informado o código do portador do banco Bradesco.
- Fornecedor da taxa da baixa: pressione / no teclado para pesquisar o fornecedor atribuído à adquirente no Cadastro de Fornecedores. Por exemplo, se adquirente é a Cielo, deverá ser informado o código do fornecedor da Cielo.
- Plano de contas: pressione / no teclado para pesquisar o plano de contas adequado. Deve ser indicado o plano de contas criado para contabilizar os recebimentos de cartões.
- Centro de custos da baixa: pressione / no teclado para pesquisar o centro de custos adequado. Deve ser indicado o centro de custos criado para contabilizar os recebimentos de cartões.
- Portador da taxa da baixa: pressione / no teclado para pesquisar o portador adequado. Deve ser indicado o mesmo portador atribuído no Portador da baixa.
- Plano de contas da taxa da baixa: pressione / no teclado para pesquisar o plano de contas adequado. Deve ser indicado o plano de contas criado para contabilizar os recebimentos de cartões.
- Ctr. Custos da taxa da baixa: pressione / no teclado para pesquisar o centro de custos adequado. Deve ser indicado o centro de custos criado para contabilizar os recebimentos de cartões.
[2] Débito:

- Portador da baixa: os valores recebidos em cartão no caixa são transferidos diariamente para um portador designado. Esse portador é indicado na configuração CFG_PORCRT (Portadores para transferência de valores – Cartão) e ele é o responsável por guardar os valores até que a instituição adquirente os deposite na conta bancária da empresa. Portanto, esse mesmo portador deve ser indicado como Portador da baixa.
- Plano de contas da baixa: pressione / no teclado para pesquisar o plano de contas adequado.
- Centro de custos da baixa: pressione / no teclado para pesquisar o centro de custos adequado.
[3] Cancelamentos/Ajustes:

- Plano de contas da Mov. Bancária: pressione / no teclado para pesquisar o plano de contas adequado. Deve ser indicado o plano de contas criado para contabilizar os cancelamentos/ajustes de cartões.
[4] Antecipações:

- Plano de contas da Mov. Bancária: pressione / no teclado para pesquisar o plano de contas adequado. Deve ser indicado o plano de contas criado para contabilizar os recebimentos de antecipações de cartões. Esse campo é obrigatório para conciliações que contêm recebimento de antecipação.
Preenchidos todos os campos necessários, clique no botão GRAVAR para salvar o cadastro:
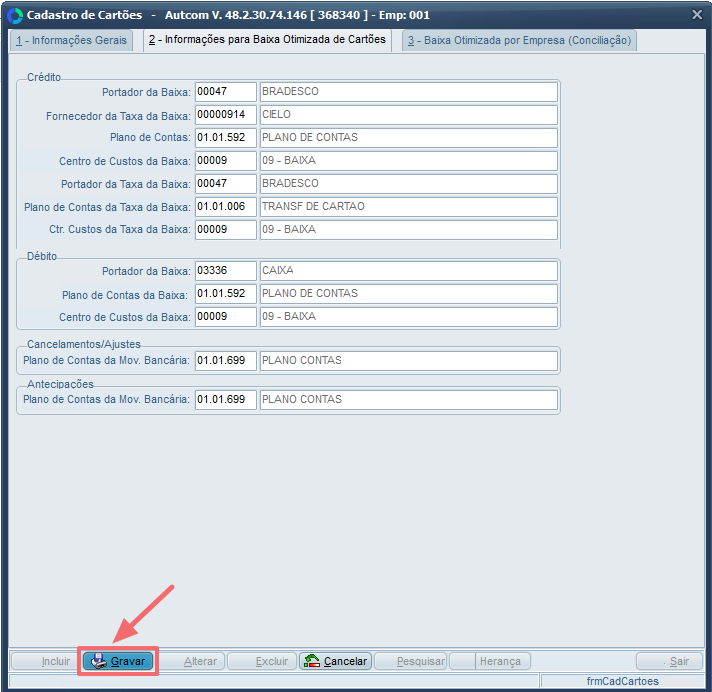
Baixa otimizada por Empresa
Na tela Cadastro de Cartões, clique no botão PESQUISAR [1] para pesquisar e selecionar [2] o registro desejado:
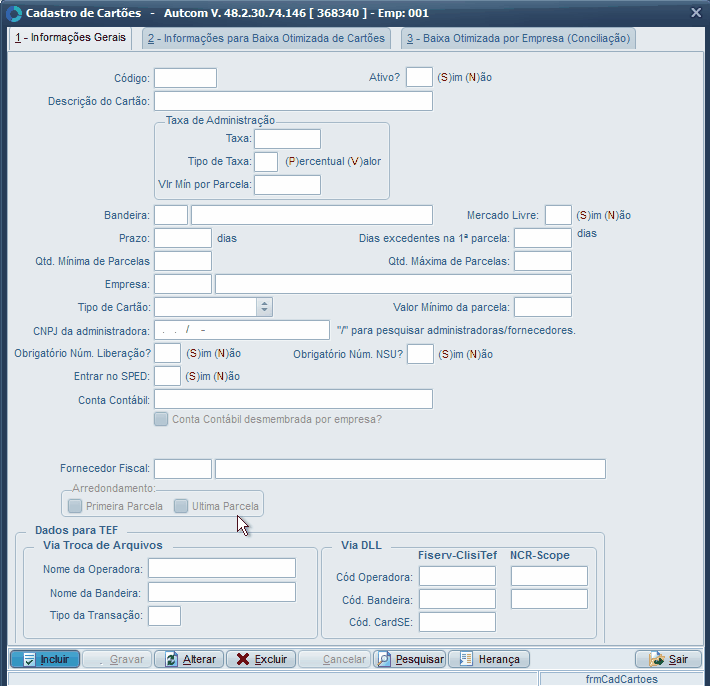
Após pesquisar e selecionar o cartão, clique no botão ALTERAR [1] e acesse a aba 3 – Baixa Otimizada por Empresa (Conciliação) [2]:
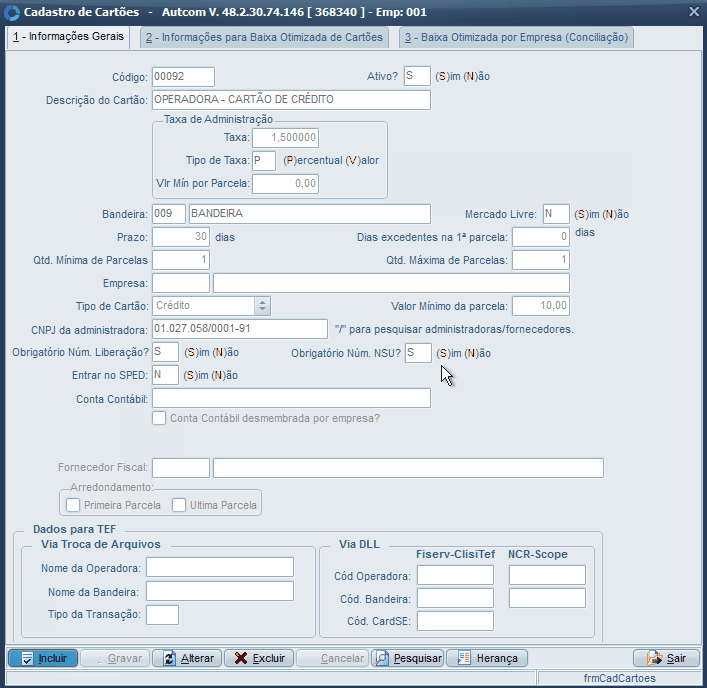
Na aba 3 – Informações para Baixa Otimizada de Cartões clique no botão INCLUIR [1] para abrir a tela dados de baixa otimizada [2]:
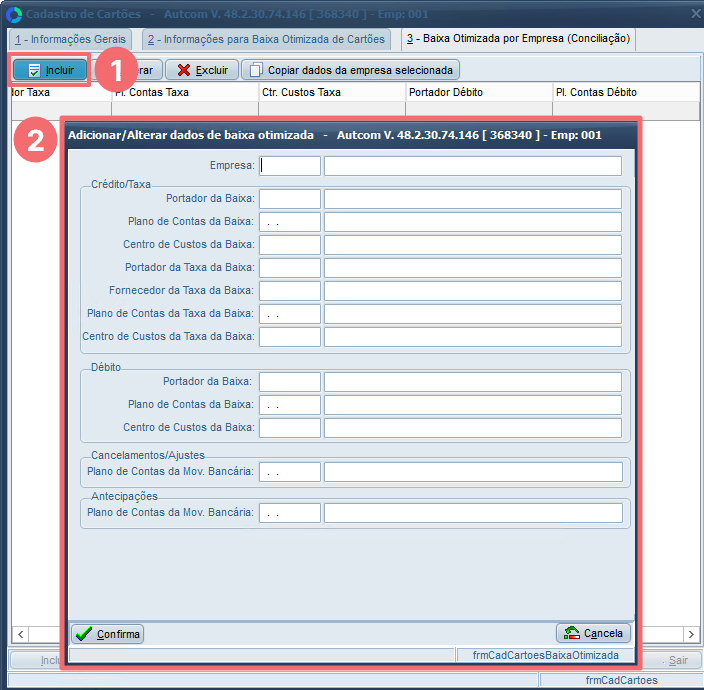
Na tela Adicionar/Alterar dados de baixa otimizada, no campo Empresa [1] informe o código da empresa e, em seguida, os campos referentes à conciliação [2]. Clique no botão CONFIRMA [3] para finalizar essa etapa:
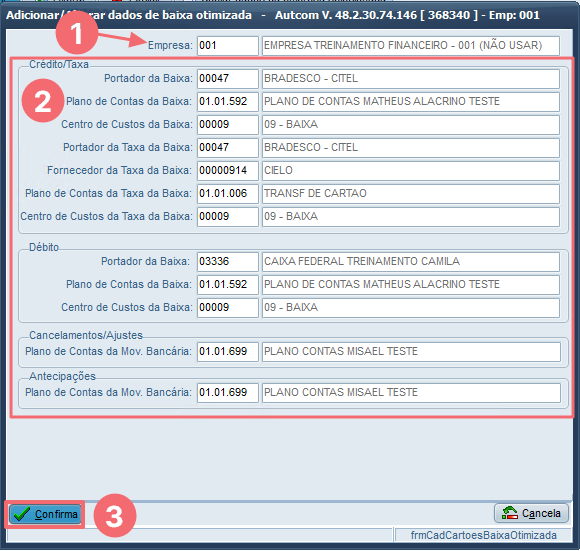
Os dados incluídos serão listados no grid da aba 3:
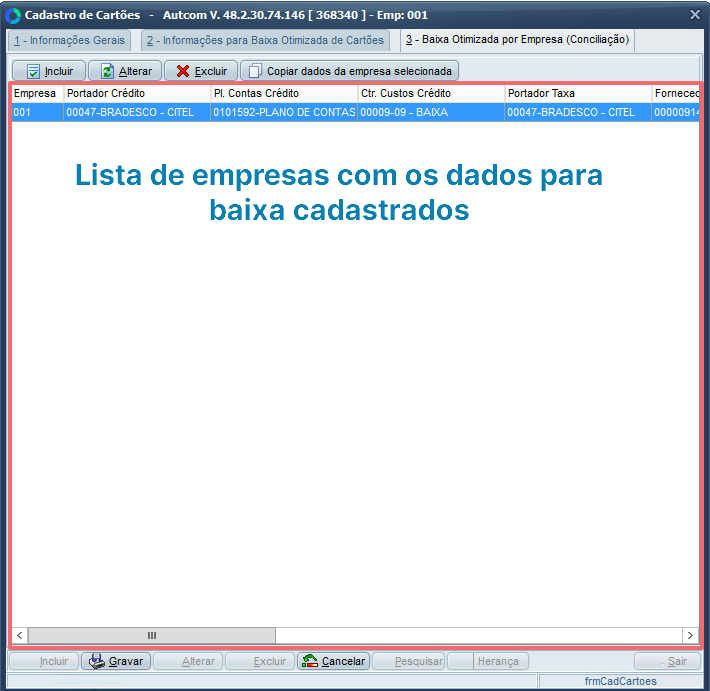
Repita esse processo para todas as empresas necessárias. Observe que você pode utilizar os botões auxiliares [1] para gerenciar as empresas cadastradas. Clique no botão GRAVAR [2] para salvar o cadastro:
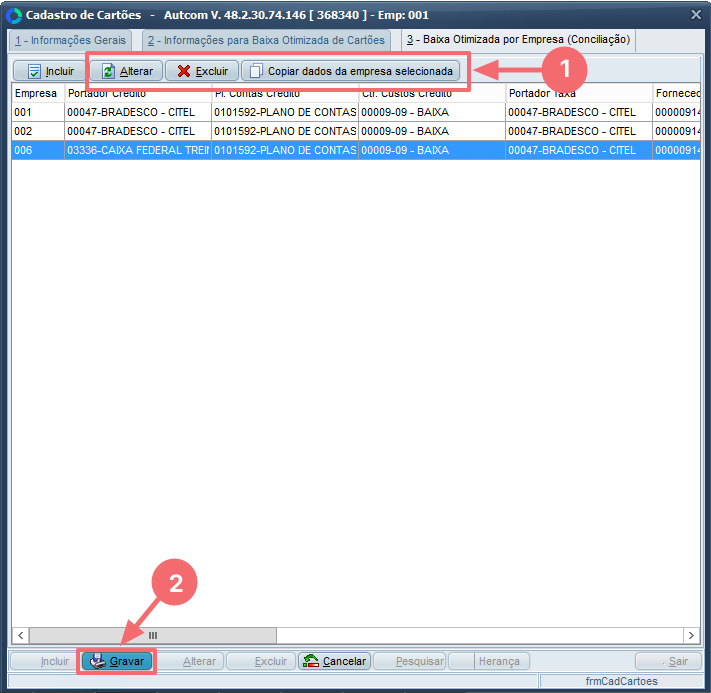
Botões auxiliares:
- ALTERAR: Selecione na lista a empresa que deseja alterar os dados de baixa otimizada e clique no botão ALTERAR.
- EXCLUIR: Selecione na lista a empresa que deseja excluir os dados de baixa otimizada e clique no botão EXCLUIR.
- COPIAR DADOS DA EMPRESA SELECIONADA: Selecione na lista a empresa que deseja copiar os dados de baixa otimizada e clique no botão COPIAR DADOS DA EMPRESA SELECIONADA.
Uma vez concluído esse processo, o cadastro do cartão será salvo e estará disponível para ser utilizado.
Anexo 1 – Utilizar o comando / para pesquisar e selecionar um registro
Para pesquisar o cadastro relacionado a um campo específico, acesse esse campo e pressione a tecla / [1] no teclado. Isso abrirá a tela de consulta, onde você pode usar os filtros disponíveis para encontrar o registro desejado. Você pode aplicar quantos filtros forem necessários.
Depois de digitar o(s) termo(s) de busca, pressione Enter [2]. Selecione o registro desejado [3] e confirme a seleção clicando em CONFIRMAR [4]. O campo será preenchido automaticamente com o registro selecionado [5]. Veja um exemplo de utilização no Guia Visual abaixo:
