O que é
Nessa atividade veremos como realizar o recebimento com Pix na opção [F2] Recebimentos do Resumo de Caixa, especificamente, utilizando o Pix QR Code Dinâmico, que é uma modalidade de pagamento Pix com recebimento integrado ao banco.
Para saber mais sobre essa integração, consulte a atividade Consultar orientações para jornada de ativação e configuração – Pix Citel.
O Pix QR Code Dinâmico pode ser utilizado de duas maneiras:
- Pagamento presencial na loja: Para pagamentos presenciais na loja, o cliente realiza o pagamento ao fazer a leitura do QR Code exibido na tela do ERP Autcom. Essa é a maneira padrão de receber pagamentos pelo Resumo de Caixa, já que o sistema de caixa exige que os pagamentos sejam feitos imediatamente.
- Pagamento remoto: Nessa modalidade, as informações de pagamento (dados do Pix) são enviadas para o cliente por e-mail, SMS ou WhatsApp. Ele tem um prazo, configurado previamente (geralmente 24 horas), para concluir o pagamento. Quando o cliente realiza o pagamento, o ERP Autcom recebe a notificação de pagamento e, automaticamente, processa o recebimento.
Portanto, para cada tipo de situação, é utilizado o modo mais apropriado. Durante o documento, abordaremos essas diferentes situações de forma mais detalhada.
Caminho para acessar
Para realizar um recebimento utilizando a modalidade de pagamento Pix QR Code no caixa, no menu principal do ERP Autcom, localizado à esquerda do sistema, clique na opção Faturamento [1], submenu Resumo de Caixa [2], digite o código e senha do seu Operador [3] e clique no botão CONFIRMA [4]. Na tela Resumo de caixa, acesse a aba [F2] Recebimentos [5]:
Caminho de acesso: Faturamento/Resumo de Caixa – frmRcxResumoCaixa
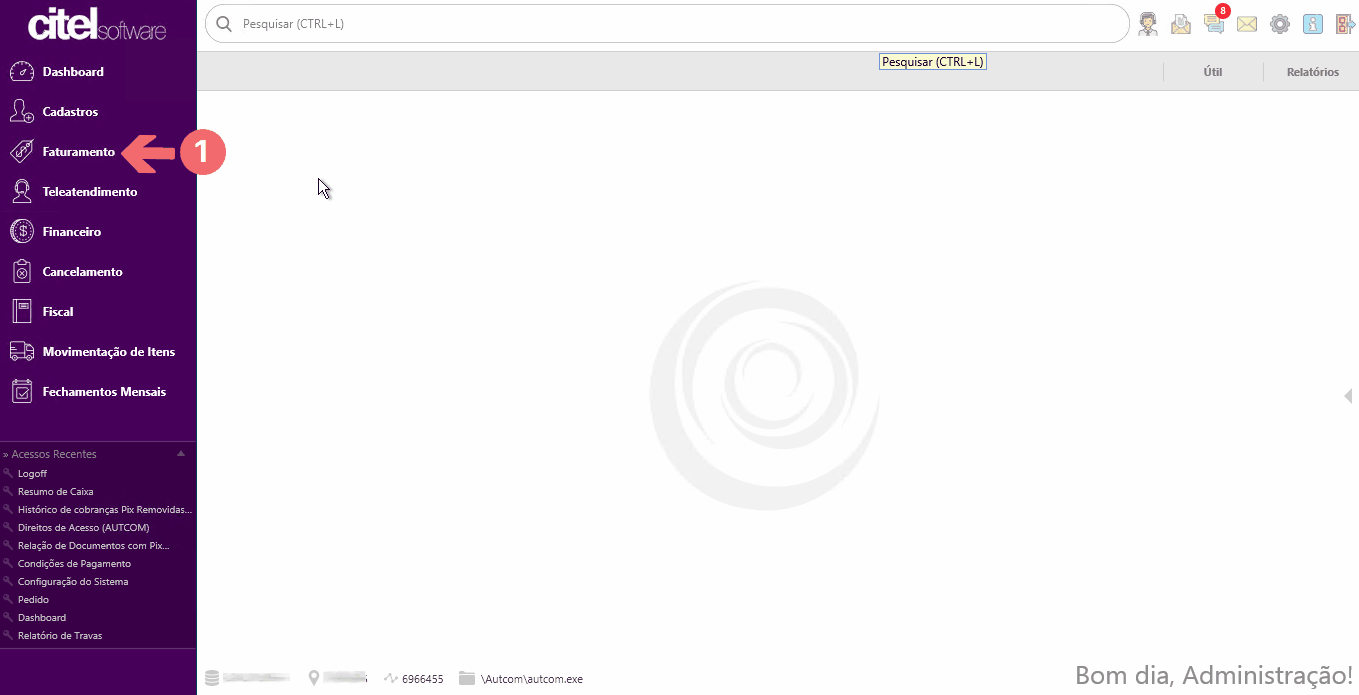
Para a versão clássica do ERP Autcom o caminho é:
Caminho de acesso: Principal/Faturamento/Resumo de Caixa – frmRcxResumoCaixa
Precisa configurar
Direito de Acesso
Para execução dessa atividade, é necessário liberar os seguintes direitos de acesso no ERP Autcom:
- Principal > Faturamento > Resumo de Caixa
- Direitos de Acesso > Resumo de Caixa > Recebimentos (F2)
Para saber mais sobre liberação de direito de acesso no ERP Autcom, consulte a atividade Liberar Direito de Acesso (AUTCOM).
Configurações
Para recebimento na modalidade Pix QR Code dinâmico, dé necessário que as configurações para uso do Pix – Citel tenham sido realizadas. Consulte a atividade Configurar o ERP Autcom para uso do Pix Citel – Portal de Conexões para mais detalhes sobre esse assunto.
Como fazer
Para realizar um recebimento utilizando a modalidade de pagamento Pix QR Code no caixa, no menu principal do ERP Autcom, localizado à esquerda do sistema, clique na opção Faturamento [1], submenu Resumo de Caixa [2], digite o código e senha do seu Operador [3] e clique no botão CONFIRMA [4]. Na tela Resumo de caixa, acesse a aba [F2] Recebimentos [5]:
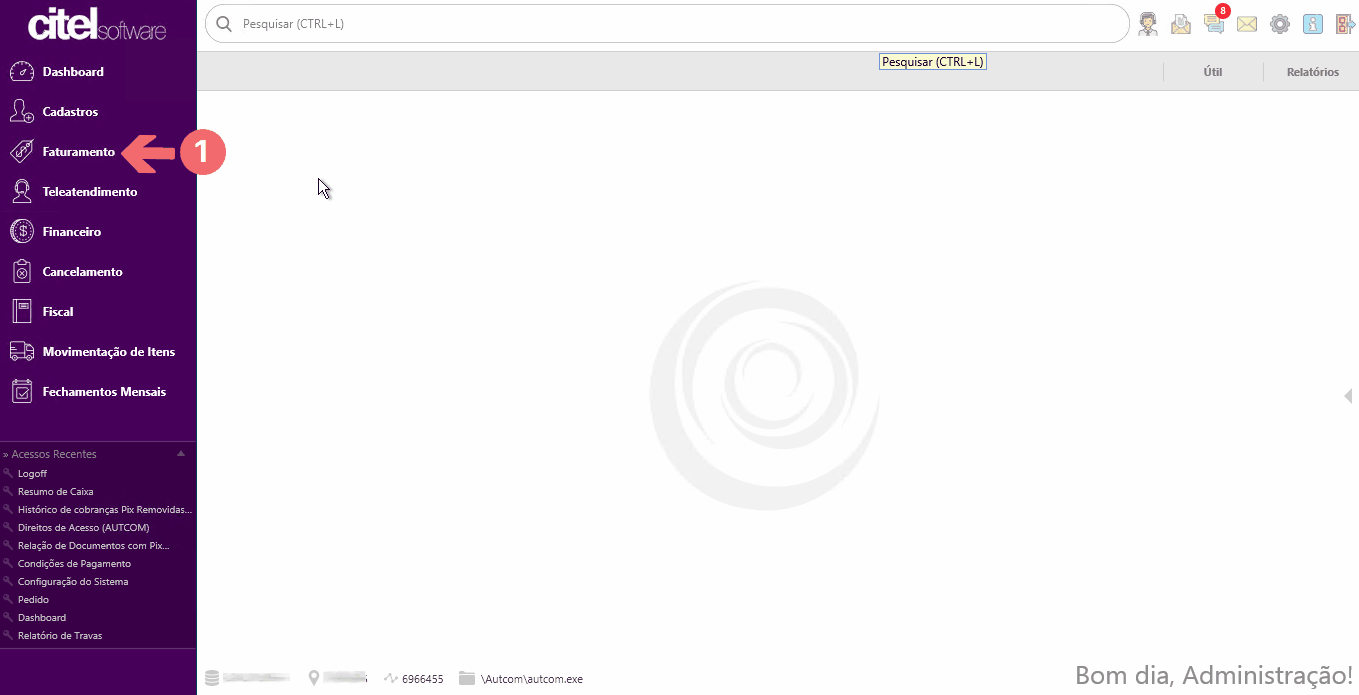
- Pressione / [2] no teclado no campo dos filtros para pesquisar e selecionar [3] o registro desejado.
- Pressione enter [4] após cada campos até que seja aberta a tela Documentos [5].
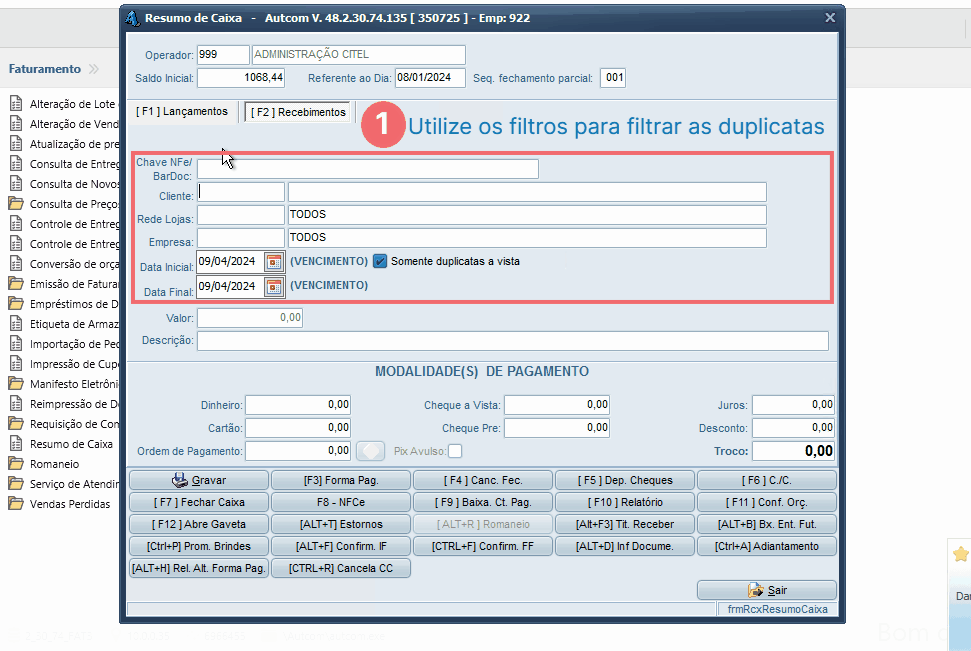
Na tela Documentos, selecione a(s) duplicata(s) desejada(s) [1]. Confirme a seleção clicando no botão [F10] CONFIRMA [2] e retornar para a tela de recebimentos:
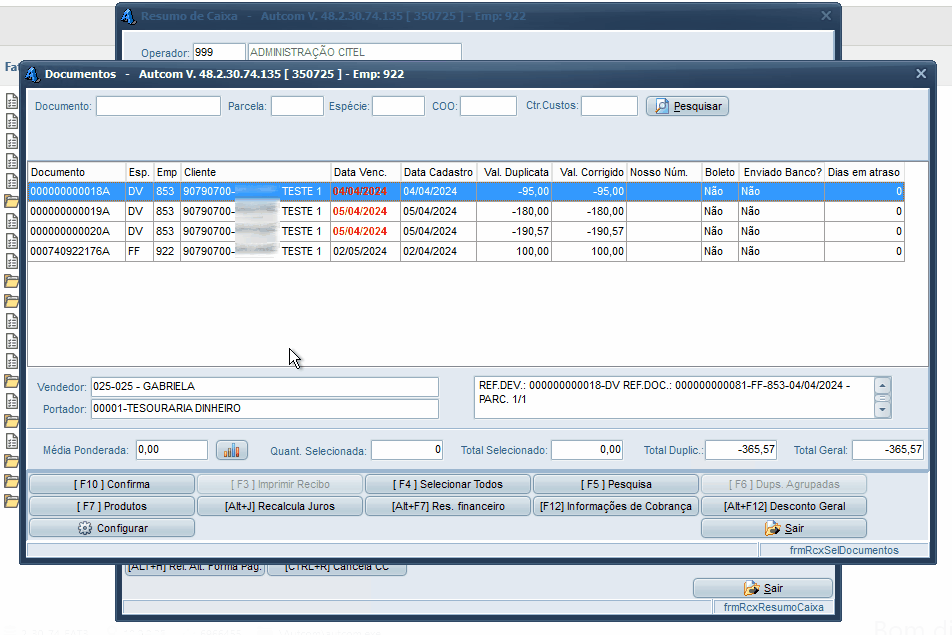
Na tela de recebimentos, informe o valor a ser recebido na modalidade Ordem de Pagamento [1], clique no botão ![]() [2] e confirme a ação clicando em CONFIRMAR [3] na mensagem seguinte. O sistema abrirá então a tela de leitura do QR Code [4] para que o cliente faça o pagamento:
[2] e confirme a ação clicando em CONFIRMAR [3] na mensagem seguinte. O sistema abrirá então a tela de leitura do QR Code [4] para que o cliente faça o pagamento:
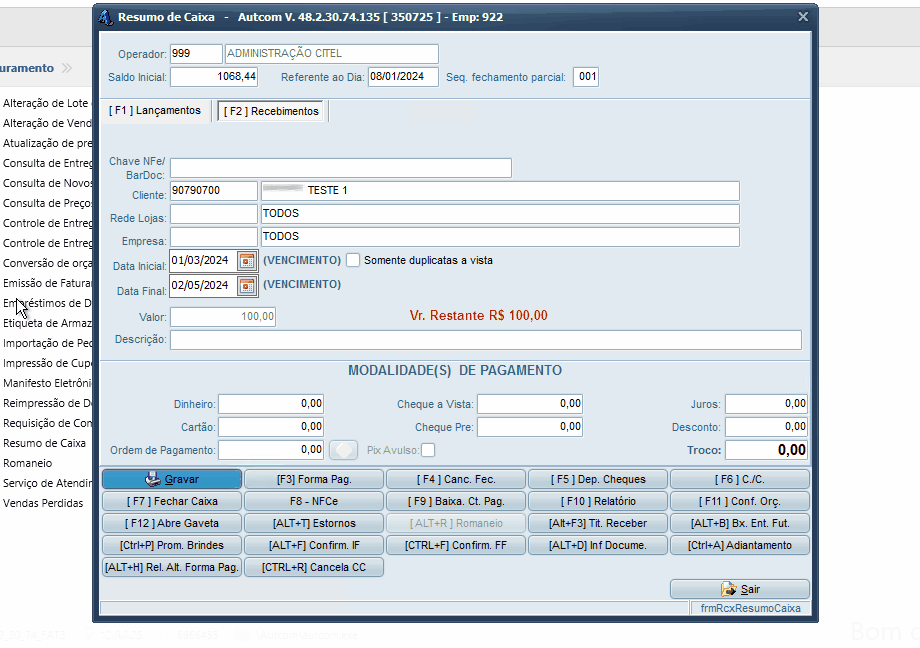
Na tela de leitura do QR Code, podemos observar as etapas do processo de recebimento Pix, sendo: Comunicação > Cobrança > Pagamento > Conclusão. Imediatamente são executadas as etapas de Comunicação e Cobrança.
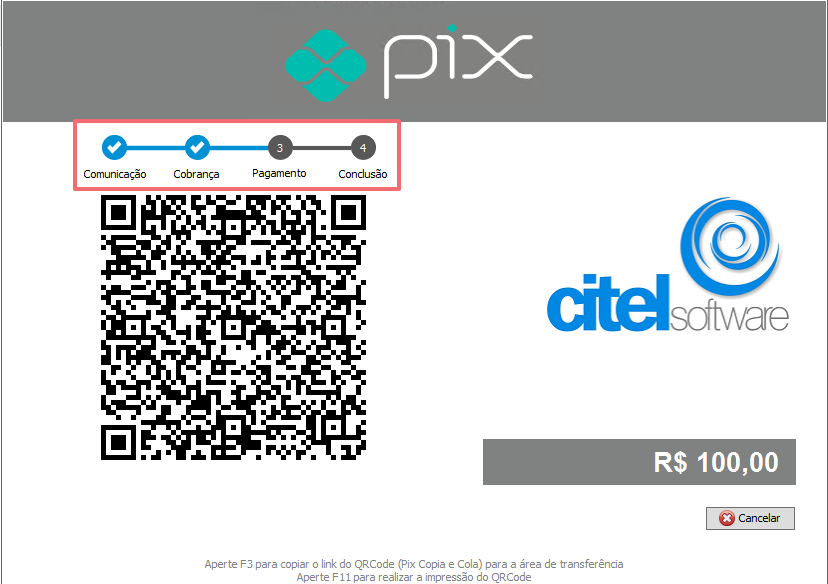
O cliente deve apontar a câmera do celular para o QR Code da tela, fazer a leitura e concluir o pagamento. As etapas de Pagamento e Conclusão serão finalizadas e a tela de leitura do QR Code será fechada. Neste momento, o valor recebido já foi creditado na conta bancária configurada para receber os pagamentos Pix.
O sistema retornará para a tela de Recebimentos. Prossiga com o fechamento como habitualmente e clique no botão GRAVAR para finalizar e gravar o recebimento:
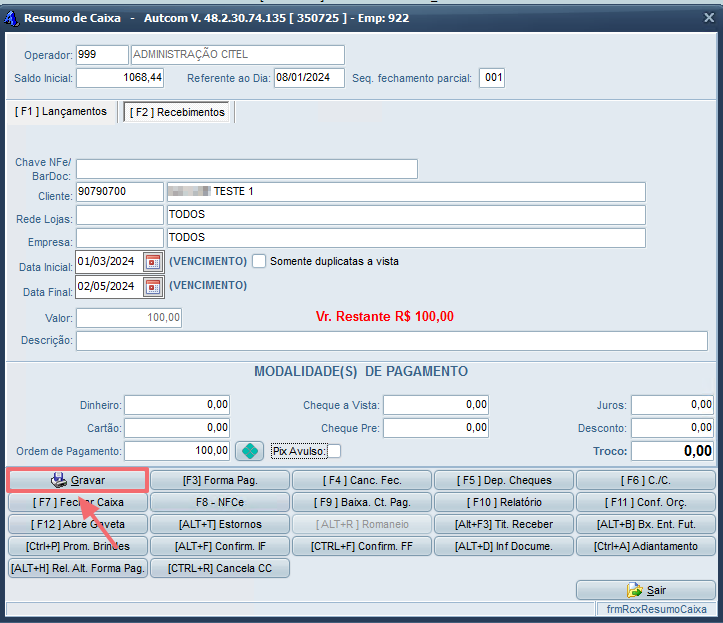
Anexo 1 – Copiar link de pagamento e Imprimir QR Code
Para copiar o link de pagamento, com a tela de leitura do QR Code aberta, pressione a tecla F3 [1] no teclado. O link será copiado para a área de transferência [2] e poderá ser enviado por WhatsApp, por exemplo. Clique em OK [3] para retornar para a tela de recebimento e aguardar o pagamento:
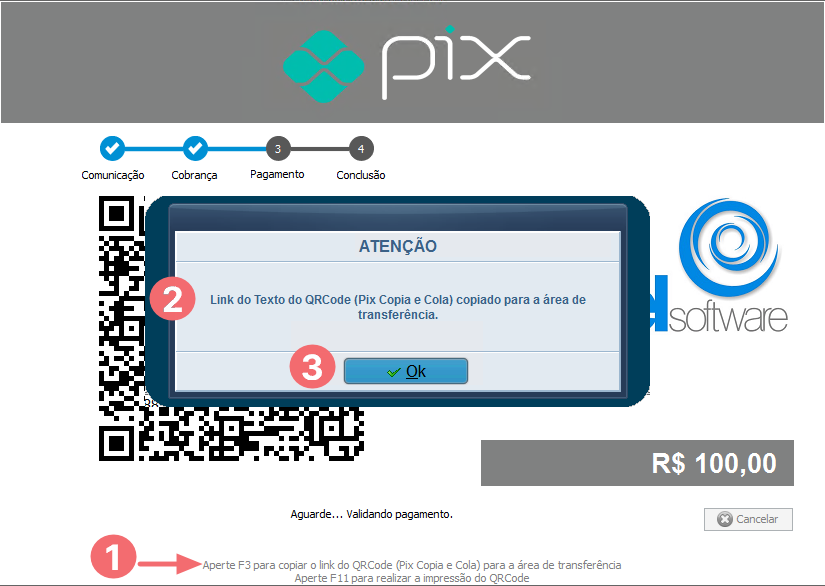
Para visualizar o conteúdo do link de pagamento, o cliente pode simplesmente colar o link recebido na barra de endereços de um navegador de internet. A partir daí, ele pode efetuar o pagamento usando duas opções: por meio da leitura do QR Code [1] ou utilizando a função Pix Copia e Cola [2], seguindo as instruções fornecidas:
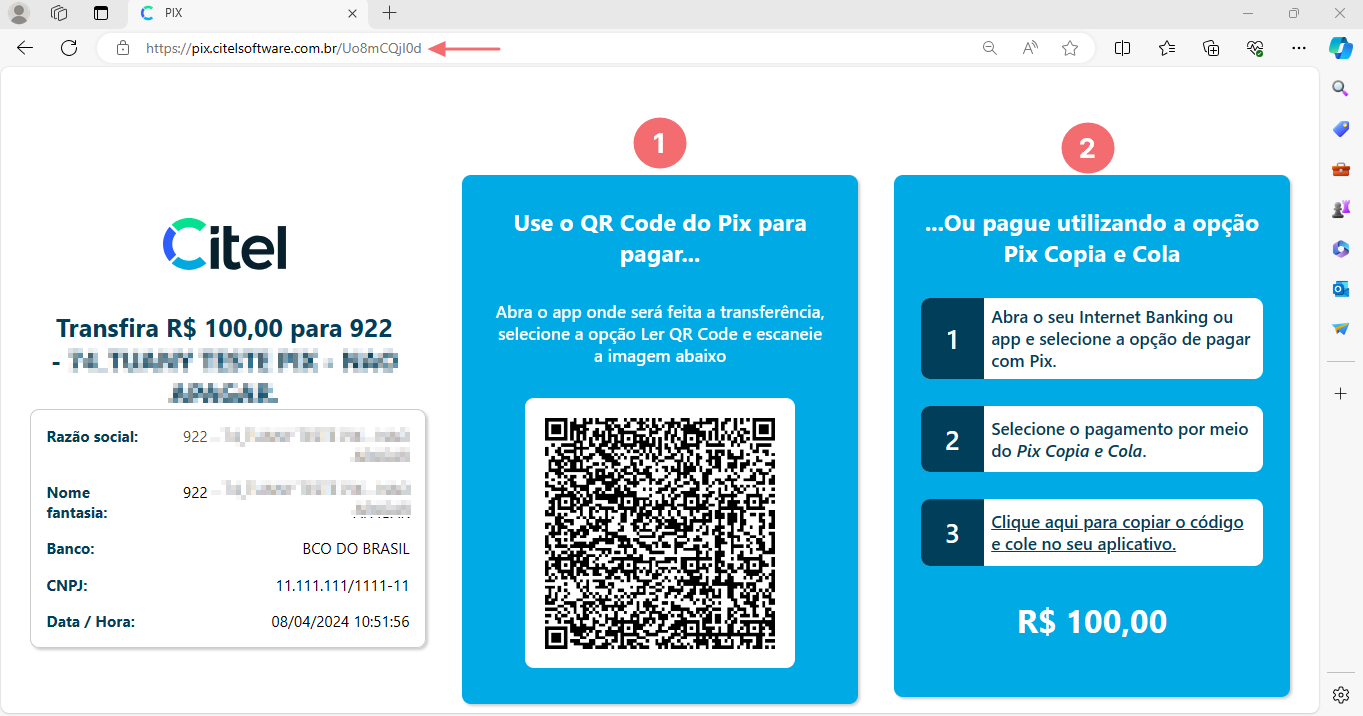
Para imprimir o QR Code, basta pressionar a tecla F11 no teclado e o QR Code será impresso na mesma impressora do Cupom Fiscal:
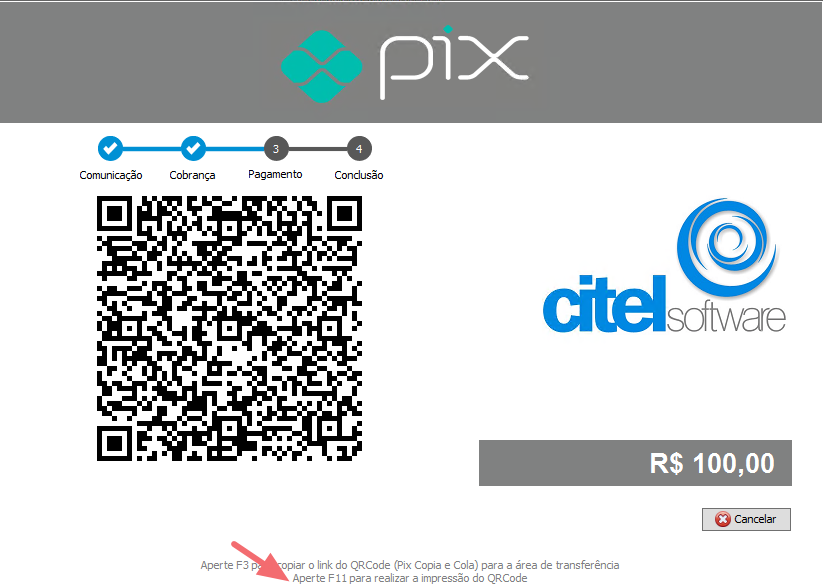
Ao ser efetuado o pagamento, o sistema conclui o recebimento do Pix automaticamente e retorna para a tela de o recebimento para que o processo seja concluído.