O que é
Essa atividade visa descrever como realizar o cadastro e configuração de filas de e-mail no Desk.
Caminho para acessar
Primeiramente, acesse o Desk. Para aprender como acessá-lo, clique aqui.
O cadastro de filas é feito no menu Configurações, submenu Filas. Você pode acessar essa função pela barra de opções superior, indo em Configurações [1] e depois em Filas [2]:
Caminho de acesso: Menu Configurações/Filas – queueslist
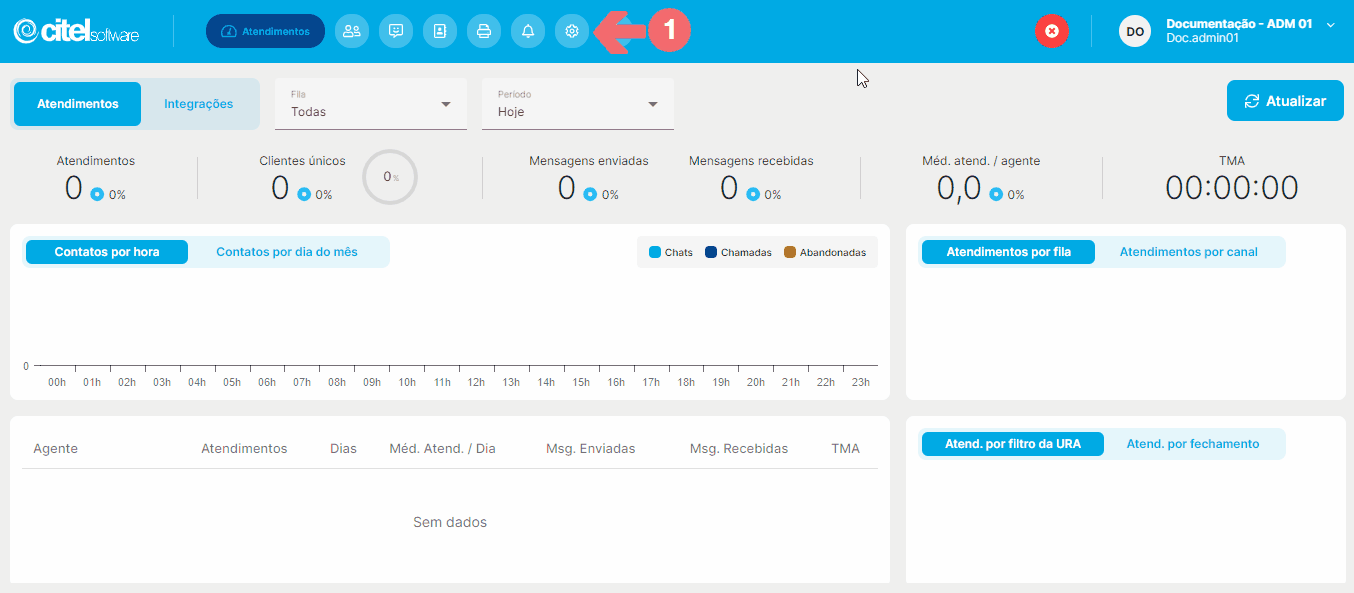
Precisa configurar
Para executar esta atividade, é necessário que o usuário possua o perfil de Administrador no Desk.
Você pode acessar os links abaixo para consultar os documentos sobre esse assunto, onde encontrará mais informações detalhadas:
Como fazer
As filas são cadastradas em duas etapas: primeiramente adicionamos uma fila e, num segundo momento, realizamos as configurações da fila.
Adicionar fila
Para cadastrar uma fila no Desk, acesse no sistema o menu Configurações [1], submenu Filas [2], e na tela Filas, clique no botão ADICIONAR [3], conforme mostra o Guia Visual 2:
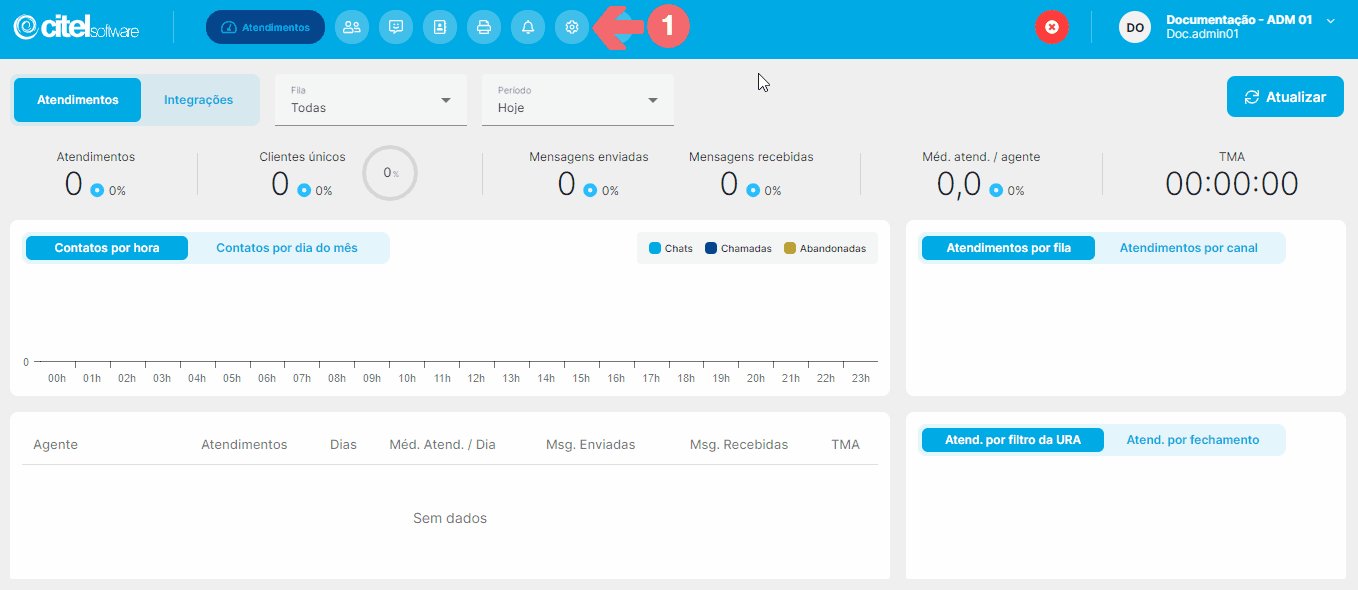
Na tela Adicionar nova fila, as informações são preenchidas como segue:
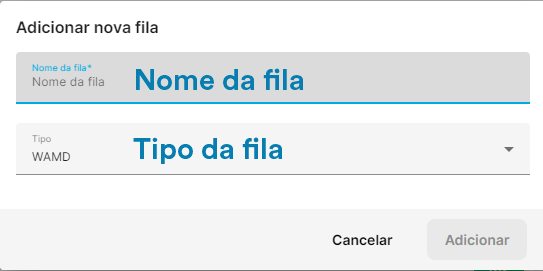
Nome da fila: dê um nome para a fila de atendimento, como o nome da empresa ou do setor, facilitando a identificação da fila.
Tipo: para configurar uma fila de E-mail, selecione o tipo E-mail:
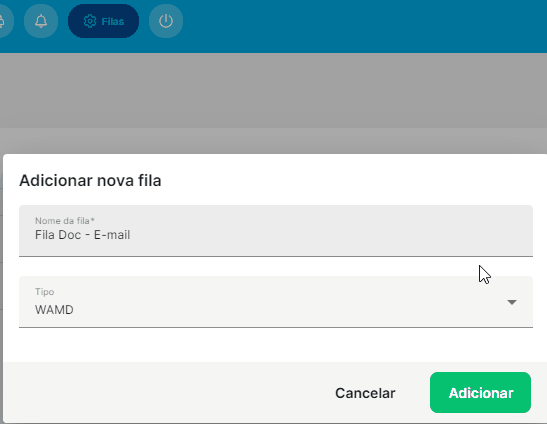
Após preencher as informações, clique no botão ADICIONAR [1] e aguarde a mensagem de sucesso do cadastro [2]:
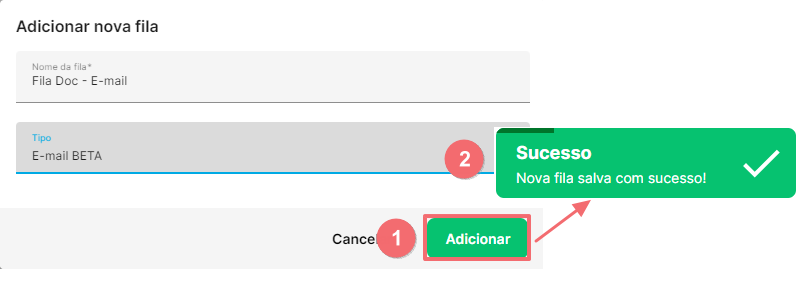
A fila cadastrada será adicionada ao final da lista de Filas:
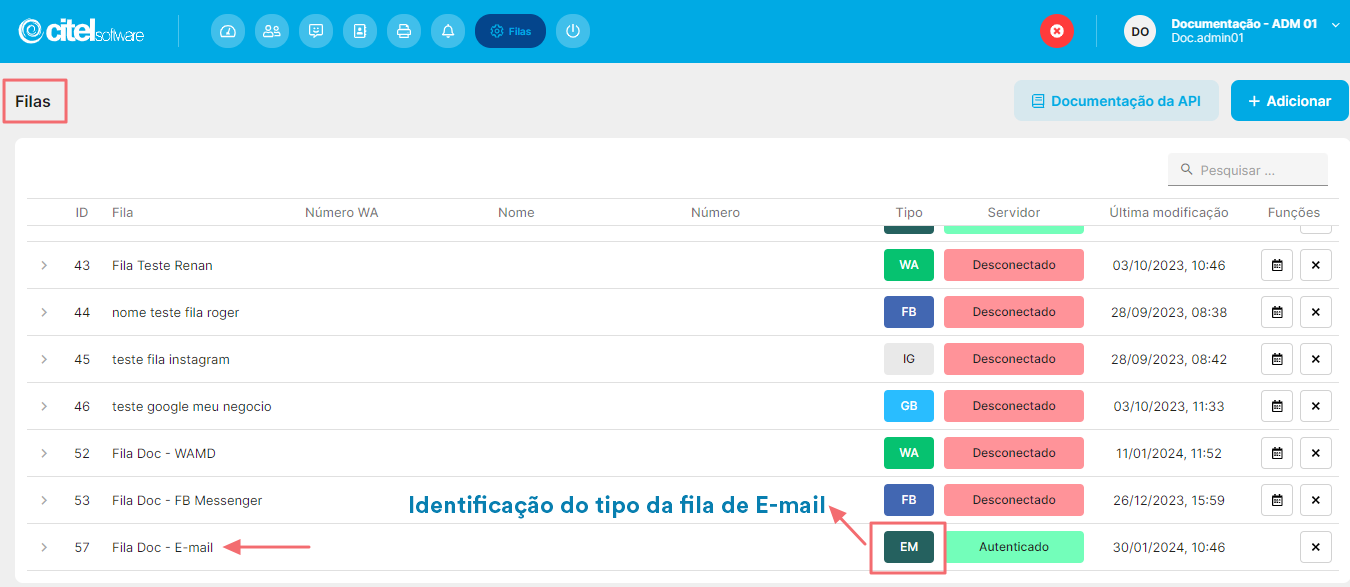
Após adicionar a fila, é necessário configurá-la.
No Desk, é possível ordenar as colunas das tabelas de dados, como na lista de Usuários, em ordem crescente ou decrescente. Para isso, basta clicar no nome da coluna desejada. Confira o exemplo abaixo para entender melhor o processo:
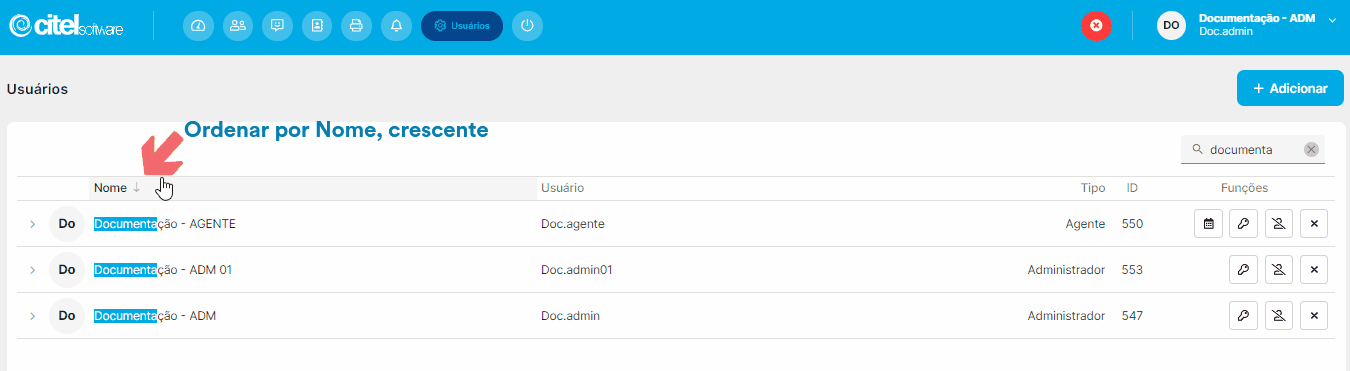
Configurar fila de e-mail
Encontre a fila [1] desejada e clique no ícone ![]() [2] para abrir os campos para configuração [3]:
[2] para abrir os campos para configuração [3]:
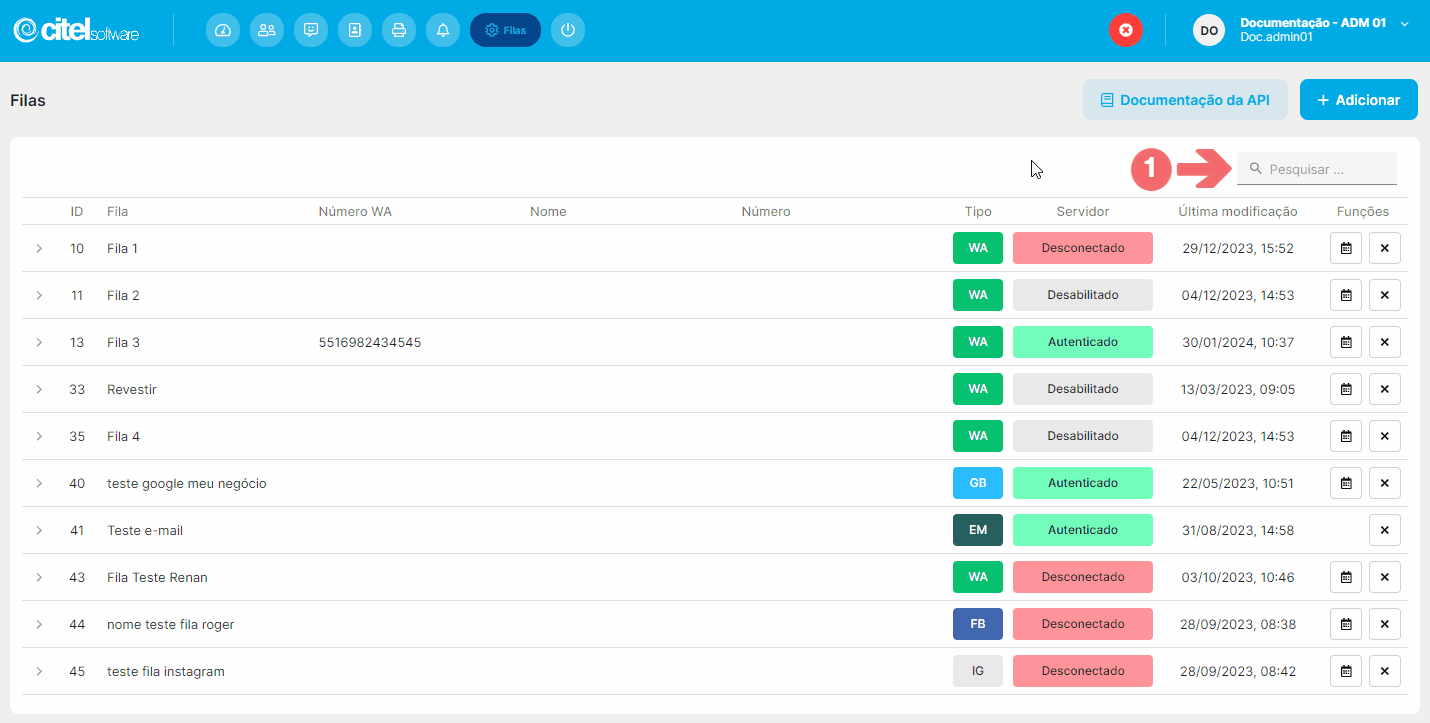
As configurações são divididas em abas e são preenchidas como segue:
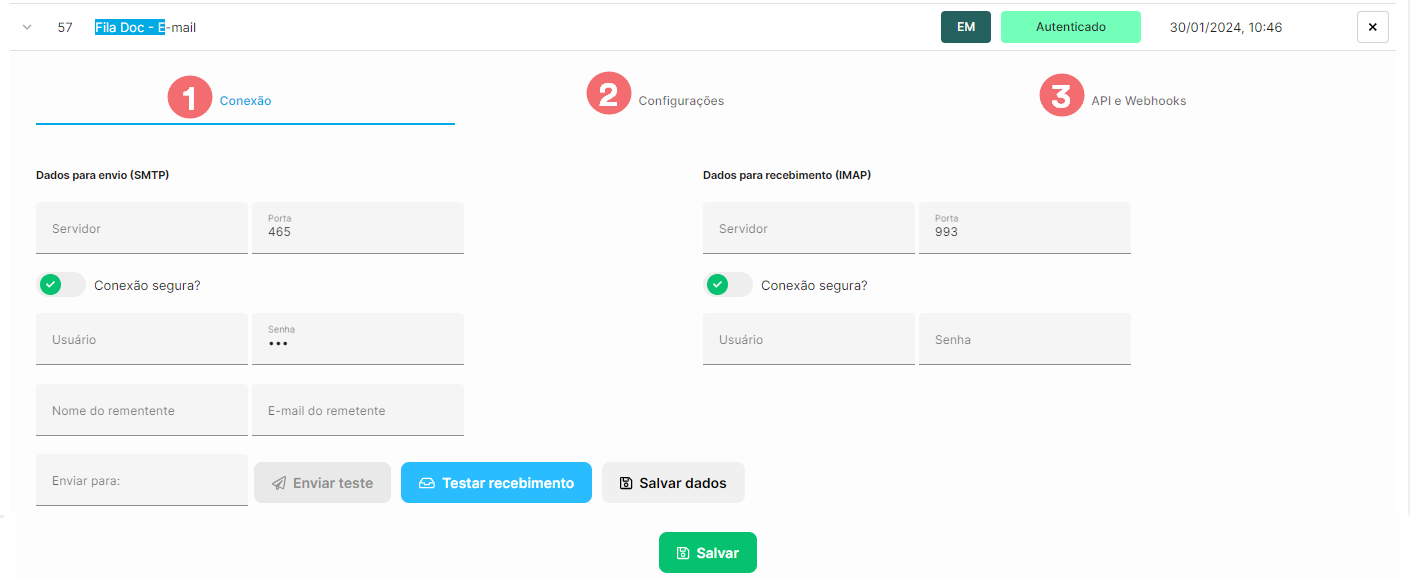
1 – Conexão
Os campos referente à conexão, tanto Dados para envio [1] quanto Dados para recebimento [3] devem ser preenchidos de acordo com as instruções do servidor de e-mails que sua empresa trabalha.
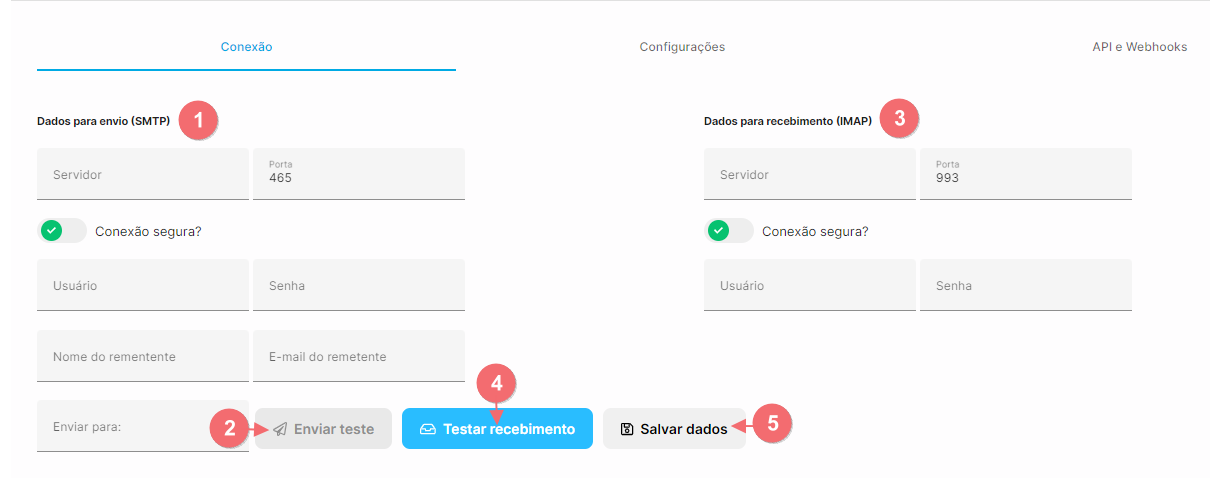
Utilize os botões ENVIAR TESTE [2] (testa o envio de e-mail de acordo com as informações preenchidas em Dados para envio) e TESTAR RECEBIMENTO [4] (testa o recebimento de e-mail de acordo com as informações preenchidas em Dados para recebimento) para confirmar o correto preenchimento dos campos. Estando correto, clique no botão SALVAR DADOS [5] para finalizar a configuração da conexão.
2 – Configurações
Na aba Configurações, são preenchidas as informações relacionadas aos atendimentos. Vamos dividir a explicação em dois grupos de campos: GRUPO 1 e GRUPO 2, conforme mostra o Guia Visual abaixo:
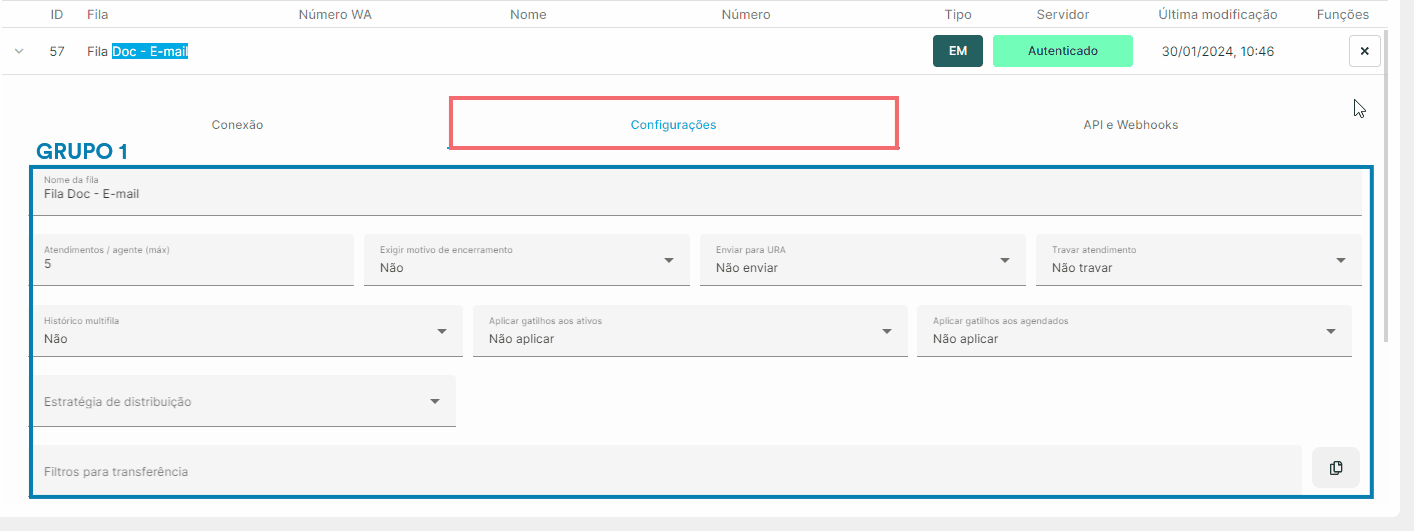
No GRUPO 1, é possível alterar o nome inicial que foi dado a fila editando o campo Nome da fila:
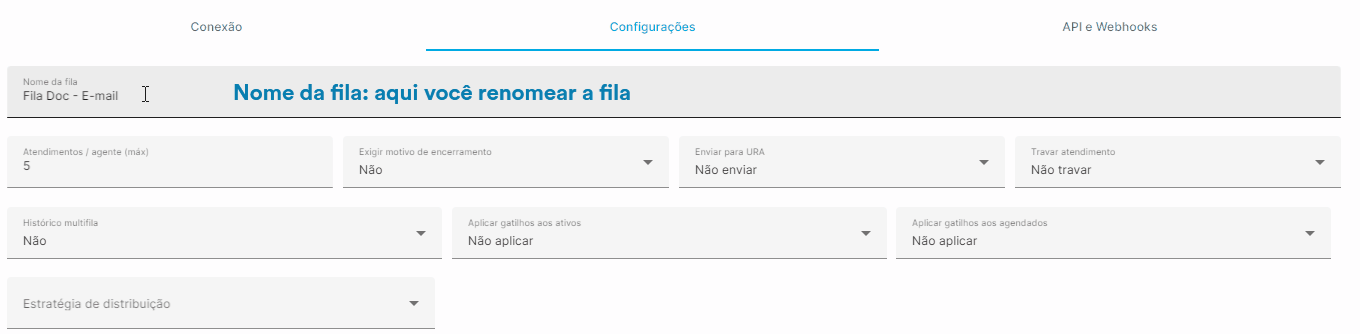
Os demais campos são campos de seleção. Ao mover o cursor do mouse sobre eles, o sistema exibe breves descrições que fornecem orientações sobre como preencher o campo. Isso é exemplificado no Guia Visual 12:
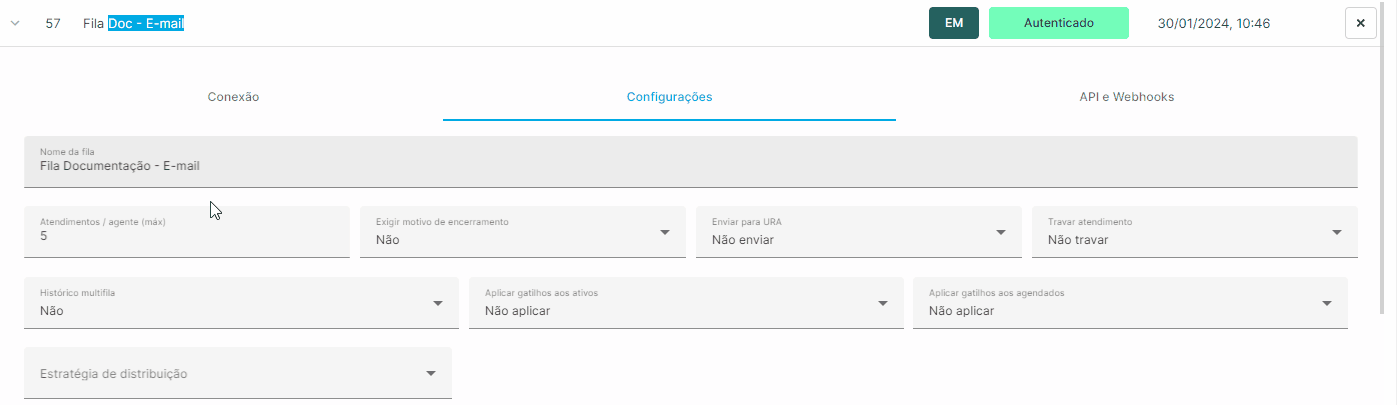
Observações sobre os campos:
- Atendimentos/agente (máx): limite de atendimentos distribuídos pela URA. Atendimentos transferidos, atendimentos de outras filas ou abertos pelo agente, não são contabilizados nesse limite.
- Exigir motivo de encerramento: é interessante trabalhar com motivos de encerramento para documentar e encerrar as solicitações de forma adequada, fornecendo dados para melhorar os atendimentos.
- Enviar para URA: define qual será o fluxo de automação da fila.
- Aplicar gatilhos aos ativos e Aplicar gatilhos aos agendados: para esses campos é necessário que tenha sido realizado o cadastro dos gatilhos de atendimento. Clique aqui para consultar a atividade Cadastrar gatilhos de atendimento.
No GRUPO 2, nós temos os campos para indicarmos os Filtros para transferências, Motivos para encerramento e Gatilhos de mensagem:
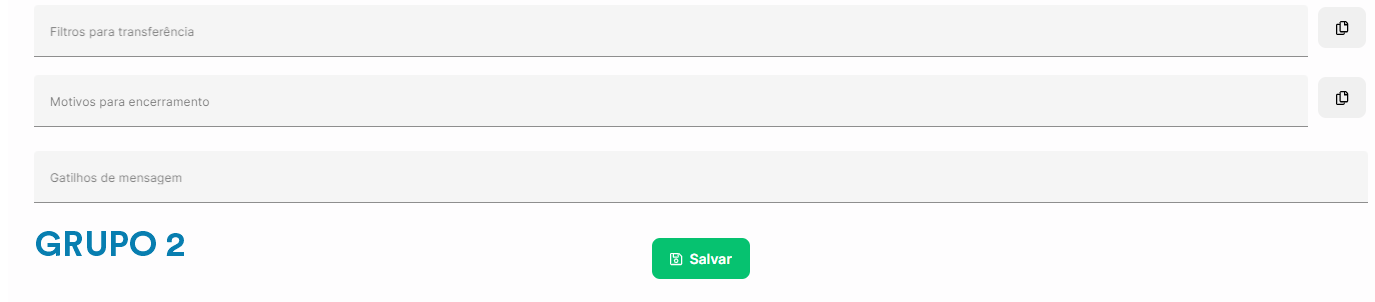
Para preencher os filtros para transferência e motivos de encerramento, basta digitar a informação e pressionar enter no teclado. Para excluir, clique no X:

Para o campo Gatilhos de mensagem é necessário que tenha sido realizado o cadastro dos gatilhos de mensagem. Clique aqui para consultar a atividade Cadastrar gatilhos de mensagem. Assim, basta selecionar na lista o gatilho desejado:
4 – API e Webhooks
Nessa aba é configurado um token para uso dos gatilhos do Autcom no Desk. Esse assunto não será abordado nessa documentação. Por favor, aguarde a produção do conteúdo sobre Gatilhos Autcom.