O que é
O cadastro de contas bancárias registra as contas da empresa para transações financeiras, garantindo organização do fluxo de caixa, integração contábil e geração de relatórios fiscais. A gestão eficiente dessas contas facilita a conciliação bancária, auditoria e conformidade com obrigações como o SPED.
Nessa atividade vamos descrever como realizar o cadastro de contas bancárias no ERP Autcom.
Caminho para acessar
Para cadastrar uma conta bancária, no menu principal do ERP Autcom, localizado à esquerda do sistema, clique na opção Cadastros [1], submenu Auxiliares [2], opção Contas Bancárias [3]:
Caminho de acesso: Cadastros/Auxiliares/Contas Bancárias – frmCadCCa
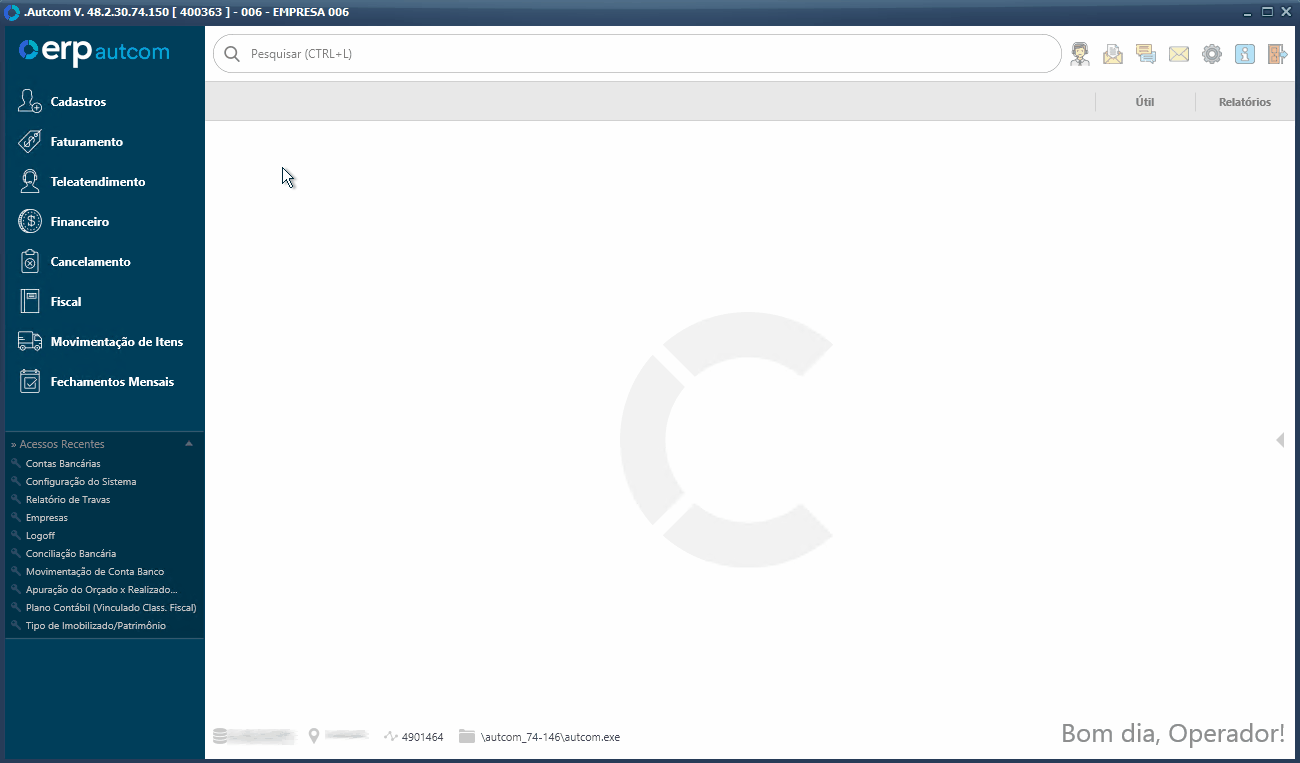
Para a versão clássica do ERP Autcom o caminho é:
Caminho de acesso: Principal/Manutenção de cadastros/Auxiliares/Contas Bancárias – frmCadCCa
Precisa configurar
Direito de Acesso
Para execução dessa atividade, é necessário liberar o seguinte direito de acesso no ERP Autcom:
- Principal > Manutenção de Cadastros > Auxiliares > Contas Bancárias
Para saber mais sobre liberação de direito de acesso no ERP Autcom, consulte a atividade Liberar Direito de Acesso (AUTCOM).
Como fazer
Para cadastrar uma conta bancária, no menu principal do ERP Autcom, localizado à esquerda do sistema, clique na opção Cadastros [1], submenu Auxiliares [2], opção Contas Bancárias [3]:
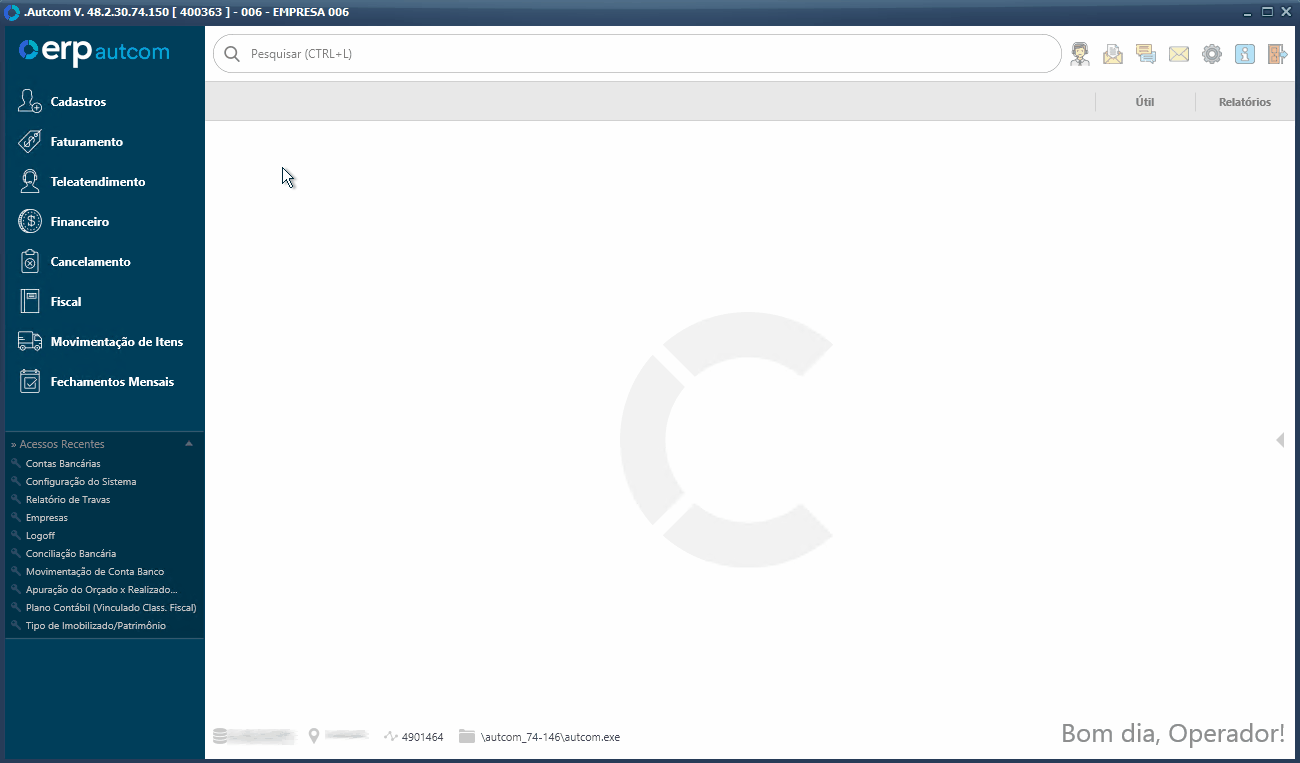
Na tela Cadastro de Contas Bancárias, clique em INCLUIR para habilitar os campos para edição:
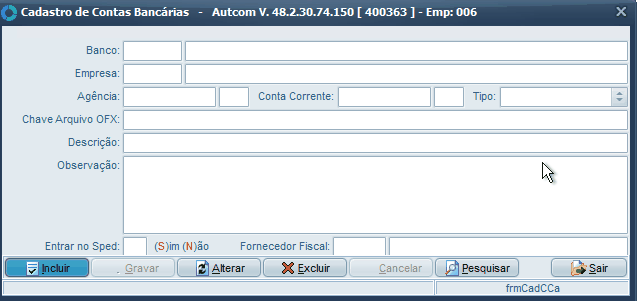
Os campos devem ser preenchidos como segue:
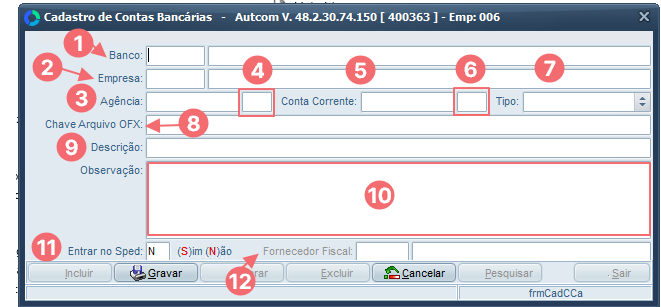
- [1] Banco: digite o código do banco da conta a ser cadastrada ou pressione / para pesquisar e selecionar o banco desejado.
- [2] Empresa: digite o código da empresa vinculada à conta bancária ou pressione / para pesquisar e selecionar o a empresa desejada.
- [3] Agência: digite o número da agência bancária. O dígito verificador deve ser indicado no campo [4].
- [5] Conta Corrente: Informe o número da conta corrente. O dígito verificador deve ser indicado no campo [6].
- [7] Tipo: selecione o tipo de conta: 1-Corrente, 2-Poupança ou 3-Outros.
- [8] Chave Arquivo OFX: Este campo deve ser preenchido quando a empresa utilizar a conciliação bancária automática via arquivo OFX. A Chave Arquivo OFX identifica a conta bancária no arquivo e pode ser obtida seguindo estes passos:
- Abra o arquivo OFX no Bloco de Notas.
- Procure pelo termo ACCTID.
- Os números que aparecem logo após ACCTID correspondem à Chave Arquivo OFX.

- [9] Descrição: adicione um nome ou detalhe que facilite a identificação da conta.
- [10] Observação: utilize este campo para incluir informações adicionais relevantes.
- [11] Entrar no Sped:
- Sim: digite S caso a conta deva ser incluída nos relatórios do SPED. Nesse caso, será necessário indicar o [12] Fornecedor Fiscal.
- Não: digite N se a conta não deve ser incluída.
Após preencher os campos de acordo com a necessidade da empresa, clique em GRAVAR:
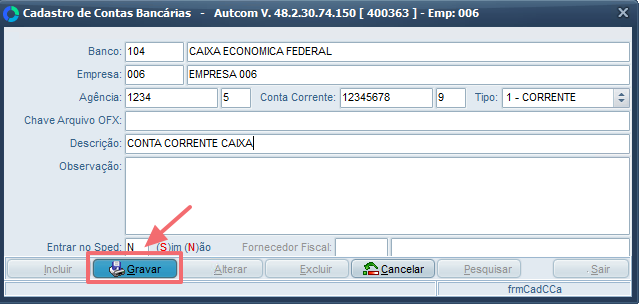
Uma vez concluído esse processo, o cadastro será salvo e estará disponível para ser utilizado.
Para realizar a manutenção (alterar e excluir) do cadastro de contas bancárias, consulte a atividade Fazer manutenção no cadastro de contas bancárias.
Anexo 1 – Utilizar o comando / para pesquisar e selecionar um registro
Para pesquisar o cadastro relacionado a um campo específico, acesse esse campo e pressione a tecla / [1] no teclado. Isso abrirá a tela de consulta, onde você pode usar os filtros disponíveis para encontrar o registro desejado. Você pode aplicar quantos filtros forem necessários.
Depois de digitar o(s) termo(s) de busca, pressione Enter [2]. Selecione o registro desejado [3] e confirme a seleção clicando em CONFIRMAR [4]. O campo será preenchido automaticamente com o registro selecionado [5]. Veja um exemplo de utilização no Guia Visual abaixo:
