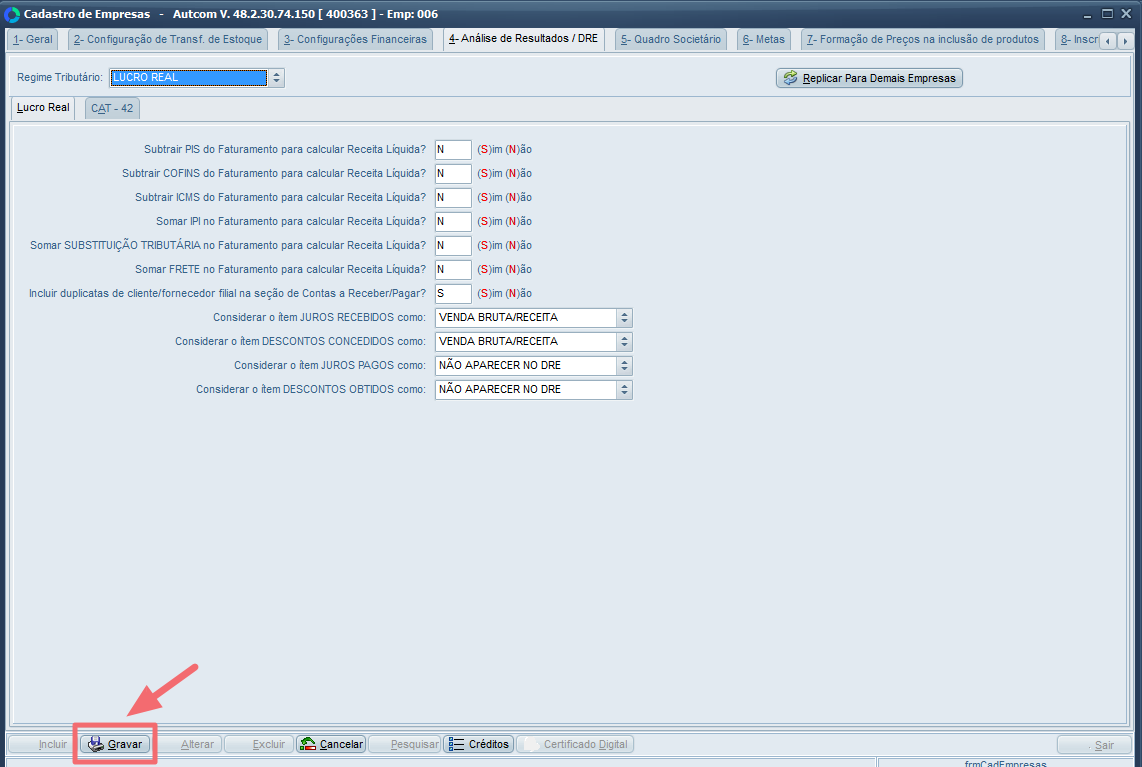O que é
O cadastro da empresa no ERP Autcom é essencial para o funcionamento do sistema, pois centraliza informações utilizadas em diversos processos. Esse cadastro é organizado em abas, que agrupam dados específicos, e algumas delas só aparecem conforme as configurações do sistema.
Nesta atividade, você aprenderá quais informações precisam ser preenchidas ou ajustadas no cadastro da empresa para garantir a correta geração do Relatório de Análise de Resultados (DRE). Consideramos que os dados básicos da empresa já foram registrados no sistema.
Para saber mais sobre o DRE, consulte a atividade Gerar e Analisar o Relatório de DRE.
Caminho para acessar
Para acessar o cadastro de uma empresa, no menu principal do ERP Autcom, localizado à esquerda do sistema, clique na opção Cadastros [1], submenu Auxiliares [2], opção Empresas [3]:
Caminho de acesso: Cadastros/Auxiliares/Empresas- frmCadEmpresas
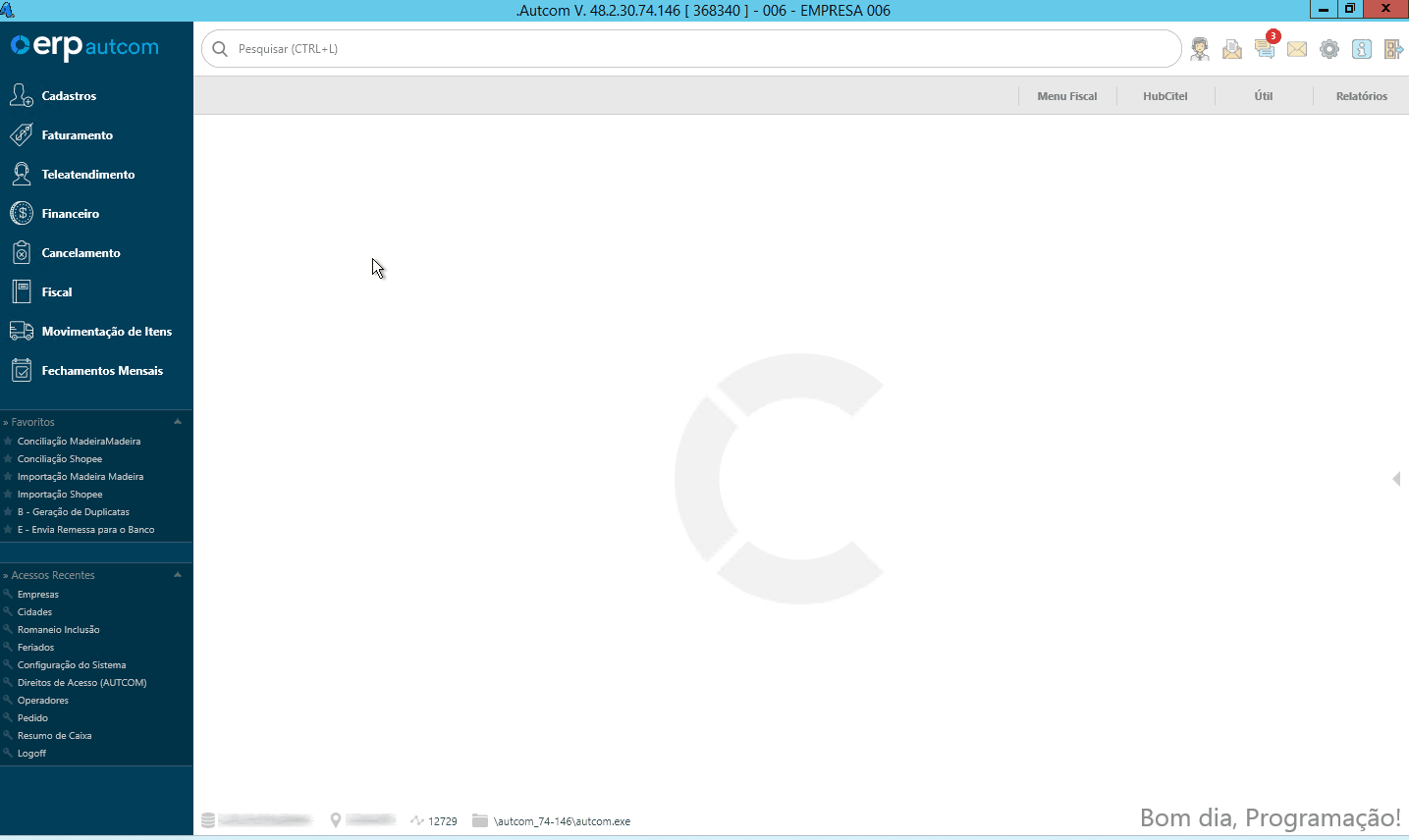
Para a versão clássica do ERP Autcom o caminho é:
Caminho de acesso: Principal/Manutenção de cadastros/Auxiliares/Empresas- frmCadEmpresas
Precisa configurar
Direito de Acesso
Para execução dessa atividade, é necessário liberar o seguinte direito de acesso no ERP Autcom:
- Principal > Manutenção de Cadastros > Auxiliares > Empresas
Para saber mais sobre liberação de direito de acesso no ERP Autcom, consulte a atividade Liberar Direito de Acesso (AUTCOM).
Como fazer
Para acessar o cadastro de uma empresa, , no menu principal do ERP Autcom, localizado à esquerda do sistema, clique na opção Cadastros [1], submenu Auxiliares [2], opção Empresas [3]:
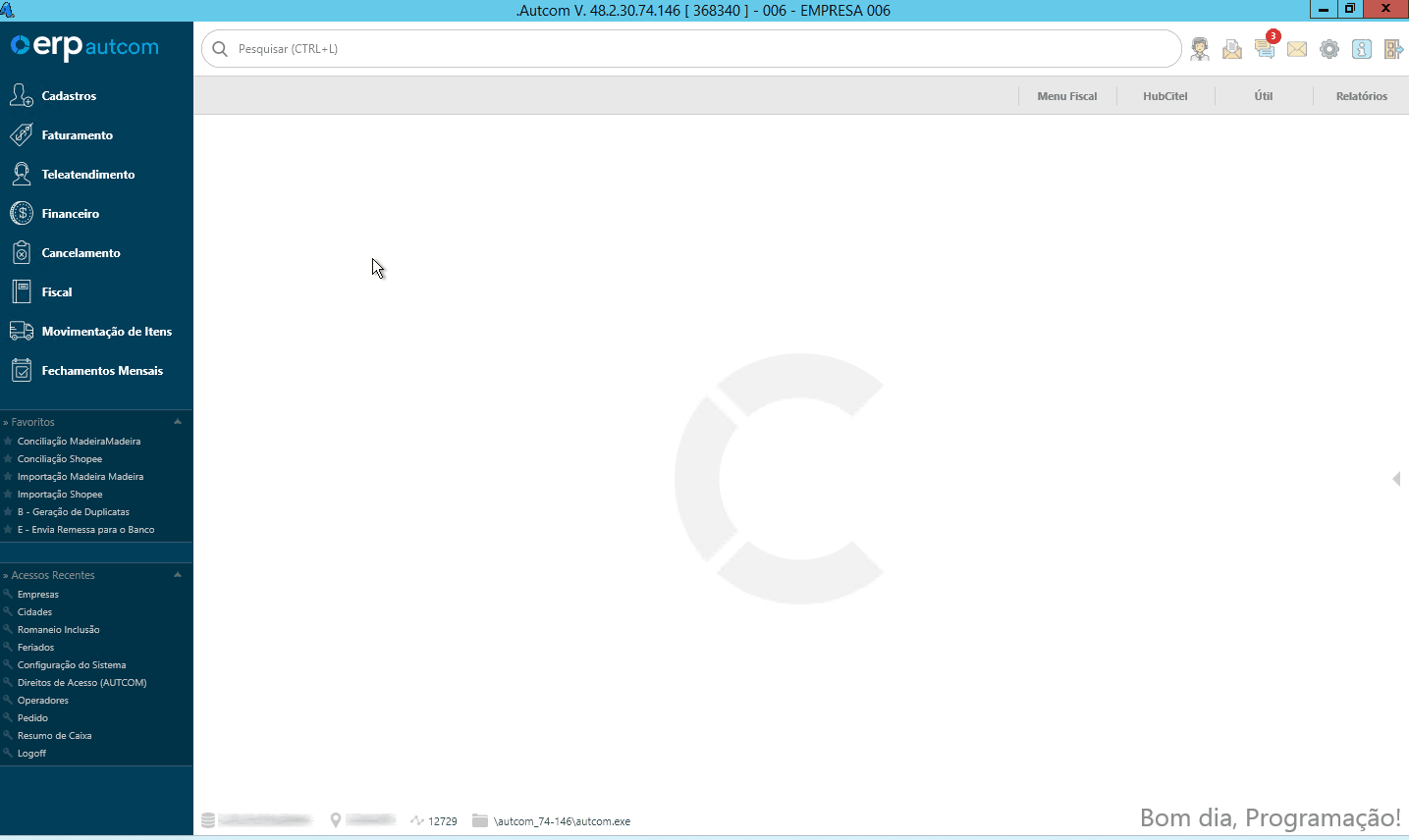
Na tela Cadastro de Empresas, clique em PESQUISAR [1] e, na tela Consulta de Empresas, informe um dos campos disponíveis [2] e pressione enter no teclado [3]. Dê dois cliques no registro da empresa desejada [4]. Os dados da empresa selecionada serão exibidos:
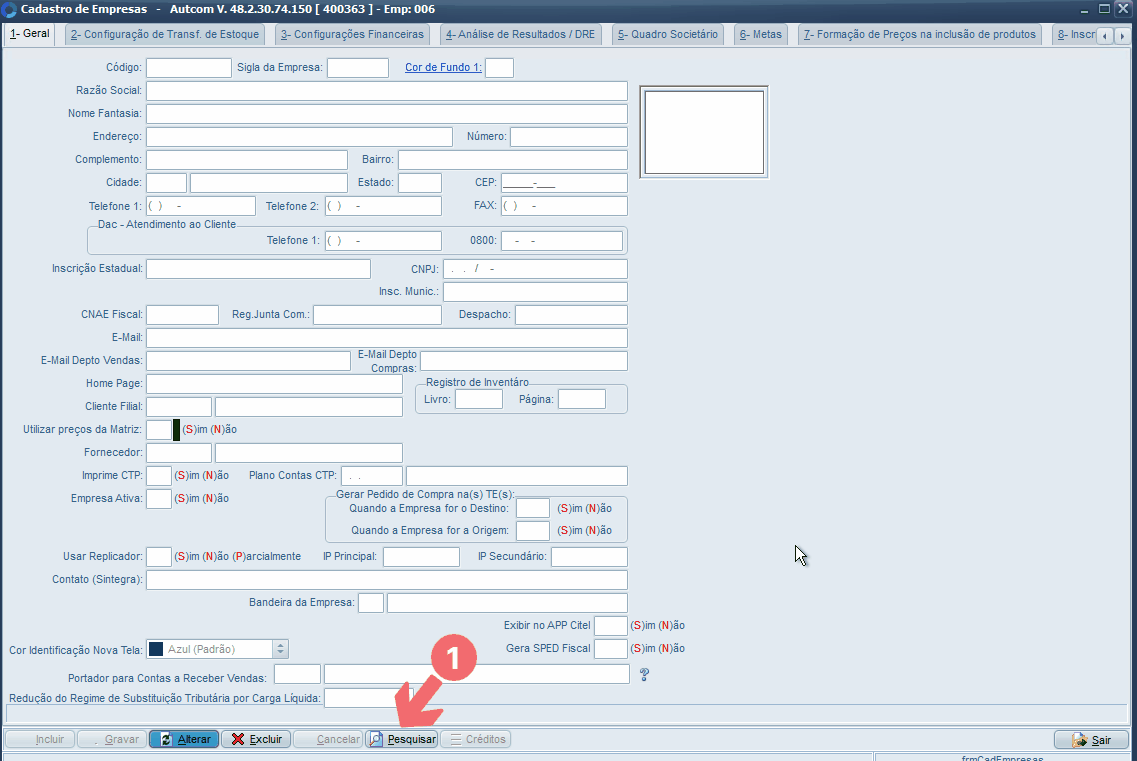
Depois, clique no botão ALTERAR [1] e acesse a aba Análise de Resultados/DRE [2]. Para cada tipo de Regime Tributário existe um conjunto de campos a serem preenchidos. Selecione o Regime Tributário [3] praticado por sua empresa:
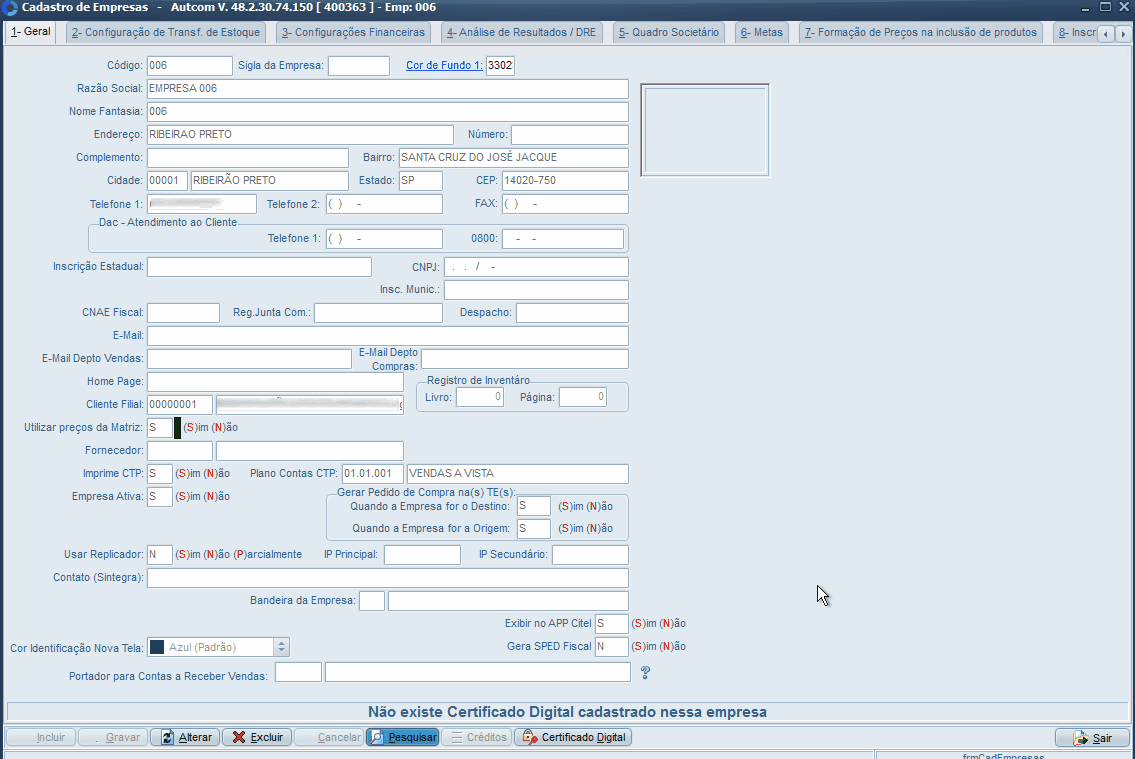
Clique na aba do regime tributário da sua empresa para visualizar as orientações específicas:
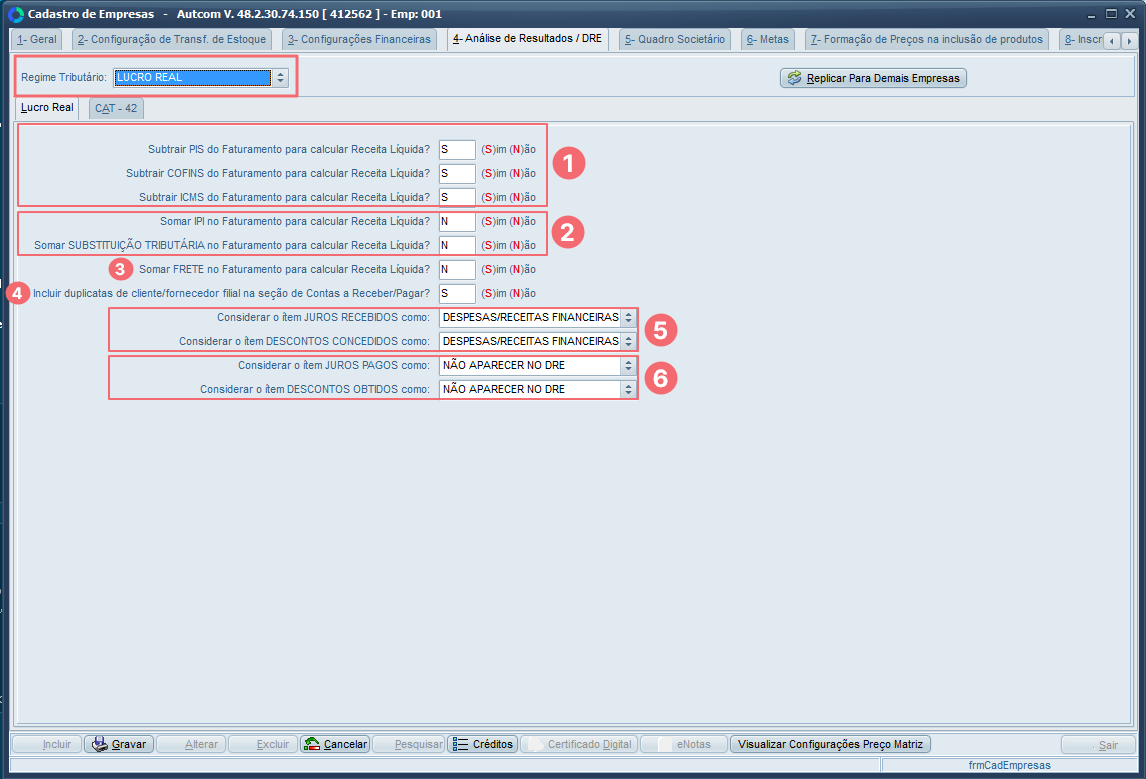
[1] Defina Sim ou Não , conforme a necessidade da empresa:
- Subtrair PIS do Faturamento para calcular a Receita Líquida?
- Subtrair COFINS do Faturamento para calcular a Receita Líquida?
- Subtrair ICMS do Faturamento para calcular a Receita Líquida?
[2] Defina Sim ou Não , conforme a necessidade da empresa:
- Somar IPI no Faturamento para calcular a Receita Líquida?
- Somar SUBSTITUIÇÃO TRIBUTÁRIA no Faturamento para calcular a Receita Líquida?
[3] Somar FRETE no Faturamento para calcular a Receita Líquida?: Mesmo que o frete esteja destacado na nota fiscal, ele não é automaticamente incluído no cálculo de TOTAL DA VENDA – DEVOLUÇÃO do DRE. Marque:
- Sim: Inclui o valor do frete destacado na nota fiscal no cálculo da Receita Líquida no DRE.
- Não: Ignora o valor do frete no cálculo da Receita Líquida.
Escolha a opção que melhor representa a realidade financeira da sua empresa.
[4] Incluir duplicatas de cliente/fornecedor filial na seção de Contas a Receber/Pagar: marque Sim para incluir as duplicatas de clientes/fornecedores filiais na seção de Contas a Receber/Pagar. Caso contrário, marque Não.
[5] Defina como cada item será classificado no relatório de análise de resultados:
- Juros Recebidos: selecione Venda Bruta/Receita para incluí-los na composição da receita operacional ou Despesas/Receitas Financeiras para classificá-los separadamente como resultado financeiro.
- Descontos Concedidos: selecione Venda Bruta/Receita para tratá-los como uma dedução da receita operacional ou Despesas/Receitas Financeiras para registrá-los como uma despesa financeira.
[6] Defina como cada item será classificado no relatório de análise de resultados:
- Juros Pagos: selecione Venda Bruta/Receita para incluí-los na composição da receita operacional ou Despesas/Receitas Financeiras para classificá-los separadamente como resultado financeiro. Para não serem considerados no DRE, selecione Não aparecer no DRE.
- Descontos Obtidos: selecione Venda Bruta/Receita para tratá-los como uma dedução da receita operacional ou Despesas/Receitas Financeiras para registrá-los como uma despesa financeira. Para não serem considerados no DRE, selecione Não aparecer no DRE.
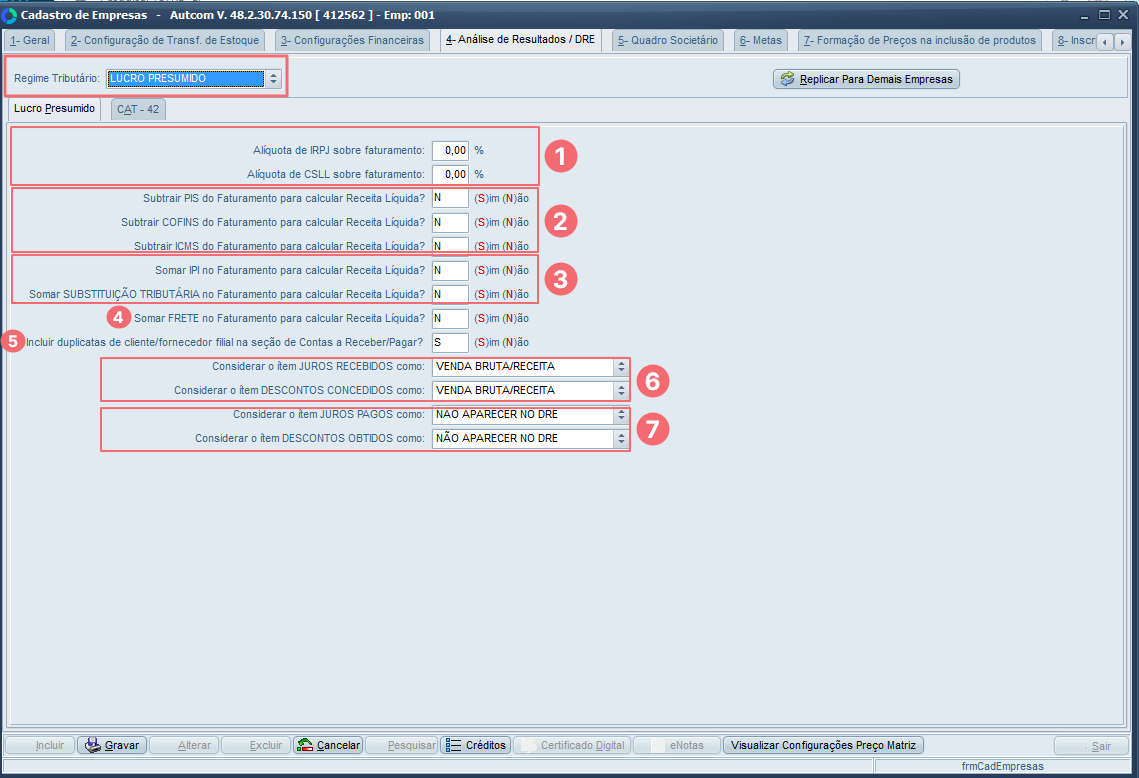
[1] Para as opções abaixo, defina a porcentagem sobre o faturamento que será utilizada no cálculo dos tributos:
- Alíquota de IRPJ sobre o Faturamento
- Alíquota de CSLL sobre o Faturamento
[2] Defina Sim ou Não , conforme a necessidade da empresa:
- Subtrair PIS do Faturamento para calcular a Receita Líquida?
- Subtrair COFINS do Faturamento para calcular a Receita Líquida?
- Subtrair ICMS do Faturamento para calcular a Receita Líquida?
[3] Defina Sim ou Não , conforme a necessidade da empresa:
- Somar IPI no Faturamento para calcular a Receita Líquida?
- Somar SUBSTITUIÇÃO TRIBUTÁRIA no Faturamento para calcular a Receita Líquida?
[4] Somar FRETE no Faturamento para calcular a Receita Líquida?: Mesmo que o frete esteja destacado na nota fiscal, ele não é automaticamente incluído no cálculo de TOTAL DA VENDA – DEVOLUÇÃO do DRE. Marque:
- Sim: Inclui o valor do frete destacado na nota fiscal no cálculo da Receita Líquida no DRE.
- Não: Ignora o valor do frete no cálculo da Receita Líquida.
[5] Incluir duplicatas de cliente/fornecedor filial na seção de Contas a Receber/Pagar: marque Sim para incluir as duplicatas de clientes/fornecedores filiais na seção de Contas a Receber/Pagar. Caso contrário, marque Não.
[6] Defina como cada item será classificado no relatório de análise de resultados:
- Juros Recebidos: selecione Venda Bruta/Receita para incluí-los na composição da receita operacional ou Despesas/Receitas Financeiras para classificá-los separadamente como resultado financeiro.
- Descontos Concedidos: selecione Venda Bruta/Receita para tratá-los como uma dedução da receita operacional ou Despesas/Receitas Financeiras para registrá-los como uma despesa financeira.
[7] Defina como cada item será classificado no relatório de análise de resultados:
- Juros Pagos: selecione Venda Bruta/Receita para incluí-los na composição da receita operacional ou Despesas/Receitas Financeiras para classificá-los separadamente como resultado financeiro. Para não serem considerados no DRE, selecione Não aparecer no DRE.
- Descontos Obtidos: selecione Venda Bruta/Receita para tratá-los como uma dedução da receita operacional ou Despesas/Receitas Financeiras para registrá-los como uma despesa financeira. Para não serem considerados no DRE, selecione Não aparecer no DRE.
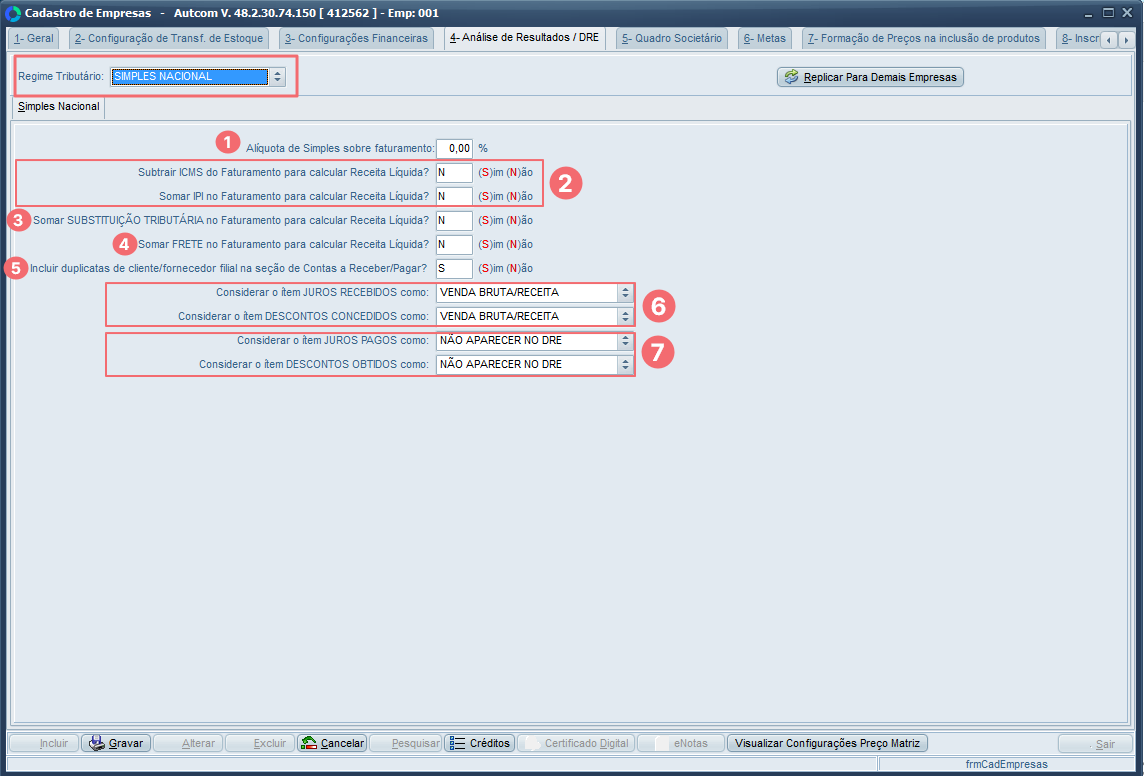
[1] Alíquota de Simples sobre o Faturamento: defina a porcentagem sobre o faturamento que será utilizada no cálculo dos tributos
[3] Defina Sim ou Não , conforme a necessidade da empresa:
- Somar IPI no Faturamento para calcular a Receita Líquida?
- Somar SUBSTITUIÇÃO TRIBUTÁRIA no Faturamento para calcular a Receita Líquida?
[4] Somar FRETE no Faturamento para calcular a Receita Líquida?: Mesmo que o frete esteja destacado na nota fiscal, ele não é automaticamente incluído no cálculo de TOTAL DA VENDA – DEVOLUÇÃO do DRE. Marque:
- Sim: Inclui o valor do frete destacado na nota fiscal no cálculo da Receita Líquida no DRE.
- Não: Ignora o valor do frete no cálculo da Receita Líquida.
[5] Incluir duplicatas de cliente/fornecedor filial na seção de Contas a Receber/Pagar: marque Sim para incluir as duplicatas de clientes/fornecedores filiais na seção de Contas a Receber/Pagar. Caso contrário, marque Não.
[6] Defina como cada item será classificado no relatório de análise de resultados:
- Juros Recebidos: selecione Venda Bruta/Receita para incluí-los na composição da receita operacional ou Despesas/Receitas Financeiras para classificá-los separadamente como resultado financeiro.
- Descontos Concedidos: selecione Venda Bruta/Receita para tratá-los como uma dedução da receita operacional ou Despesas/Receitas Financeiras para registrá-los como uma despesa financeira.
[7] Defina como cada item será classificado no relatório de análise de resultados:
- Juros Pagos: selecione Venda Bruta/Receita para incluí-los na composição da receita operacional ou Despesas/Receitas Financeiras para classificá-los separadamente como resultado financeiro. Para não serem considerados no DRE, selecione Não aparecer no DRE.
- Descontos Obtidos: selecione Venda Bruta/Receita para tratá-los como uma dedução da receita operacional ou Despesas/Receitas Financeiras para registrá-los como uma despesa financeira. Para não serem considerados no DRE, selecione Não aparecer no DRE.