O que é
Nesta atividade, vamos descrever como realizar o cadastro das contas de resultado.
Uma conta de resultado é utilizada para acumular os valores registrados nos planos de contas, permitindo uma visão organizada das receitas, despesas e custos da empresa. Assim, no ERP Autcom, cada plano de contas deve ser vinculado a uma conta de resultado para que os lançamentos sejam corretamente totalizados e apresentados, principalmente, no Relatório de Despesas e Receitas, o DRE., e demais relatórios financeiros.
A correta configuração das contas de resultado é fundamental para a gestão financeira eficiente, pois possibilita um controle preciso dos gastos e ganhos, otimização de recursos e melhor análise da saúde financeira da empresa.
Caminho para acessar
Para cadastrar uma conta de resultado, no menu principal do ERP Autcom, localizado à esquerda do sistema, clique na opção Cadastros [1], submenu Auxiliares [2], opção Contas de Resultado [3]:
Caminho de acesso: Cadastros/Auxiliares/Contas de Resultado – frmCadCtaResultados
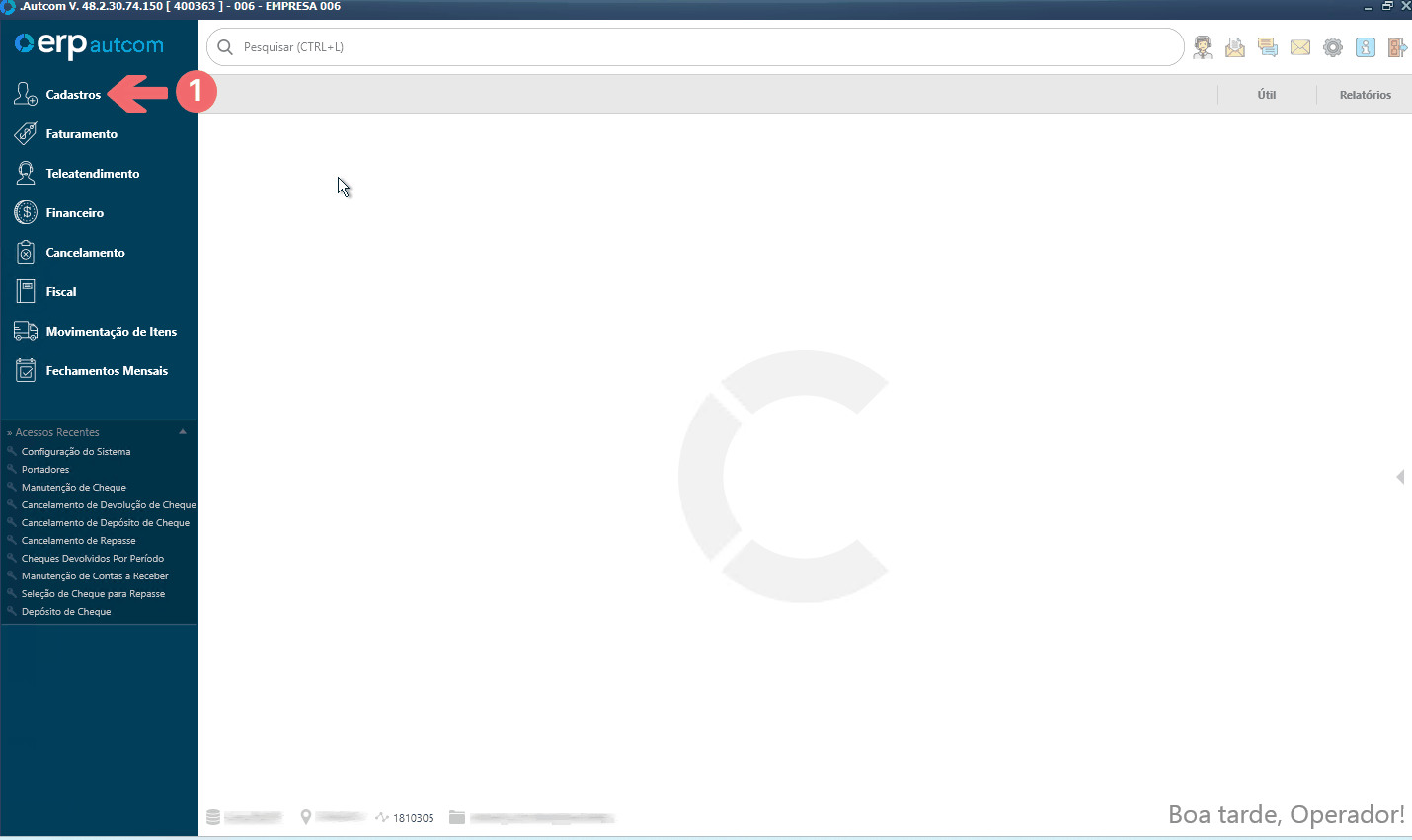
Para a versão clássica do ERP Autcom o caminho é:
Caminho de acesso: Principal/Manutenção de cadastros/Auxiliares/Contas de Resultado – frmCadCtaResultados
Precisa configurar
Direito de Acesso
Para execução dessa atividade, é necessário liberar o seguinte direito de acesso no ERP Autcom:
- Principal > Manutenção de Cadastros > Auxiliares > Contas de Resultado
Para saber mais sobre liberação de direito de acesso no ERP Autcom, consulte a atividade Liberar Direito de Acesso (AUTCOM).
Como fazer
Para cadastrar uma conta de resultado, no menu principal do ERP Autcom, localizado à esquerda do sistema, clique na opção Cadastros [1], submenu Auxiliares [2], opção Contas de Resultado [3]:
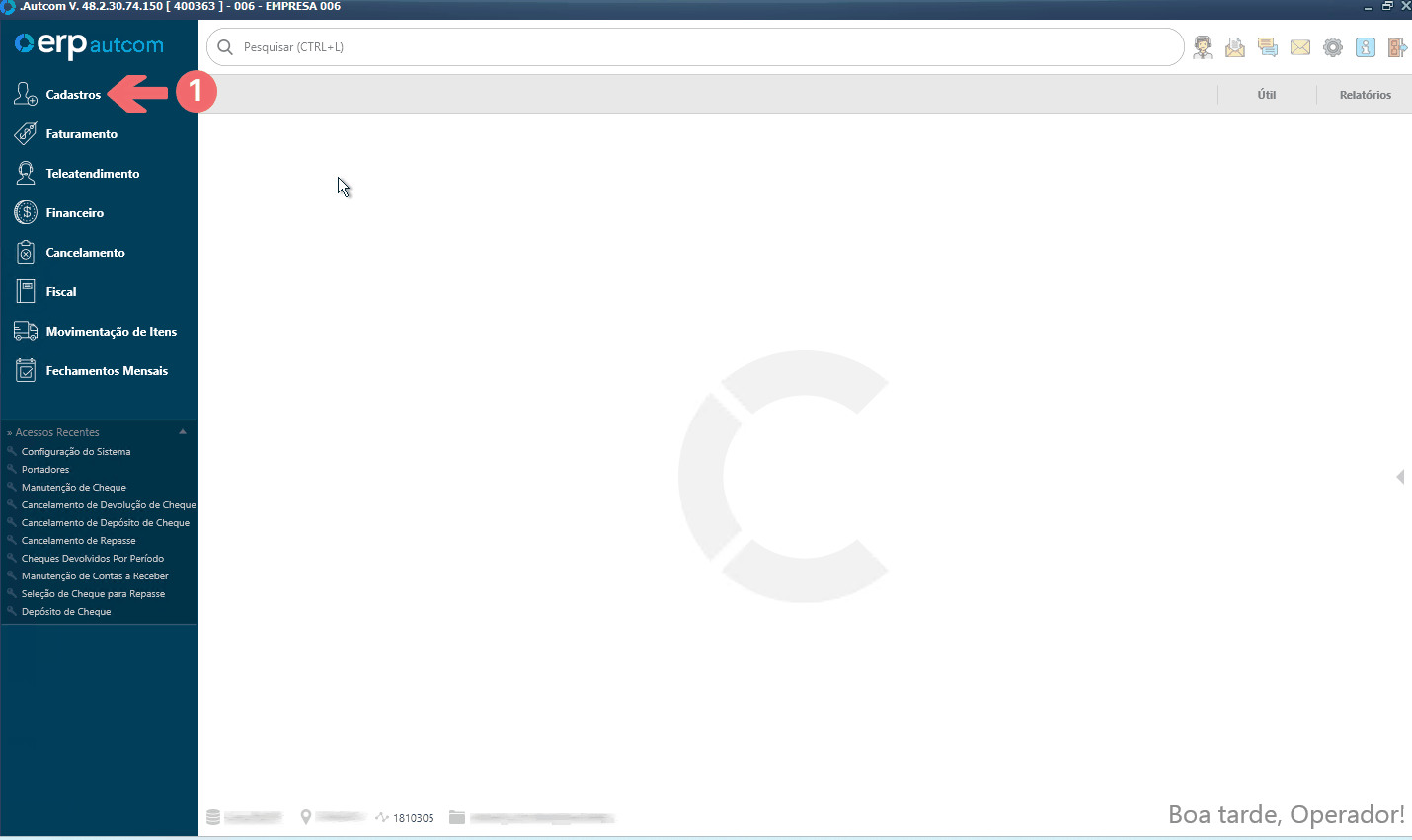
Na tela Cadastro de Contas de Resultado, clique em INCLUIR [1] para habilitar os campos para edição:
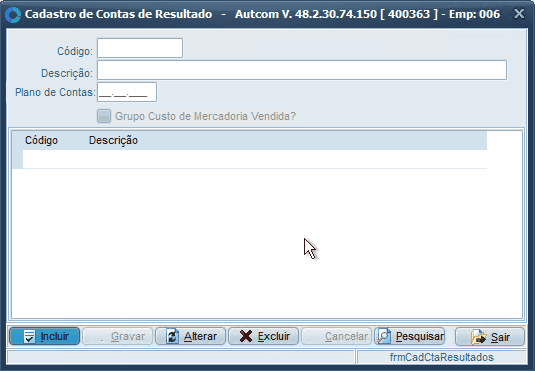
Os campos devem ser preenchidos como segue:
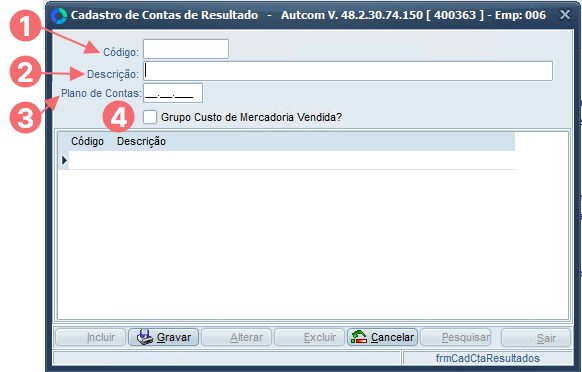
- [1] Código: Criado automaticamente pelo sistema, após salvar o cadastro;
- [2] Descrição: Escolha um nome para o plano de contas que seja claro e descritivo, pois ele aparecerá em todas as telas de pesquisa e relatórios do sistema. Pense em um nome que ajude você e sua equipe a identificar facilmente a finalidade ou a função desse plano de contas.
- [3] Plano de contas: a conta de resultado acumula os valores dos planos de contas vinculados a ela. Neste campo, devem ser adicionados os planos de contas que serão associados à conta de resultado. É obrigatório que sejam do tipo Custo do Produto, Despesas ou Despesas Variáveis.
- Para incluir um plano de contas digite o código e pressione Enter ou pressione /, pesquise e selecione o plano desejado. Repita o processo para incluir mais planos:

-
- Para excluir um plano de contas, selecione-o na lista e pressione Delete no teclado.
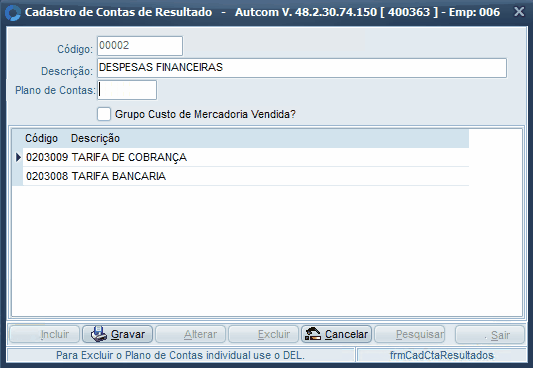
- [4] Grupo custo de mercadoria vendida: essa opção é relevante para geração do relatório de Cadastro de Previsões – Mensal. Quando uma conta de resultado estiver com a opção “Grupo Custo de Mercadoria Vendida” marcada, o sistema exibirá essa conta de resultado e seus planos de contas logo abaixo da linha “Custo da Mercadoria Vendida” no relatório.
Após preencher os campos de acordo com a necessidade da empresa, clique em GRAVAR:
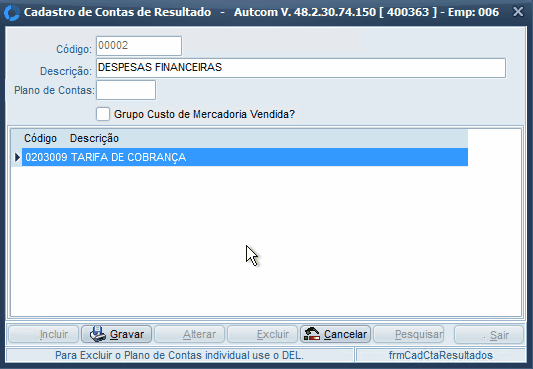
Uma vez concluído esse processo, o cadastro será salvo e estará disponível para ser utilizado.
Para realizar a manutenção (alterar e excluir) do cadastro de contas de resultado, consulte a atividade Fazer manutenção no cadastro de contas de resultado.
Anexo 1 – Utilizar o comando / para pesquisar e selecionar um registro
Para pesquisar o cadastro relacionado a um campo específico, acesse esse campo e pressione a tecla / [1] no teclado. Isso abrirá a tela de consulta, onde você pode usar os filtros disponíveis para encontrar o registro desejado. Você pode aplicar quantos filtros forem necessários.
Depois de digitar o(s) termo(s) de busca, pressione Enter [2]. Selecione o registro desejado [3] e confirme a seleção clicando em CONFIRMAR [4]. O campo será preenchido automaticamente com o registro selecionado [5]. Veja um exemplo de utilização no Guia Visual abaixo:
