O que é
A atividade Fazer o depósito de cheques recebidos no ERP Autcom consiste em registrar no sistema o depósito de cheques previamente recebidos e cadastrados, seja por meio de lançamento manual ou de forma automática durante os processos de faturamento ou contas a receber. Essa atividade também é conhecida como baixa de cheques.
Essa etapa reflete a finalização do processo físico de depósito no banco, garantindo que os registros financeiros no sistema estejam alinhados com os movimentos bancários reais.
Ao realizar essa atividade, você atualizará a situação dos cheques no sistema, alterando o status para “Depositado” e associando-os às informações do depósito, como data, conta bancária e valores.
Caminho para acessar
Para fazer o depósito de cheques recebidos, no menu principal do ERP Autcom, localizado à esquerda do sistema clique na opção Financeiro [1], submenu Controle de Cheques Recebidos [2], opção Depósito de Cheque [3]:
Caminho de acesso: Financeiro/Controle de Cheques Recebidos/Depósito de Cheques – frmBaixaCheques.
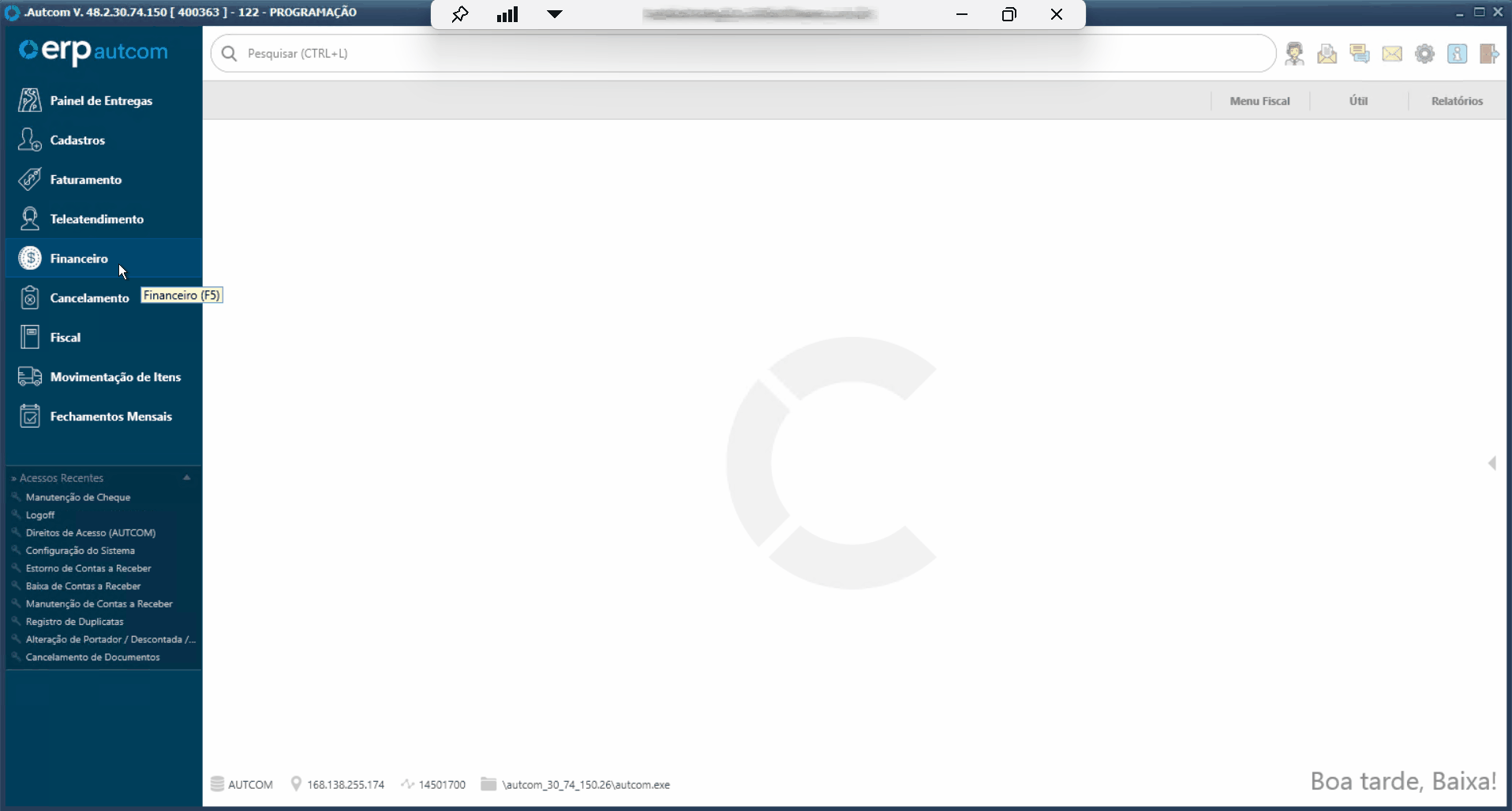
Para a versão clássica do ERP Autcom o caminho é:
Caminho de acesso: Principal/Controle Financeiro/Controle de Cheques Recebidos/Depósito de Cheques – frmBaixaCheques
Precisa configurar
Direito de Acesso
Para execução dessa atividade, é necessário liberar os seguintes direitos de acesso:
- Principal > Controle Financeiro > Controle de Cheques Recebidos > Depósito de Cheque
Para saber mais sobre liberação de direito de acesso no ERP Autcom, a atividade Liberar Direito de Acesso (AUTCOM).
Configurações
Para execução dessa atividade, defina as configurações abaixo conforme as orientações e a necessidade da empresa:
| Código | Descrição | Opção |
| CFG_CHQ_AS | Tipo de Baixa – CHEQUE | Essa configuração define como a baixa de cheques será registrada na Movimentação bancária, podendo ser escolhido entre:
Analítico: o sistema irá registrar um lançamento para cada cheque selecionado e baixado (depositado). Sintético: o sistema vai registrar um único lançamento, independente da quantidade de cheques selecionados e baixados (depositados) no momento. Para fins de conciliação bancária, a forma sintética de registro permite que o processo seja mais ágil e menos propenso a erros. Os lançamentos consolidados facilitam a comparação com os extratos bancários. |
| CFG_DIADEP | Quantidade de dias limite para depósito futuro de CHEQUE PRÉ | Essa configuração define uma regra para o depósito de cheques pré-datados no sistema:
Quando configurada com um valor maior que zero: Exemplo: Se a configuração for “5” e a data atual for 10/01/2025, o sistema permitirá depósitos até a data de 15/01/2025. Quando configurada com o valor zero: |
| CFG_UTIANT | Utilizar taxa de desconto por antecipação na rotina de depósito de cheques? | Essa configuração determina se o sistema deve aplicar uma taxa de desconto por antecipação na rotina de depósito de cheques.
Quando selecionado Sim: ao realizar o depósito de cheques, o sistema habilita campos na tela de dados para a baixa, permitindo informar a TAXA BANCÁRIA (%), caso exista. Essa taxa é então aplicada como desconto ao valor do cheque. Além disso, é necessário informar o Plano de Contas e o Fornecedor da tarifa, para que os movimentos bancários correspondentes sejam devidamente lançados no sistema. Quando selecionado Não: a tela de dados para baixa permanece padrão, exigindo o preenchimento apenas dos portadores e planos de contas de crédito e débito. |
Como fazer
Para fazer o depósito de cheques recebidos, no menu principal do ERP Autcom, localizado à esquerda do sistema clique na opção Financeiro [1], submenu Controle de Cheques Recebidos [2], opção Depósito de Cheque [3]:
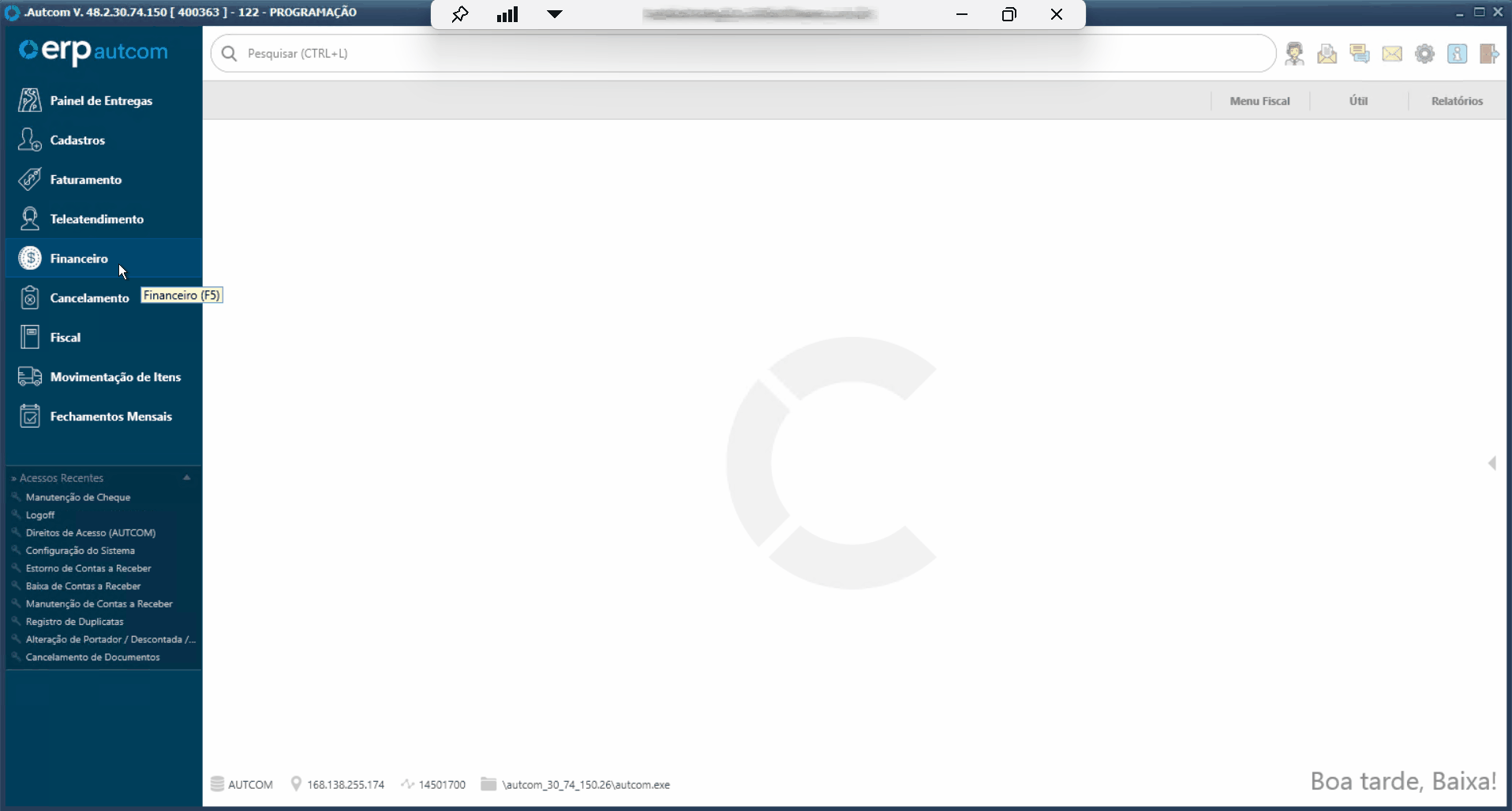
O primeiro passo é preencher os filtros disponíveis para delimitar os cheques desejados:
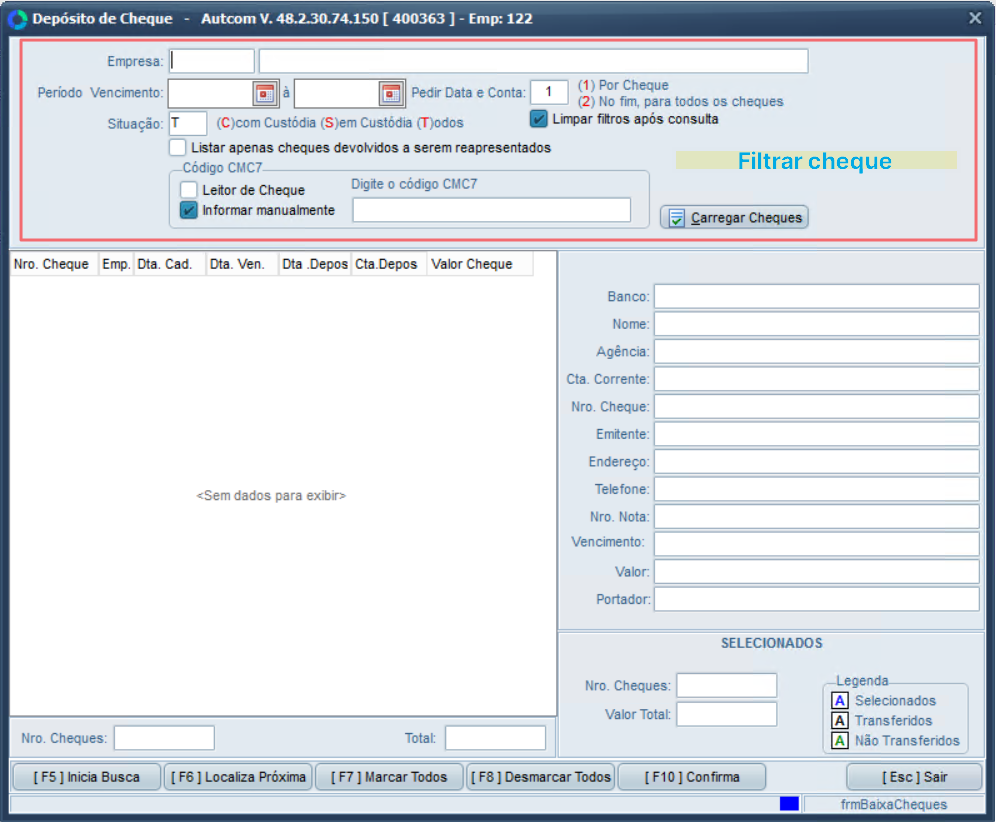
Verifique adiante as orientações para utilizar os filtros:
- Empresa: informe o código da empresa onde o(s) cheque(s) estão registrados. Se preferir, pressione / para pesquisar e selecionar a empresa desejada. Caso queira considerar todas as empresas, basta deixar o campo vazio e pressionar Enter.
- Período Vencimento: defina o período de vencimento, digitando as datas ou usando o calendário disponível:
Recomendamos filtrar o vencimento. Se nenhuma data for informada, todos os cheques não depositados serão listados, o que pode dificultar a seleção dos registros.
- Opções de Situação: digite:
- C para filtrar apenas cheques com custódia.
- S para filtrar cheques sem custódia.
- T para filtrar todos os cheques.
- Código CMC7: selecione a opção Leitor de Cheques para usar um leitor de cheques e preencher automaticamente código CMC7 do cheque ou selecione Informar manualmente para digitar o código no campo disponível.
- Listar apenas cheques devolvidos a serem reapresentados: marque essa opção se deseja limitar os resultados a cheques que retornaram e precisam ser reapresentados.
- Pedir Data e Conta essa opção não funciona como um filtro, mas sim como uma configuração. Ela determina quando o sistema solicitará a data de depósito e a conta de depósito:
- (1) Por Cheque: O sistema pedirá essas informações individualmente para cada cheque selecionado.
- (2) No Fim: As informações de data e conta serão solicitadas apenas uma vez, após selecionar todos os cheques e clicar em CONFIRMAR.
Após configurar os filtros desejados, clique no botão CARREGAR CHEQUES [1]:
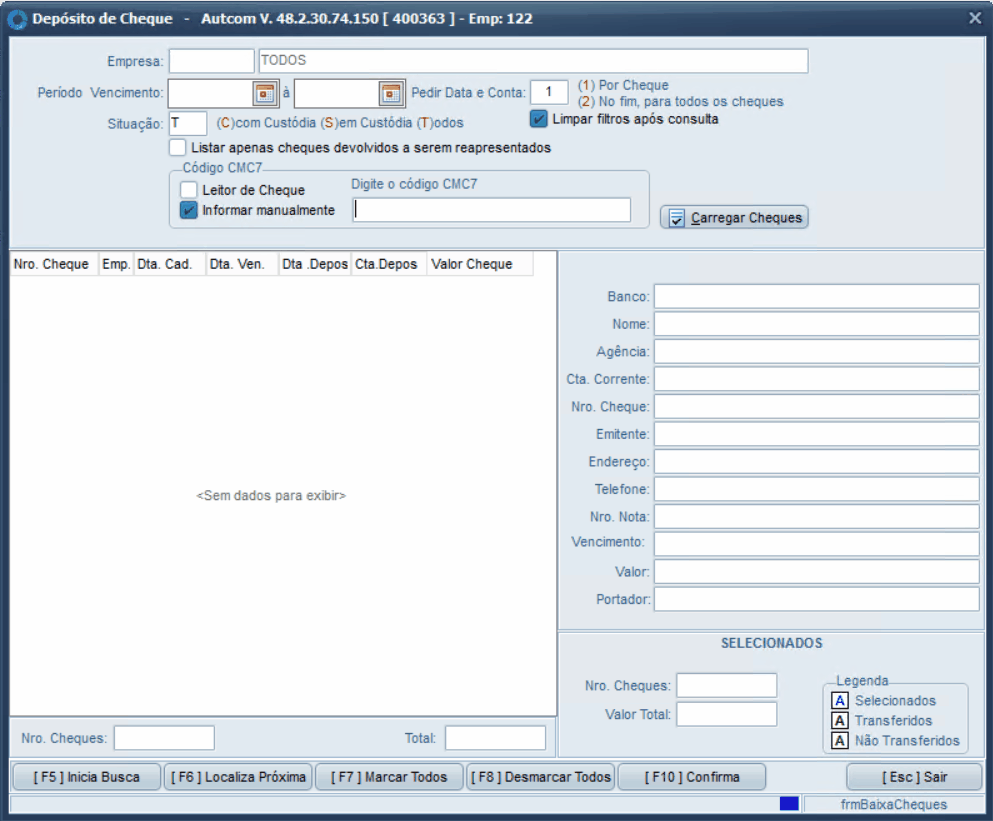
Os cheques filtrados serão exibidos no grid de resultados [1]. As colunas do grid de resultados incluem informações como: Nro. Cheque, Empresa, Data de Cadastro, Data de Depósito, Conta de Depósito e Valor do cheque.
OBS: A Data de Depósito refere-se apenas aos cheques que estão sob custódia.
No lado direito da tela, são exibidos os dados do cheque [2] marcado no grid de resultados e os totalizadores [3]:
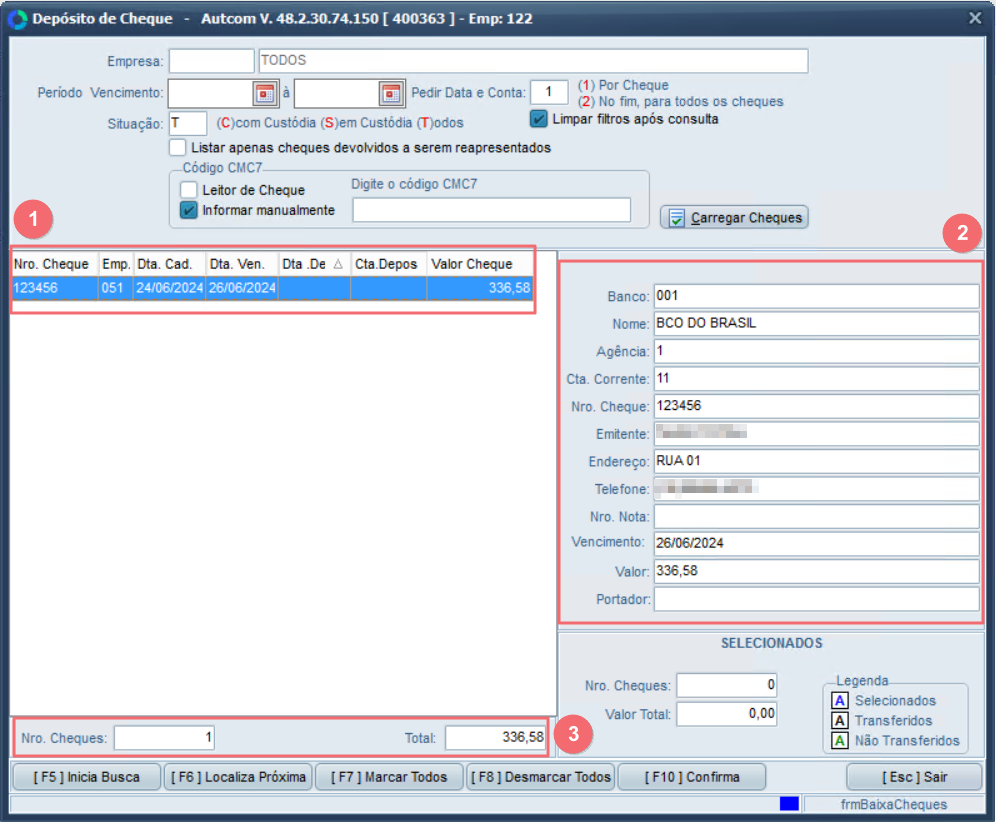
O próximo passo é selecionar os cheques para depósito. Para isso, clique com o mouse [1] no cheque desejado e pressione enter [2] no teclado. A partir desse momento, o comportamento do sistema dependerá da configuração feita na opção Pedir Data e Conta:
- Se a opção estiver definida como (1) Por Cheque, o sistema solicitará as informações de data e conta de depósito imediatamente após a seleção de cada cheque. Nesse caso, preencha as informações solicitadas e clique no botão CONFIRMA para prosseguir com a seleção dos demais cheques.
- Data Depósito: informe a data que o cheque será depositado.
- Cta. Depósito: informe o banco em que o cheque será depositado. Sugerimos o padrão Nome do banco+Número da conta
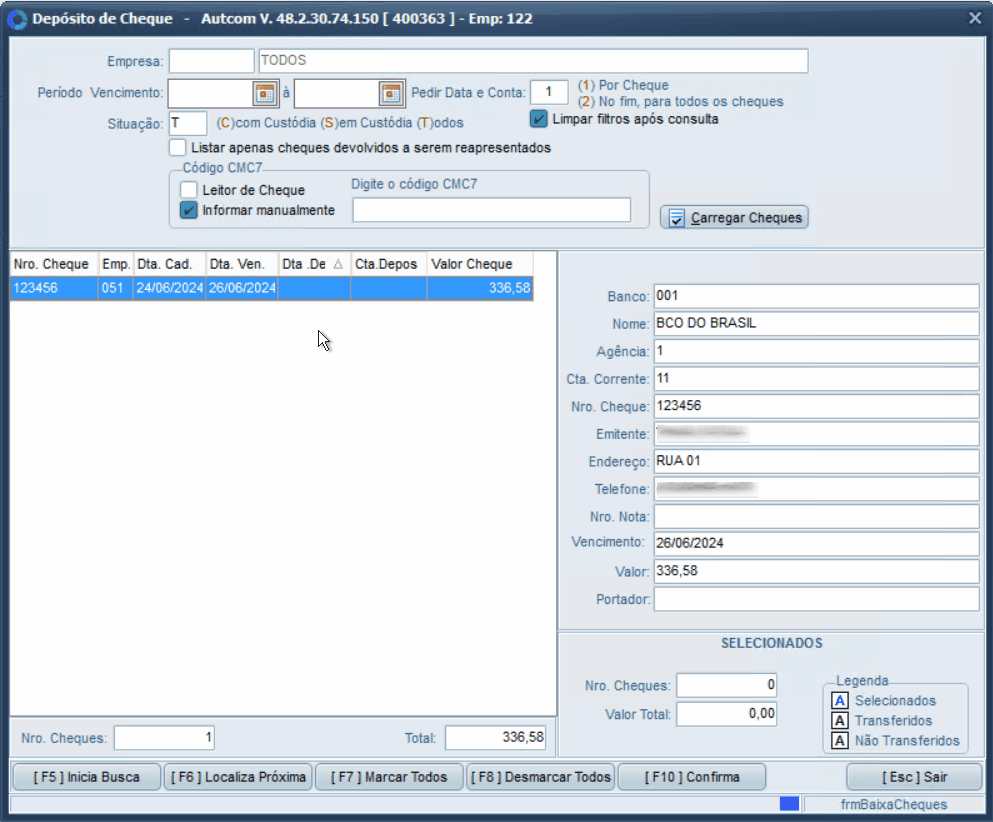
- Se a opção estiver definida como (2) No Fim, o sistema não solicitará essas informações no momento da seleção. A data e a conta de depósito serão solicitadas apenas quando você confirmar o depósito. Nesse cenário, continue selecionando os cheques desejados para concluir o processo.
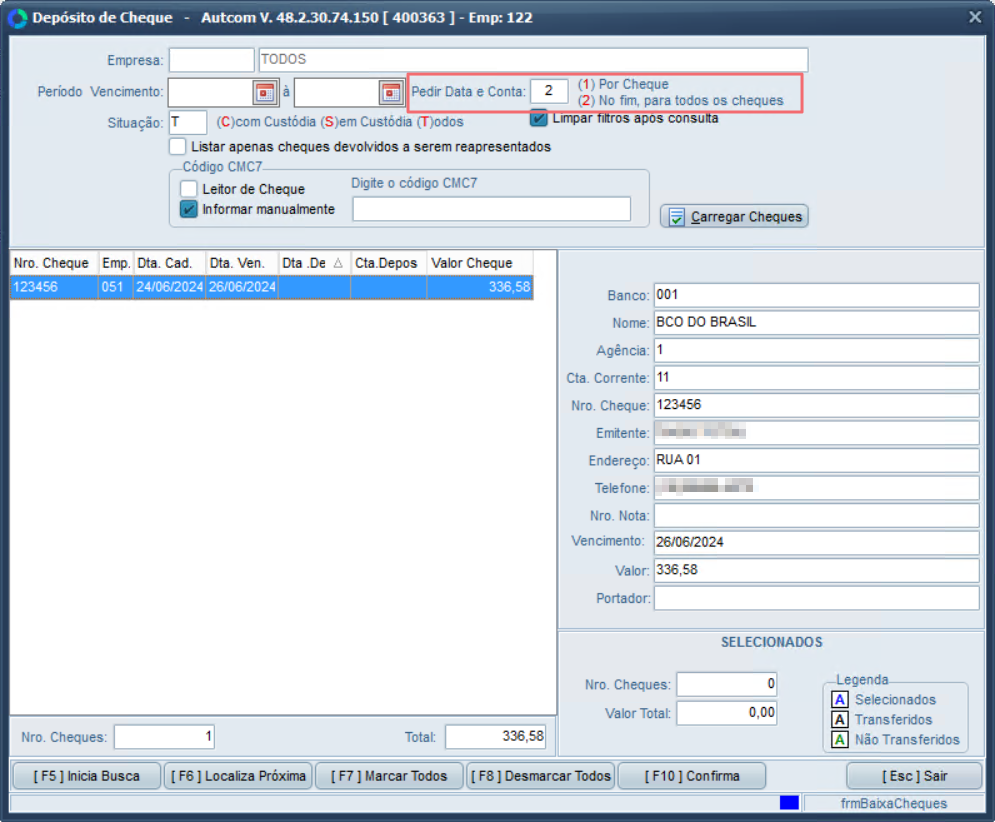
Para facilitar a seleção dos cheques, você pode utilizar os botões auxiliares Marcar todos e Desmarcar todos localizados na parte inferior da tela:
- [F7] MARCAR TODOS: marca todos os cheques listados na tela.
- [F8] DESMARCAR TODOS: desmarca todos os cheques que foram marcados/selecionados para depósito.
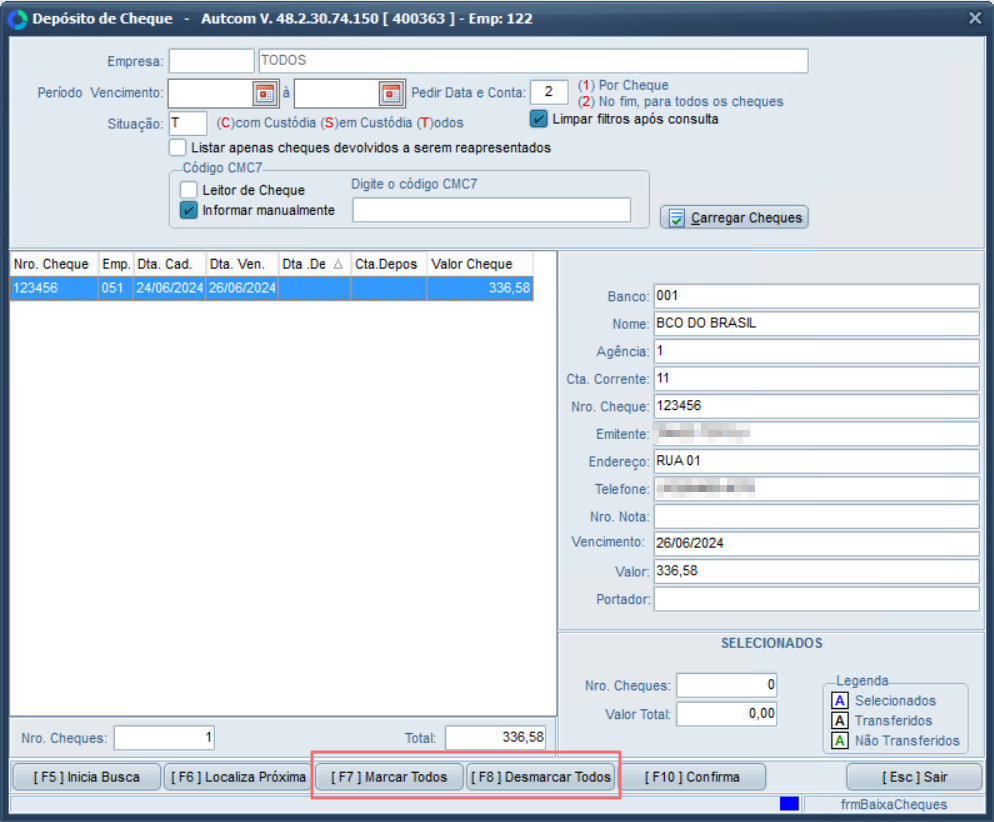
Finalizada a seleção dos cheques, clique no botão [F10] CONFIRMAR [1]. O sistema solicitará os dados para a baixa [2] dos cheques, incluindo as informações de portadores e o plano de contas para crédito e débito:
- Data Depósito: informe a data que o cheque será depositado.
- Cta. Depósito: informe o banco em que o cheque será depositado. Sugerimos o padrão Nome do banco+Número da conta
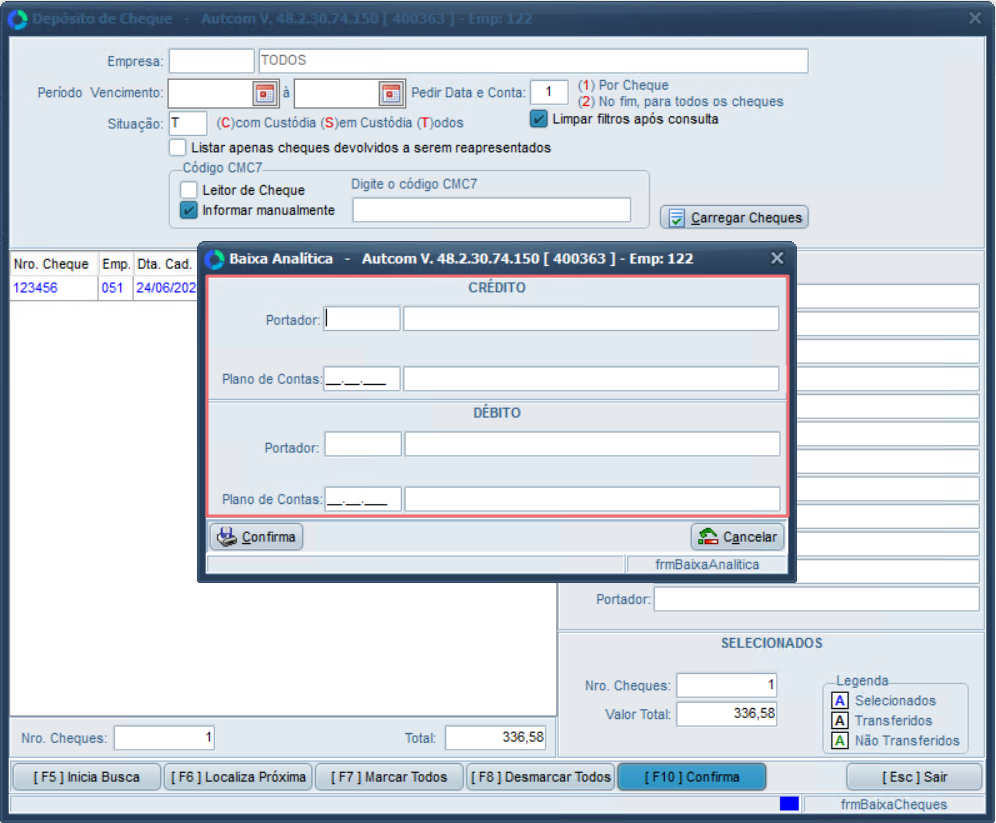
- Crédito:
- Portador: digite o código do portador ou pressione / no teclado para pesquisar o portador adequado. Deve ser indicado o portador atribuído ao banco financeiro onde os cheques foram depositados.
- Plano de Conta: digite o código do plano de conta ou pressione / no teclado para pesquisar o plano de contas adequado. Deve ser indicado o plano de contas criado para contabilizar os recebimentos de cheques.
- Débito
- Portador: os valores recebidos em cheque são transferidos diariamente para um portador designado. Certifique-se de informar esse portador. Digite o código do portador ou pressione / no teclado para pesquisar o portador adequado.
- Plano de Conta: digite o código do plano de conta ou pressione / no teclado para pesquisar o plano de contas adequado.
Após informar os dados, clique em CONFIRMA [1]. Em seguida, confirme o depósito clicando em SIM [2]. O processo será finalizado e o sistema mostrará em tela o número do sequencial [3] do depósito:
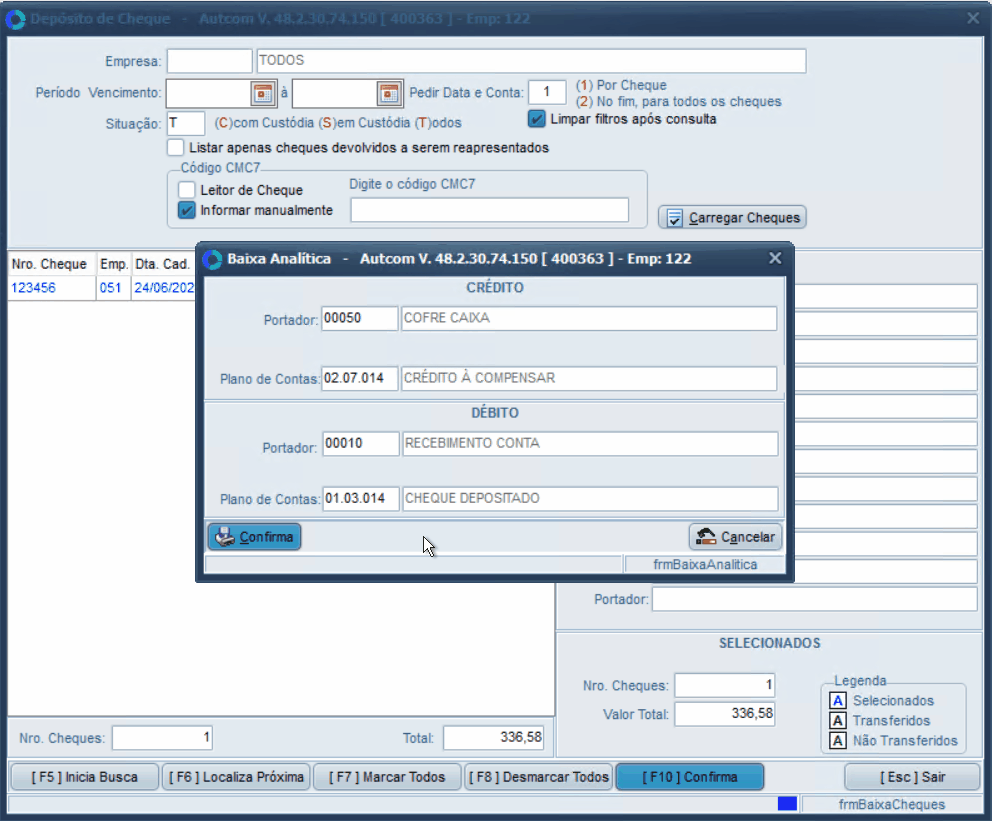
Para saber como cancelar um depósito, consulte a atividade Cancelar o depósito de cheques recebidos.
O sistema atualizará o status do cheque na Manutenção de Cheque, alterando-o para DEPOSITADO e preencherá as informações relacionadas ao depósito, registrando o histórico completo da transação:
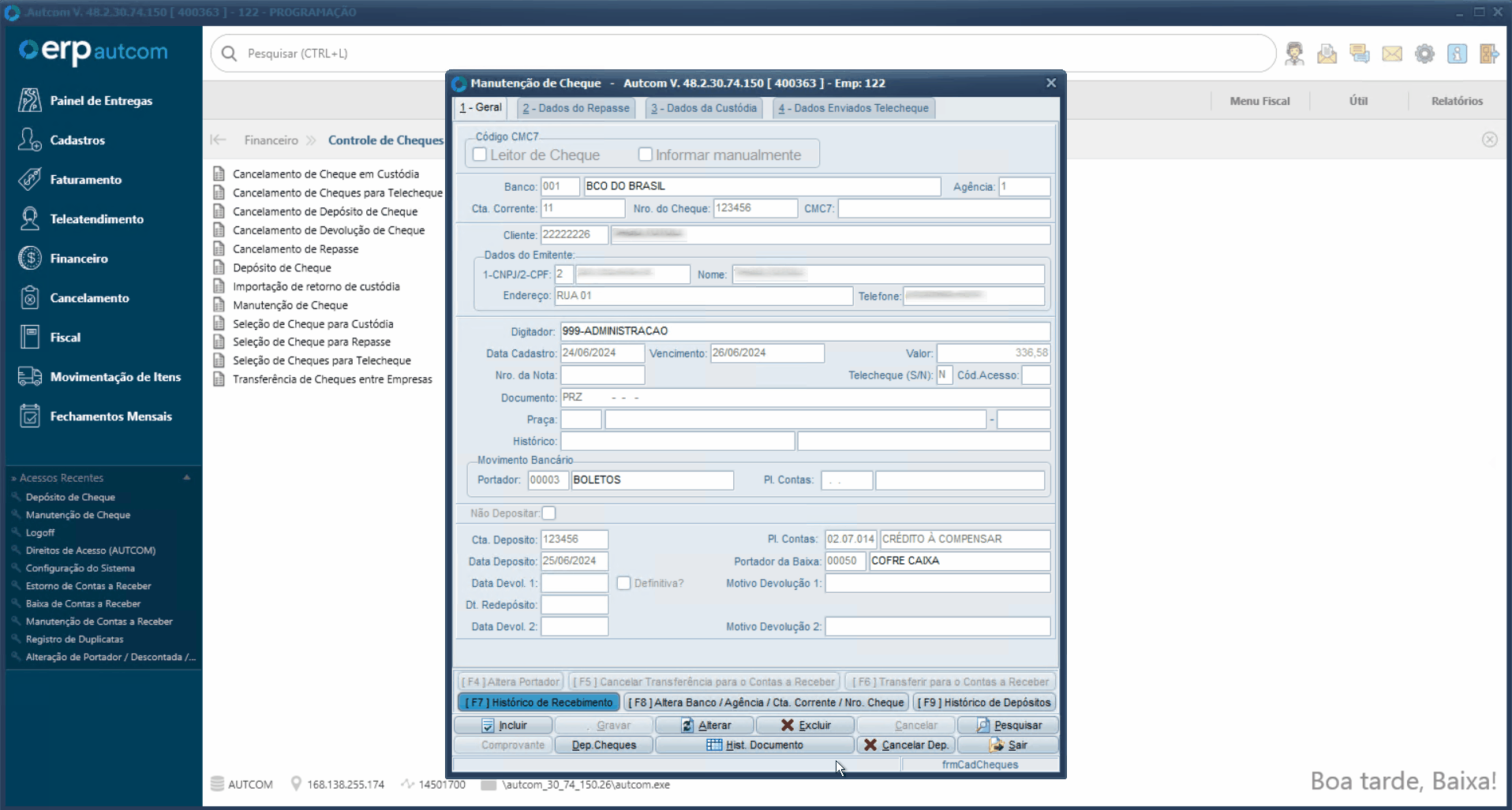
Para saber mais sobre Manutenção de Cheque, consulte a atividade Fazer manutenção de cheque recebido.
Anexo 1 – Utilizar o comando / para pesquisar e selecionar um registro
Para pesquisar o cadastro relacionado a um campo específico, acesse esse campo e pressione a tecla / [1] no teclado. Isso abrirá a tela de consulta, onde você pode usar os filtros disponíveis para encontrar o registro desejado. Você pode aplicar quantos filtros forem necessários.
Depois de digitar o(s) termo(s) de busca, pressione Enter [2]. Selecione o registro desejado [3] e confirme a seleção clicando em CONFIRMAR [4]. O campo será preenchido automaticamente com o registro selecionado [5]. Veja um exemplo de utilização no Guia Visual abaixo:
