O que é
Esta atividade orienta como realizar o cadastro de clientes no ERP Autcom, garantindo que as informações necessárias para operações de faturamento sejam corretamente registradas no sistema. O cadastro de clientes é essencial para identificar, organizar e controlar as transações comerciais realizadas pela empresa.
O cadastro de cliente é composto por várias abas, onde cada uma agrupa dados específicos e, algumas dessas abas são habilitadas através de configurações. Neste documento, vamos focar nas abas Geral e Endereço de Entrega. As demais abas, que não são obrigatórias inicialmente, serão abordadas em atividades específicas da documentação, conforme o contexto de uso. Elas serão explicadas quando forem necessárias para uma atividade ou processo específico que utilize as informações contidas naquela aba.
Caminho para acessar
Para cadastrar um cliente, no menu principal do ERP Autcom, localizado à esquerda do sistema, clique na opção Cadastros [1], opção Clientes [2]:
Caminho de acesso: Cadastros/Clientes – frmCadClientes
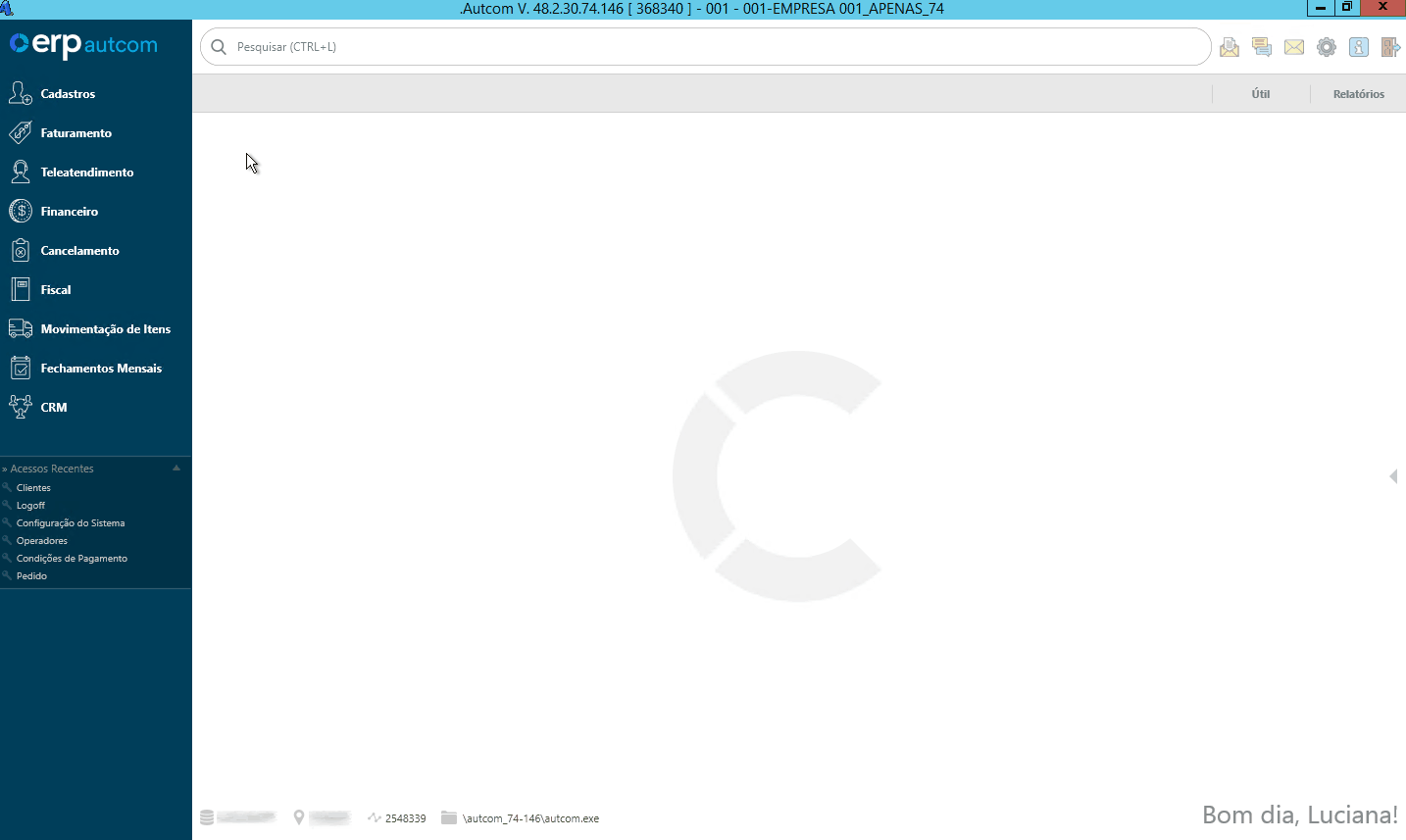
Para a versão clássica do ERP Autcom o caminho é:
Caminho de acesso: Principal/Manutenção de Cadastros/Clientes – frmCadClientes
Precisa configurar
Direito de Acesso
Para execução dessa atividade, é necessário liberar o seguinte direito de acesso no ERP Autcom:
- Principal > Manutenção de Cadastros > Clientes
Avalie os direitos abaixo e libere-os para o operador, se necessário:
- Direito de Acesso > Clientes > Digitação de Bairro (Cadastro de Clientes)
- Direito de Acesso > Clientes > Digitação de CEP (Cadastro de Clientes)
- Direito de Acesso > Clientes > Digitação de Cidade (Cadastro de Clientes)
- Direito de Acesso > Clientes > Digitação de Complemento do Endereço (Cadastro de Clientes)
- Direito de Acesso > Clientes > Digitação de Inscrição Estadual (Cadastro de Clientes)
- Direito de Acesso > Clientes > Digitação de Inscrição Municipal/De Produtor (Cadastro de Clientes)
- Direito de Acesso > Clientes > Digitação de Número do Endereço (Cadastro de Clientes)
- Direito de Acesso > Clientes > Digitação de CEP (Cadastro de Clientes)
- Direito de Acesso > Clientes > Permissão para visualizar aba “Complementos”
- Direito de Acesso > Clientes > Permissão para visualizar aba “Endereços de Entrega”
- Direito de Acesso > Clientes > Permitir incluir/alterar clientes pessoa física
- Direito de Acesso > Clientes > Permitir incluir/alterar clientes pessoa jurídica
- Direito de Acesso > Clientes > Permitir Número do endereço em branco
Para saber mais sobre liberação de direito de acesso no ERP Autcom, consulte a atividade Liberar Direito de Acesso (AUTCOM).
Configurações
Para execução dessa atividade as configurações abaixo devem ser definidas conforme a necessidade da empresa:
| Código | Descrição | Opção |
| CFG_DTAFND | Obrigar informar a Data de Fundação quando Pessoa Jurídica? | Essa configuração determina se o sistema deve exigir que o campo Data de Fundação seja preenchido ao cadastrar ou editar informações de um cliente Pessoa Jurídica.
Quando definida como Sim: o sistema tornará o preenchimento do campo Data de Fundação obrigatório para todas as Pessoas Jurídicas. Quando definida como Não: o preenchimento do campo Data de Fundação será opcional. |
| CFG_DTANSC | Obrigar informar a Data de Nascimento quando Pessoa Física? | Essa configuração determina se o sistema deve exigir que o campo Data de Nascimento seja preenchido ao cadastrar ou editar informações de um cliente Pessoa Física.
Quando definida como Sim: o sistema tornará o preenchimento do campo Data de Nascimento obrigatório para todas as Pessoas Físicas. Quando definida como Não: o preenchimento do campo Data de Nascimento será opcional. |
| CFG_CEPOBR | Obrigar informar o CEP no Endereço de Entrega? | Essa configuração determina se o sistema deve exigir que o campo CEP do endereço de entrega seja preenchido ao cadastrar ou editar informações de um cliente.
Quando definida como Sim: o sistema tornará o preenchimento do campo CEP do endereço de entrega obrigatório para todos os clientes. Quando definida como Não: o preenchimento do campo CEP do endereço de entrega será opcional. |
| CFG_EMAOBG | Obrigar informar o Email-1? | Essa configuração determina se o sistema deve exigir que o campo Email-1 seja preenchido ao cadastrar ou editar informações de um cliente.
Quando definida como Sim: o sistema tornará o preenchimento do campo Email-1 obrigatório para todos os clientes. Quando definida como Não: o preenchimento do campo Email-1 será opcional. |
| CFG_CLOBRG | Obrigar informar o RG, quando pessoa física? | Essa configuração determina se o sistema deve exigir que o campo RG seja preenchido ao cadastrar ou editar informações de um cliente Pessoa Física.
Quando definida como Sim: o sistema tornará o preenchimento do campo RG obrigatório para todas as Pessoas Físicas. Quando definida como Não: o preenchimento do campo RG será opcional. |
| CFG_TELOBG | Obrigar informar o Telefone-1 nos dados cadastrais do cliente? | Essa configuração determina se o sistema deve exigir que o campo Telefone-1 seja preenchido ao cadastrar ou editar informações de um cliente.
Quando definida como Sim: o sistema tornará o preenchimento do campo Telefone-1 obrigatório para todos os clientes. Quando definida como Não: o preenchimento do campo Telefone-1 será opcional. |
| CFG_CELOBG | Obrigar preenchimento do celular? | Essa configuração determina se o sistema deve exigir que o campo Celular seja preenchido ao cadastrar ou editar informações de um cliente.
Quando definida como Sim: o sistema tornará o preenchimento do campo Celular obrigatório para todos os clientes. Quando definida como Não: o preenchimento do campo Celular será opcional. |
| CFG_TABPAD | Tabela de preço padrão | Essa configuração permite definir a tabela de preço padrão que será atribuída automaticamente a todos os novos clientes cadastrados no sistema.
Durante o cadastro, o campo “Tabela de Preço” será preenchido com a tabela especificada. Esta tabela também será sugerida para o faturamento das vendas do cliente. Se a configuração CFG_TBPSUG (Tabela de preço usada como sugestão no faturamento) estiver configurada, a tabela de preço definida no cadastro do cliente será ignorada. Em vez disso, a tabela indicada nesta configuração será utilizada como sugestão no faturamento.
Se a configuração CFG_UTAPTB (Utilizar apenas uma tabela de preço no faturamento) estiver ativada, todas as configurações de sugestão de tabela serão desconsideradas, e a tabela definida nessa configuração será a única usada no faturamento. |
| CFG_TPRFAT | Permitir cadastrar/alterar um cliente sem definir a tabela de preço? | Essa configuração define se é permitido cadastrar ou alterar um cliente sem associar uma tabela de preço.
Quando definida como Sim: o sistema permitirá que o cadastro ou a alteração do cliente seja feito sem a necessidade de informar uma tabela de preço. Quando definida como Não: será obrigatório definir uma tabela de preço para finalizar o cadastro ou alteração do cliente. |
| CFG_INVCEP | Quando utiliza cadastro de CEP (CFG_USACEP), ao informar um CEP inválido no cadastro: | Essa configuração controla como o sistema reage quando o usuário tenta inserir um CEP que não é reconhecido (inválido) no cadastro. Existem duas opções:
Avisar e permitir que o operador prossiga: nesse caso, o sistema exibirá uma mensagem de aviso indicando que o CEP informado é inválido, mas permitirá que o operador continue e finalize o cadastro com o CEP fornecido Travar a inserção do cadastro: o sistema bloqueará o cadastro até que o usuário informe um CEP válido, reconhecido pelo banco de dados de CEPs do sistema. |
| CFG_REPNOV | Representante para novos clientes | Essa configuração permite definir o representante padrão atribuído a todos os novos clientes cadastrados no sistema.
Durante o cadastro, o sistema preenche o campo “Representante” de forma automática com o operador especificado, simplificando o processo e garantindo consistência. |
| CFG_SENNUM | Senha para permitir o número do endereço do cliente em branco. | Configure uma senha que deverá ser informada para permitir que o campo “Número do Endereço” seja deixado em branco durante o cadastro do cliente. |
| CFG_CNPENT | Solicitar CNPJ/IE no endereço de entrega para cadastros de cliente pessoa jurídica? | Essa configuração determina se o sistema deve exigir que o campo CNPJ/IE seja preenchido ao cadastrar ou editar informações de um cliente Pessoa Jurídica.
Quando definida como Sim: o sistema tornará o preenchimento do campo CNPJ/IE obrigatório para todas as Pessoas Jurídicas. Quando definida como Não: o preenchimento do campo CNPJ/IE será opcional. |
| CFG_STCLNV | Status para novos clientes | Essa configuração permite definir o status padrão (Ativo ou Inativo) para novos clientes cadastrados no sistema.
Ativo: ao realizar o cadastro do cliente, o campo Status será automaticamente preenchido como A (Ativo). Inativo: ao realizar o cadastro do cliente, o campo Status será automaticamente preenchido como I (Inativo). |
| CFG_REFCLO | Tornar obrigatório a digitação do campo “Referência” no Endereço de Entrega? | Essa configuração determina se o sistema deve exigir que o campo Referência do endereço de entrega seja preenchido ao cadastrar ou editar informações de um cliente.
Quando definida como Sim: o sistema tornará o preenchimento do campo Referência do endereço de entrega obrigatório para todos os clientes. Quando definida como Não: o preenchimento do campo Referência do endereço de entrega será opcional. |
| CFG_VLTECL | Validar campos de Telefone no cadastro de clientes? | Essa configuração permite validar os campos de telefone no cadastro de clientes.
Quando definida como Sim: o sistema só permitirá a gravação de números de telefone que sigam os formatos específicos:
Os números devem ter, no mínimo, 10 e, no máximo, 11 caracteres, já incluindo o DDD. Caso seja informado um número fora desses formatos, o sistema não permitirá a gravação e exibirá uma mensagem de erro. Quando definida como Não: o sistema não validará os números de telefones informados. |
| CFG_VENNOV | Vendedor para novos clientes | Essa configuração permite definir o vendedor padrão atribuído a todos os novos clientes cadastrados no sistema.
Durante o cadastro, o sistema preenche o campo “Vendedor” de forma automática com o operador especificado, simplificando o processo e garantindo consistência. |
Como fazer
Para cadastrar um cliente, no menu principal do ERP Autcom, localizado à esquerda do sistema, clique na opção Cadastros [1], opção Clientes [2]:
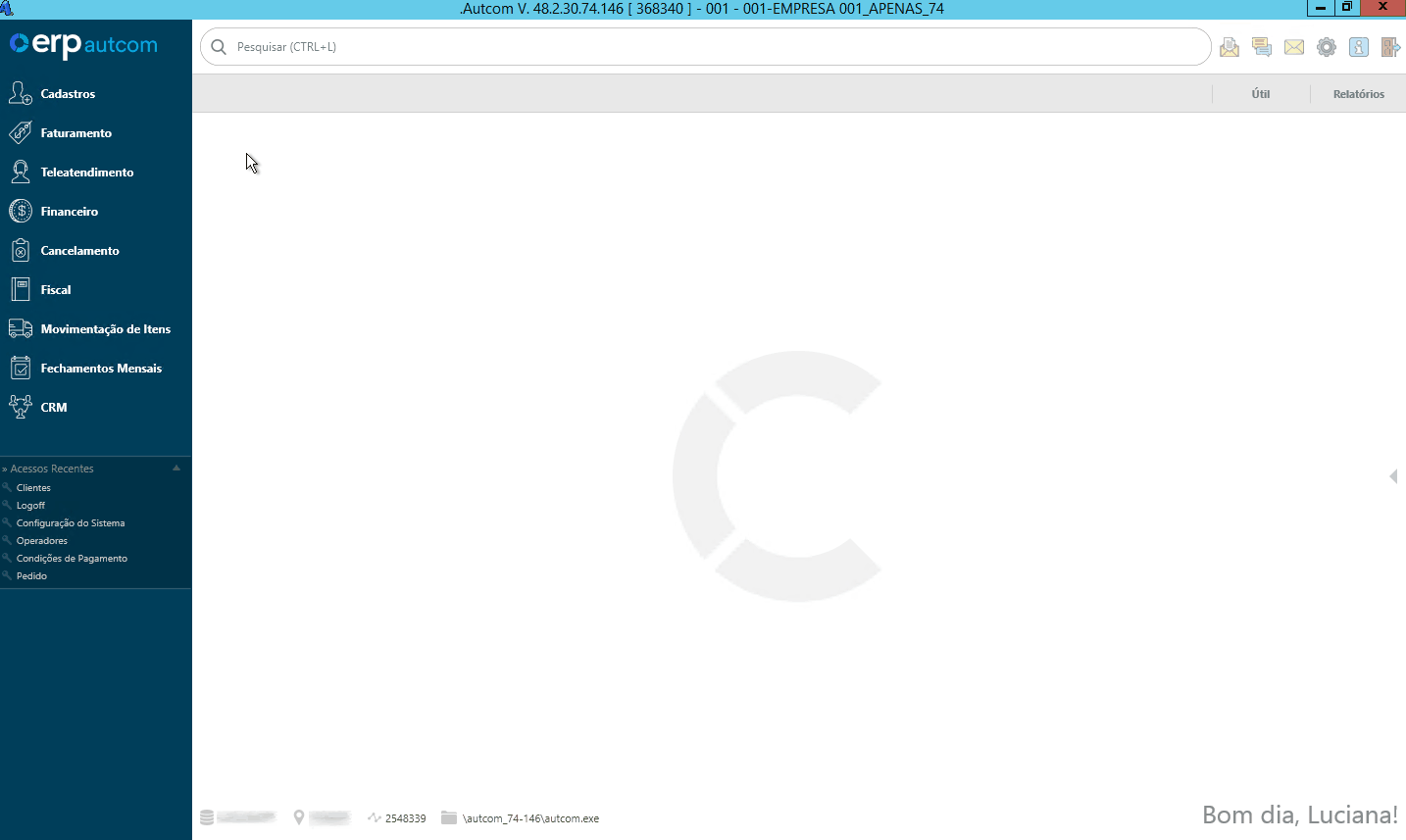
Na tela Cadastro de Clientes, clique no botão INCLUIR para habilitar os campos para edição:
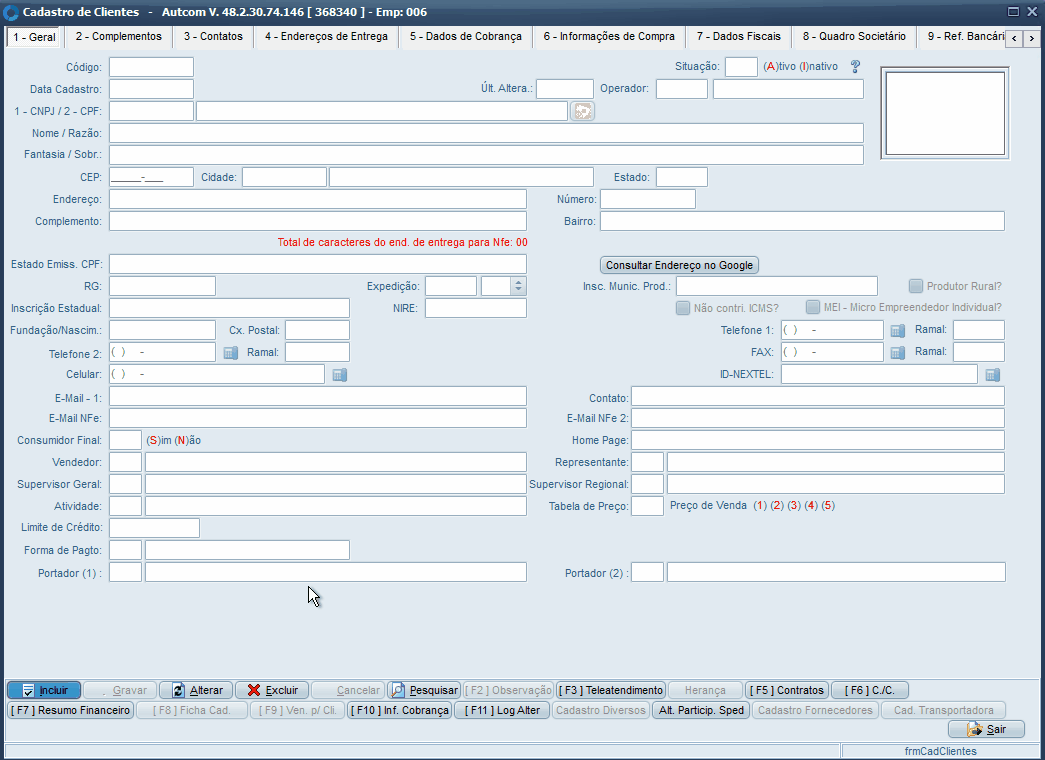
O cadastro de clientes é organizado por abas, onde cada uma agrupa dados específicos e, algumas dessas abas, são habilitadas através de configurações. Nesta atividade, o foco será nas abas Geral e Endereço de Entrega, que serão detalhadas a seguir. Clique na aba correspondente para acessar o conteúdo:
Geral
A aba Geral reúne as informações básicas do cliente. Alguns campos são obrigatórios, enquanto outros aparecem de acordo com as configurações do sistema. Por isso, é possível que alguns campos descritos aqui não estejam disponíveis na sua tela ou que campos adicionais sejam exibidos. Nesta atividade, vamos abordar apenas os campos obrigatórios e básicos. Se precisar de ajuda com outros campos, entre em contato com a Citel.
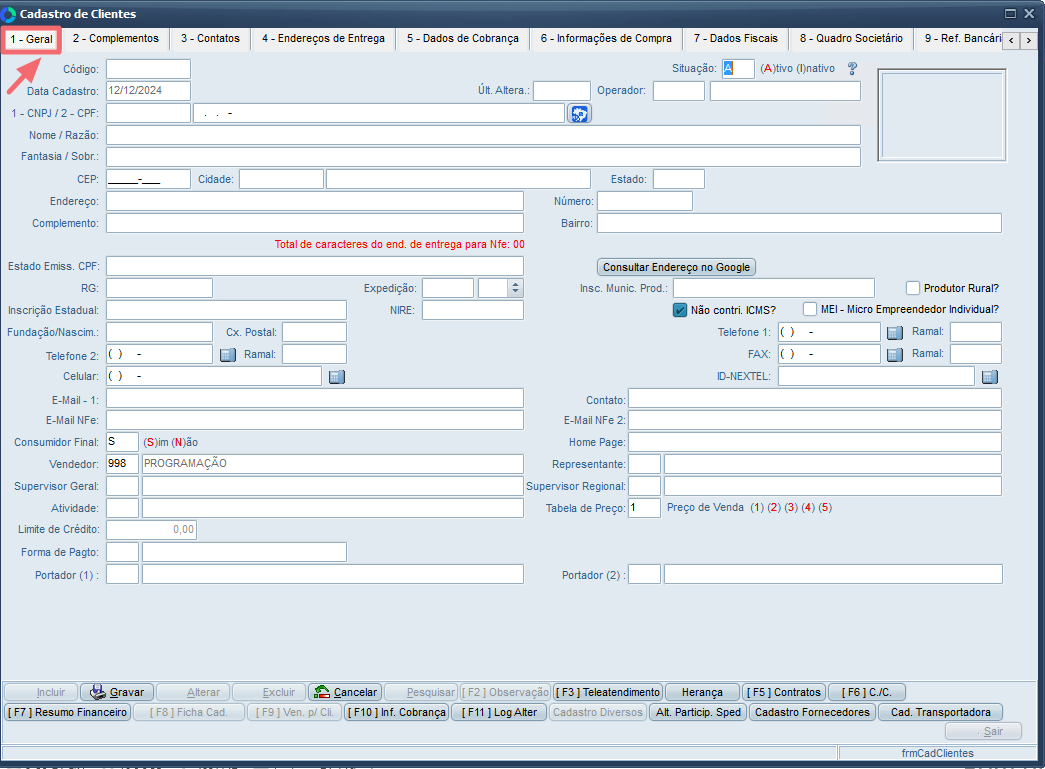
Dados básicos
Na seção de Dados Básicos do cadastro de cliente, você deverá preencher informações essenciais que identificam o cliente dentro do sistema. Abaixo estão os principais campos dessa etapa:
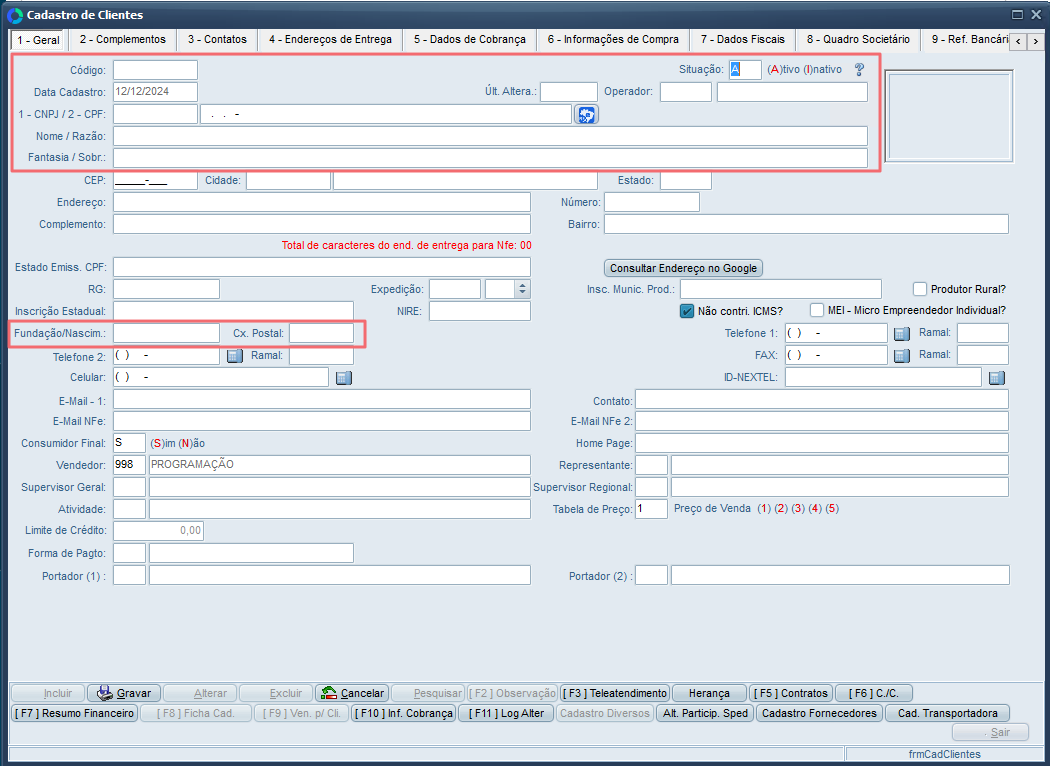
- Código: criado automaticamente pelo sistema, após salvar o cadastro.
- Situação: para que o cliente esteja liberado para uso no sistema, digite S (Sim). Caso seja necessário inativar o cliente, digite N (Não).
- Data de cadastro: preenchido automaticamente pelo sistema com a data do dia do cadastro.
- Últ. altera: campo reservado para gravação automática da data em que foi realizada a última alteração no cadastro.
- Operador: campo reservado para gravação automática do operador que fez a última alteração no cadastro.
- 1-CNPJ/2-CPF: digite 1 se e o documento é um número de CNPJ ou digite 2 se for CPF. Depois, informe o número do documento.
- Nome/Razão: preencha este campo com o nome completo do cliente (para pessoas físicas) ou a razão social da empresa (para pessoas jurídicas).
- Fantasia/Sobr.: use este campo para registrar o nome fantasia da empresa (no caso de pessoa jurídica) ou o sobrenome do cliente (no caso de pessoa física).
- Fundação/Nascimento: insira a data de fundação da empresa (no caso de pessoa jurídica) ou a data de nascimento do cliente (no caso de pessoa física).
Endereço principal
Nesta seção, você deve preencher as informações referentes ao endereço principal do cliente:
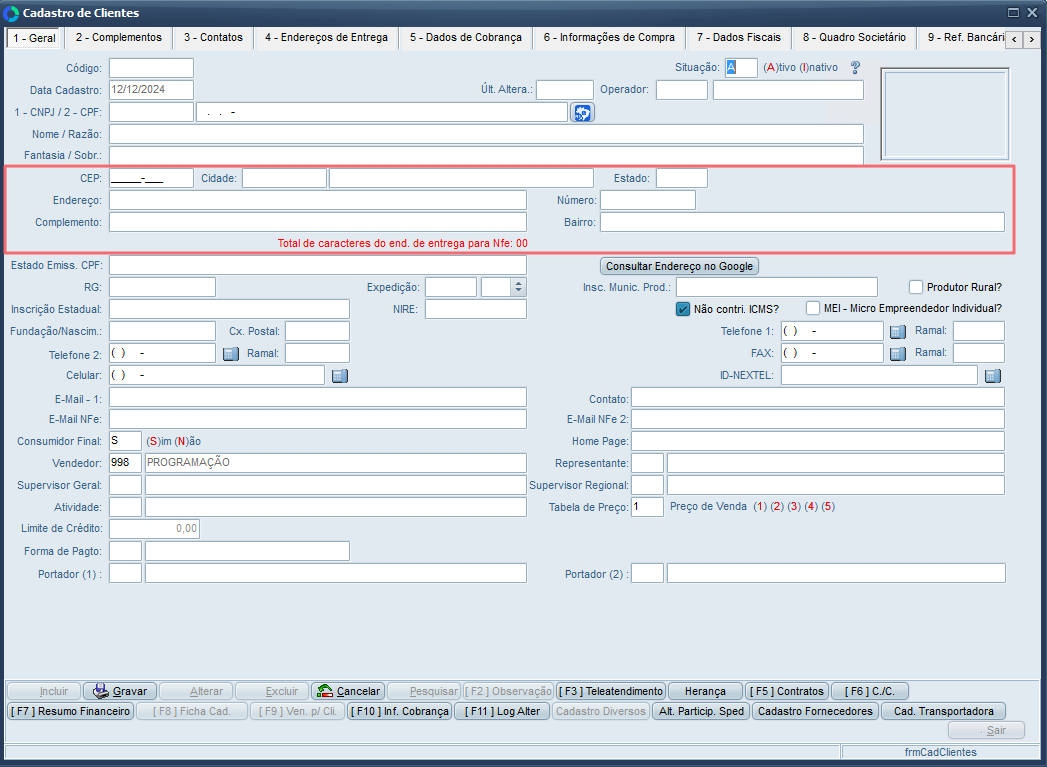
- CEP: digite o código do CEP do endereço ou pressione / para pesquisar e selecionar o CEP desejado. Ao selecionar o CEP corretamente, os campos Cidade, Estado, Endereço e Bairro são preenchidos automaticamente pelo sistema. Para completar o endereço, informe o Número e o Complemento, se houver.
https://buscacepinter.correios.com.br/app/endereco/index.php
Documentos
Nesta seção, você deve registrar os documentos essenciais do cliente:
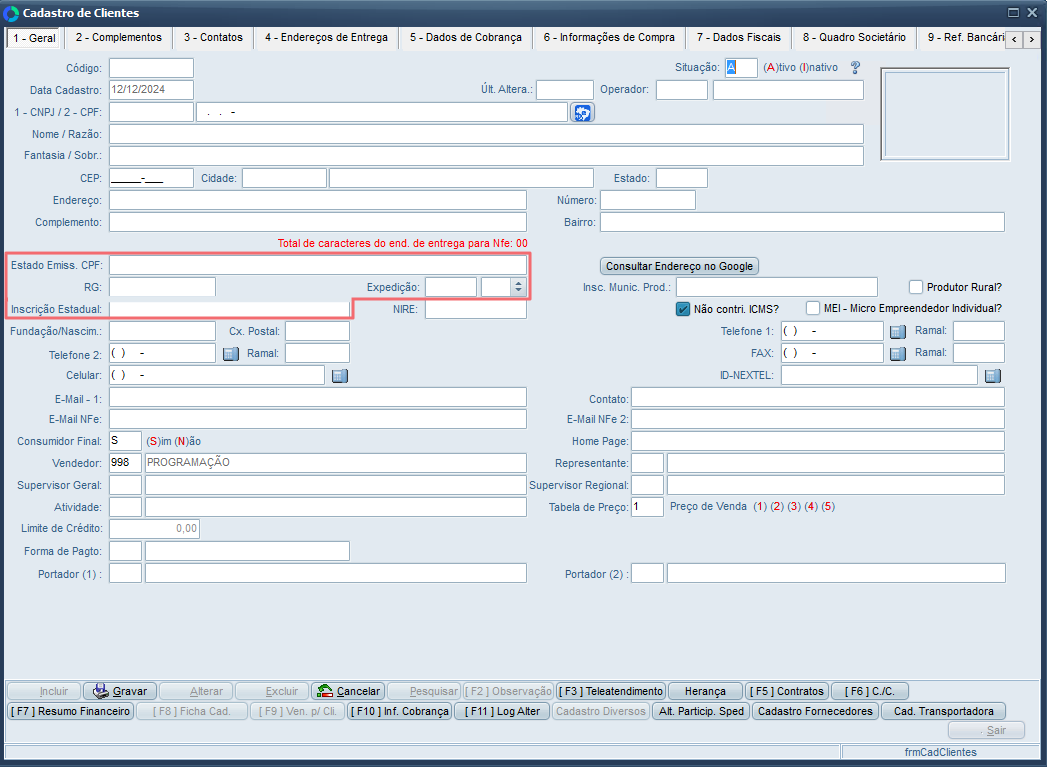
- Estado Emiss. CPF: campo reservado para gravação automática do estado emissor do CPF.
- RG: informe o número da identidade do cliente, se necessário.
- Expedição: informe o órgão responsável pela emissão do RG e selecione o Estado correspondente, se necessário.
- Inscrição Estadual: informe o número da inscrição estadual do cliente (no caso de pessoa jurídica).
Contatos
Nesta seção, você deve registrar as informações de contato do cliente, como telefone, e-mail e outras formas de comunicação.
- Telefone 1/Ramal e Telefone.2/Ramal: informe o telefone seguido do ramal, se houver.
- Celular: informe o número do celular do cliente, incluindo o DDD.
- E-mail – 1: informe o e-mail do cliente.
- E-mail NFe: informe o e-mail para envio de NFe.
Tabela de Preço, Vendedor e Atividade
Nesta seção, são informados a tabela de preço, o Vendedor e a Atividade:
- Tabela de Preço: ao cadastrar um cliente, o sistema preenche automaticamente o campo com a tabela de preço definida na configuração CFG_TABPED. Se essa configuração estiver definida como “Nenhuma”, o campo ficará em branco e você deve informar o número da tabela padrão para o cliente.
- Vendedor: ao cadastrar um cliente, o sistema preenche automaticamente o campo com o operador definido na configuração CFG_VENNOV. Se essa configuração não estiver definida, o campo ficará em branco e você deve informar um vendedor padrão para o cliente.
- Atividade: digite o código do atividade do cliente ou pressione / para pesquisar e selecionar a atividade desejada.
Endereço de Entrega
A aba Endereços de Entrega permite registrar e gerenciar os endereços utilizados para a entrega de mercadorias ao cliente. É possível visualizar o endereço principal (endereço do cadastro do cliente), utilizado como padrão nas operações de entrega, além de adicionar outros endereços alternativos, caso o cliente tenha diferentes locais de recebimento.
Essa funcionalidade é especialmente útil para empresas que lidam com clientes que possuem múltiplos pontos de entrega, oferecendo flexibilidade e agilidade no processo logístico.
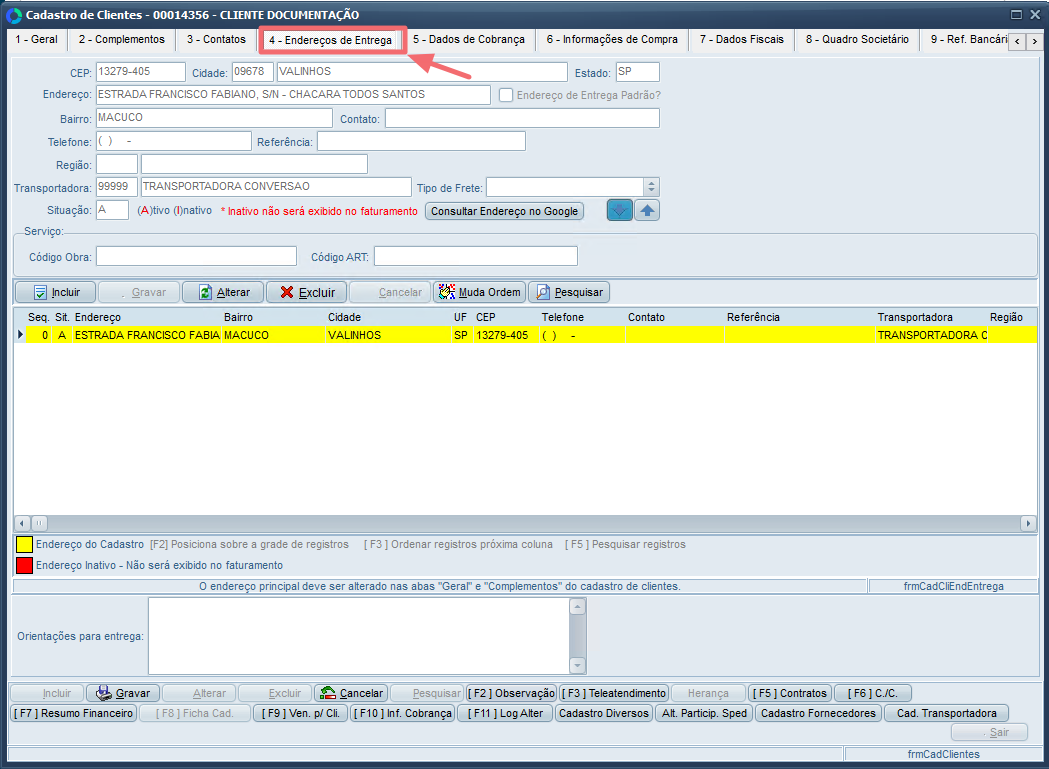
Na parte superior da tela [1], você encontrará os detalhes do endereço de entrega selecionado na lista de endereços [2]. O endereço principal do cliente [3 ]é destacado em amarelo e serve como referência principal. Esse endereço é apenas para visualização e não pode ser alterado diretamente nessa aba:
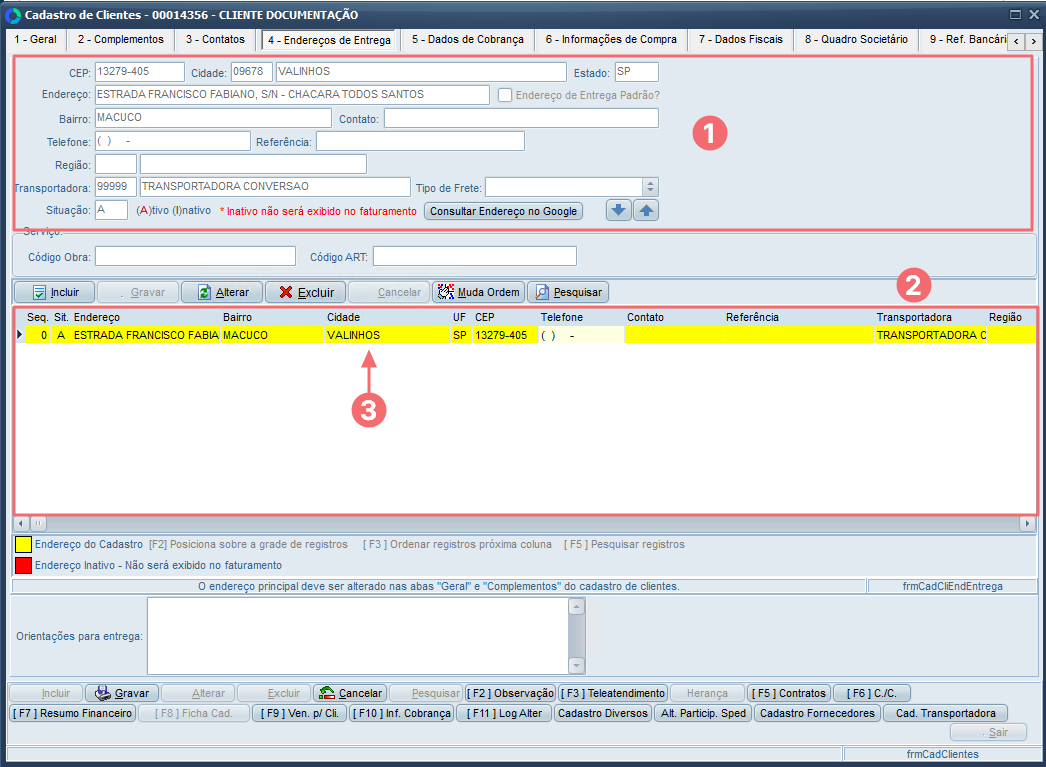
Para gerenciar endereços de entrega adicionais:
- Adicionar um endereço: Clique no botão INCLUIR [1] para habilitar os campos de endereço. Preencha as informações necessárias e, em seguida, clique no botão GRAVAR [2] para salvar:
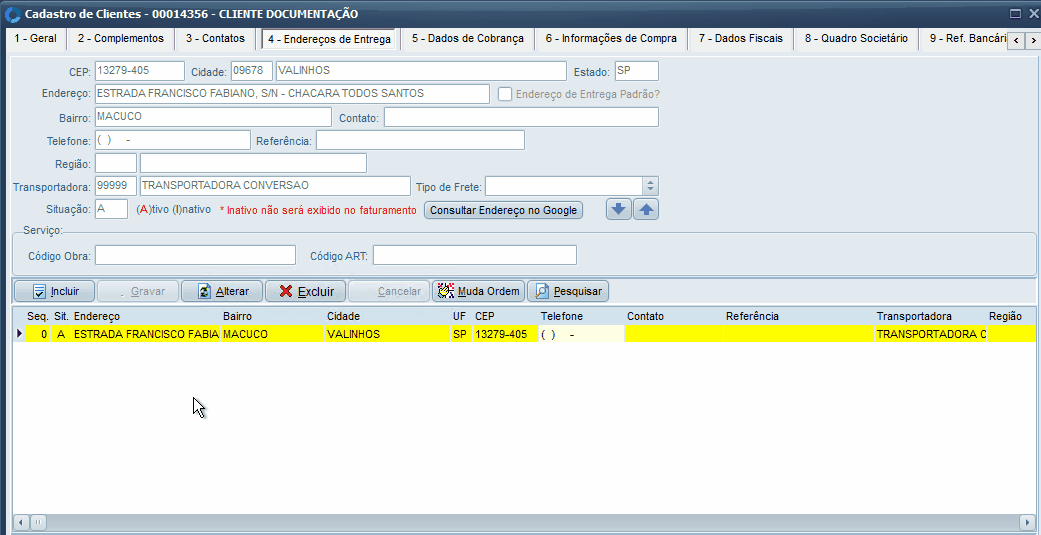
- Alterar um endereço: selecione [1] o endereço na lista e clique em ALTERAR [2]. Edite as informações desejadas e clique em GRAVAR [3] para confirmar as alterações:

- Excluir um endereço: selecione [1] o endereço na lista, clique em EXCLUIR [2], e confirme a exclusão clicando em SIM [3] na mensagem exibida:
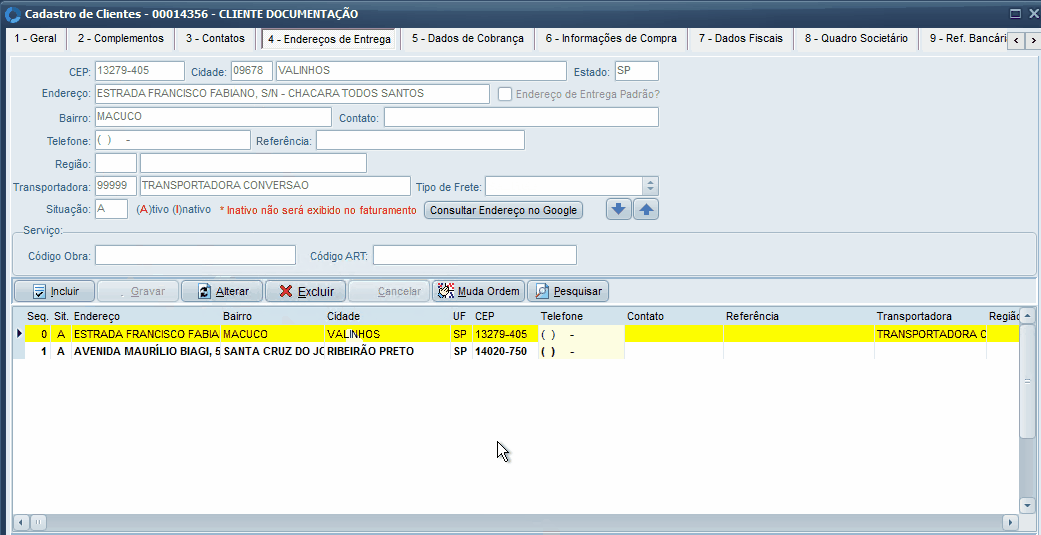
Além de cadastrar e editar pontos de entrega, essa aba também permite incluir observações específicas sobre a entrega, oferecendo informações adicionais que podem ser úteis no processo logístico:
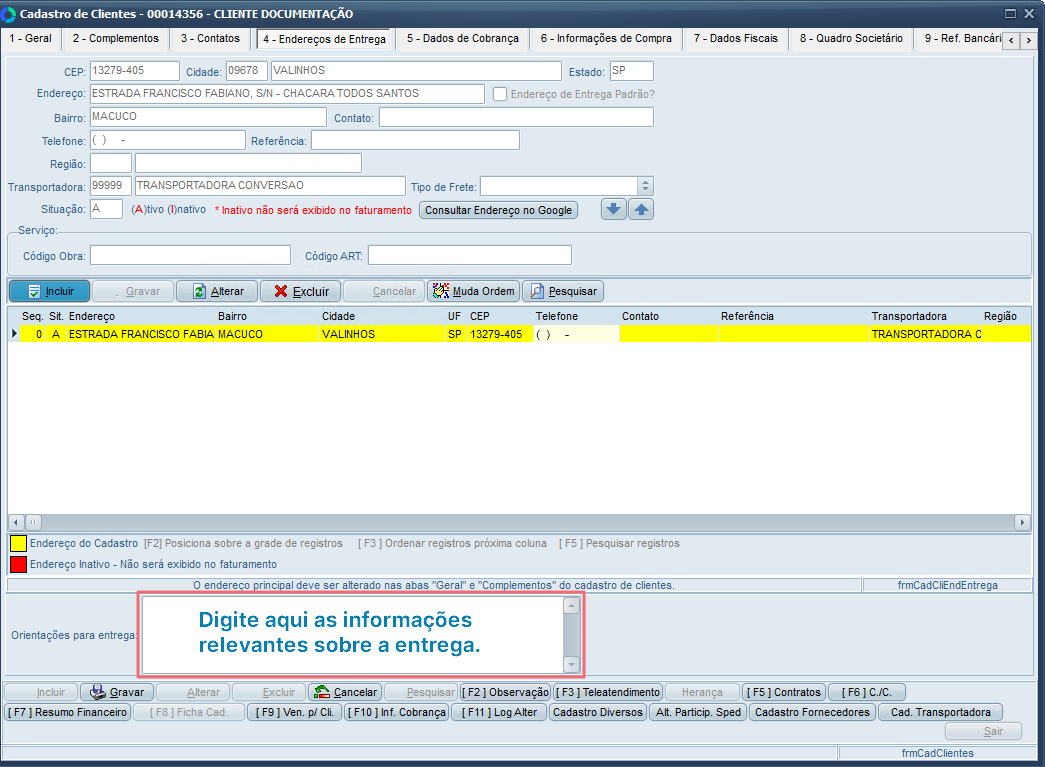
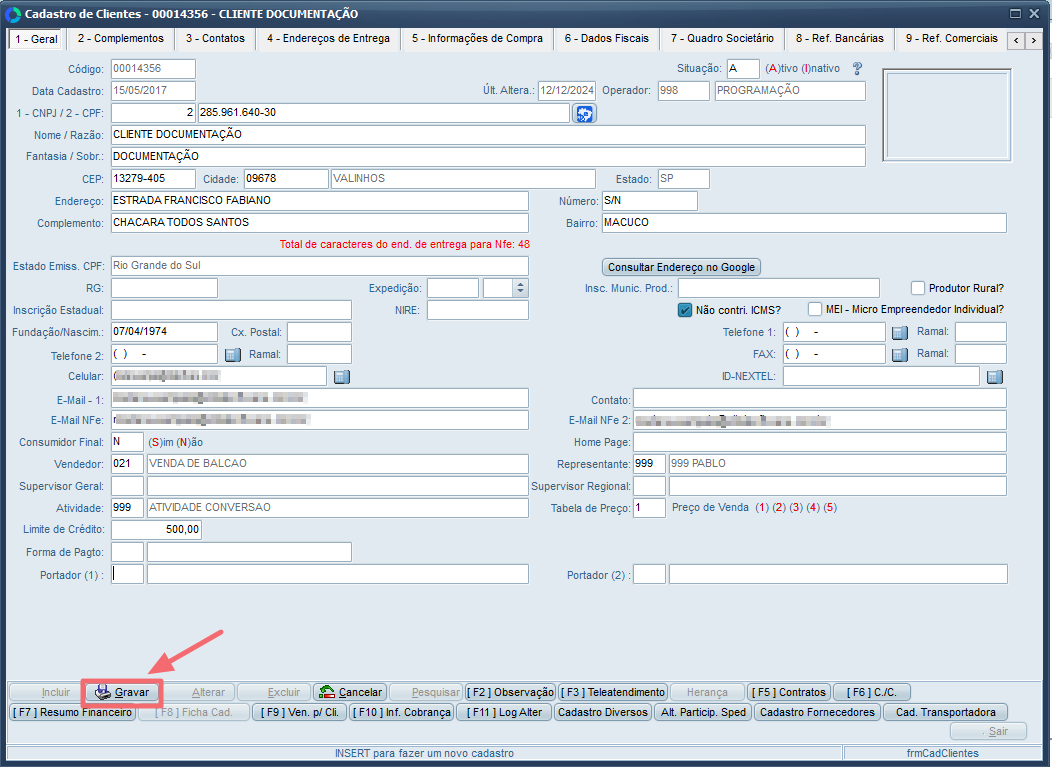
Uma vez concluído esse processo, o cadastro do cliente será salvo e estará disponível para ser utilizado.
Anexo 1 – Utilizar o comando / para pesquisar e selecionar um registro
Para pesquisar o cadastro relacionado a um campo específico, acesse esse campo e pressione a tecla / [1] no teclado. Isso abrirá a tela de consulta, onde você pode usar os filtros disponíveis para encontrar o registro desejado. Você pode aplicar quantos filtros forem necessários.
Depois de digitar o(s) termo(s) de busca, pressione Enter [2]. Selecione o registro desejado [3] e confirme a seleção clicando em CONFIRMAR [4]. O campo será preenchido automaticamente com o registro selecionado [5]. Veja um exemplo de utilização no Guia Visual abaixo:
