O que é
Nesta atividade, vamos detalhar como realizar o cadastro de condições de pagamento no ERP Autcom.
O cadastro de condições de pagamento define regras de parcelamento e vencimento para transações comerciais, como opções de pagamento à vista, parcelado ou com vencimentos específicos, conforme as políticas de crédito e fluxo de caixa da empresa. Esse cadastro permite configurar o número de parcelas, periodicidade dos vencimentos (por exemplo, a cada 30, 60 ou 90 dias), além de possíveis taxas de juros ou descontos.
As condições de pagamento associam-se diretamente a pedidos e vendas, automatizando o cálculo de datas de vencimento e padronizando o processo financeiro. Essa organização ajuda a gerenciar contas a receber e facilita o oferecimento de opções de pagamento que atendem às necessidades dos clientes.
Caminho para acessar
Para cadastrar uma condição de pagamento, no menu principal do ERP Autcom, localizado à esquerda do sistema, clique na opção Cadastros [1], submenu Auxiliares [2], opção Condições de Pagamento [3]:
Caminho de acesso: Cadastros/Auxiliares/Condições de Pagamento – frmCadCondicoes
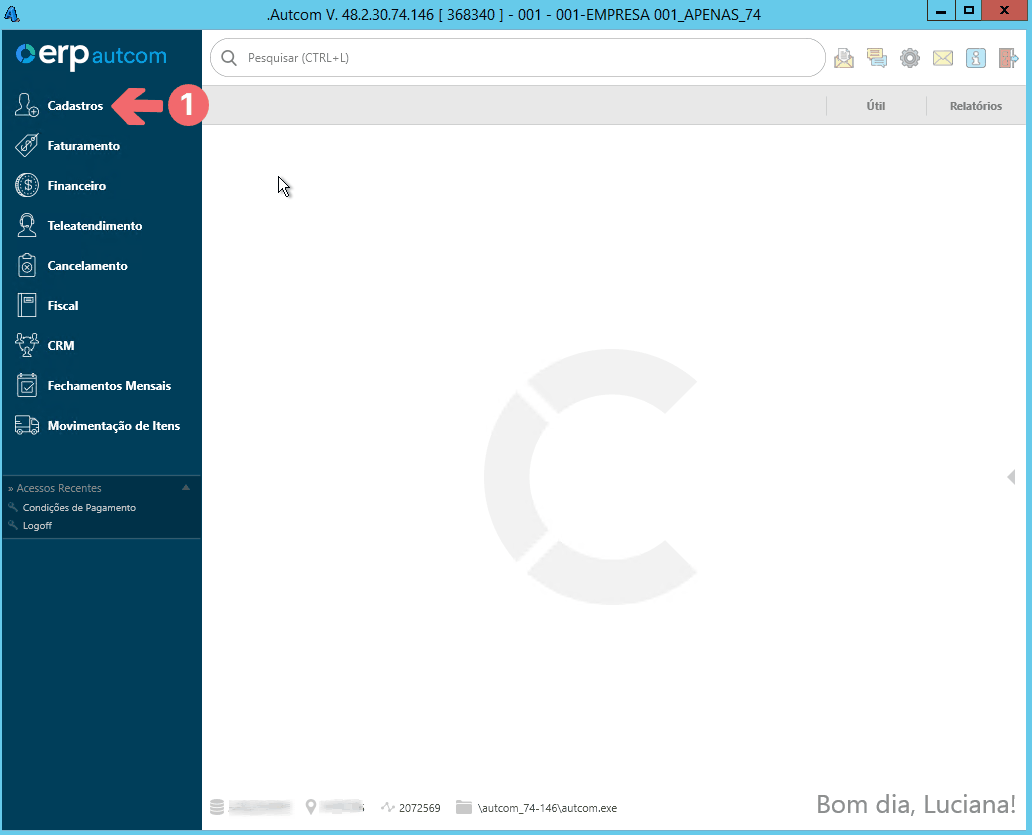
Para a versão clássica do ERP Autcom o caminho é:
Caminho de acesso: Principal/Manutenção de Cadastros/Auxiliares/Condições de Pagamento – frmCadCondicoes
Precisa configurar
Direito de Acesso
Para execução dessa atividade, é necessário liberar o seguinte direito de acesso no ERP Autcom:
- Principal > Manutenção de Cadastros > Auxiliares > Condições de Pagamento
Para saber mais sobre liberação de direito de acesso no ERP Autcom, consulte a atividade Liberar Direito de Acesso (AUTCOM).
Configurações
Para execução dessa atividade as configurações abaixo devem ser definidas conforme a necessidade da empresa:
| Código | Descrição | Opção |
| CFG_USACND | Utilizar cadastro de Condição de Pagamento? | Selecione Sim. (Obrigatória para a atividade) |
| CFG_VLRCND | Imprimir opção de valores por condição de pagamento nos documentos OR/PD? | O padrão dessa configuração é Não.
Quando essa opção é definida como Sim, após a gravação do pedido ou orçamento, o sistema realiza uma simulação dos valores a pagar para cada condição de pagamento que tenha o campo Imprimir Opção de Valores nos Documentos OR/PD também marcado como Sim. Para que esta configuração funcione corretamente, é necessário ativar também a configuração CFG_TBPCND (Utilizar Tabela de Preço por Condição de Pagamento).
Caso não seja necessário realizar essa simulação e impressão dos valores, selecione Não. |
| CFG_TBPCND | Utilizar tabela de preço por condição de pagamento? | O padrão dessa configuração é Não.
Quando definida como Sim, será possível definir a tabela de preço (campo habilitado na tela de cadastro) para a condição, ou seja, em quais tabelas de preço ela poderá ser utilizada. Caso não seja necessário, selecione Não. Se a configuração CFG_VLRCND for ativada, essa configuração também deve ser ativada. |
Como fazer
Para cadastrar uma condição de pagamento, no menu principal do ERP Autcom, localizado à esquerda do sistema, clique na opção Cadastros [1], submenu Auxiliares [2], opção Condições de Pagamento [3]:
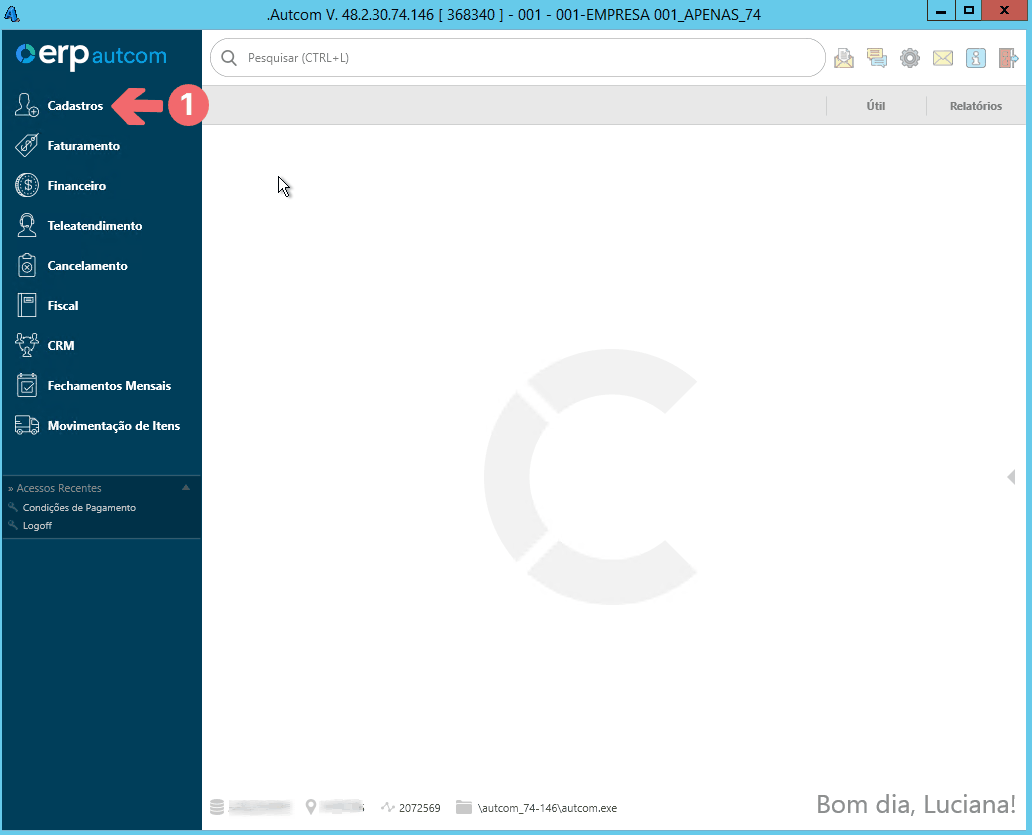
Na tela Cadastro de Condições de Pagamento, clique no botão INCLUIR para habilitar os campos para edição:
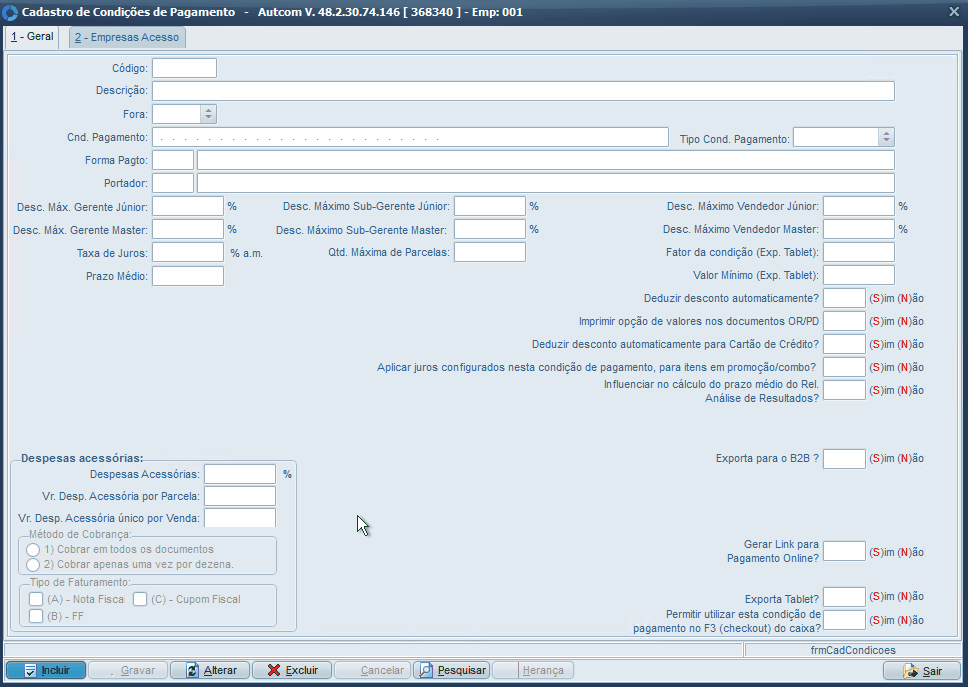
O cadastro de condições de pagamento é organizado em 2 abas padrão: Geral [1] e Empresas Acesso [2]:
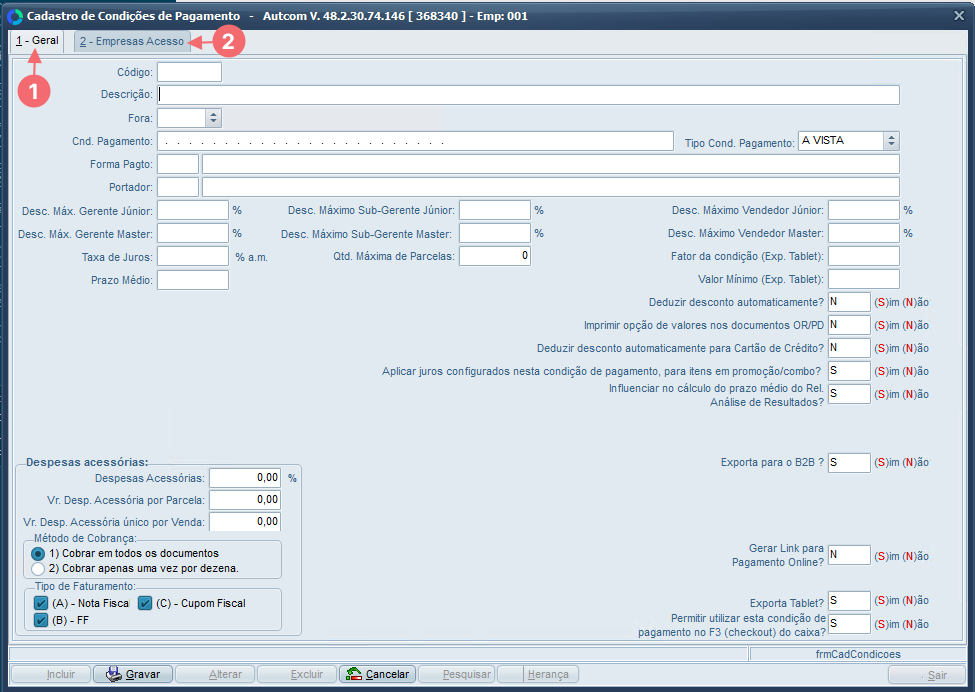
Para acessar as orientações, clique na aba correspondente:
A aba Geral reúne as informações principais da condição de pagamento. Os campos são preenchidos como segue e na ordem em que aparecem na tela:
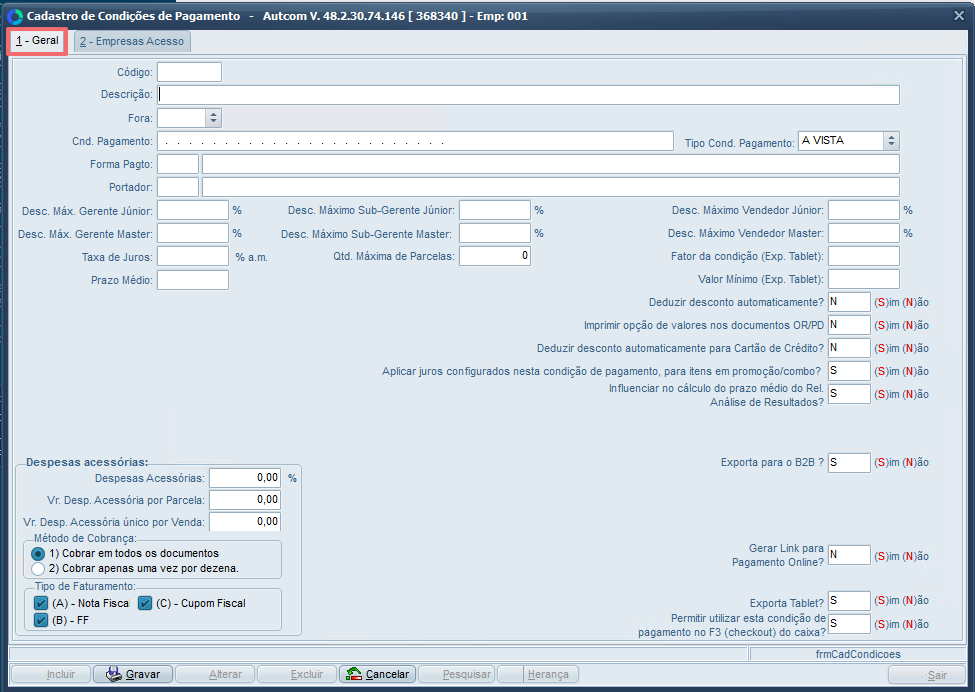
Iniciando com as informações gerais do cadastro, temos:

- Código: criado automaticamente pelo sistema, após salvar o cadastro.
- Descrição: escolha um nome claro e descritivo para a condição de pagamento, pois ele aparecerá em telas de pesquisa e relatórios do sistema. Defina um nome que facilite a identificação rápida dos termos de pagamento, ajudando você e sua equipe a entenderem facilmente o prazo ou forma de pagamento oferecido.
| Exemplos: |
Você pode usar os prazos da condição:
Entrada/30/60 dias Cheque à vista Cartão de crédito 5X |
A seguir, preencha as informações que configuram a condição de pagamento em detalhes, como prazos e formas de pagamento:
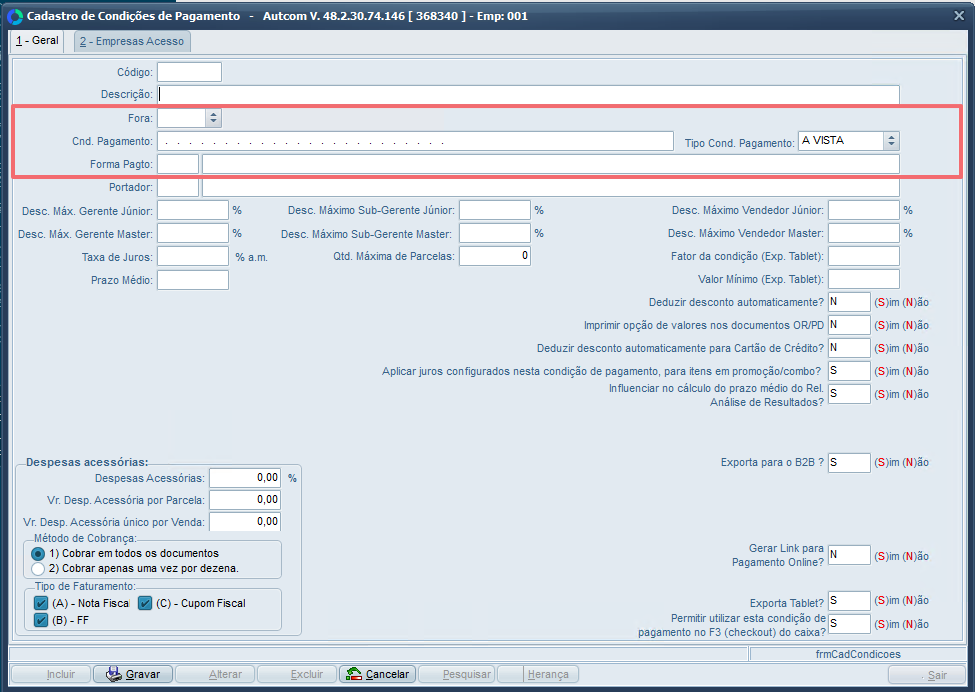
- Fora: esse campo define o ponto de partida para o cálculo do vencimento da condição de pagamento. Por exemplo:
- NENHUM: não adiciona nenhum prazo à condição original.
- SEMANA: o cálculo do vencimento iniciará após 1 semana, somando esse período ao prazo da condição para definir a data de cobrança.
- DEZENA: o vencimento será calculado a partir de 10 dias, somados ao prazo da condição para estabelecer a(s) data(s) de vencimento.
- DIA FIXO: essa opção permite definir um dia específico para o vencimento das parcelas.
- Sem Entrada: Marque esta opção caso não seja necessário um valor de entrada.
- Qtd de Parcelas: Informe o número de parcelas.
- Dia Fixo: Defina o dia fixo do vencimento das parcelas.
Caso o dia selecionado para o vencimento seja diferente do DIA DA VENDA, o sistema solicitará que você informe um limite de dias entre a emissão e o vencimento, para garantir que a primeira parcela caia ainda no mesmo mês. Para mais detalhes, clique no botão
 ao lado do campo.
ao lado do campo.
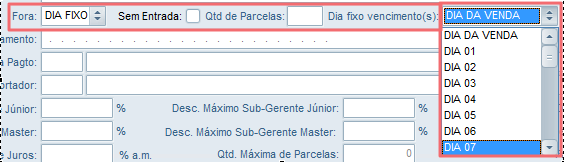
-
- OUTROS: Essa opção permite que o vendedor ajuste o prazo de vencimento no momento da venda. A condição de pagamento definida será exibida como sugestão inicial, mas o operador pode alterar o prazo conforme necessário.
- Condição de Pagamento: neste campo, defina o número de parcelas e os prazos. Os dois primeiros dígitos representam a quantidade de parcelas permitidas, e os próximos três dígitos, separados por . , indicam os prazos.
- Para condições à vista, use “01” nos dois primeiros dígitos, e 000 como prazo, dessa forma:
![]()
-
- Para condições à prazo, insira o número de parcelas nos dois primeiros dígitos e, em seguida, os prazos de vencimento para cada parcela.
| Exemplos: |
| Essa condição possui 5 parcelas, com vencimentos no prazo de 30, 60, 90, 120 e 180 dias: |
- Tipo Cond. Pagamento: selecione o tipo da condição de pagamento, se à vista ou à prazo, de acordo com o que foi definido na Condição de Pagamento.
- Forma Pgto: pressione / no teclado, pesquise e selecione a forma de pagamento permitida para esta condição de pagamento.
A seguir, confira as instruções para configurar o portador, aplicar descontos, definir taxas de juros, prazo médio e o limite máximo de parcelas:
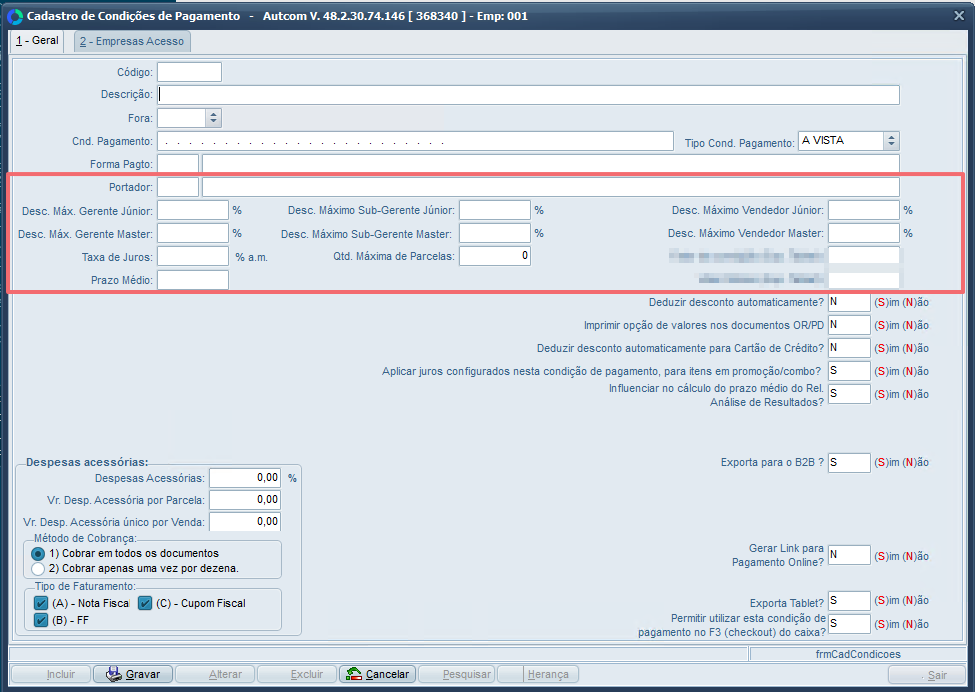
- Portador: pressione / no teclado, pesquise e selecione o portador responsável por acumular os valores transacionados com esta condição de pagamento.
- Descontos: nos campos de desconto, informe o valor percentual máximo que o operador (conforme a descrição do campo) poderá aplicar em uma venda utilizando esta condição de pagamento.
Os campos abaixo funcionam de forma complementar: a Taxa de Juros define a taxa mensal aplicada para parcelamentos com juros, enquanto o Prazo Médio determina o período médio (em dias) usado no cálculo de juros para essa condição de pagamento.
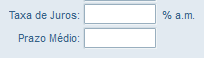
- Taxa de juros informe a taxa mensal de juros a ser aplicada para essa condição de pagamento, especialmente útil para condições com parcelamento que incluem cobrança de juros. Nesses casos é bom identificar essa informação na descrição da condição também.
- Prazo médio: permite definir, em dias, o prazo médio que será considerado para o cálculo de juros na condição de pagamento cadastrada.
- Qtd. Máxima de Parcelas: defina o número máximo de parcelas permitido para essa condição de pagamento, aplicável apenas a condições de pagamento parceladas.
A seguir temos os campos Fator da condição (Exp. Tablet) e Valor Mínimo (Exp. Tablet). Esses campos são aplicáveis somente para empresas que utilizam a rotina de exportação para tablet. Se esse for o seu caso, por favor, consulte a Citel para orientações sobre o preenchimento:
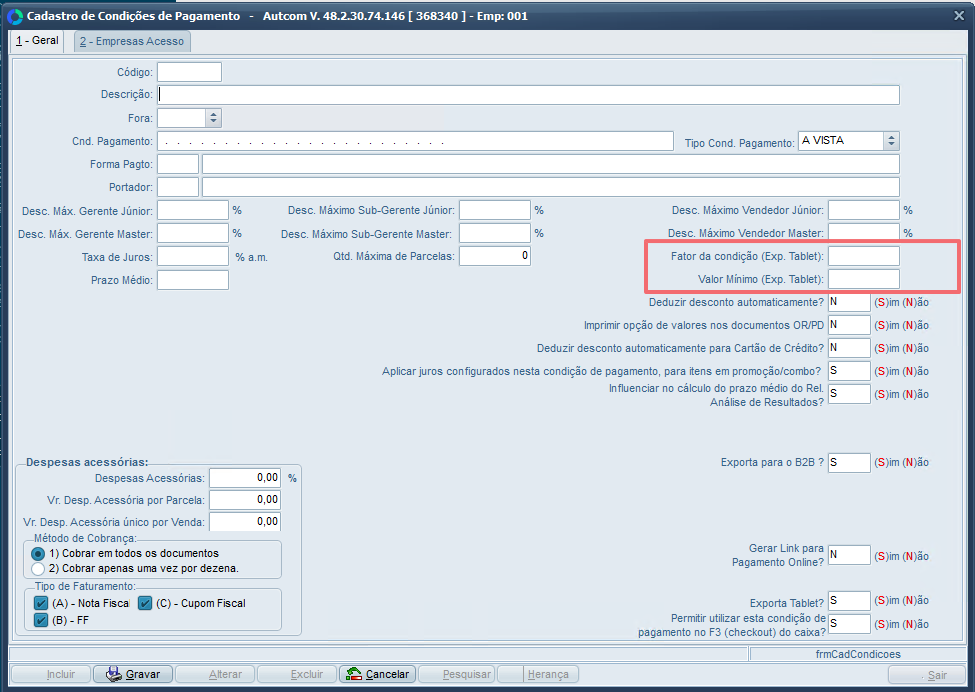
Abaixo temos uma série de campos que devem ser respondidos com (S) Sim ou (N) Não, de acordo com sua necessidade:
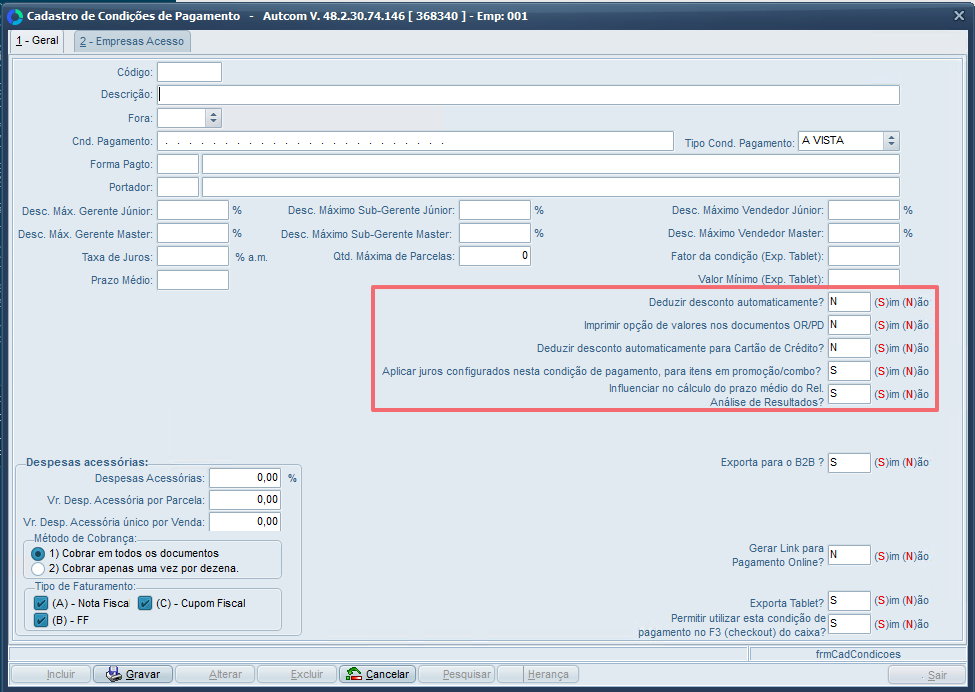
- Deduzir desconto automaticamente: quando marcada como (S) Sim, o sistema aplica o desconto da condição de pagamento automaticamente após todos os cálculos de faturamento. Se marcada como (N) Não, as regras de desconto do faturamento serão aplicadas normalmente, mas o desconto específico da condição de pagamento não será concedido.
- Imprimir opção de valores nos documentos OR/PD: quando essa opção está marcada como (S) Sim, o sistema simula os valores a pagar conforme a condição de pagamento assim que o pedido ou orçamento é salvo. Caso não seja necessário, selecione (N) Não.
- CFG_VLRCND: Imprimir opção de valores por condição de pagamento nos documentos OR/PD?
- CFG_TBPCND: Utilizar tabela de preço por condição de pagamento?
Caso tenha dúvidas, entre em contato com a Citel.
- Deduzir desconto automaticamente para cartão de crédito: quando marcada como (S) Sim, o sistema aplicará automaticamente o desconto configurado para o cartão de crédito nos cálculos de faturamento. Caso esteja marcado como (N) Não, o desconto não será aplicado via condição de pagamento.
- Aplicar juros configurados nesta condição de pagamento, para itens em promoção/combo?: quando marcada como (S) Sim, o sistema aplicará os juros configurados para essa condição de pagamento para itens em promoção/combo. Quando estiver como (N) Não, os juros da condição de pagamento não serão aplicados para itens que estejam em promoção/combo.
- Influenciar no cálculo do prazo médio do Rel. Análise de Resultados: ao marcar este campo como Sim, a condição de pagamento selecionada será considerada no cálculo do prazo médio no relatório de análise de resultados. Caso deixe a opção como Não, essa condição de pagamento não afetará o cálculo do prazo médio no relatório.
Na seção Despesas acessórias, defina os valores das despesas acessórias e configure o método de cobrança, indicando para quais tipos de faturamento essas despesas serão aplicadas:
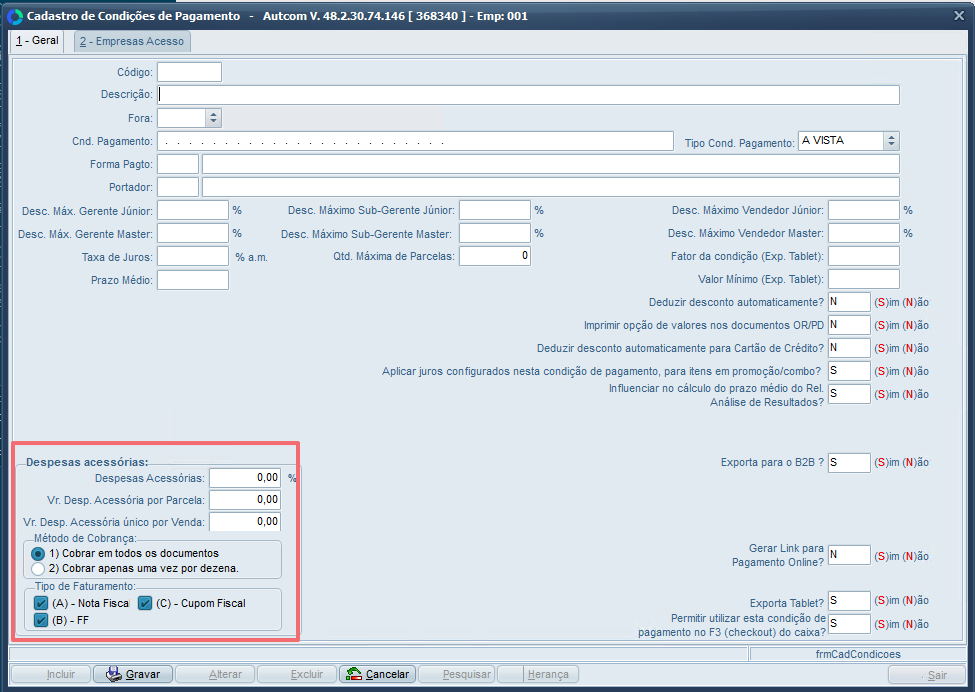
- Despesas acessórias
- Despesas acessórias: digite a porcentagem de cobrança.
- Vr. Desp. Acessória por Parcela: digite o valor por parcela.
- Vr. Desp. Acessória único por venda: digite o valor único por venda
- Método de Cobrança: selecione qual será o método de cobrança
- 1) Cobrar em todos os documentos
- 2) Cobrar apenas uma vez por dezena.
- Tipo de Faturamento: marque o tipo de faturamento onde a cobrança será aplicada.
- (A) – Nota Fiscal
- (B) – FF
- (C) – Cupom Fiscal
Para finalizar o cadastro, há alguns campos que só precisam ser preenchidos caso você utilize os processos específicos relacionados a eles. Caso você tenha interesse em saber mais sobre eles, entre em contato com a Citel.
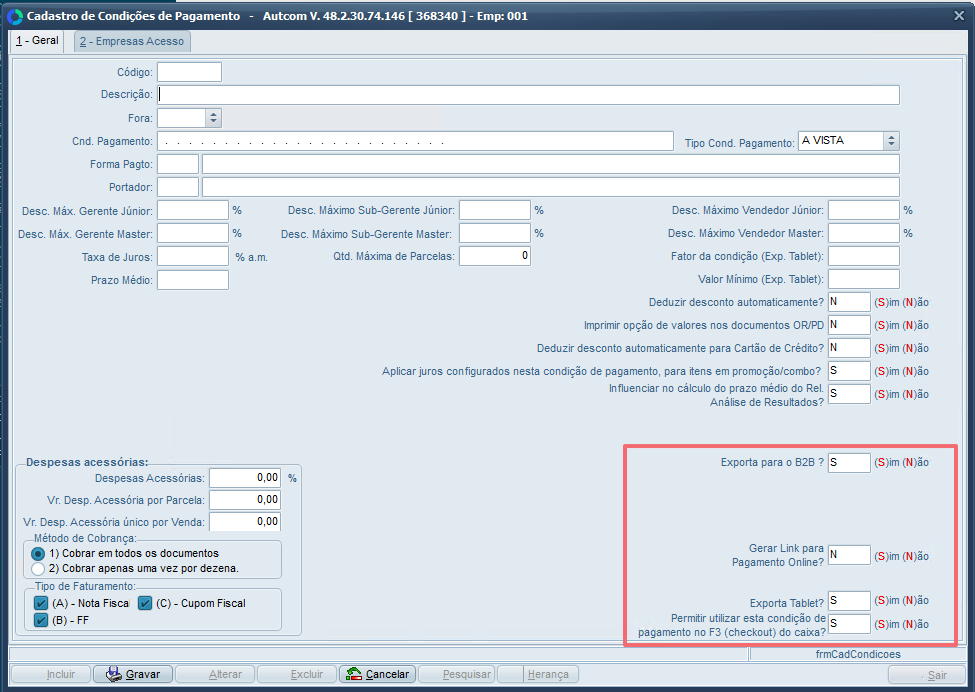
- Exporta para o B2B: esse campo é aplicável somente para empresas que fazem integração com o sistema B2B. Marque (S) Sim para exportar as informações da condição de pagamento para o e-commerce. Se definido como (N) Não, essas informações não serão exportadas.
- Gerar Link Pagamento Online?: este campo deve ser utilizado apenas por empresas integradas a sistemas de pagamento online via link. Nesse caso, para ativar o envio do link de pagamento, marque-o como Sim ao cadastrar as condições de pagamento destinadas a esse fim. Isso permitirá que o ERP Autcom identifique a necessidade de enviar o link ao cliente. Além disso, a Forma de Pagamento deve ser Cartão.
- Exporta Tablet?: esses campos são aplicáveis somente para usuários da rotina de exportação para tablet. Marque (S) Sim para exportar as informações da condição de pagamento para o tablet. Se definido como (N) Não, essas informações não serão exportadas.
- Permitir utilizar essa condição de pagamento no F3 (Checkout) do caixa?: essa opção é aplicável apenas para usuários do Checkout no caixa. Se marcada como (S) Sim, a condição de pagamento estará disponível para uso no Checkout. Se marcada como (N) Não, essa condição não aparecerá no Checkout do caixa.
Acesse a aba Empresas Acesso para definir as empresas que terão acesso à condição de pagamento:
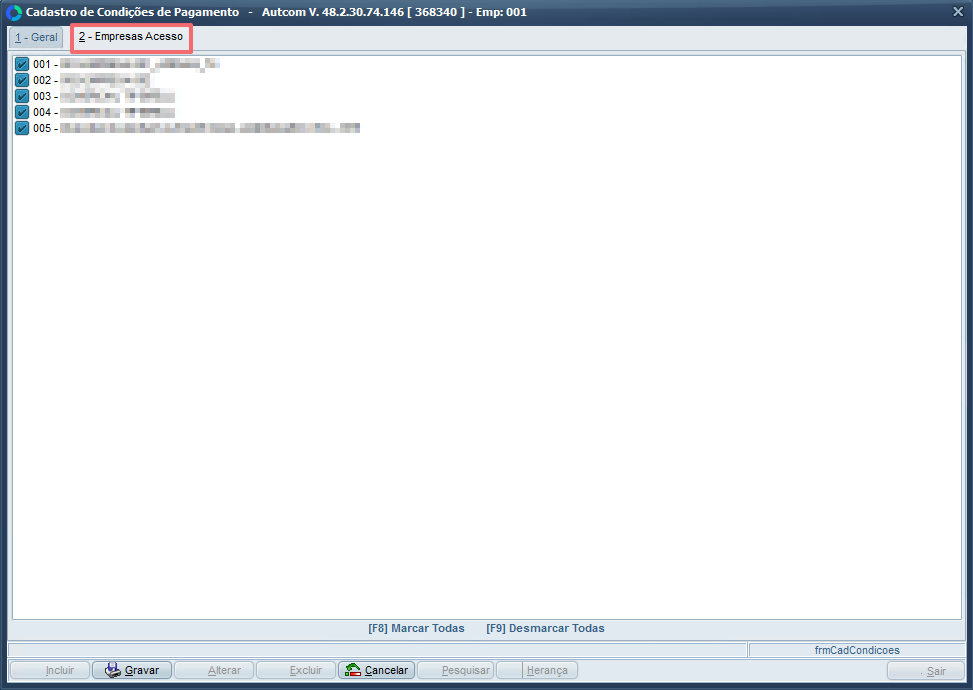
Por padrão, todas as empresas estará selecionadas, portanto, desmarque a caixas de seleção [1] da empresa que NÃO poderá utilizar a condição de pagamento. Use o atalho F8 [2] para marcar todas as empresas de uma vez, ou F9 [3] para desmarcar todas:
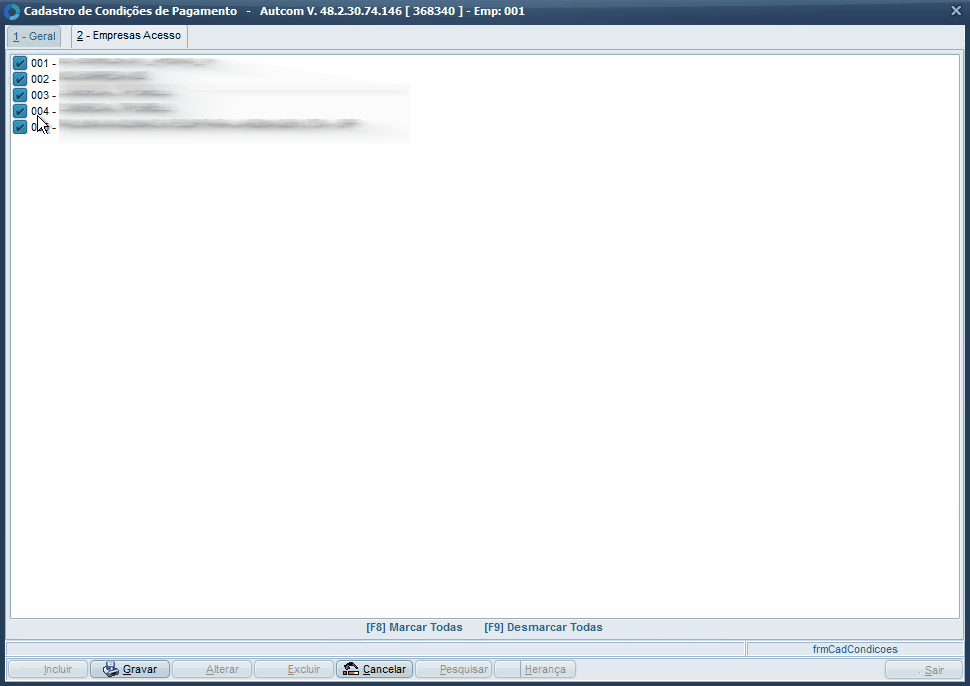
Após preencher os campos necessários, clique no botão GRAVAR para salvar o cadastro. O sistema realizará as validações necessárias e, se houver alguma inconsistência, exibirá mensagens com instruções na tela. Nesse caso, ajuste as informações conforme indicado e clique em GRAVAR novamente para concluir o processo.
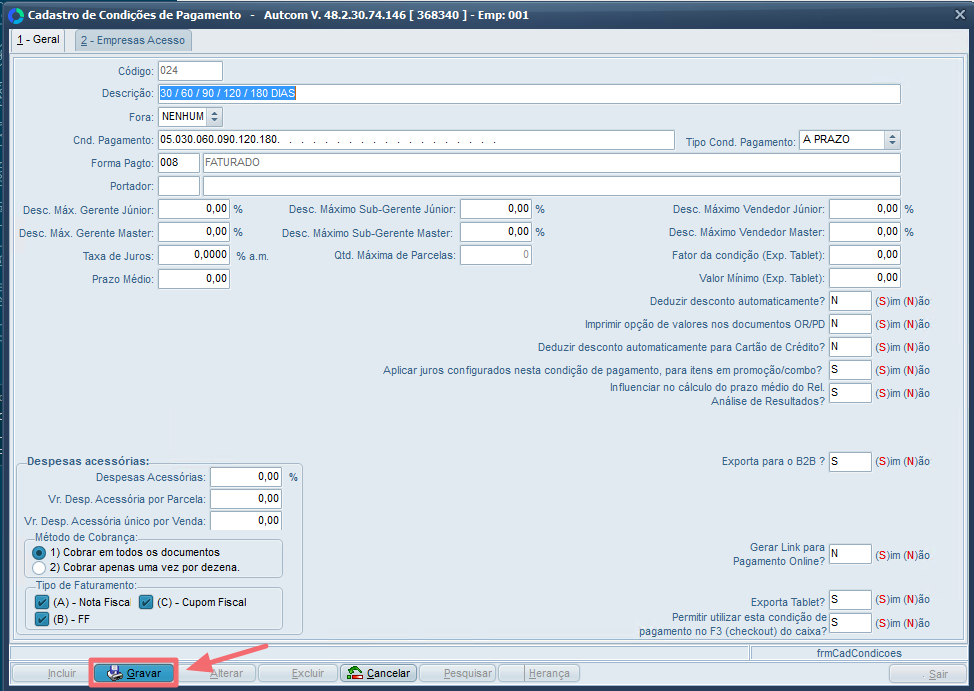
Uma vez concluído esse processo, o cadastro da condição de pagamento será salvo e estará disponível para ser utilizado.
Anexo 1 – Utilizar o comando / para pesquisar e selecionar um registro
Para pesquisar o cadastro relacionado a um campo específico, acesse esse campo e pressione a tecla / [1] no teclado. Isso abrirá a tela de consulta, onde você pode usar os filtros disponíveis para encontrar o registro desejado. Você pode aplicar quantos filtros forem necessários.
Depois de digitar o(s) termo(s) de busca, pressione Enter [2]. Selecione o registro desejado [3] e confirme a seleção clicando em CONFIRMAR [4]. O campo será preenchido automaticamente com o registro selecionado [5]. Veja um exemplo de utilização no Guia Visual abaixo:
