O que é
Essa atividade consiste no processo de definir as informações de controle para integração dos pedidos entre os marketplaces definidos como canais de venda e o Autcom/HUB ao que se refere ao conjunto de informações definidas no grupo de Configurações do HubCitel – Módulo HUB.
Caminho para acessar
A atividade de definir as informações de controle para integração dos pedidos é realizada no ERP Autcom, no plugin do HUB. Logo, acesse, primeiramente, o menu HubCitel [1], localizado no menu principal do Autcom e, sem seguida o menu Útil [2], Configurações [3]:
Caminho de acesso: ERP Autcom/Plugin HubCitel/Principal/Útil/Configurações

Para a versão clássica do Autcom o caminho é o mesmo:
Caminho de acesso: ERP Autcom/Plugin HubCitel/Principal/Manutenção de Cadastros/Gestor de Produtos
Precisa configurar
https://forms.gle/adz2zPQDFGQoJuM2A
Fique atento ao preenchimento correto dos campos marcados como obrigatórios.
Direito de acesso Autcom
Para execução dessa atividade devemos liberar o seguinte direito de acesso no Autcom:
- Principal > Manutenção de Cadastros > Segurança > Direitos de Acesso (HubCitel) > HubCitel
Para saber mais sobre liberação de direito de acesso no Autcom, consulte a atividade Liberar Direito de Acesso (AUTCOM).
Como fazer
Acesse, no Autcom, o plugin do HUB, o menu HubCitel [1]. Em seguida, acesse o menu Útil [2], submenu Configurações [3]. Será exibida a tela com as opções para seleção dos marketplaces disponíveis para integração [4]:
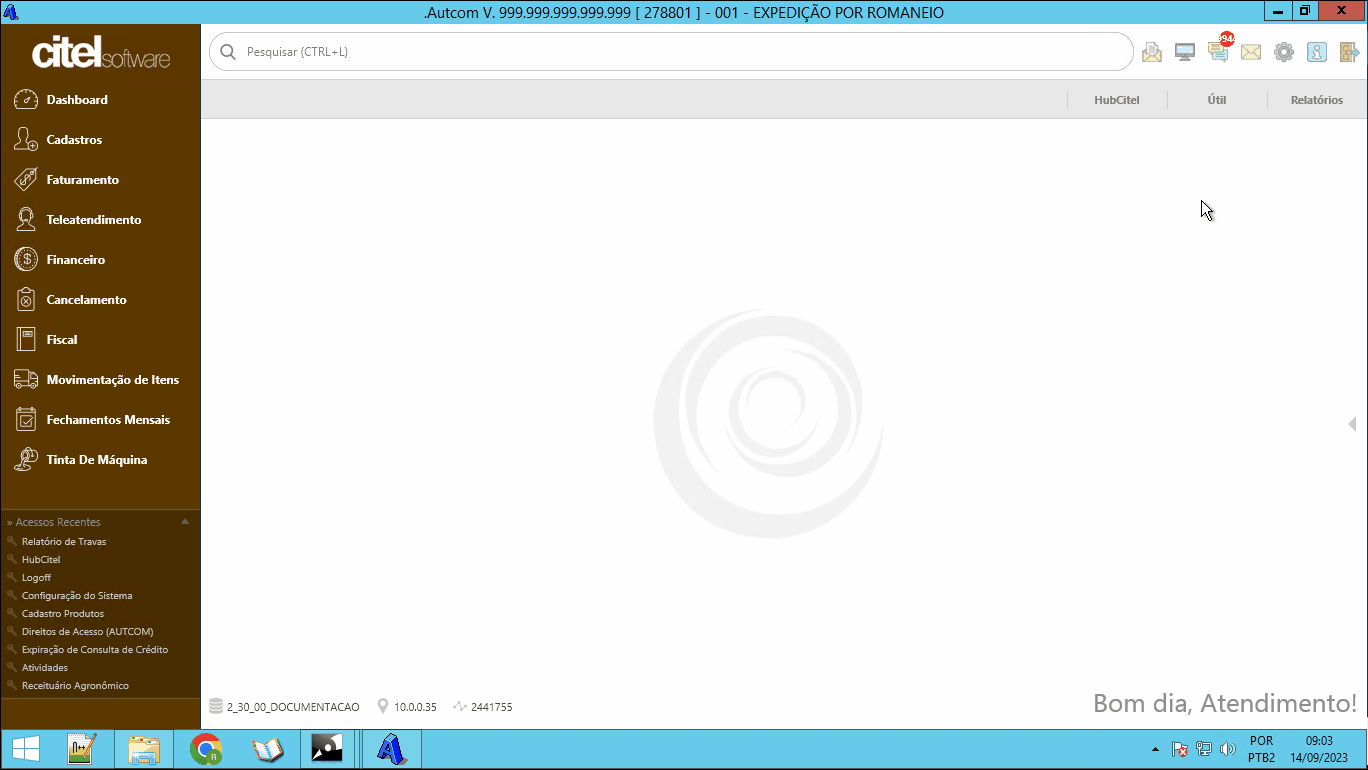
Selecione, portanto, o marketplace [1] a ser configurado para acessar a tela Configurações [2]:
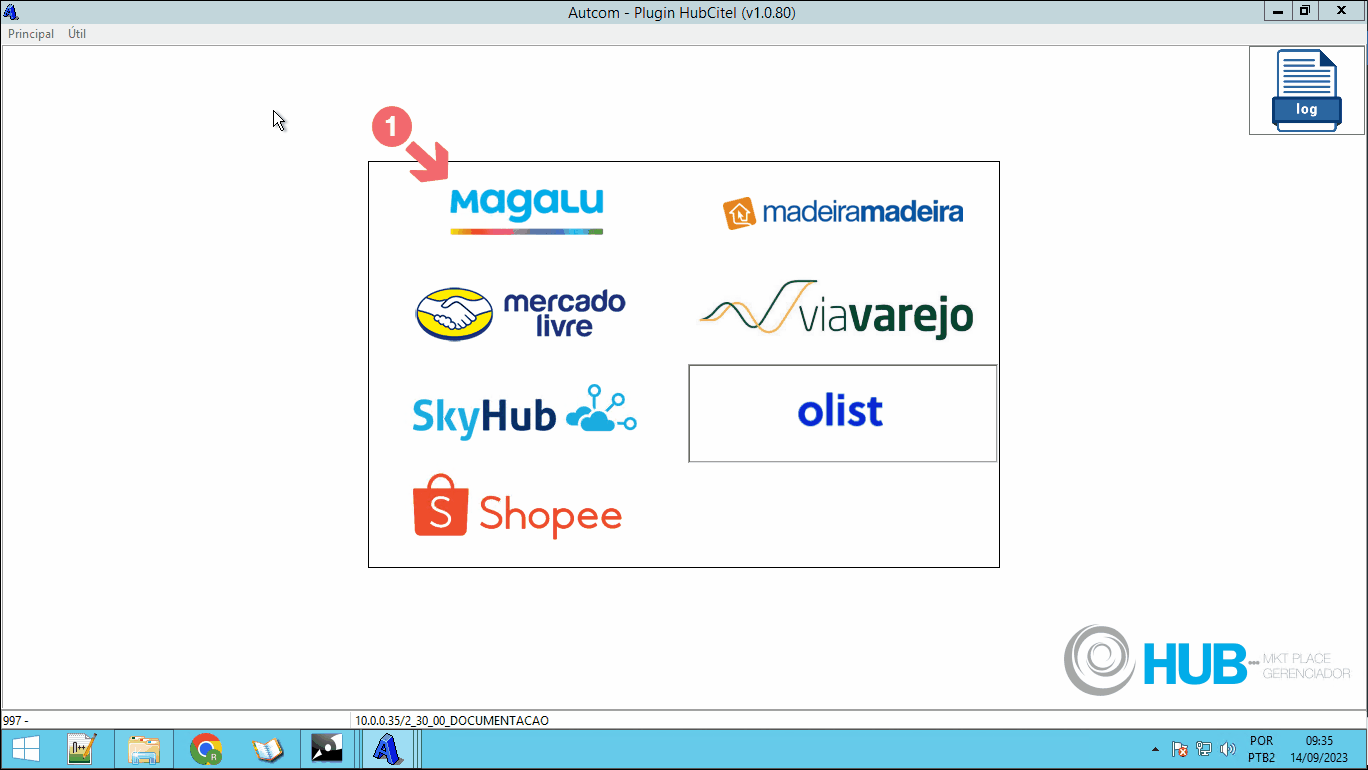
Como sabemos, as configurações são dividas em dois grupos:
- [1] Configurações HubCitel
- [2] Configurações Mkp
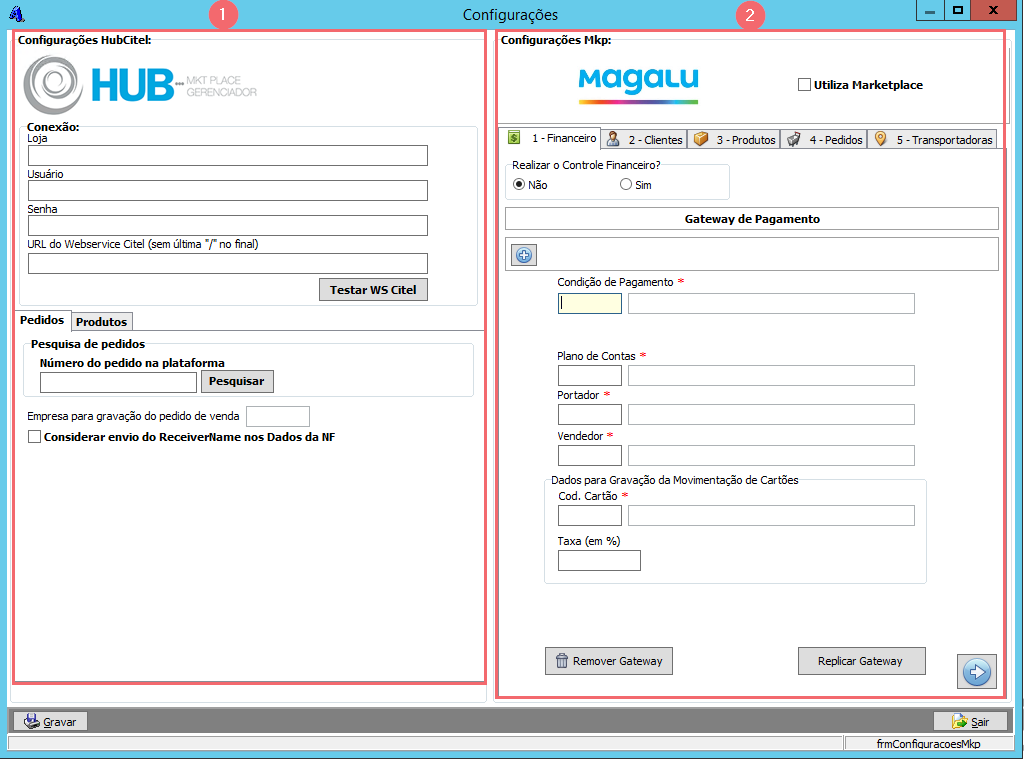
Nesse documento veremos com definir as configurações HubCitel e, para realizar a configuração completa, você deverá acessar também a documentação Definir configurações Mkp – Módulo HUB.
Configurações HubCitel
Conexão
A primeira etapa da configuração HubCitel diz respeito à conexão com o WebService Citel. Acompanhe o Guia Visual 5:
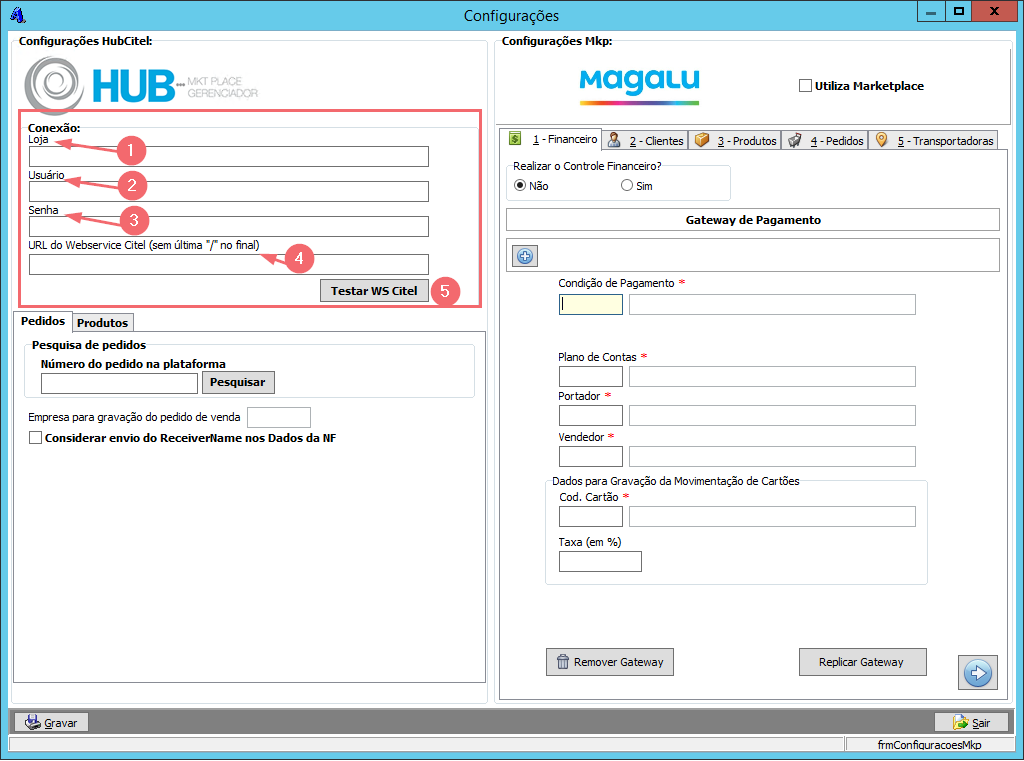
[1] Loja: indique a loja de acordo com a resposta do cliente no formulário HUBCITEL.
[2] Usuário: definida pelo Suporte HUB. Verifique com a equipe.
[3] Senha: definida pelo Suporte HUB. Verifique com a equipe.
[4] URL do Webservice Citel: preencher de acordo com a informação repassada pela equipe de equipe de atualização Citel.
[5] Testar WS Citel: após preencher os campos anteriores, clique nesse botão para testar os dados de conexão. Caso retorne erro, busque auxílio com o Suporte HUB.
Pedidos e Produtos
Na segunda etapa configuramos os Pedidos [1] e os Produtos [2], abas localizadas conforme Guia Visual 6:
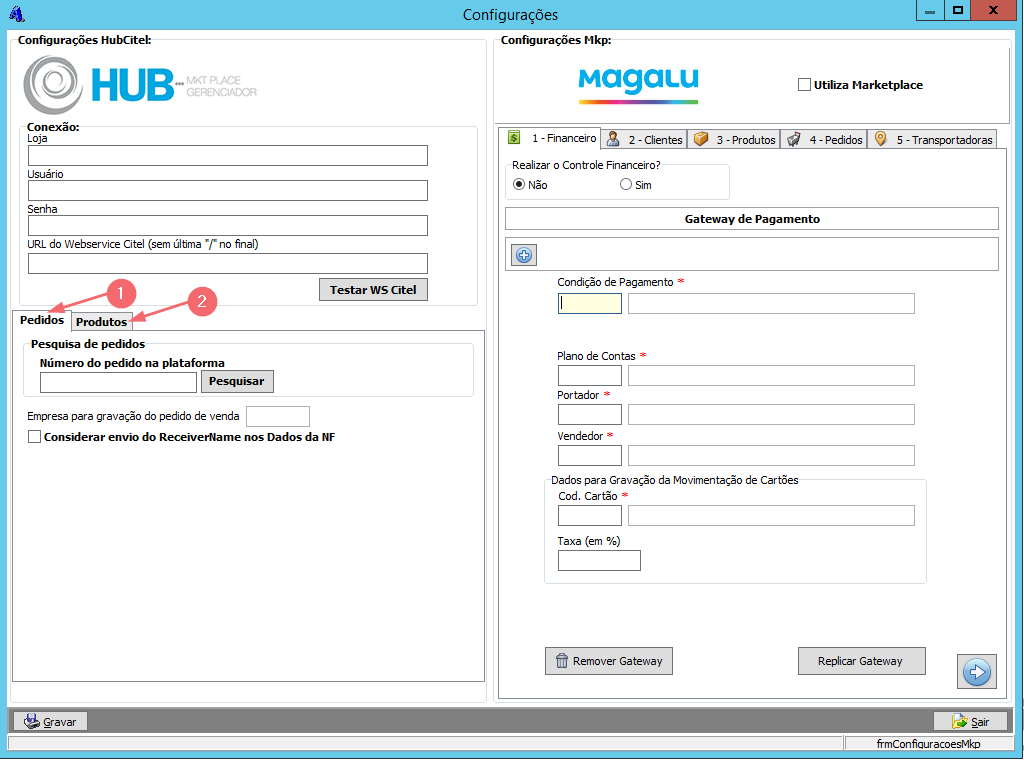
Na aba Pedidos, configure os campos como segue:
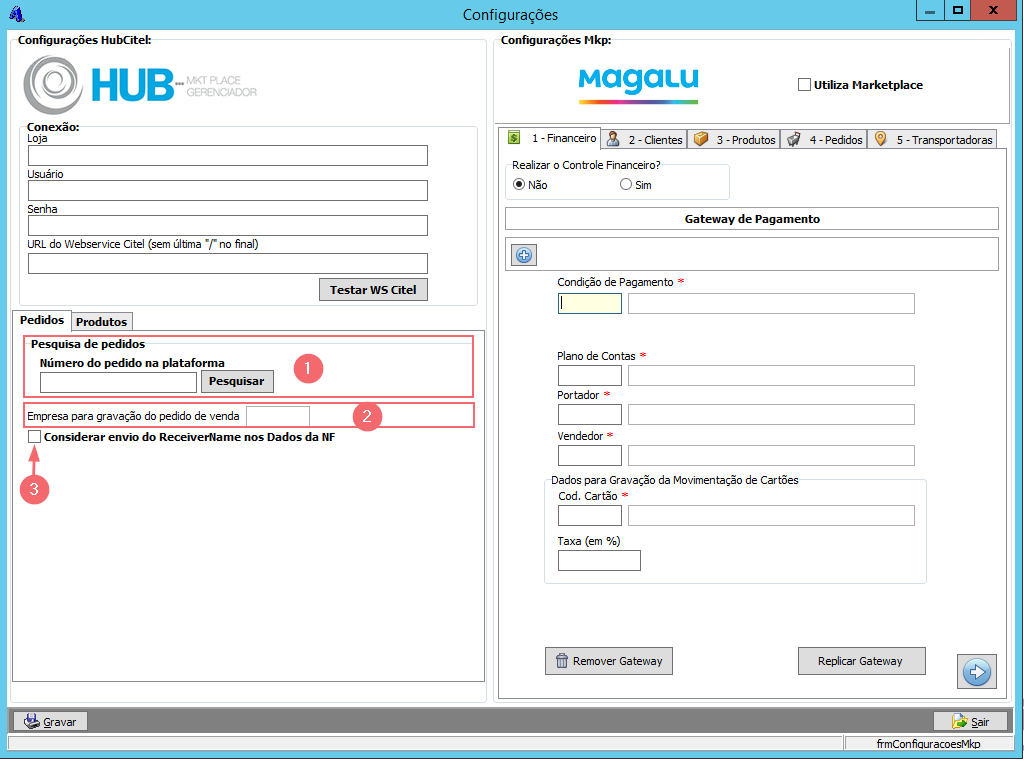
[1] Pesquisa de pedidos: esse recurso não está ligado à configuração do sistema. Esse campo auxilia o operador a verificar problemas na integração de pedidos através de consulta no arquivo JSON (arquivo de integração). Para utilizá-lo, digite o Número do pedido na plataforma e clique no botão PESQUISAR. O sistema fará uma cópia do arquivo JSON na área de transferência e, então, você pode colar o conteúdo em um arquivo txt, por exemplo.
[2] Empresa para gravação do pedido de venda: preencher de acordo com a informação do formulário HUBCITEL.
[3] Considerar envio do ReceiverName nos Dados da NF: quando marcamos essa opção, a informação do campo ReceiverName (quem irá receber o pedido), será enviada para o Autcom e, consequentemente, para os Dados Fiscais da NF-e . A configuração CFG_RCVNAM, que controla o envio da informação, será ativada automaticamente ao selecionar essa opção.
Seguindo com a configuração, acesse a aba Produtos e preencha os campos como segue:
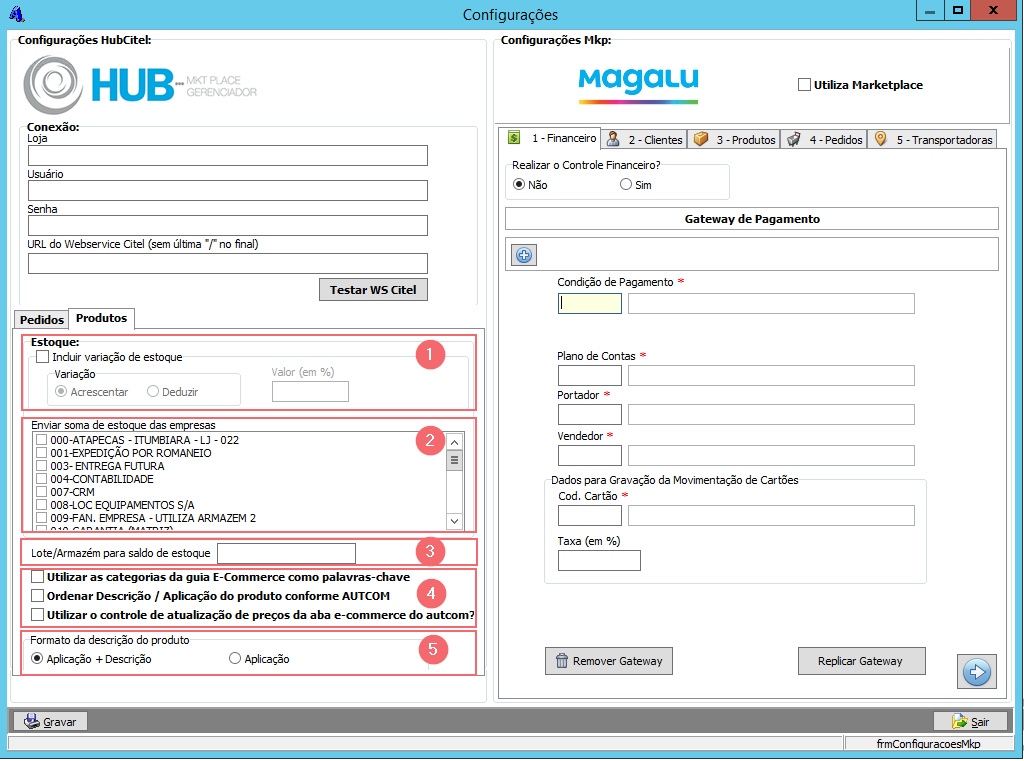
[1] Estoque – Incluir variação de estoque: possibilita acrescentar ou deduzir valor no estoque com base na % informada no campo VALOR. Por exemplo:
- Ao selecionar a opção ACRESCENTAR e informar no campo VALOR 20%, um estoque de 100 itens do Autcom será enviado como 120 itens para o HUB.
- Ao selecionar a opção DEDUZIR e informar no campo VALOR 20%, um estoque de 100 itens do Autcom será enviado como 80 itens para o HUB.
[2] Enviar soma de estoque das empresas: selecione, de acordo com o formulário HUBCITEL, quais empresas serão consideradas para compor o estoque do marketplace.
[3] Lote/Armazém para saldo de estoque: esse campo se aplica somente se o cliente estiver configurado para uso de armazém. Deve ser preenchido com o nome do Lote/Armazém que será considerado para saldo de estoque, caso seja a necessidade do cliente.
[4] Caixas de seleção:
- Utilizar as categorias da guia E-Commerce como palavras-chave: ao marcar essa opção, o campo Palavras-chaves do cadastro do produto no HUB será preenchido com a informação do campo Categorias, localizado na aba E-commerce do cadastro do produto do Autcom. Caso contrário, o sistema preenche o campo Palavras-chaves combinando as palavras do nome do produto.
- Ordenar Descrição / Aplicação do produto conforme Autcom: a Descrição do produto no cadastro dele no HUB é composta pelos seguintes campos na respectiva ordem → Aplicação, Descrição do Produto, Dados Técnicos e Itens Inclusos (Campos da aba E-commerce do Cadastro de Produto no Autcom). Assim, se marcada essa opção, o sistema irá considerar a ordem dos campos do Autcom para compor a descrição do produto no HUB.
- Utilizar o controle de atualização de preços da aba E-commerce do Autcom: essa opção está relacionada ao campo Atualizar preço no site? localizado na aba E-commerce do Cadastro de Produto no Autcom. Veja o funcionamento:
- Quando o campo estiver desmarcado, o sistema ignora o campo Atualizar preço no site?
- Quando o campo estiver marcado, o sistema considerará o campo Atualizar preço no site? da seguinte forma:
- Se Atualizar preço no site? = S, o sistema envia para o Hub os preços conforme as tabelas.
- Se Atualizar preço no site? = N, o sistema não envia os preços para o Hub, ou seja, o Hub não receberá atualizações de preço.
[5] Formato da descrição do produto:
- Aplicação + Descrição: nesse caso, os dois campos devem estar obrigatoriamente preenchidos na aba E-commerce do Cadastro de Produto no Autcom.
- Aplicação: apenas o campo Aplicação deve estar preenchido na aba E-commerce do Cadastro de Produto no Autcom.