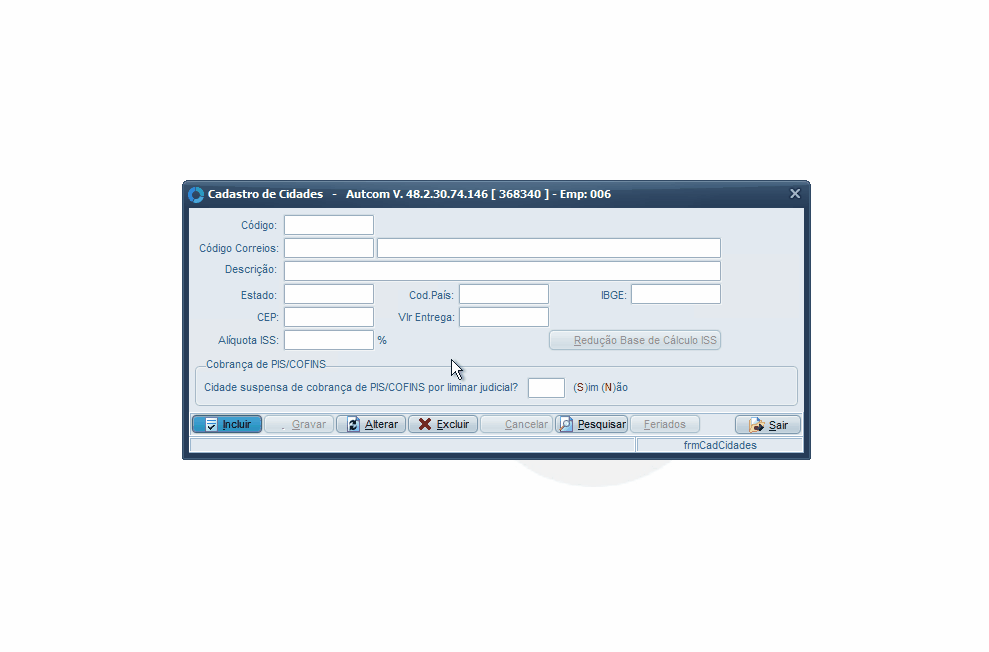O que é
Esta atividade orienta como realizar o Cadastro de Cidades no ERP Autcom. Esse cadastro é usado para compor o endereço nas rotinas que exigem informações de localização e também define parâmetros operacionais associados à cidade, como dados de logística de entrega e configurações específicas para o funcionamento adequado do sistema.
Caminho para acessar
Para cadastrar uma cidade, no menu principal do ERP Autcom, localizado à esquerda do sistema, clique na opção Cadastros [1], opção Cidades [2]:
Caminho de acesso: Cadastros/Cidades – frmCadCidades
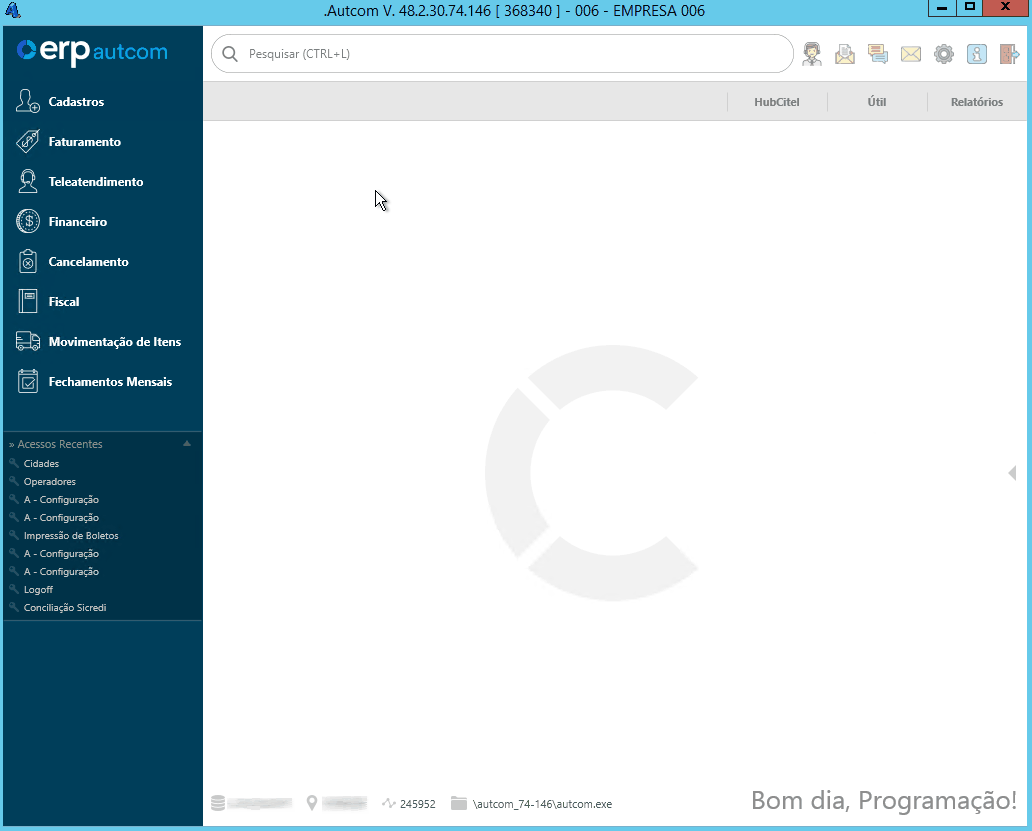
Para a versão clássica do ERP Autcom o caminho é:
Caminho de acesso: Principal/Manutenção de Cadastros/Cidades – frmCadCidades
Precisa configurar
Direito de Acesso
Para execução dessa atividade, é necessário liberar o seguinte direito de acesso no ERP Autcom:
- Principal > Manutenção de Cadastros > Cidade
Para saber mais sobre liberação de direito de acesso no ERP Autcom, consulte a atividade Liberar Direito de Acesso (AUTCOM).
Como fazer
Para cadastrar uma cidade, no menu principal do ERP Autcom, localizado à esquerda do sistema, clique na opção Cadastros [1], opção Cidades [2]:
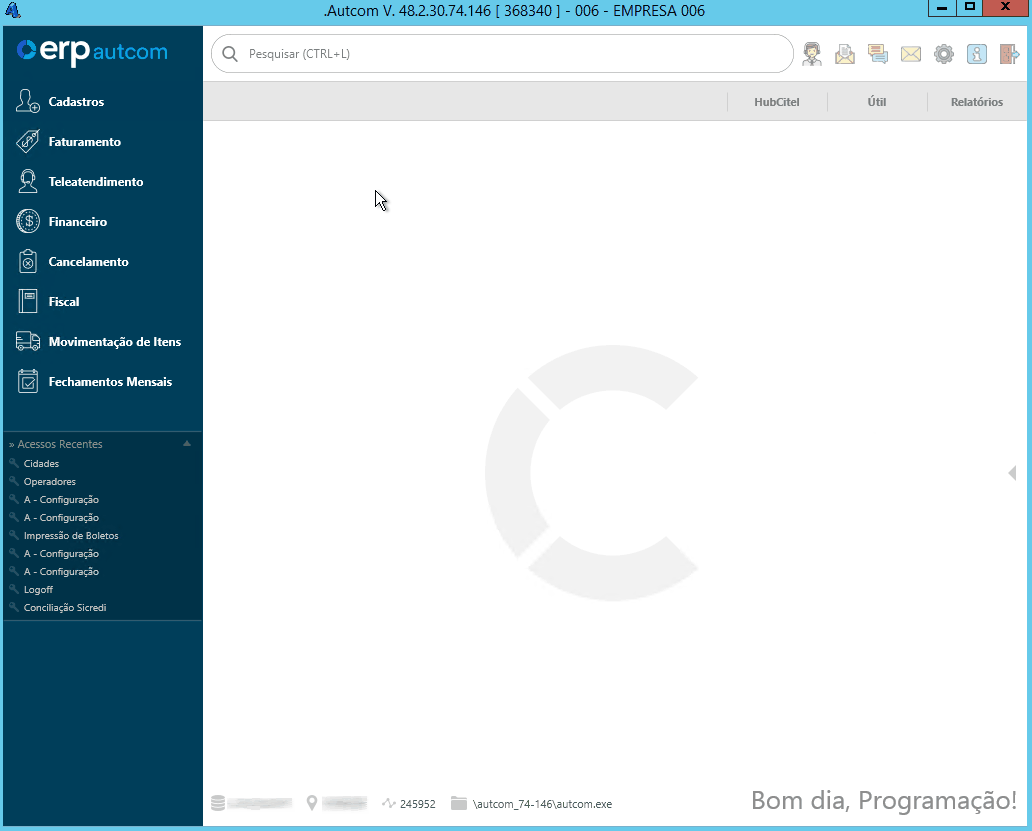
Na tela Cadastro de Cidades, clique no botão INCLUIR para habilitar os campos para edição:
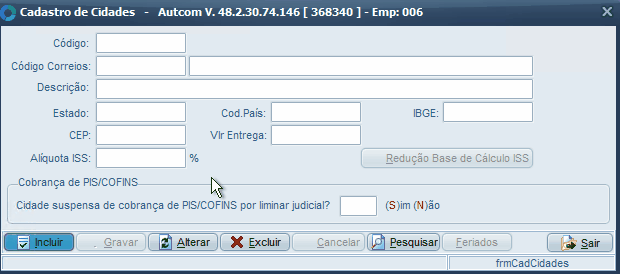
Para iniciar o cadastro, no campo Código Correios, pressione / [1] no teclado para pesquisar e selecionar [2] a cidade a ser cadastrada. Ao inserir o Código dos Correios, os campos Descrição, Estado, CEP e Cód. País (após passar pelo campo Estado) serão preenchidos automaticamente:
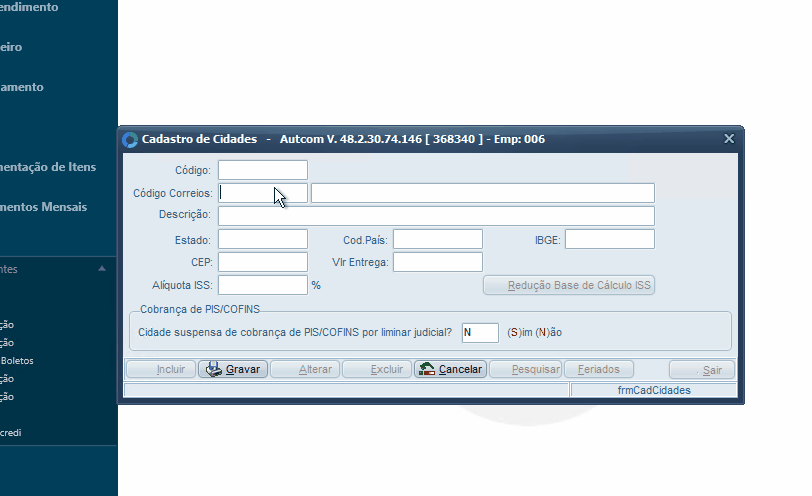
O próximo campo a ser preenchido é o IBGE:
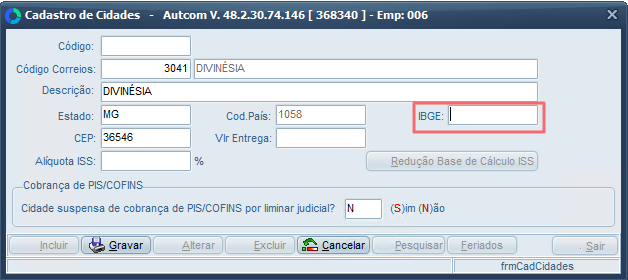
É importante identificar qual o tipo de localidade estamos cadastrando: é um Município, um Distrito ou um Povoado. Isso impacta o preenchimento do código IBGE, pois Distritos e Povoados, possuem o mesmo código de IBGE que o município ao qual pertencem. Por exemplo:
- Ubari/MG é um Distrito subordinado ao Município de Ubá, portanto, o código IBGE de Ubari é o mesmo de Ubá. Ao realizar a pesquisa, busque pelo Município correspondente ou, caso esteja cadastrando um Distrito ou Povoado, use o campo específico para essa busca. Pesquisar Ubari diretamente como Município não trará resultados.
Passe pelos campos já preenchidos e em IBGE, pressione / [1] no teclado para pesquisar e selecionar [2] o código correspondente à localidade (Município, Distrito ou Povoado) que está sendo cadastrada:
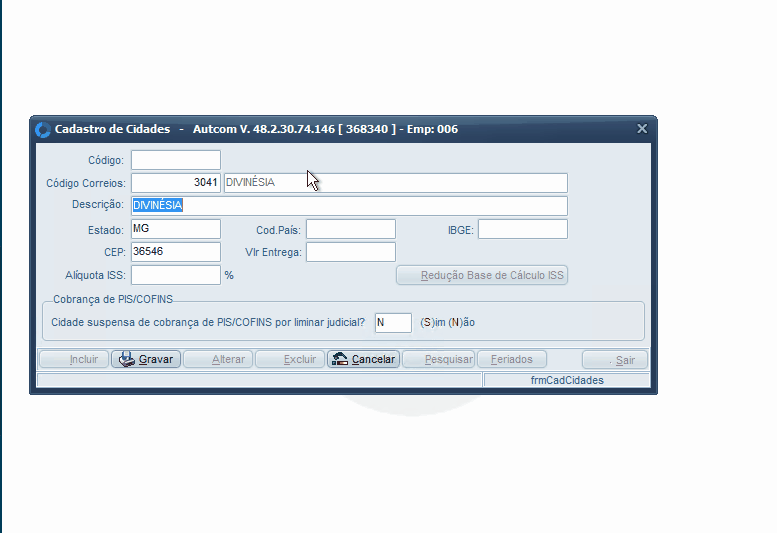
Seguindo com o cadastro, vamos descrever os campos em destaque no Guia Visual abaixo:
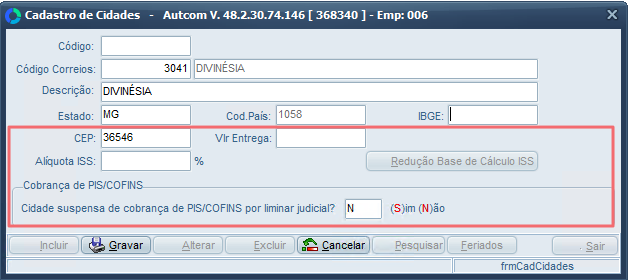
- CEP: O campo CEP foi preenchido automaticamente quando preenchemos o código dos correios.
- Vlr Entrega: este campo define o valor de frete a ser cobrado para clientes localizados nesta cidade, se essa for a configuração de frete ativa no seu sistema. Em caso de dúvidas sobre a configuração, entre em contato com a Citel para orientações.
- Alíquota de ISS: informe a alíquota de ISS que será usada no cálculo do imposto para as Notas de Serviço.
- Redução Base de Cálculo ISS: esse campo é disponibilizado após o cadastro da cidade. Nesse caso, consulte o Anexo I para as orientações necessárias.
O sistema verifica essas informações de acordo com a seguinte hierarquia:
- Cadastro de Clientes – Se configurado no cliente, este valor é priorizado.
- Cadastro de Cidades – Caso o cliente não tenha valores específicos, o sistema utiliza os dados configurados na cidade.
- Configuração Geral – Se nenhum valor específico estiver nos cadastros de cliente ou cidade, o sistema usa o valor informado na configuração geral.
- Cobrança de PIS/COFINS: por padrão, esse campo é preenchido como (N) Não. Caso a cidade esteja isenta de cobrança de PIS/CONFINS por decisão judicial, marque o campo Cidade suspensa de cobrança de PIS/COFINS por liminar judicial como (S)im [1]. Ao selecionar essa opção, o campo Situação PIS/COFINS será habilitado e a situação informada será utilizada na emissão da Nota Fiscal. Clique no botão
 [2] e selecione a situação adequada [3]:
[2] e selecione a situação adequada [3]:

Sempre que esses campos forem alterados, o sistema atualizará automaticamente o Cadastro de Clientes. Ele verifica se algum cliente está registrado na cidade modificada e, se houver, ajusta a situação de PIS/COFINS para esses clientes conforme a nova configuração da cidade. O sistema exibirá uma notificação sobre essa alteração, ao gravar o cadastro da cidade, como mostrado no exemplo abaixo:

Após preencher os campos necessários, clique no botão GRAVAR para salvar o cadastro. O sistema realizará as validações necessárias e, se houver alguma inconsistência, exibirá mensagens com instruções na tela. Nesse caso, ajuste as informações conforme indicado e clique em GRAVAR novamente para concluir o processo.
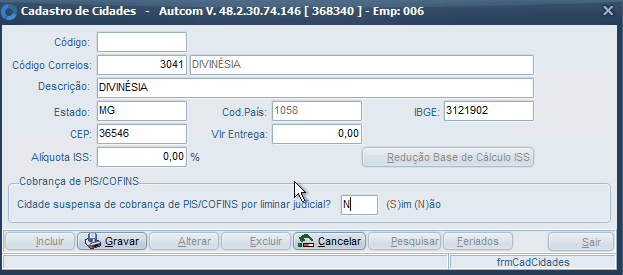
Uma vez concluído esse processo, o cadastro da cidade será salvo e estará disponível para ser utilizado.
Anexo 1 – Redução Base de Cálculo ISS
Esse botão só fica disponível depois de salvar o cadastro da cidade. Para preencher as informações siga as instruções abaixo:
- Clique em PESQUISAR [1], selecione a cidade [2] desejada e clique em ALTERAR [3].
- Em seguida, clique em REDUÇÃO BASE DE CÁLCULO ISS [4].
As empresas aparecerão listadas por ordem de código. Informe a porcentagem [5] de redução da base de cálculo do ISS para cada uma. Após preencher os valores, clique em SAIR [6] para voltar à tela do cadastro, e finalize clicando em GRAVAR [7] para salvar as alterações.
Confira essa etapa no Guia Visual abaixo: