O que é
O cadastro de empresa no ERP Autcom é uma etapa essencial para o funcionamento do sistema. Ele organiza e centraliza informações importantes da empresa, que são utilizadas em diversas rotinas e processos dentro do ERP. Este cadastro é composto por várias abas, onde cada uma agrupa dados específicos e, algumas dessas abas são habilitadas através de configurações.
Neste documento, vamos focar aba Geral, que contêm as informações básicas necessárias para que o ERP opere corretamente. As demais abas, que não são obrigatórias inicialmente, serão abordadas em atividades específicas da documentação, conforme o contexto de uso. Elas serão explicadas quando forem necessárias para uma atividade ou processo específico que utilize as informações contidas naquela aba.
Caminho para acessar
Para cadastrar uma empresa, no menu principal do ERP Autcom, localizado à esquerda do sistema, clique na opção Cadastros [1], submenu Auxiliares [2], opção Empresas [3]:
Caminho de acesso: Cadastros/Auxiliares/Empresas- frmCadEmpresas
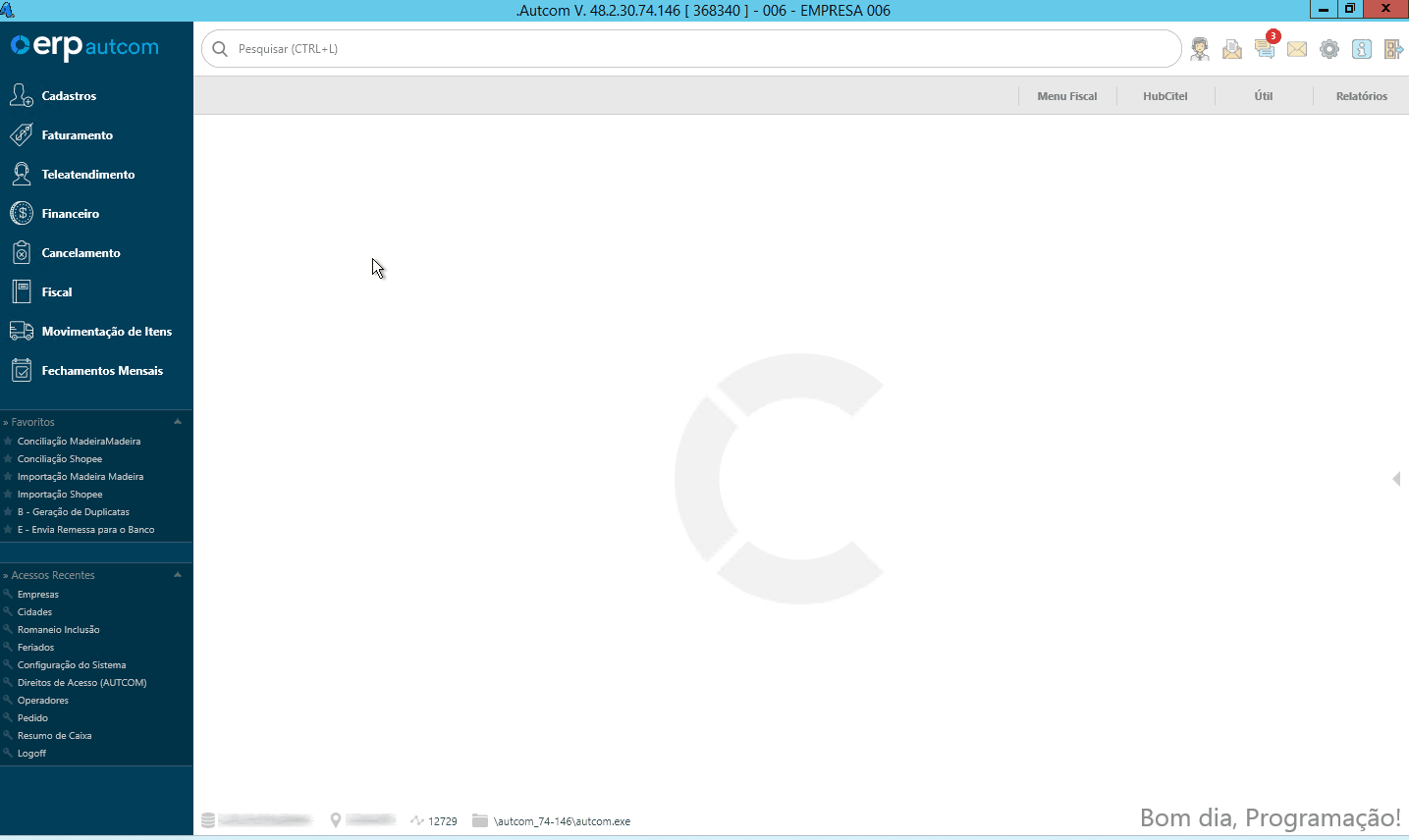
Para a versão clássica do ERP Autcom o caminho é:
Caminho de acesso: Principal/Manutenção de cadastros/Auxiliares/Empresas- frmCadEmpresas
Precisa configurar
Direito de Acesso
Para execução dessa atividade, é necessário liberar o seguinte direito de acesso no ERP Autcom:
- Principal > Manutenção de Cadastros > Auxiliares > Empresas
Para saber mais sobre liberação de direito de acesso no ERP Autcom, consulte a atividade Liberar Direito de Acesso (AUTCOM).
Como fazer
Para cadastrar uma empresa, no menu principal do ERP Autcom, localizado à esquerda do sistema, clique na opção Cadastros [1], submenu Auxiliares [2], opção Empresas [3]:
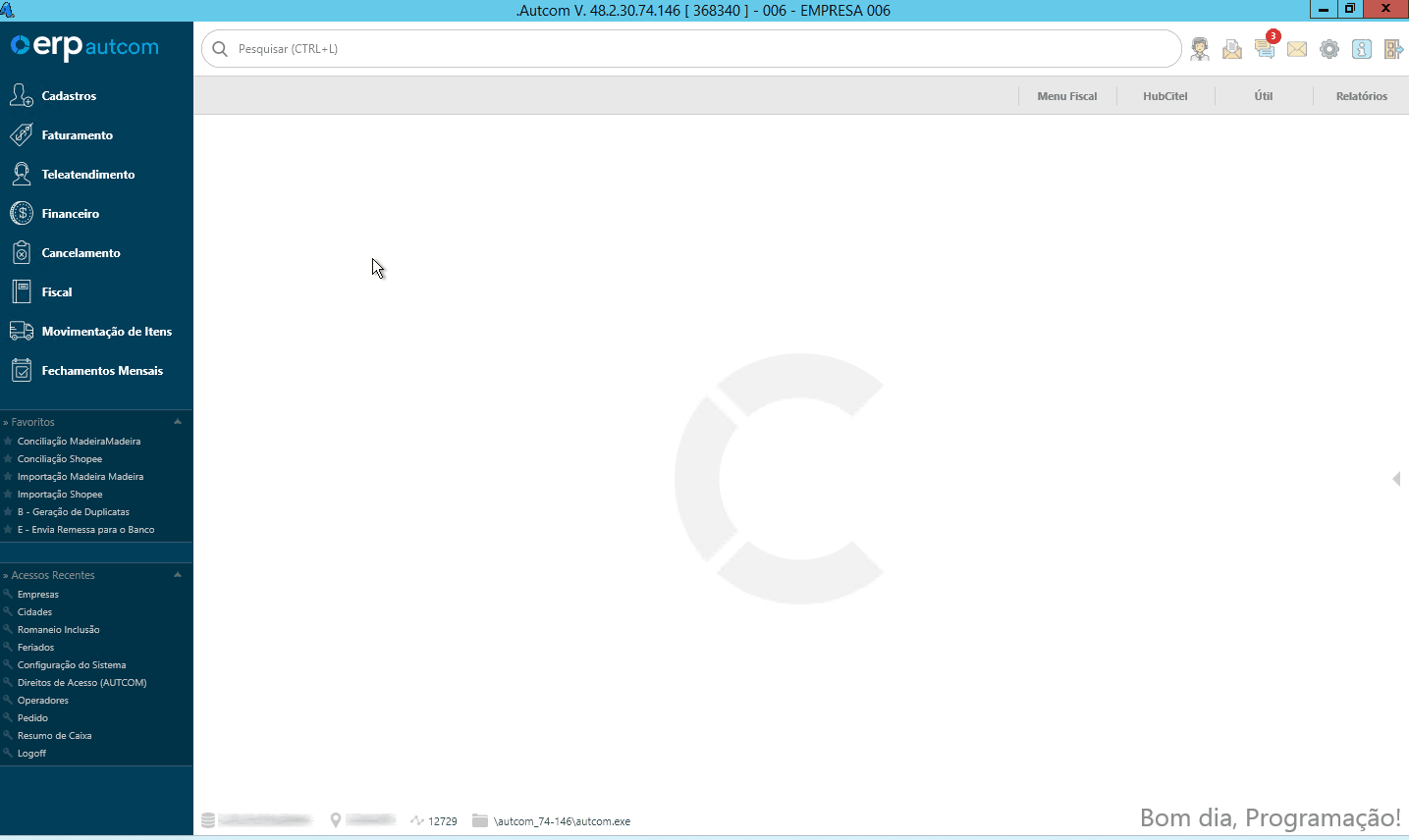
Na tela Cadastro de Empresa, clique no botão INCLUIR [1] para habilitar os campos para edição, defina as opções de herança [2], conforme explicado no Anexo I, se necessário, e clique em [F10] Confirmar [3]:
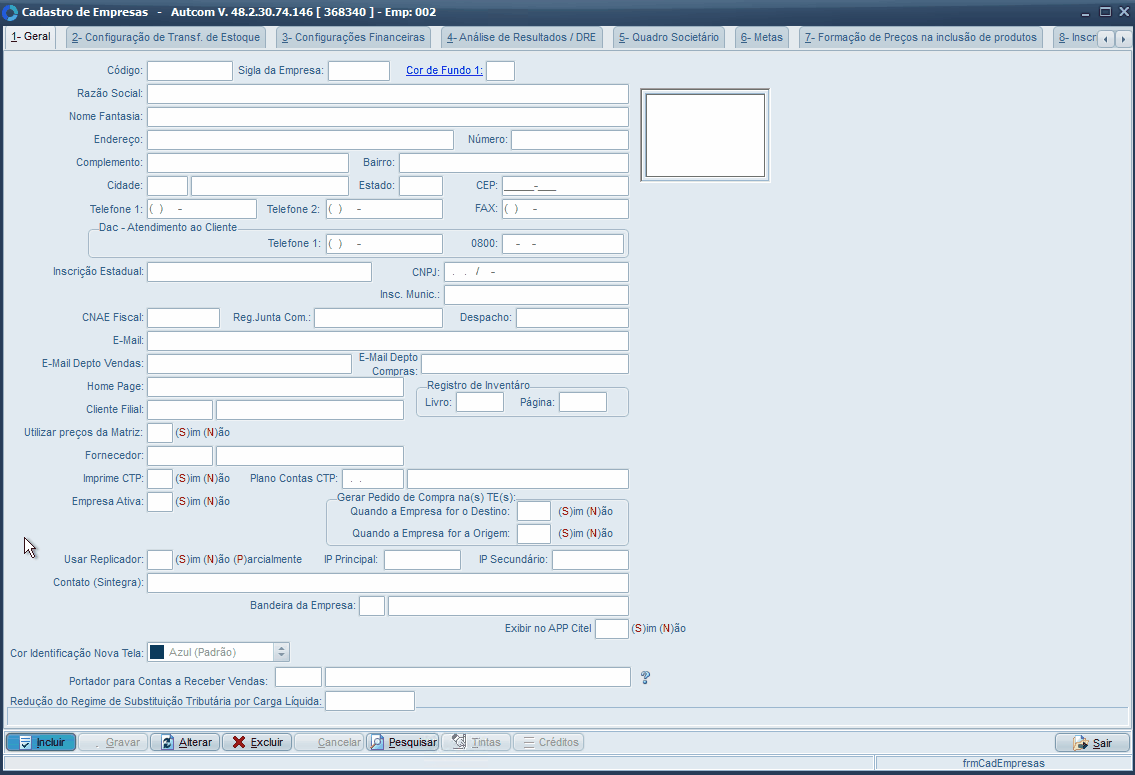
O cadastro de empresa é organizado por abas, onde cada uma agrupa dados específicos e, algumas dessas abas, são habilitadas através de configurações. Nesta atividade, vamos focar na aba Geral, que contêm as informações básicas necessárias para que o ERP opere corretamente.
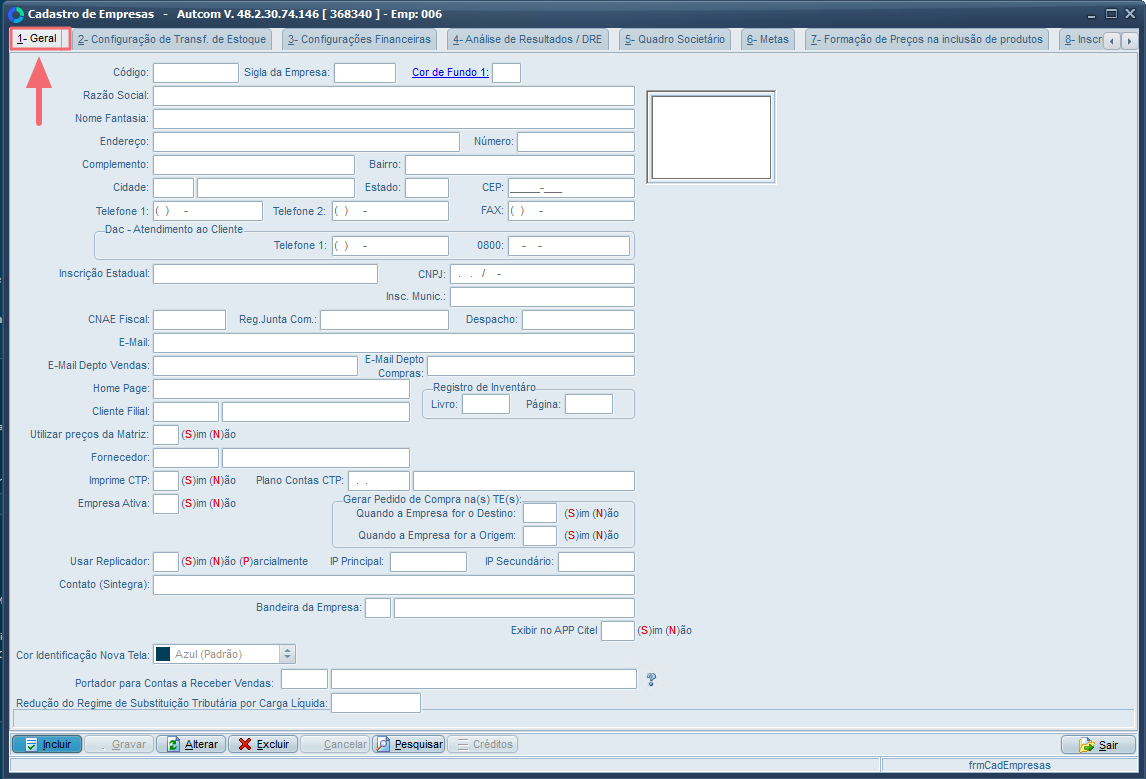
Para tornar o processo mais compreensível, vamos organizar o preenchimento dos campos em seções, agrupando as informações de acordo com a sua natureza e função.
Dados básicos
Na seção de Dados Básicos do cadastro de empresa, você deverá preencher informações essenciais que identificam e personalizam a empresa dentro do sistema. Abaixo estão os principais campos dessa etapa:
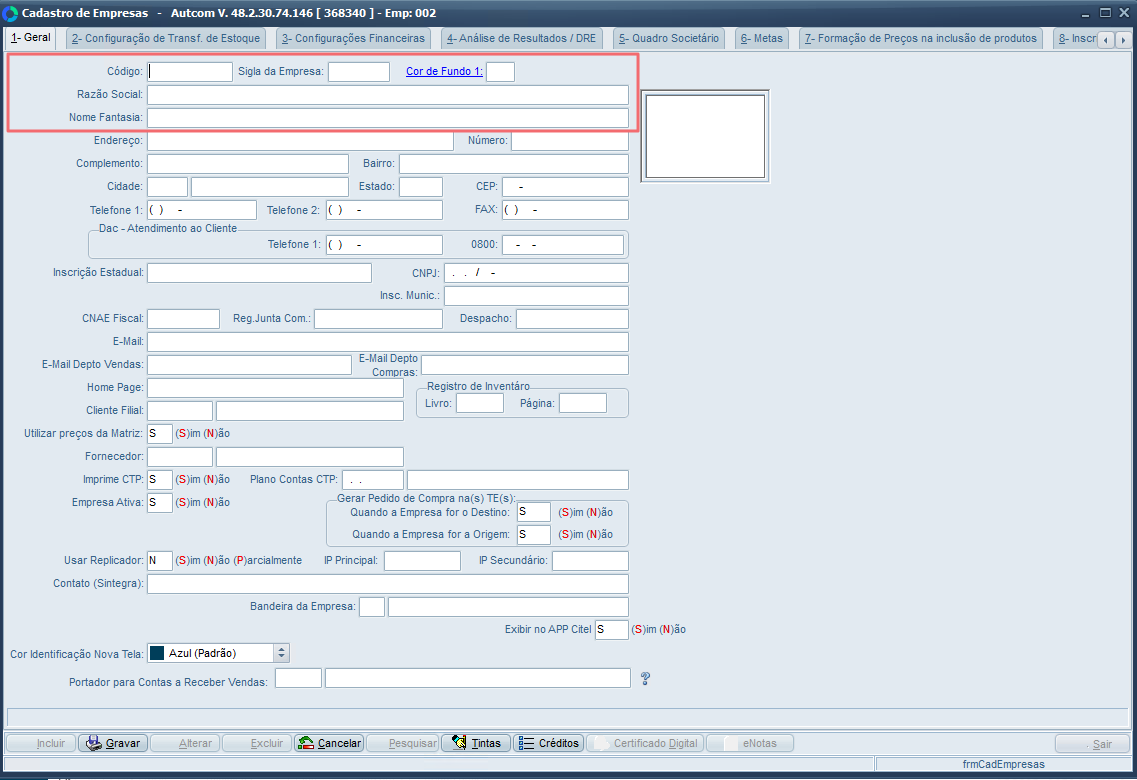
- Código: o código deve conter 3 dígitos e deve ser único. Você pode defini-lo da forma que preferir, mas recomendamos seguir uma ordem numérica crescente (001, 002, 003 e assim por diante).
- Sigla da Empresa: campo opcional, com até 5 caracteres alfanuméricos, utilizado para identificar e diferenciar empresas cadastradas no sistema. Esse identificador abreviado pode ser usado em consultas e relatórios, incluindo o Demonstrativo de Resultados do Exercício (DRE).
- Cor de Fundo: quando utilizamos a versão clássica do ERP Autcom, podemos definir a cor de fundo do sistema. Para isso, clique em Cor de Fundo e escolha entre as cores disponíveis, conforme demonstrado no Guia Visual abaixo:
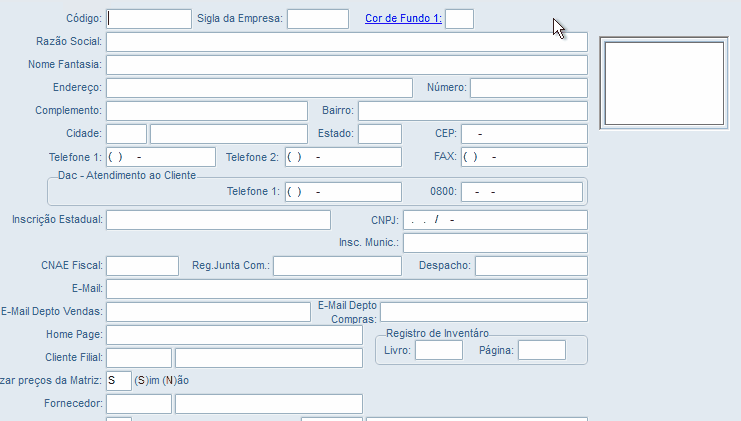
- Razão Social: preencha este campo com a razão social exata da empresa, conforme registrado no CNPJ. Certifique-se de que o nome esteja correto, pois ele será utilizado em documentos cruciais, como faturas, notas fiscais, boletos, entre outros.
- Nome Fantasia: preencha este campo com o nome fantasia da empresa, conforme registrado no CNPJ.
Endereço
Os próximos campos se referem ao endereço da empresa. Preencha os dados de acordo com o nome de cada campo:
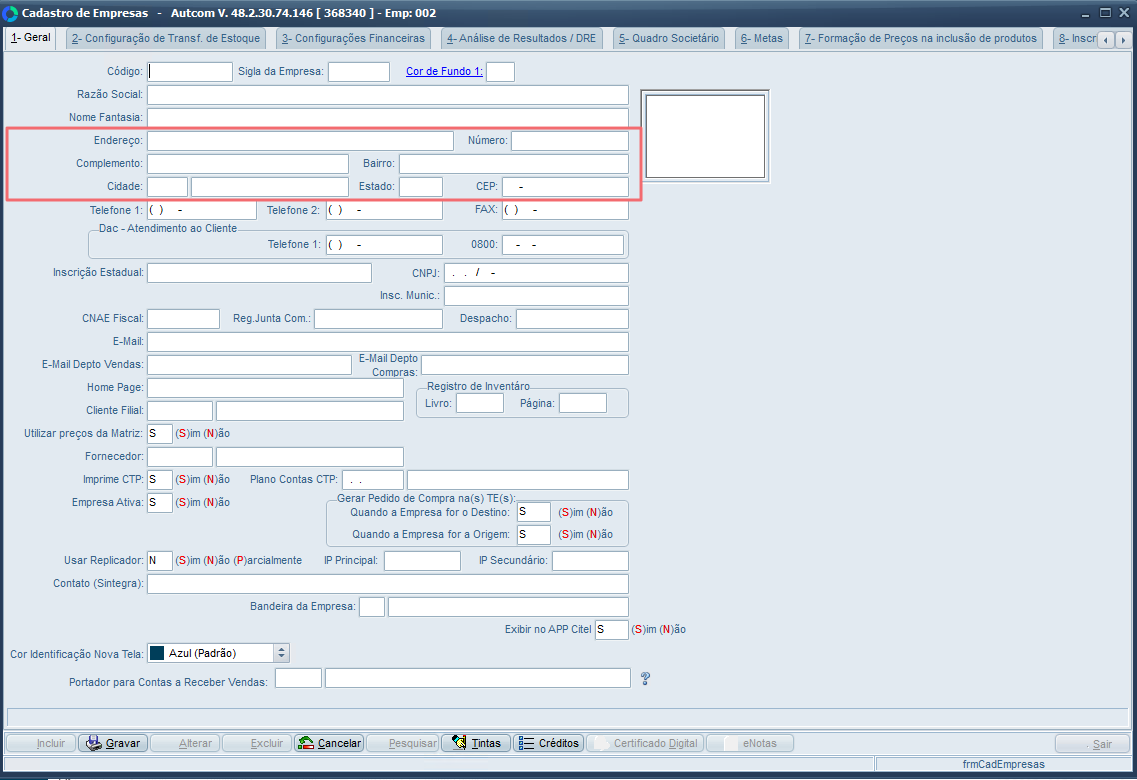
- Endereço: informe o endereço da empresa.
- Número: informe o número do endereço da empresa.
- Complemento: informe, se houver, o complemento, como número da sala.
- Bairro: informe o bairro do endereço da empresa.
- Cidade: digite o código da Cidade ou pressione / para pesquisar e selecionar a cidade desejada. Se a cidade não estiver cadastrada, consulte aqui como realizar o cadastro.
- Estado: preenchido automaticamente pelo sistema ao informar a cidade.
- CEP: digite o código do CEP do endereço ou pressione / para pesquisar e selecionar o CEP desejado. Nesse momento, o sistema fará uma verificação do CEP e do endereço digitado. Caso encontre um endereço diferente associado ao CEP, será emitida uma mensagem em tela perguntando e você poderá optar se altera o endereço ou não.
https://buscacepinter.correios.com.br/app/endereco/index.php
Contatos
Os próximos campos se referem aos canais de comunicação da empresa, incluindo números de telefone, fax, e informações de atendimento ao cliente, como o DAC (Atendimento ao Cliente) e o número 0800.
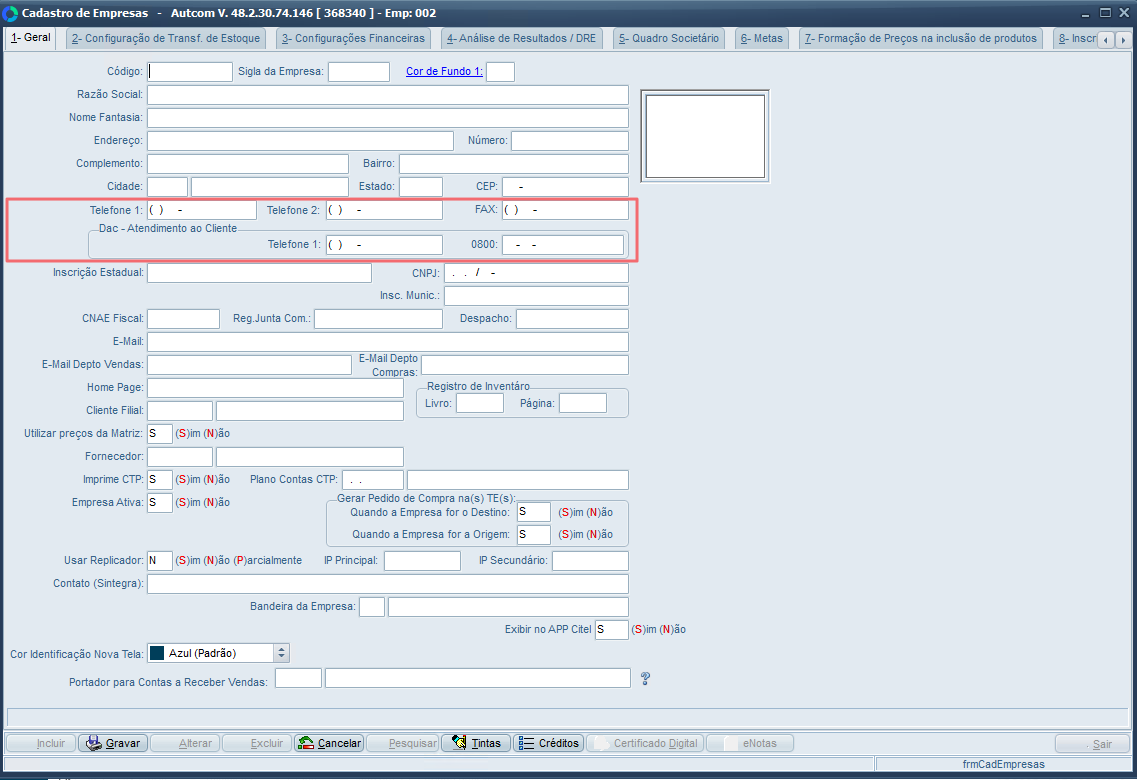
- Telefone 1 e Telefone 2: há dois campos disponíveis para inserir números de telefone, sendo obrigatório informar o Telefone 1. Certifique-se de incluir o código DDD junto com o número.
- Fax: informe o número de Fax, caso exista.
- Dac – Atendimento ao cliente: informe os números para atendimento ao cliente.
- Telefone 1
- 0800
Dados Fiscais e de Registro
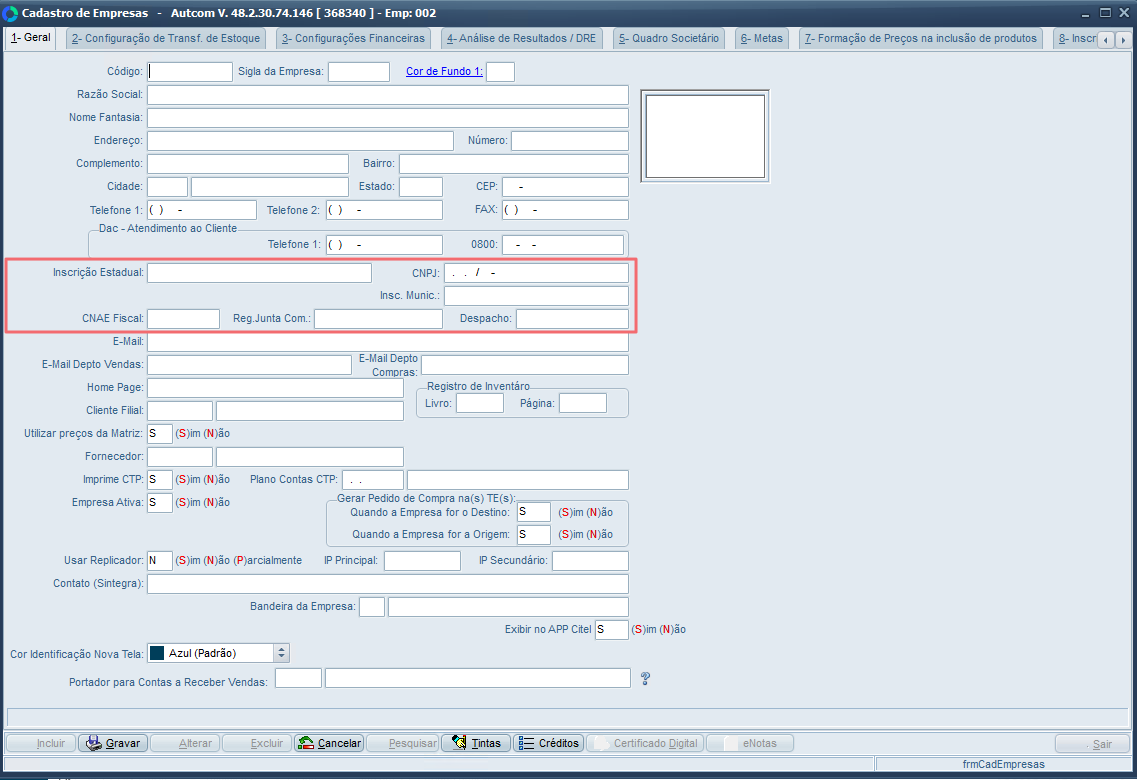
- Inscrição Estadual: Informe o número da Inscrição Estadual (IE) da empresa, conforme registrado no órgão competente.
- CNPJ: Informe o número do CNPJ da empresa, conforme consta no cadastro oficial.
- Inscrição Municipal: Informe o número da Inscrição Municipal da empresa, conforme registrado na prefeitura ou órgão municipal.
- CNAE Fiscal: informe (digite ou ou pressione / para pesquisar e selecionar o código desejado) o código do CNAE Fiscal da empresa, conforme atribuído pelo órgão responsável. O código deve ter sido previamente cadastrado em Cadastros > Auxiliares > Classificação Nacional de Atividades Econômicas (CNAE). Se precisar de ajuda, por favor, acione a Citel.
- Reg. Junta Com.: Informe o Número de Registro na Junta Comercial.
- Despacho: Informe a Data de Registro na Junta Comercial.
Contatos de e-mail
Neste grupo, você deve fornecer os principais endereços de e-mail da empresa, incluindo os e-mails dos departamentos de Vendas e Compras, além do endereço da página inicial (Home Page) do site da empresa.
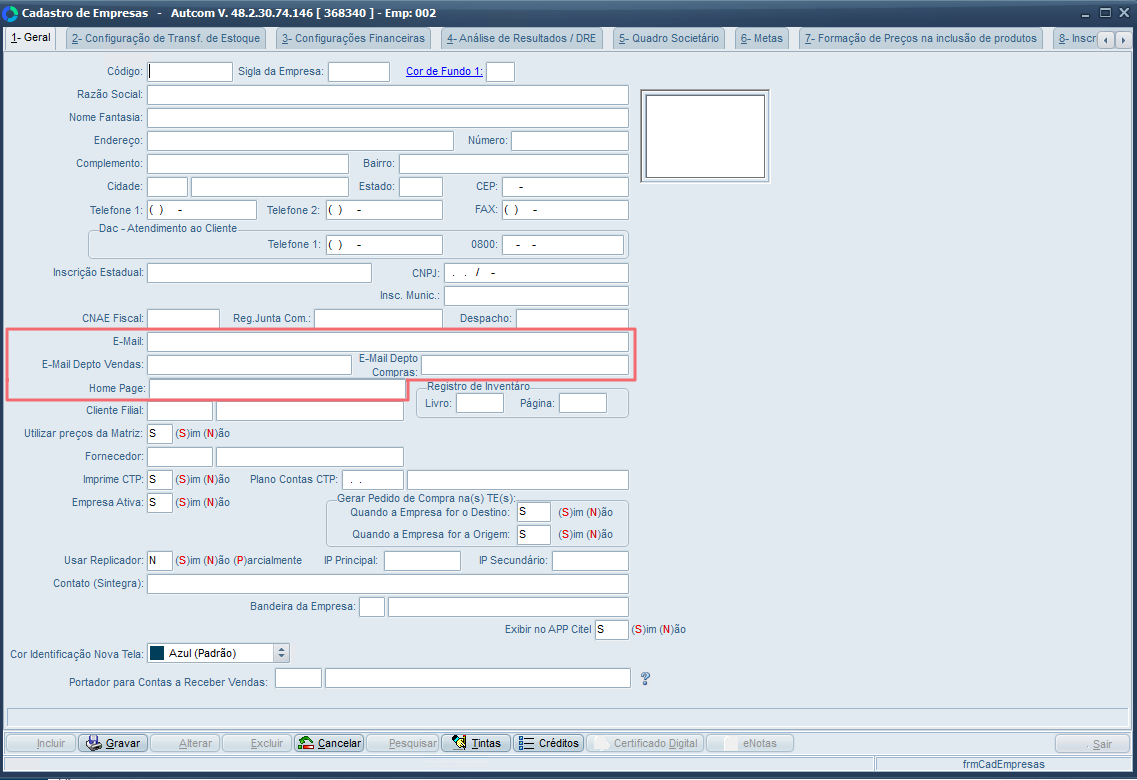
- E-mail: informe o e-mail principal da empresa.
- E-Mail Depto Vendas: informe o e-mail do departamento de vendas da empresa.
- E-mail Depto Compras: informe o e-mail do departamento de compras da empresa.
- Home Page: informe o endereço da pagina de internet da empresa.
Registro de Inventário
Os campos Livro e Página são utilizados para registrar informações que facilitam a geração de relatórios de inventário no sistema:
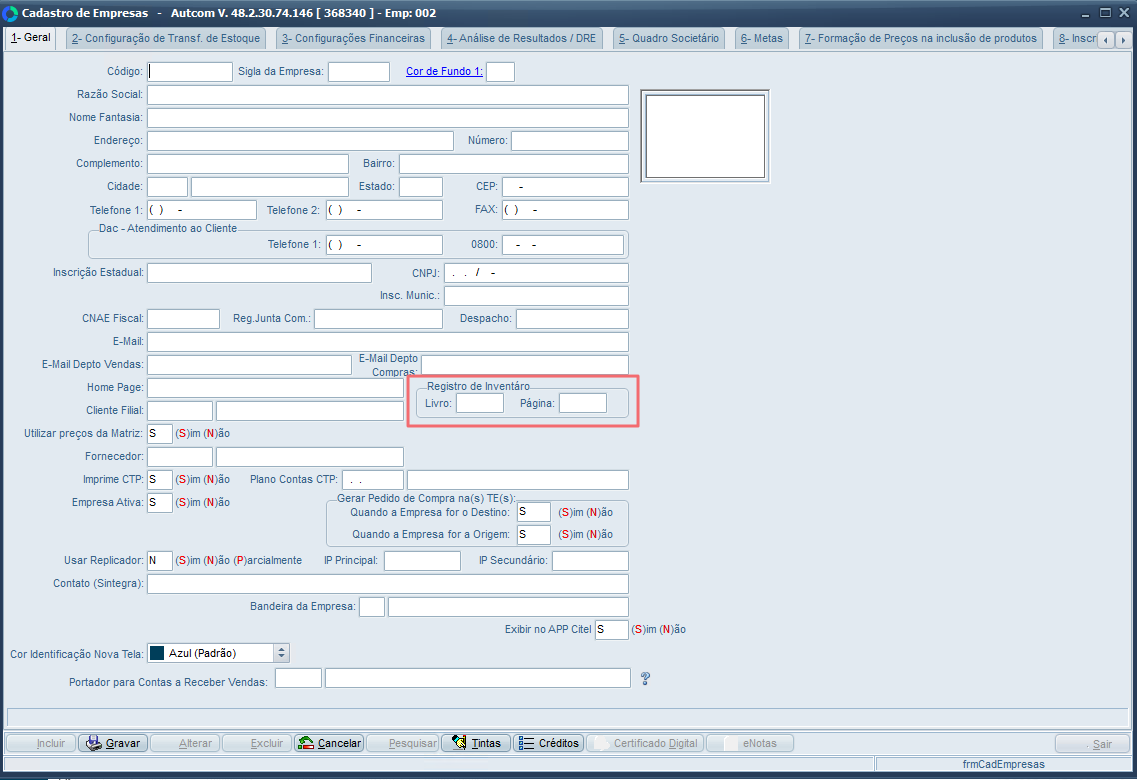
- Livro: Informe o número do livro de inventário onde os dados do estoque estão registrados.
- Página: Informe o número da página correspondente ao inventário dentro do livro.
As instruções sobre como preencher esses campos podem variar conforme o tipo de relatório e serão fornecidas de acordo com as orientações específicas para o documento que você precisa gerar.
Cliente Filial e Fornecedor Filial
Esses campos são de preenchimento obrigatório quando há mais de uma empresa cadastrada no sistema.
Quando temos múltiplas empresas, elas podem se comunicar e compartilhar dados entre si. Isso significa que, dependendo do contexto, uma empresa pode atuar tanto como cliente quanto como fornecedora de outra empresa.
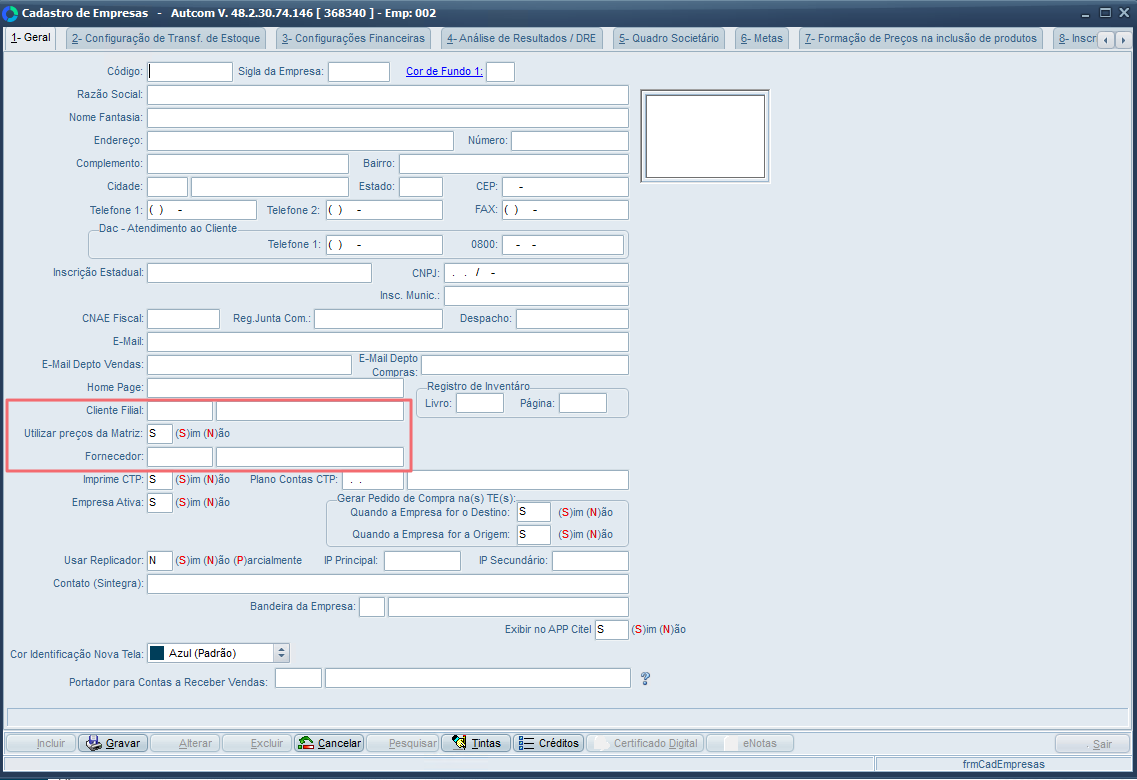
Para que as operações entre as empresas sejam registradas corretamente, é necessário que cada empresa tenha seu cadastro específico como cliente filial e fornecedor filial. Isso significa que você deve ter um cadastro de cliente e um cadastro de fornecedor com os mesmos dados da Empresa, inclusive o CNPJ, endereço, contatos e etc.
Todas as transações entre empresas são feitas com base na relação de cliente e fornecedor. Por isso, é fundamental que os cadastros sejam específicos para cada empresa, e não genéricos. Isso garante que o sistema identifique corretamente as operações como transações entre empresas, permitindo o funcionamento adequado.
- Cliente Filial: digite o código do cliente filial ou pressione / para pesquisar e selecionar o cliente adequado.
- Utilizar preços da Matriz: defina se esta empresa deve adotar os mesmos preços de produtos da empresa Matriz. Se você digitar (S) “Sim” , qualquer alteração de preço feita na Matriz será automaticamente aplicada à essa empresa. Se digitar (N) “Não”, os preços serão definidos pela própria empresa.
- Fornecedor: digite o código da fornecedor filial ou pressione / para pesquisar e selecionar o fornecedor adequado.
Entrada de mercadoria simplificada (entre lojas)
Essas duas informações são utilizadas na rotina de Entrada de Mercadoria Simplificada (entre lojas). Embora explicaremos o papel de cada campo a seguir, é importante lembrar que, para que essa rotina funcione corretamente, outras configurações e cadastros também precisam ser definidos. Se você estiver interessado em configurar esse processo, entre em contato com a Citel para obter as orientações detalhadas.
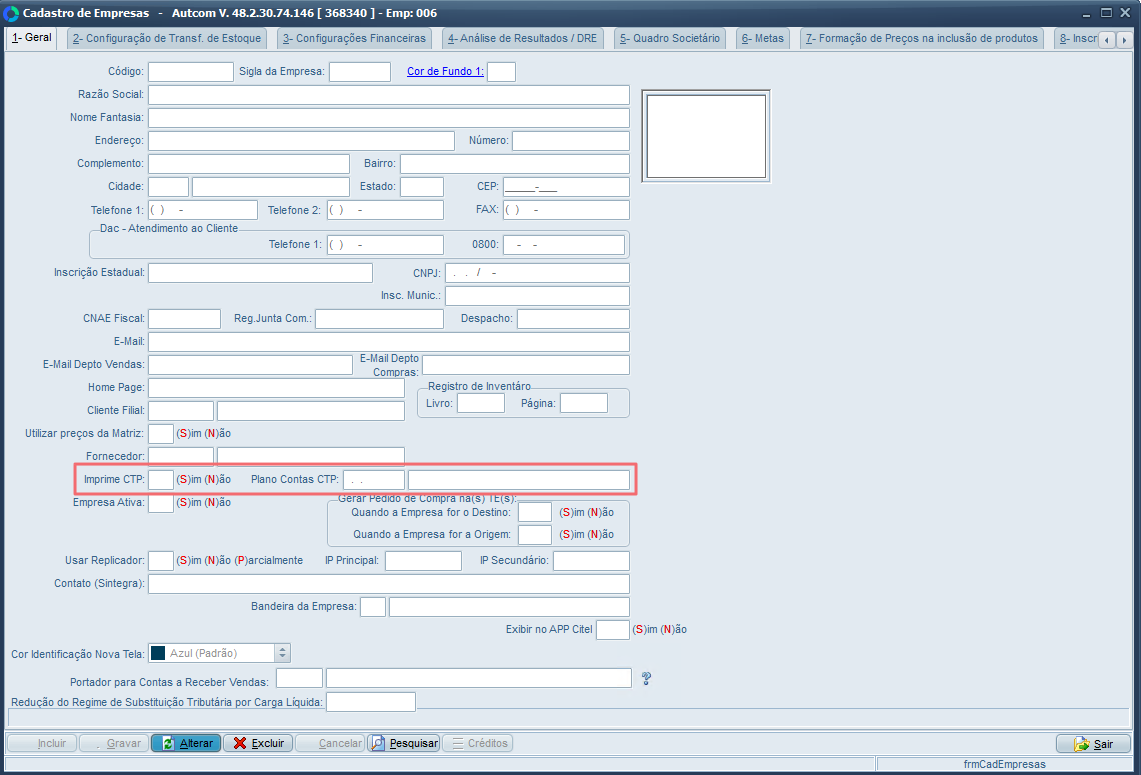
- Imprime CTP: define se o Controle de Pagamento (CTP) será impresso ao concluir a Entrada de Mercadorias Simplificada (entre lojas). Se estiver configurado como S (Sim), o sistema imprime o documento automaticamente.
- Plano de Contas CTP: ao realizar a Entrada de Mercadorias Simplificada (entre lojas) é utilizado o Plano de Contas CTP que esta no cadastro da empresa para gravar o financeiro. Informe código do plano de contas ou pressione / para pesquisar e selecionar o plano de contas adequado adequado.
Ativar empresa
Para que a empresa esteja habilitada a operar no sistema, digite “S” (Sim) no campo Empresa Ativa. Isso permitirá que a empresa participe das operações e transações dentro do sistema:
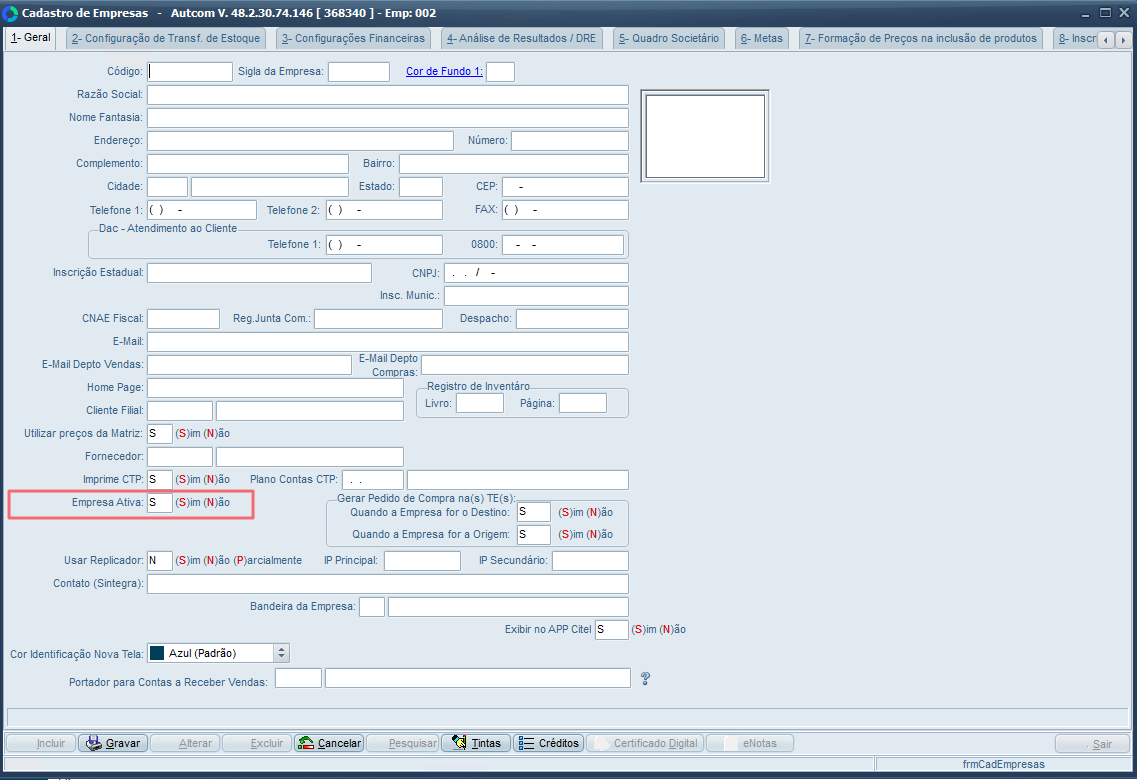
Gerar Pedido de Compra na(s) TE(s)
Estes campos determinam se um pedido de compra será gerado automaticamente durante a transferência de estoque entre as lojas.
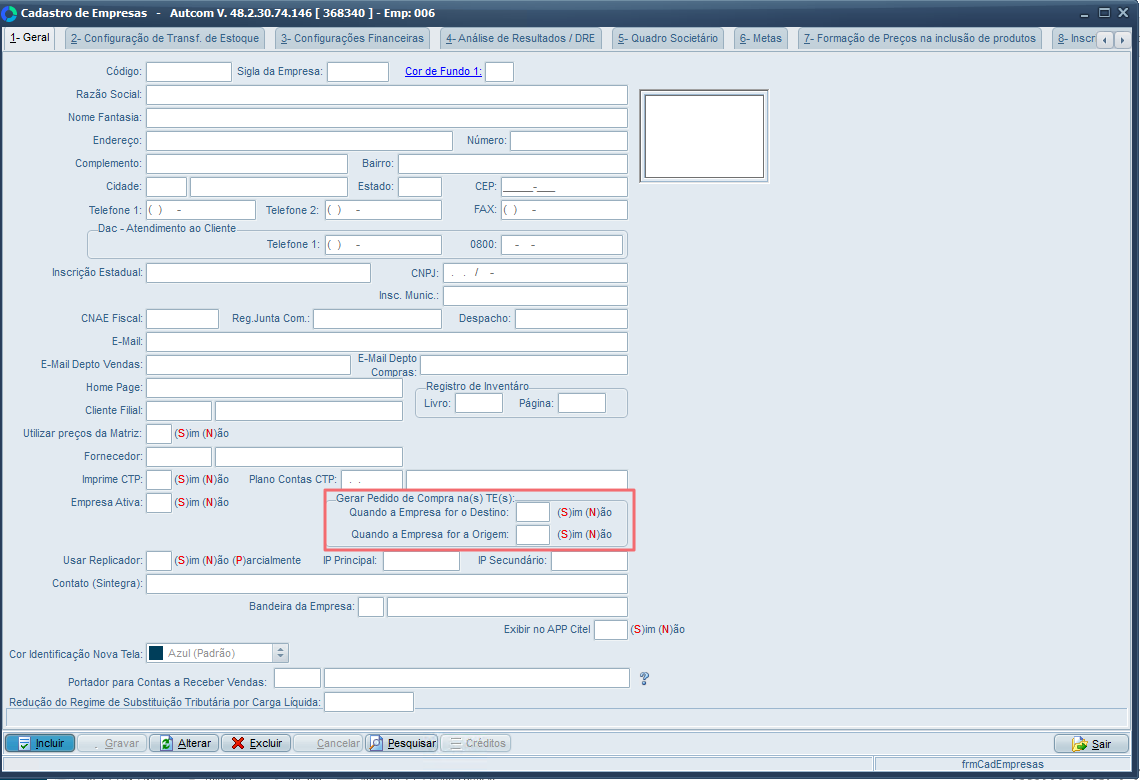
A configuração pode variar conforme o papel da empresa no processo de transferência:
- Quando a empresa for o destino: define se a loja que está recebendo a mercadoria gerará um pedido de compra para registrar a entrada do estoque.
- Quando a empresa for a origem: define se a loja que está enviando a mercadoria gerará um pedido de compra para registrar a saída do estoque.
Replicação
Os campos de Replicação são de responsabilidade da Citel. Se houver necessidade de mais informações, entre em contato conosco.
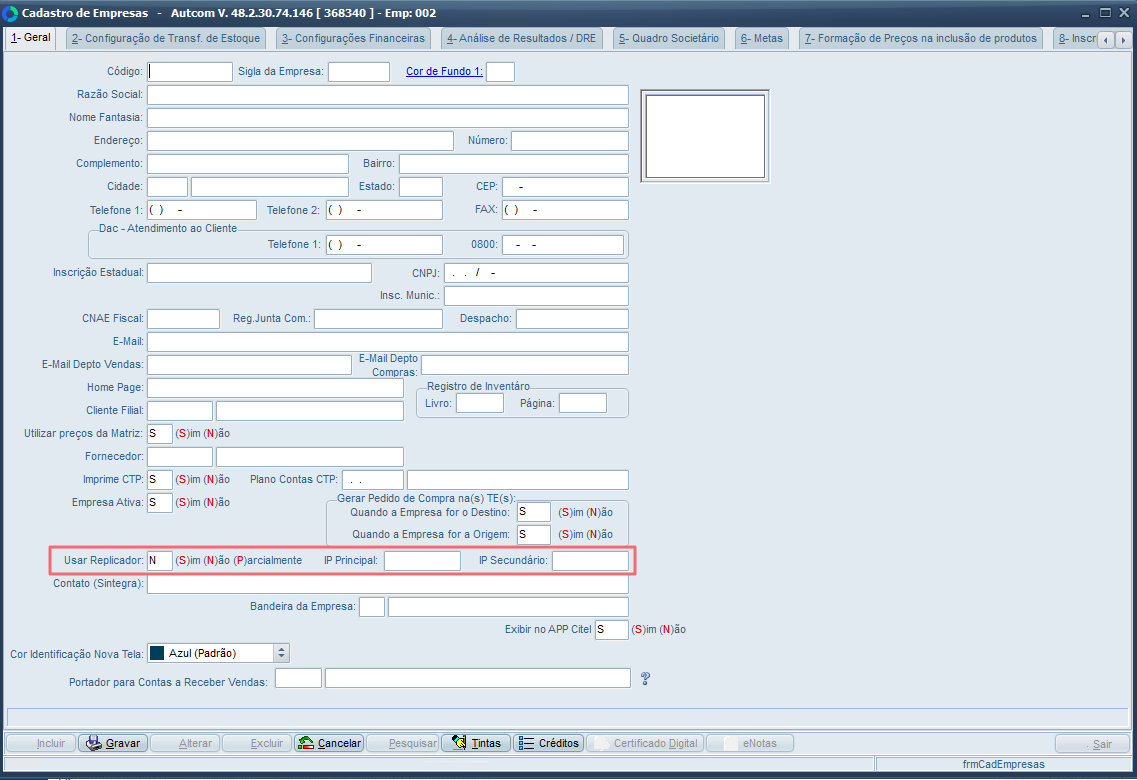
Contato Sintegra e Bandeira da Empresa
Preencha esses campos de acordo com a necessidade da sua empresa:
- Contato (Sintegra)
- Bandeira da Empresa: esse campo tem utilidade apenas para empresas que trabalham com pasta de compras. O objetivo de indicar uma bandeira é facilitara visualização e organização das informações dentro dessa pasta. Informe (digite ou pressione / para pesquisar e selecionar a bandeira desejada) a Bandeira da empresa. O código deve ter sido previamente cadastrado em Cadastros > Auxiliares > Bandeiras das empresas. Se precisar de ajuda, por favor, acione a Citel.
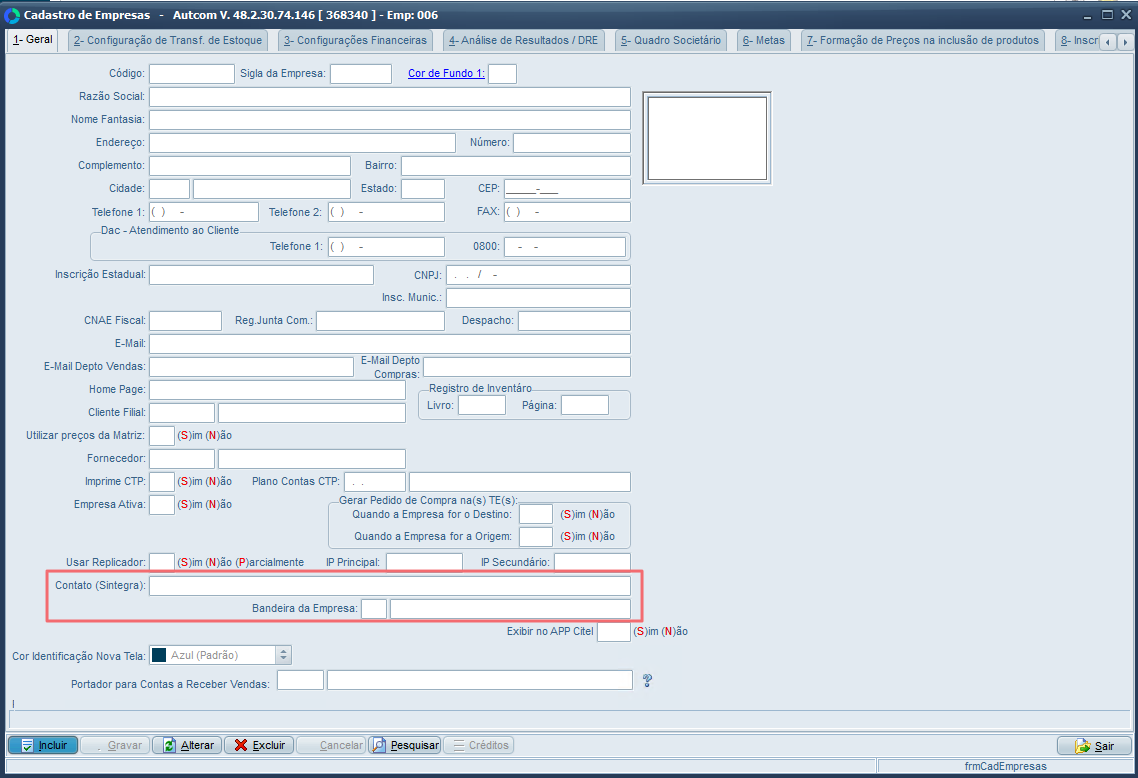
APP Citel
Exibir no APP Citel: esse campo tem utilidade apenas para empresas que trabalham com o produto Gestor da Citel. Digite S (Sim) para que a empresa cadastrada seja visível também no app Gestor.
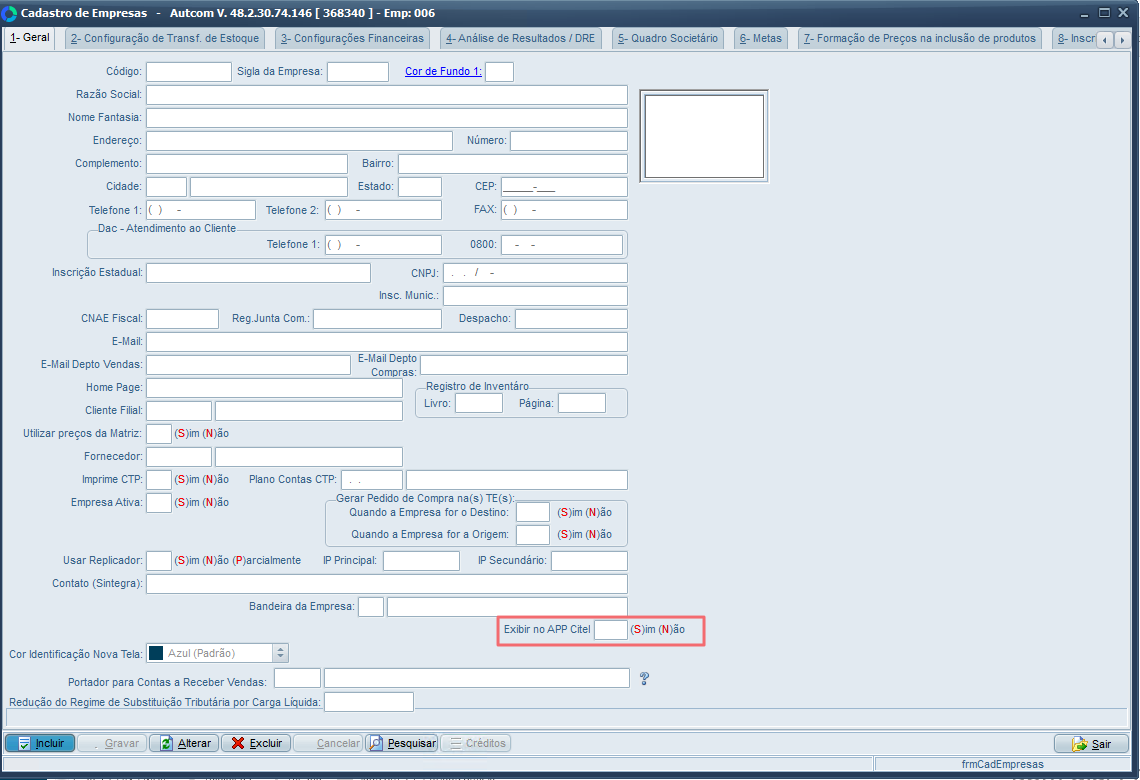
Cor do menu principal
Cor identificação Nova Tela: podemos definir a cor que se apresentará o meu principal do sistema para o layout novo. Clique no botão ![]() e selecione a cor desejada. Verifique no Guia abaixo o resultado:
e selecione a cor desejada. Verifique no Guia abaixo o resultado:
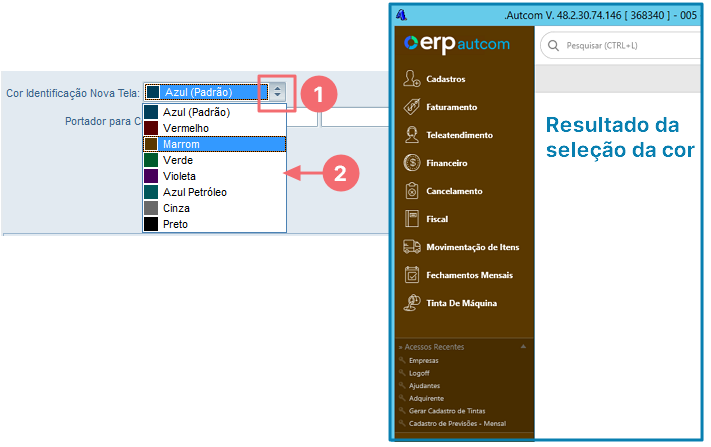
Portador para Contas a Receber Vendas
Nesse campo é definido o portador utilizado para a gravação do contas a receber e, se necessária, impressão de boletos.
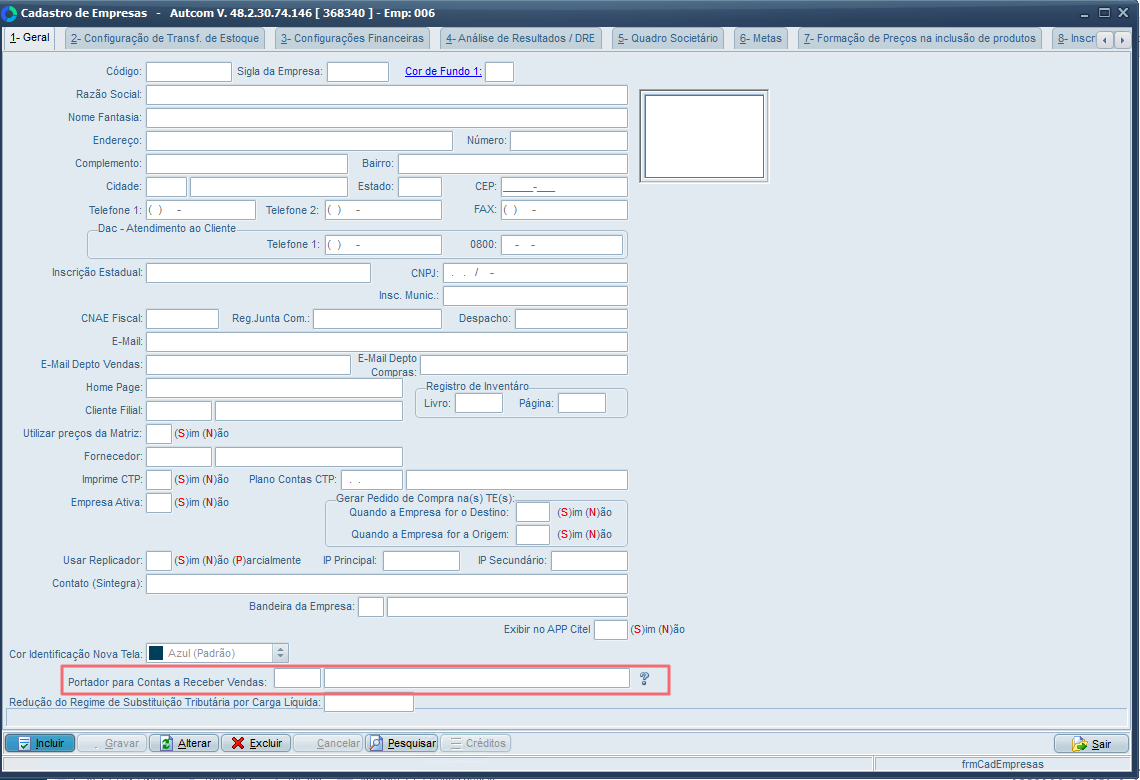
- Portador para Contas a Receber Vendas: Digite o código do portador ou pressione / para pesquisar e selecionar o portador adequado. Você pode consultar a hierarquia usada para definir o portador na gravação do Contas a Receber e, se necessário, para a impressão dos boletos clicando no botão
 :
:
1º. Portador do cadastro de empresas
2º. Portador do cadastro de clientes
3º. Portador da condição de pagamento
4º. Portador da forma de pagamento
5º. Portador do pedido, quando [CFG_PORPED] solicitar código do portador na digitação do pedido de venda = Sim
6º. Portador da configuração [CFG_PORAVI] lançamento bancário à vista – portador para duplicatas à vista
7º. Portador da configuração [CFG_PCTRAP] atualização contas a receber à prazo – portador para duplicata à prazo
8º. Portador da configuração [CFG_PORPOK] portador para contas a receber e movimento bancário, quando faturar pedidos de venda oriundos do site/pocket
Gravar e salvar o cadastro
Após preencher os campos necessários, clique no botão GRAVAR para salvar o cadastro. O sistema realizará as validações necessárias e, se houver alguma inconsistência, exibirá mensagens com instruções na tela. Nesse caso, ajuste as informações conforme indicado e clique em GRAVAR novamente para concluir o processo.
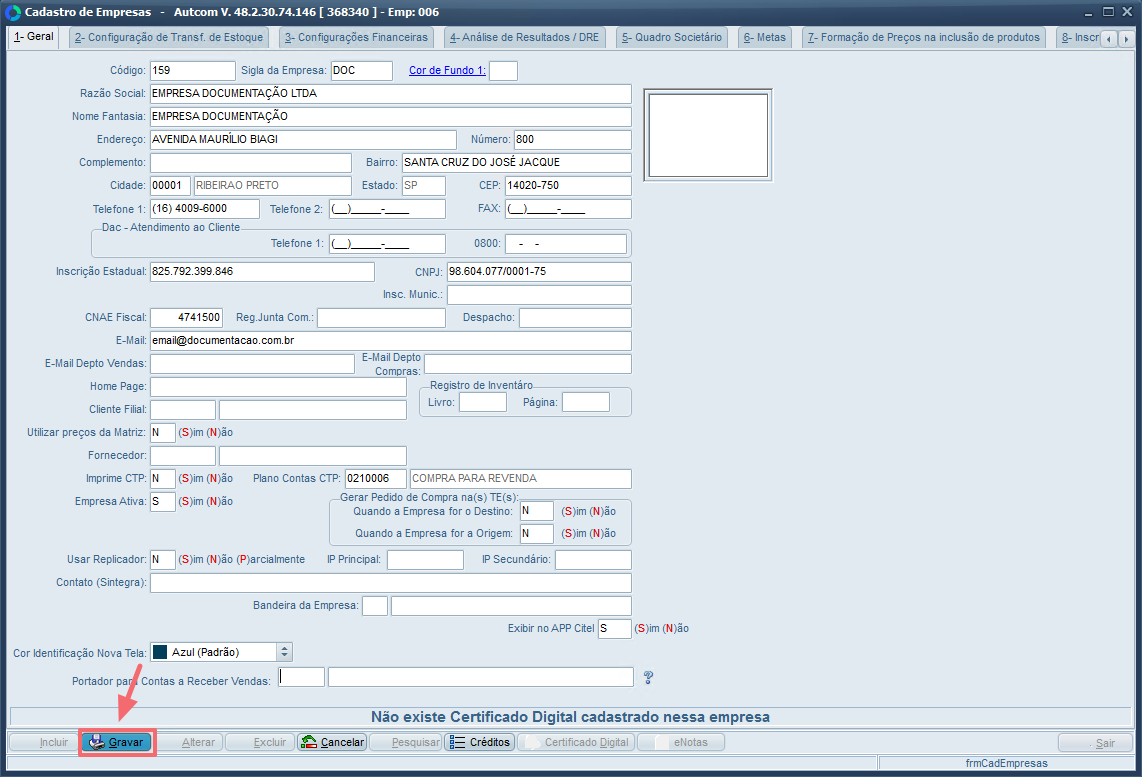
Anexo I – Herança na criação de nova empresa
Ao criar uma nova empresa no sistema ERP, se já existirem outras empresas cadastradas, será exibida uma tela que permite configurar a herança de tabelas e campos. Este recurso é extremamente útil, especialmente quando várias empresas dentro do grupo possuem processos, configurações e estruturas de dados semelhantes.
O objetivo da herança é facilitar a criação de uma nova empresa utilizando como base outra empresa já cadastrada. Dessa forma, evita-se a necessidade de configurar manualmente cada detalhe, economizando tempo e garantindo uniformidade nos processos. Nesse caso, os dados são herdados da empresa que estamos logados no momento da criação da nova empresa, a chamada Empresa Origem.
Com a herança, é possível copiar tabelas, Direitos de acesso e condições e pagamento:
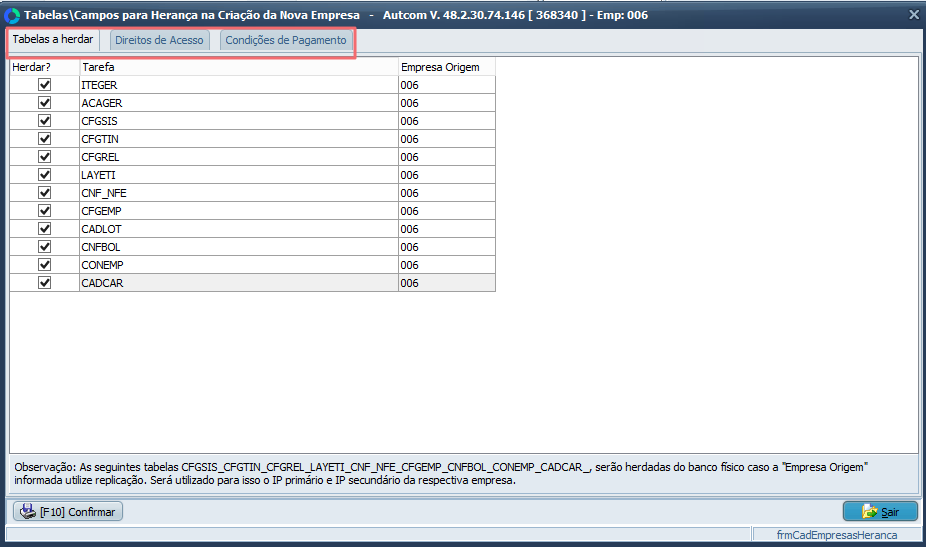
Tabelas a herdar
Agora, vamos detalhar cada uma das opções, começando pelas Tabelas a herdar. Por padrão, todas as tabelas disponíveis vêm selecionadas. Caso não seja necessário herdar uma delas, basta desmarcá-la.:
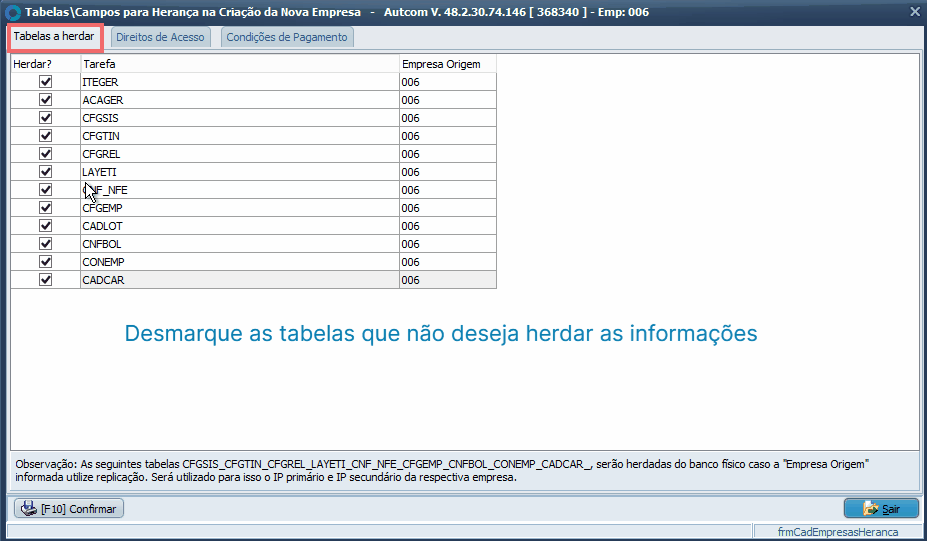
Abaixo, você pode verificar o que cada tabela armazena.
- ITEGER: a tabela CADITE registra as informações gerais dos produtos. Ela contém dados que são comuns a todas as empresas, ou seja, cada produto possui um código único, que é compartilhado por todas as empresas cadastradas no sistema. Por outro lado, a ITEGER contem as informações que NÃO são comuns a todas as empresas, como exemplo, o preço de venda (um registro por empresa).
- ACAGER: a tabela CADACA registra os cadastros de produto acabado (tinta de máquina). A tabela ACAGER contem o saldo da CADACA por empresa.
- CFGSIS: registra as configurações do ERP Autcom.
- CFGTIN: registra configurações de tintas.
- CFGREL: registra os cadastros de filas de impressão.
- LAYETI: contem os layouts de etiquetas.
- CNF_NFE: registra as informações extras que devem sair no dados adicionais da NFe.
- CFGEMP
- CADLOT: registra os cadastros de lotes.
- CNFBOL
- CONEMP: registra as informações da aba Configurações de Transf. de Estoque do Cadastro de Empresa.
- CADCAR: registra os cadastros de cartões.
Direitos de Acesso
Nessa aba você pode liberar os mesmos direitos de acesso que um determinado grupo ou determinados operadores possuem na empresa origem.
- Para liberar para um grupo, no campo Acesso Geral, digite o código do grupo ou pressione / para pesquisar e selecionar o grupo desejado. É possível selecionar todos os grupos marcando a opção Todos. Os operadores pertencentes ao(s) grupo(s) serão listados no grid de seleção. Feito isso, defina as áreas de acesso e clique no botão CONFIRMA.
- Para liberar o acesso por operador, no campo Acesso Individual, digite o código do operador pressione / para pesquisar e selecionar o operador desejado. É possível selecionar todos os operadores marcando a opção Todos. Feito isso, defina as áreas de acesso e clique no botão CONFIRMA.
Após a confirmação, a seleção será mostrada no grid. Se for necessário, você poderá marcar ou desmarcar uma opção de área diretamente no grid.
Veja abaixo um Guia Visual que ilustra essa etapa:
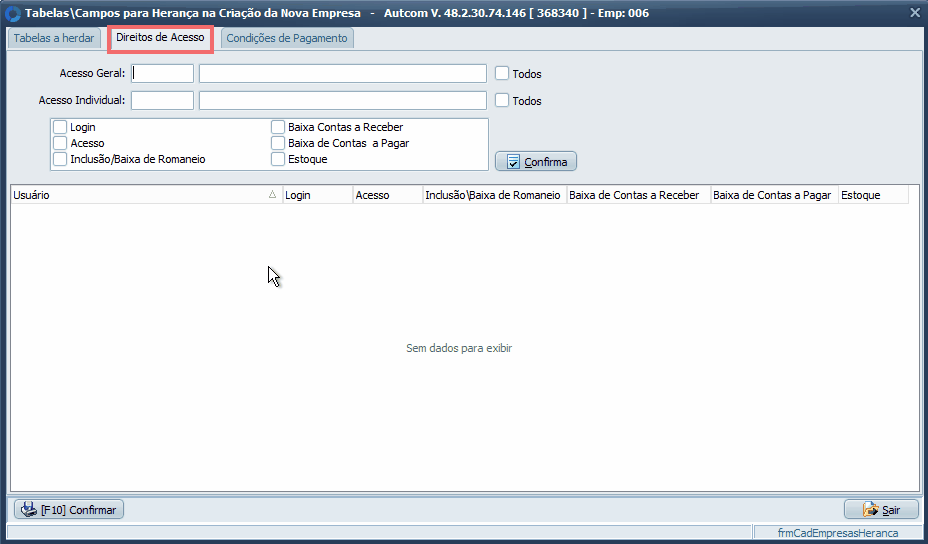
Condição de Pagamento
Nessa aba você pode copiar as condições de pagamento cadastradas na empresa origem.
- Para selecionar as condições de pagamento, no campo Condição de Pagamento, digite o código da condição ou pressione / para pesquisar e selecionar a condição desejada. É possível selecionar todas as condições marcando a opção Todas. Feito isso, clique no botão CONFIRMA.
Veja abaixo um Guia Visual que ilustra essa etapa:
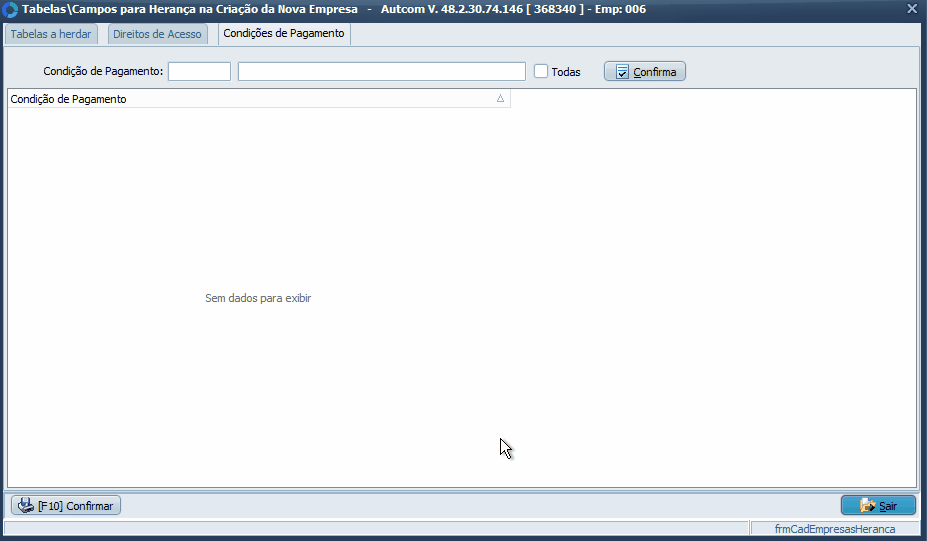
Para finalizar a herança e prosseguir com o restante do cadastro da nova empresa, clique no botão [F10] CONFIRMAR:
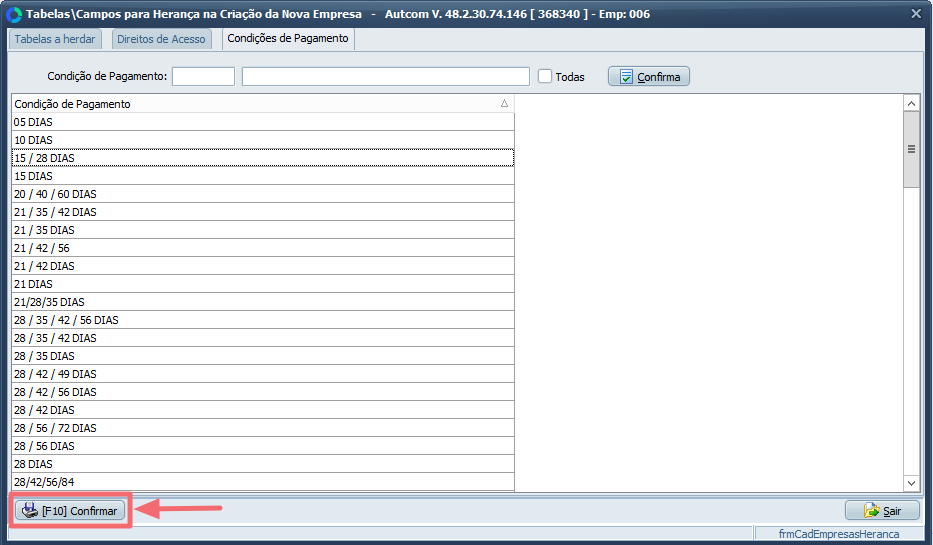
Caso haja a necessidade de ajustes específicos, é possível revisar e modificar as configurações herdadas após a criação da nova empresa.
Anexo 2 – Utilizar o comando / para pesquisar e selecionar um registro
Para pesquisar o cadastro relacionado a um campo específico, acesse esse campo e pressione a tecla / [1] no teclado. Isso abrirá a tela de consulta, onde você pode usar os filtros disponíveis para encontrar o registro desejado. Você pode aplicar quantos filtros forem necessários.
Depois de digitar o(s) termo(s) de busca, pressione Enter [2]. Selecione o registro desejado [3] e confirme a seleção clicando em CONFIRMAR [4]. O campo será preenchido automaticamente com o registro selecionado [5]. Veja um exemplo de utilização no Guia Visual abaixo:
