O que é
No ERP Autcom, as contas a receber são geralmente geradas de forma automática durante o processo de faturamento. Porém, em situações específicas, pode ser necessário realizar o lançamento manual de uma conta a receber, seja para registrar cobranças que não passaram pelo faturamento automático, seja para corrigir ou ajustar registros existentes.
Neste atividade, você aprenderá como realizar esse lançamento manual de contas a receber, com explicações detalhadas sobre os campos necessários e o seu preenchimento. Esse conhecimento pode ser aplicado tanto para criar novos registros quanto para corrigir eventuais inconsistências em contas geradas automaticamente.
Caminho para acessar
Para fazer o lançamento manual e individual de contas a receber, no menu principal do ERP Autcom, localizado à esquerda do sistema clique na opção Financeiro [1], submenu Contas a Receber [2], opção Manutenção de Contas a Receber [3]:
Caminho de acesso: Financeiro/Contas a Receber/Manutenção de Contas a Receber – frmCadCtaReceber
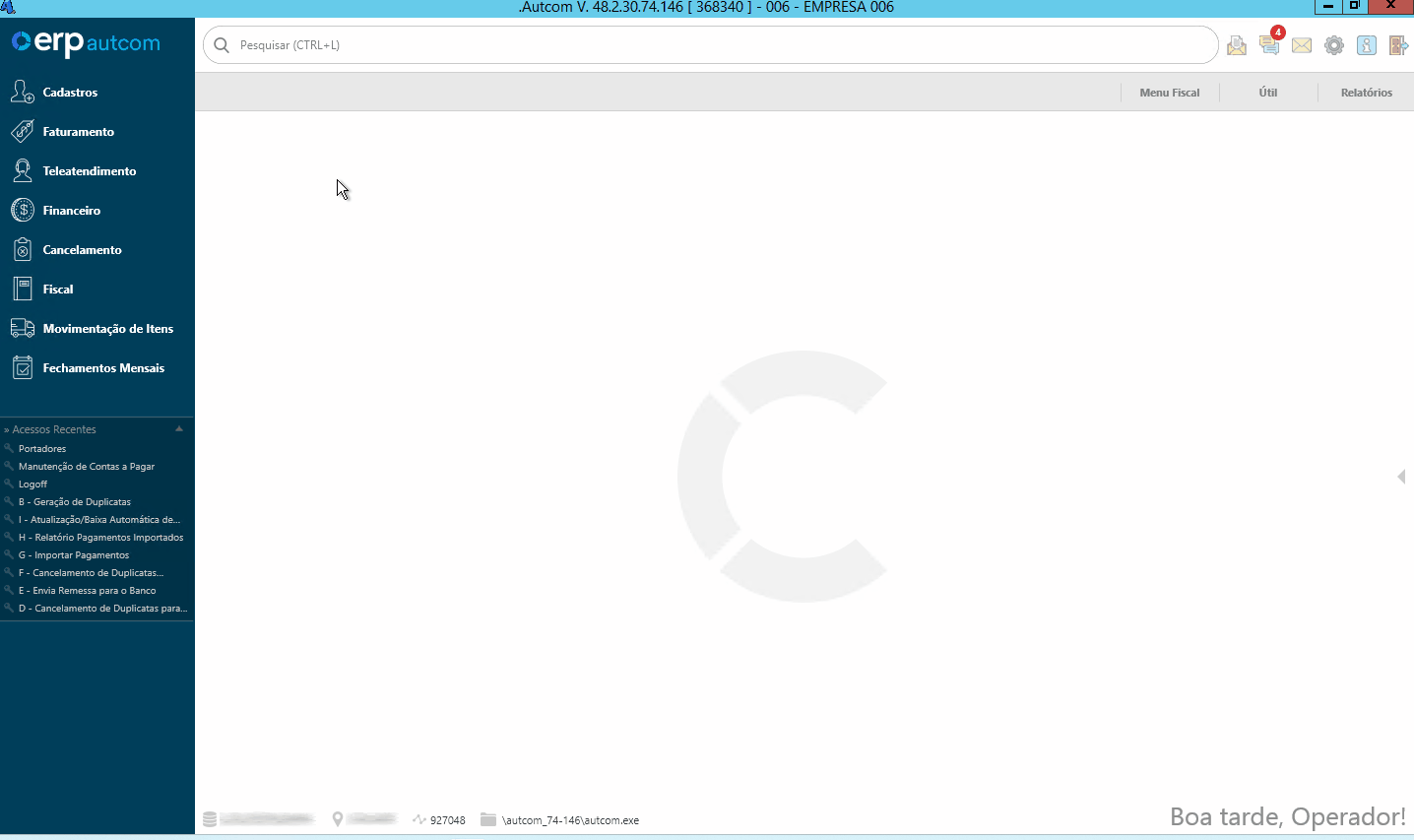
Para a versão clássica do ERP Autcom o caminho é:
Caminho de acesso: Principal/Controle Financeiro/Contas a Receber/Manutenção de Contas a Receber – frmCadCtaReceber
Precisa configurar
Direito de Acesso
Para execução dessa atividade, é necessário liberar os seguintes direitos de acesso:
- Principal > Controle Financeiro > Contas a Receber > Manutenção de Contas a Receber
Avalie os direitos abaixo e libere-os para o operador, se necessário:
- Direitos de Acesso > Contas a Receber > Permitir Inclusão de Créditos na Manutenção de Contas a Receber
- Direitos de Acesso > Contas a Receber > Permitir data de cadastro de duplicata de contas a receber inferior a data atual.
Para saber mais sobre liberação de direito de acesso no ERP Autcom, a atividade Liberar Direito de Acesso (AUTCOM).
Configurações
Para execução dessa atividade, defina as configurações abaixo conforme as orientações e a necessidade da empresa:
| Código | Descrição | Opção |
| CFG_MOV_CC | Na Manutenção do Contas a Receber, ao incluir CC manualmente, proceder da seguinte forma quanto à geração da movimentação bancária | Essa configuração determina como o sistema deve proceder em relação à geração da movimentação bancária ao incluir um crédito para cliente (CC) manualmente na manutenção do Contas a Receber. As opções disponíveis são:
|
| CFG_CTRINF | Permitir data de cadastro de duplicata de contas a receber inferior a data atual? | Quando selecionado Sim, será permitido lançar o contas a receber com data inferior a data de lançamento
Quando selecionado Não, não será permitido lançar contas a receber com data retroativa. |
| CFG_CRELIB | Quando gerar crédito no contas a receber para o cliente, proveniente de lançamento de crédito direto ou por recebimento a maior, solicitar senha de liberação? | Quando selecionado Sim, o sistema exibirá uma mensagem solicitando a senha de liberação antes de registrar o crédito.
Quando selecionado Não, o crédito será registrado diretamente, sem restrições. |
| CFG_OBRPOR | Tornar obrigatório o campo Portador na manutenção do Contas a Receber? | Quando selecionado Sim, ao lançar o contas a receber, será obrigatório preencher o campo Portador.
Quando selecionado Não, ao lançar o contas a receber, não será obrigatório preencher o campo Portador. |
Como fazer
Para fazer o lançamento manual e individual de contas a receber, no menu principal do ERP Autcom, localizado à esquerda do sistema clique na opção Financeiro [1], submenu Contas a Receber [2], opção Manutenção de Contas a Receber [3]:
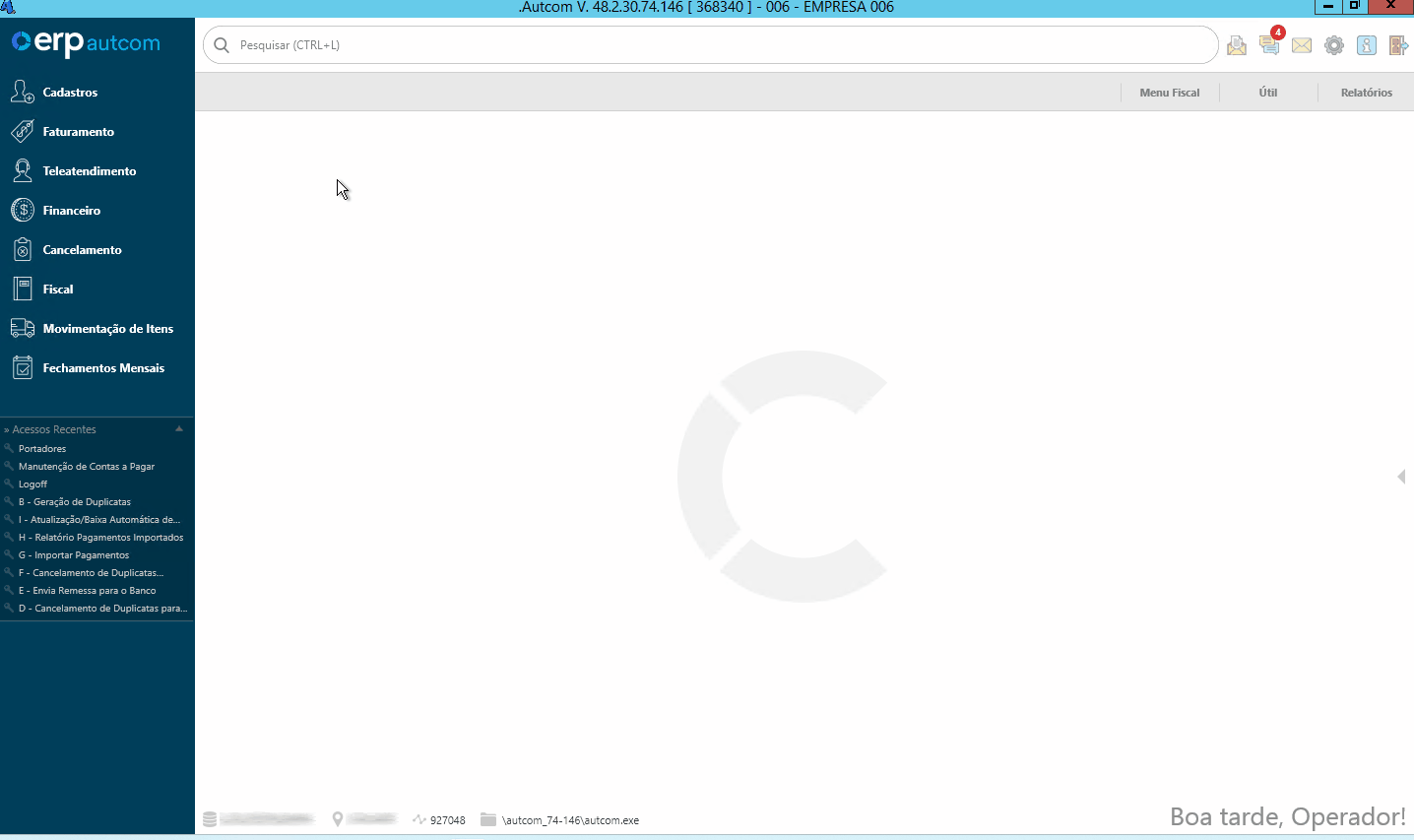
A tela de Manutenção de Contas a Receber é organizada entre as informações da conta a receber [1], Dados do Boleto [2], Controle de Remessa Bancária [3] e as informações da baixa [4] da conta, conforme mostra o Guia Visual abaixo:
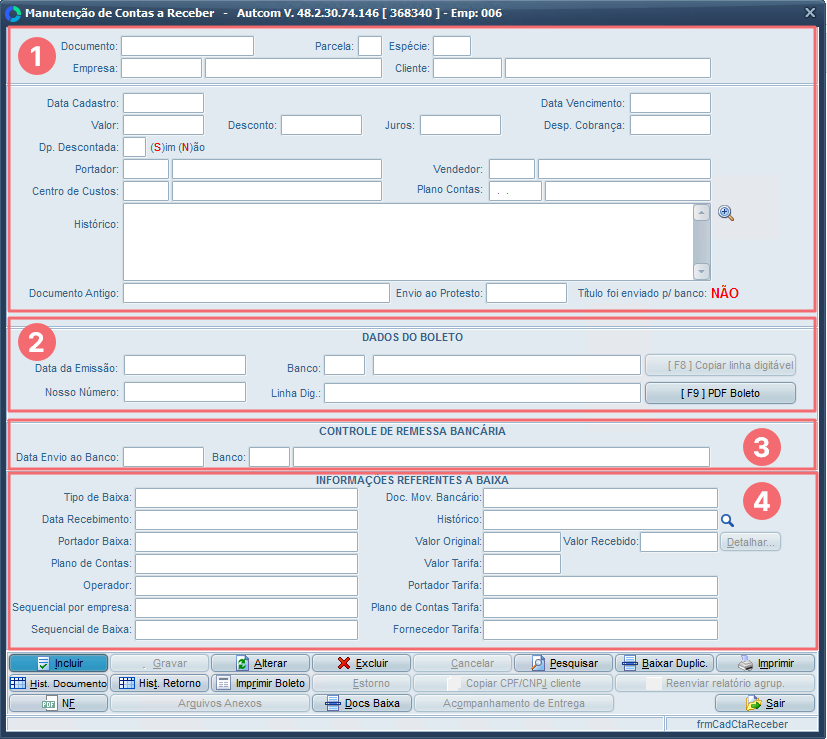
Para incluir uma conta a receber, clique no botão INCLUIR [1] para habilitar os campos de edição e preencher os dados necessários:
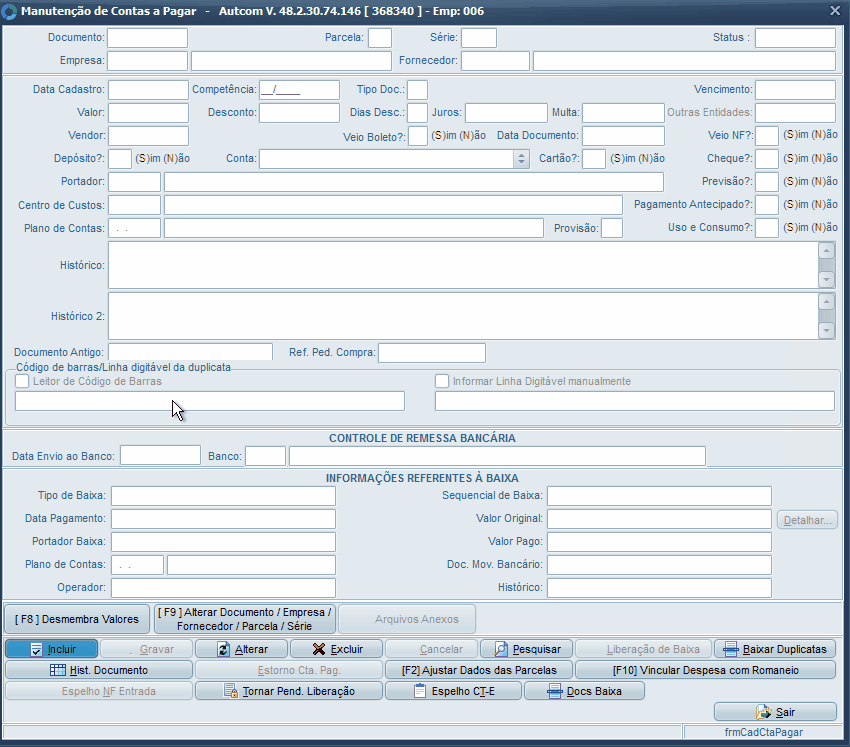
Siga as orientações a seguir para preencher os campos. Lembre-se de que os campos marcados com * são obrigatórios.
Primeiro, insira as informações básicas da conta:

- [1] Documento *: informe o número do documento.
- [2] Parcela *: informe, se existir, a parcela da conta, sendo A a primeira parcela, B a segunda parcela, e assim por diante.
- [3] Espécie *: informe a espécie do documento.
-
- AG: duplicata oriunda de agrupamento de duplicatas.
- CC: lançamento de crédito.
- DV: devolução.
- IF: cupom fiscal.
- NF: nota fiscal.
- PD: pedido.
- [4] Empresa *: preenchido com o código da empresa logada no sistema no momento da inclusão. Caso necessário alteração, basta digitar o código da empresa ou pressionar / para pesquisar e selecionar a empresa desejada.
- [5] Cliente *: campo obrigatório. Digite o código do cliente ou pressione / para pesquisar e selecionar o cliente desejado.
Seguindo com o cadastro e a ordem em que os campos aparecem na tela, temos:
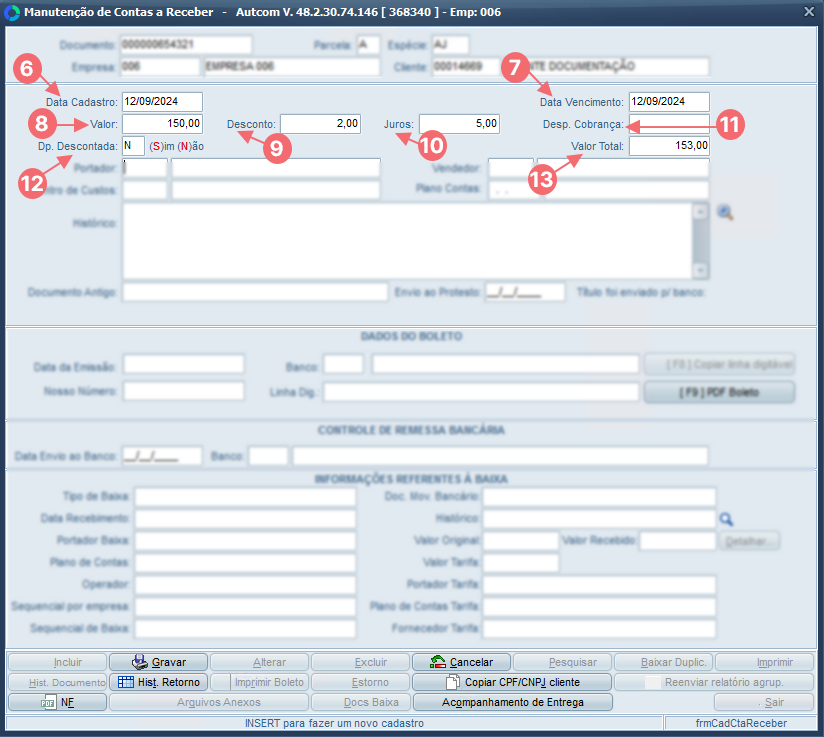
- [6] Data Cadastro *: preenchido com a data do dia do lançamento da conta.
- [7] Data Vencimento *: preenchido com a data do dia do lançamento da conta. Faça a alteração, se necessário.
- [8] Valor *: informe o valor a receber.
- [9] Desconto: informe o valor de desconto, caso exista.
- [10] Juros: informe o valor de juros, caso exista.
- [11] Desp. Cobrança: informe o valor de despesas de cobrança, caso exista.
- [12] Dp. Descontada: digite S para informar que o documento é uma duplicata descontada. Do contrário, digite N.
- [13] Valor Total: campo calculado automaticamente de acordo com os valores informados nos campos de valores anteriores. Esse campo não permite alteração e fica visível somente enquanto a duplicata está em aberto.
Os campos seguintes dizem respeito à informações que podem ser utilizadas para organizar ou categorizar as contas:
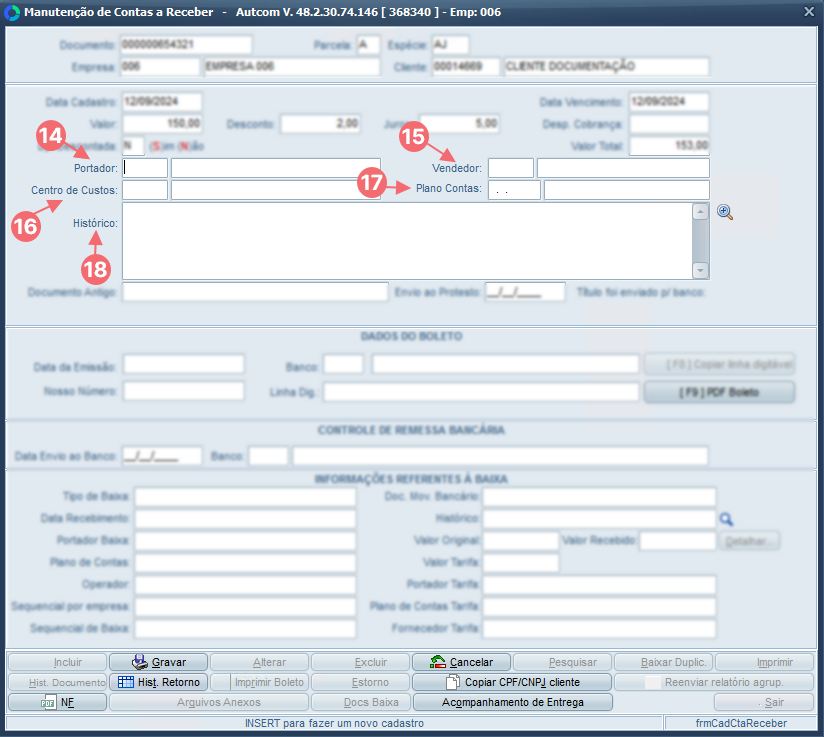
- [14] Portador: digite o código do portador ou pressione / para pesquisar e selecionar o portador desejado. Caso seja necessário cadastrar um portador, consulte a atividade Cadastrar Portador.
- [15] Vendedor *: digite o código do vendedor ou pressione / para pesquisar e selecionar o vendedor desejado.
- [16] Centro de Custos: digite o código do centro de custo ou pressione / para pesquisar e selecionar o centro de custo desejado. Caso seja necessário cadastrar um centro de custos, consulte a atividade Cadastrar Centro de Custos.
- [17] Plano de contas*: digite o código do plano de contas ou pressione / para pesquisar e selecionar o plano de contas desejado. Caso seja necessário cadastrar um plano de contas, consulte a atividade Cadastrar Plano de Contas.
- [18] Histórico: o campo histórico serve para a digitação de informações que você considere relevantes sobre a conta a receber que está cadastrando.
-
- Pendente (exibido em amarelo): indica que a geração da duplicata foi efetuada, mas a exportação ainda não foi concluída.
- Sim (exibido em verde): significa que a duplicata foi exportada com sucesso e está presente no arquivo de remessa.
- Não (exibido em vermelho): indica que a duplicata não foi gerada nem enviada ao banco.
Preenchidos os campos, clique no botão GRAVAR para salvar o lançamento e finalizar a atividade.
Caso exista alguma inconsistência, o sistema emite um alerta em tela. Faça a correção necessária e clique novamente no botão GRAVAR.
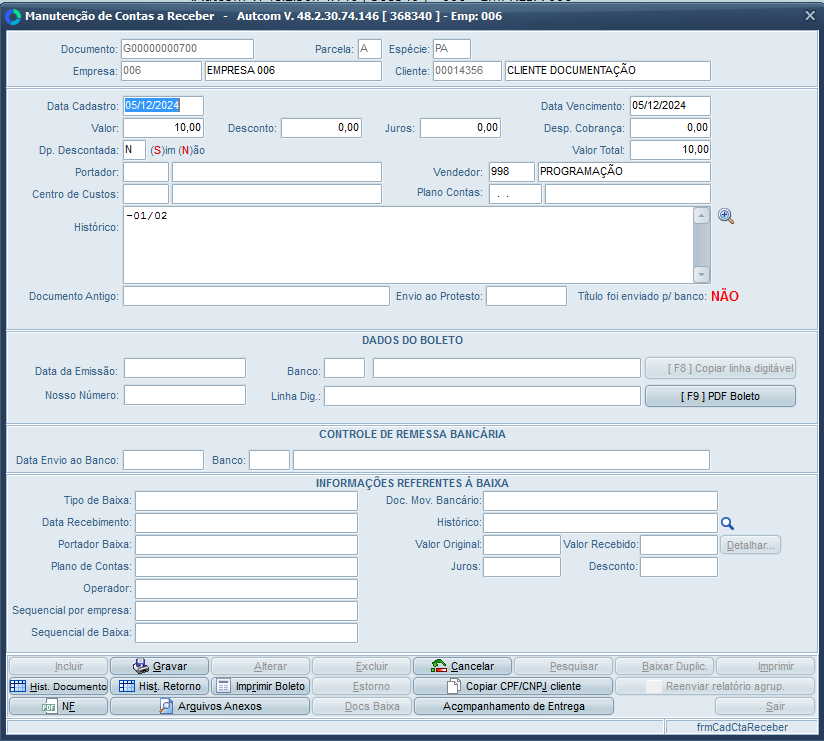
Após a gravação do lançamento, é possível realizar a manutenção da conta a receber. Consulte a atividade abaixo para saber mais sobre esse assunto:
Anexo 1 – Utilizar o comando / para pesquisar e selecionar um registro
Para pesquisar o cadastro relacionado a um campo específico, acesse esse campo e pressione a tecla / [1] no teclado. Isso abrirá a tela de consulta, onde você pode usar os filtros disponíveis para encontrar o registro desejado. Você pode aplicar quantos filtros forem necessários.
Depois de digitar o(s) termo(s) de busca, pressione Enter [2]. Selecione o registro desejado [3] e confirme a seleção clicando em CONFIRMAR [4]. O campo será preenchido automaticamente com o registro selecionado [5]. Veja um exemplo de utilização no Guia Visual abaixo:
