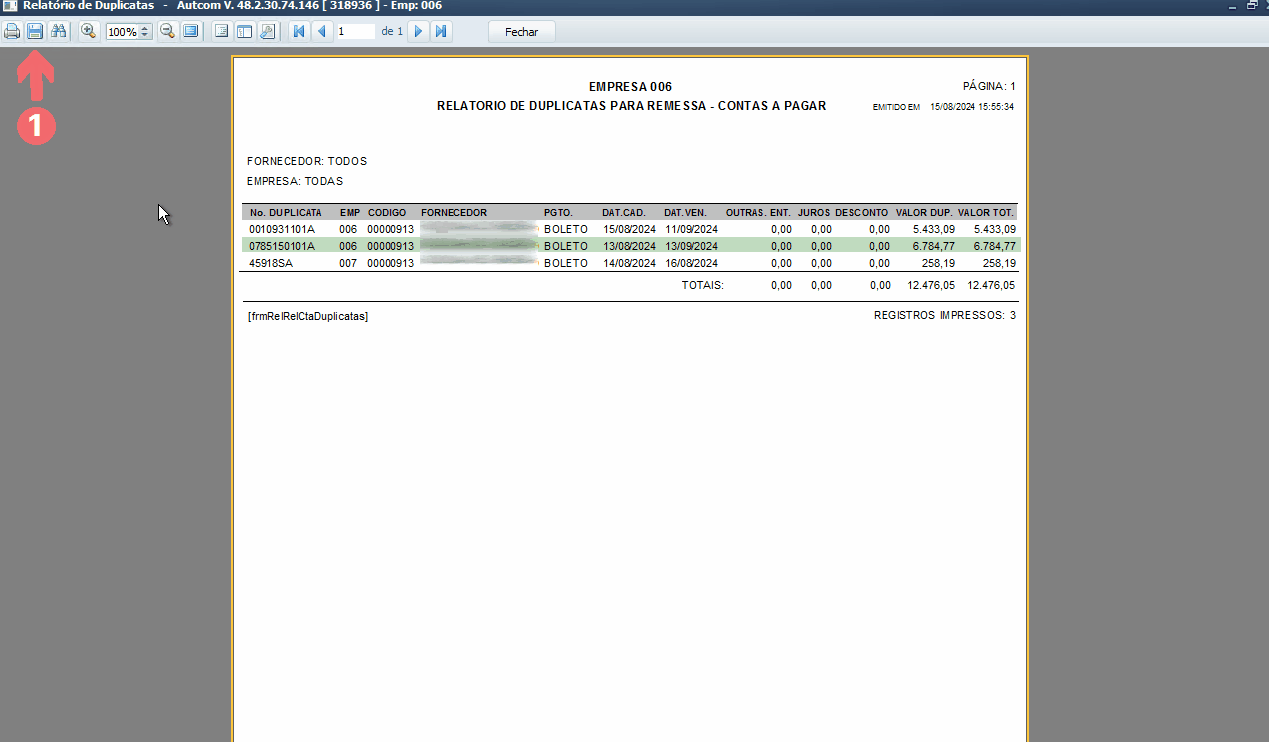O que é
As atividades são organizadas de acordo com o banco, conforme ilustrado abaixo:
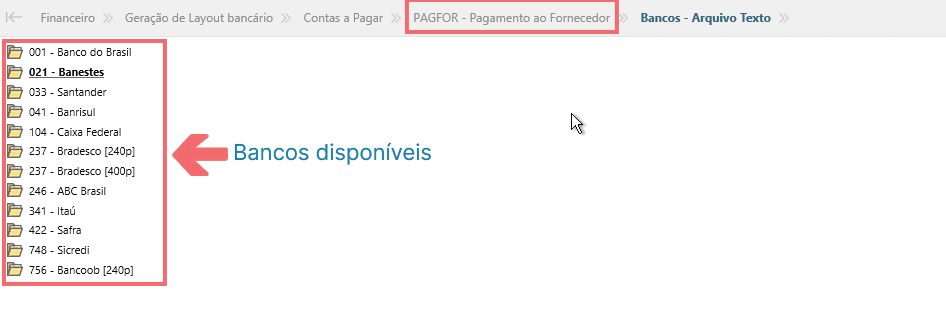
Caminho para acessar
Para gerar o relatório de arquivo de retorno de contas a pagar, no menu principal do ERP Autcom, localizado à esquerda do sistema clique em Financeiro [1]. No submenu que se abrir, selecione Geração de Layout Bancário [2]. Depois, escolha Contas a Pagar [3]. Em seguida, clique em PAGFOR – Pagamento ao Fornecedor [4]. Vá para Bancos – Arquivo Texto [5]. Selecione o banco [6] com o qual a sua empresa opera e, por fim, selecione H – Relatório de Arquivo Retorno [7]:
Caminho de acesso: Financeiro/Geração de Layout Bancário/Contas a Pagar/PAGFOR – Pagamento de Fornecedor/Bancos – Arquivo Texto/Banco*/H – Relatório de Arquivo Retorno – frmRelRetBcoCta
* selecione o banco com o qual a sua empresa opera.
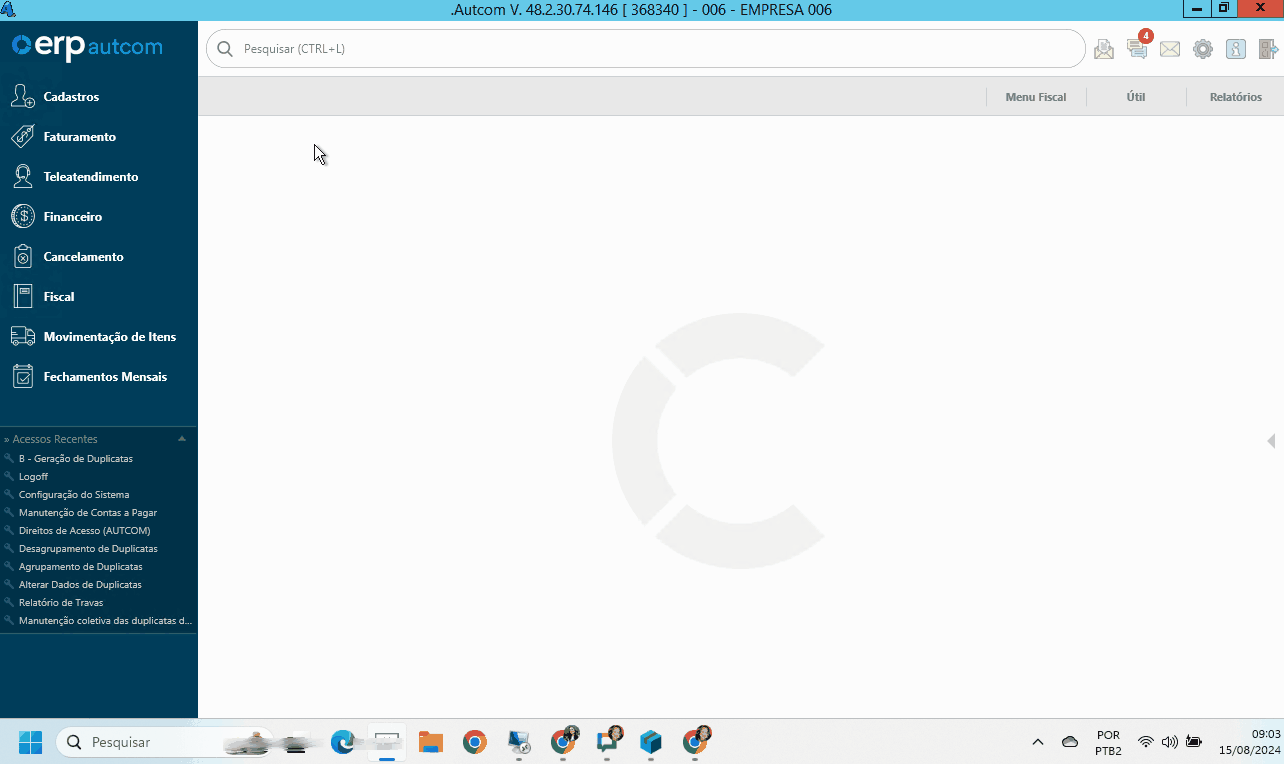
Para a versão clássica do ERP Autcom o caminho é:
Caminho de acesso: Principal/Controle Financeiro/Geração de Layout Bancário/Contas a Pagar/PAGFOR – Pagamento de Fornecedor/Bancos – Arquivo Texto/Banco*/H – Relatório de Arquivo Retorno – frmRelRetBcoCta
* selecione o banco com o qual a sua empresa opera.
Precisa configurar
O arquivo de retorno disponibilizado pelo banco deve ter sido importado para o ERP Autcom através da atividade Importar arquivo de retorno de contas a pagar.
Direito de Acesso
Para execução dessa atividade, é necessário liberar os seguintes direitos de acesso:
DIREITO DE ACESSO (AUTCOM)
- Principal > Controle Financeiro > Geração de Layout bancário.
DIREITO DE ACESSO (AUTBAN)
- Principal > Controle Financeiro > Geração de Layout bancário > Contas a Pagar > PAGFOR – Pagamento ao Fornecedor > Bancos – Arquivo Texto > Banco* > H – Relatório de Arquivo Retorno
* selecione o banco com o qual a sua empresa opera.
Para saber mais sobre liberação de direito de acesso no ERP Autcom, consulte a atividade Liberar Direito de Acesso (AUTCOM).
Como fazer
Para gerar o relatório de arquivo de retorno de contas a pagar, no menu principal do ERP Autcom, localizado à esquerda do sistema clique em Financeiro [1]. No submenu que se abrir, selecione Geração de Layout Bancário [2]. Depois, escolha Contas a Pagar [3]. Em seguida, clique em PAGFOR – Pagamento ao Fornecedor [4]. Vá para Bancos – Arquivo Texto [5]. Selecione o banco [6] com o qual a sua empresa opera e, por fim, selecione H – Relatório de Arquivo Retorno [7]:
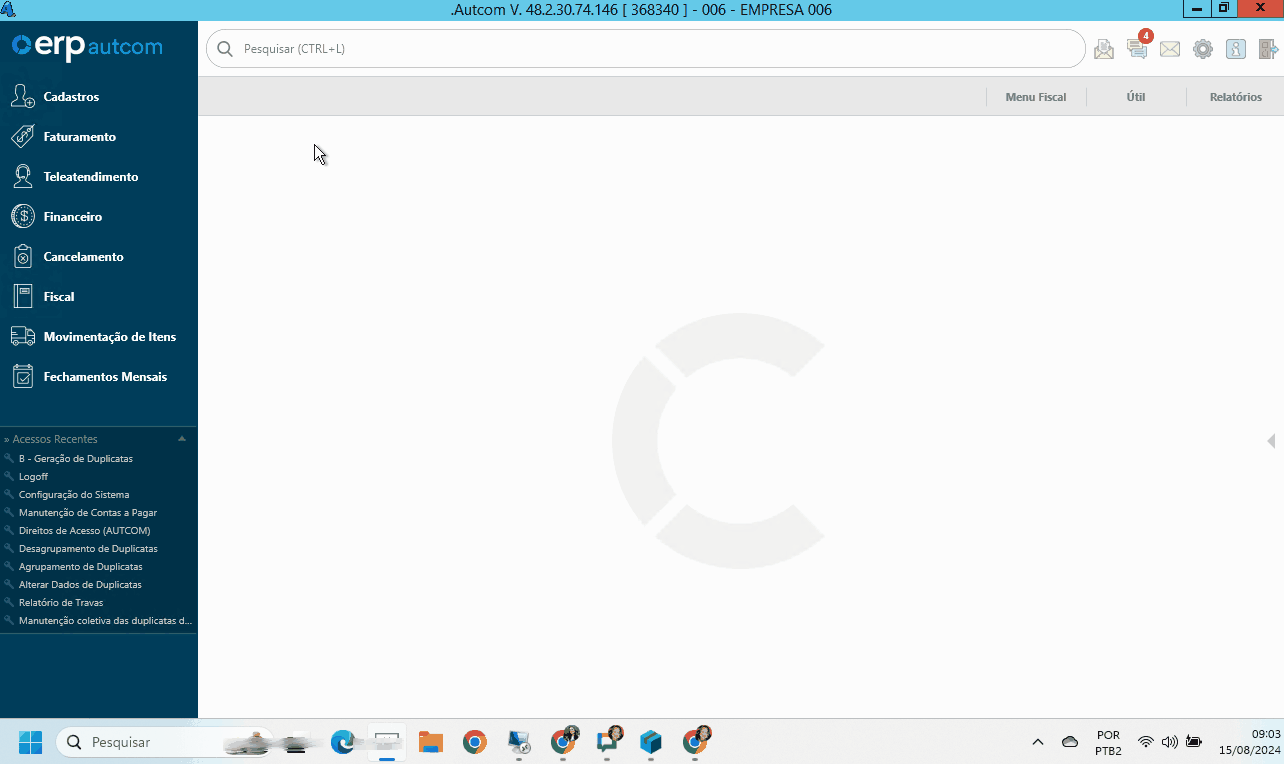
A tela Relatório de Arquivo Retorno, referente ao banco utilizado, será exibida. Os campos são preenchidos como segue:
- [1] Ordenar por: selecione se os registros serão impressos ordenados por Vencimento (V) ou Documento (D).
- [2] Mostrar dados: selecione se serão mostrados os dados do Fornecedor (F) ou Arquivo (A).
- [3] Destino: selecione se o relatório será impresso no Vídeo (V) ou Impressora (I).
Clique em IMPRIMIR [4] para gerar o relatório na tela:
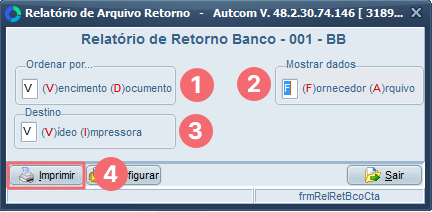
O Relatório de Arquivo de Retorno será exibido, trazendo as informações sobre as duplicatas [1] de acordo com os filtros que utilizou.
Esse relatório permite verificar como as duplicatas foram processadas pelo banco, quais foram pagas e quais foram rejeitadas através da do código da ocorrência [2]. Os códigos de ocorrências [3] são listados ao final do relatório.
SALVE ou imprima [4] o relatório para futuras conferências. Para fechar o relatório clique em FECHAR [5]:
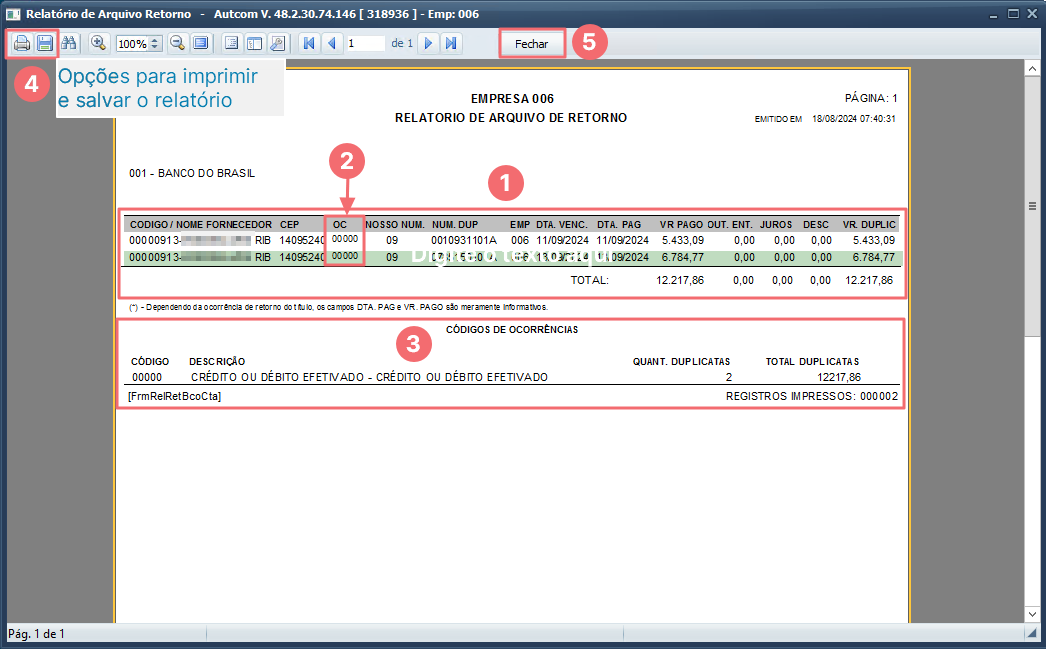
Para as duplicatas rejeitadas, realize os ajustes necessários e, para enviá-las novamente ao banco, é preciso cancelar o primeiro envio. Consulte a atividade Cancelar duplicatas de remessa de contas a pagar enviadas para o banco para saber mais sobre isso.
Estando de acordo com as informações processadas, você poderá atualizar as duplicatas no ERP Autcom. Consulte a atividade Realizar baixa/atualização automática de duplicatas de contas a pagar para saber mais sobre esse assunto.
Anexo 1 – Salvar relatório ERP Autcom
Para salvar um relatório gerado no ERP Autcom, clique no botão GUARDAR [1] localizado no canto superior esquerdo do relatório. Em seguida, escolha a opção FICHEIRO PDF [2] e configure o arquivo [3] conforme a necessidade e clique em Ok [4]. Selecione o local [5] para salvar o arquivo, dê um nome [6] para ele e clique em SALVAR (SAVE) [7]. Assim, o relatório estará disponível para consultas futuras.