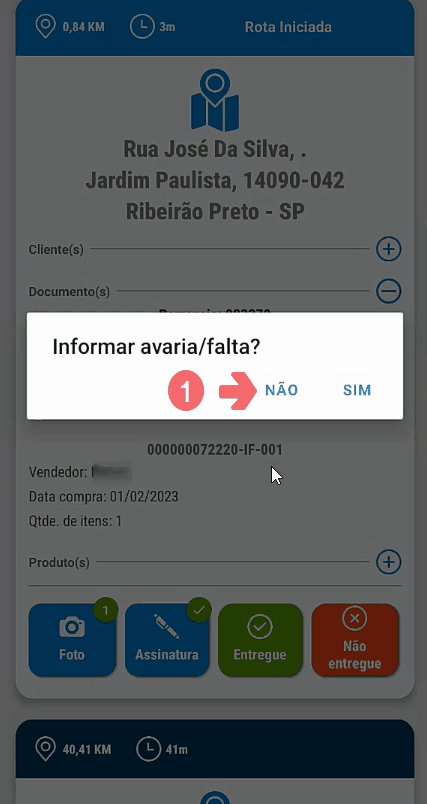Módulo Entregas
Realizar entrega (Pedido entregue) - Entregas
O que é
Por meio do aplicativo Entregas, o motorista tem acesso às entregas que precisam ser realizadas. Após completar uma entrega, ele deve confirmá-la através do aplicativo, adicionar observações e/ou ocorrências se necessário, e informar se houve avaria ou falta de itens.
Nesta documentação, será exibido o passo a passo de como o motorista realiza as entregas utilizando o aplicativo Entregas e confirma que o pedido foi entregue.
Caminho para acessar
Para realizar a entrega, abra o aplicativo. Se for o primeiro acesso, insira o Usuário [1], a Senha [2], a Empresa [3] e toque em ENTRAR [4]. A tela inicial do aplicativo será exibida, apresentando as entregas que precisam ser realizadas.
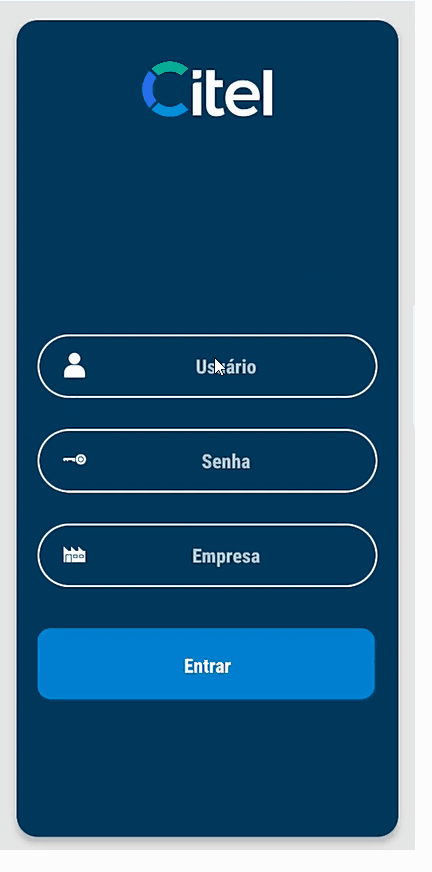
Precisar Configurar
O aplicativo deve ter sido instalado no celular. Para mais detalhes, clique aqui e consulte a documentação.
Para utilizar o aplicativo, é necessário manter o GPS sempre ativado e permitir o uso da localização o tempo todo.
É necessário ter realizadas as configurações. Para mais detalhes, clique aqui e consulte a documentação.
Ter realizado o cadastro do motorista. Para mais detalhes, clique aqui e consulte a documentação.
Ter gerado a rota de entrega e liberado o romaneio. Clique aqui e consulte a documentação sobre a geração da rota e aqui para consultar a documentação da liberação do romaneio.
Como Fazer
Para realizar a entrega, abra o aplicativo. Se for o primeiro acesso, insira o Usuário [1], a Senha [2], a Empresa [3] e toque em ENTRAR [4]. A tela inicial do aplicativo será exibida, apresentando as entregas que precisam ser realizadas.
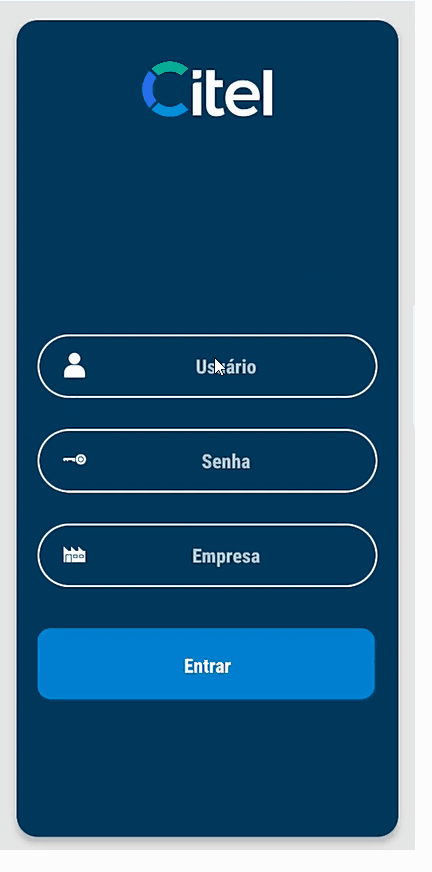
As entregas que precisam ser realizadas são representadas por cards. Cada card de entrega incluirá as seguintes informações:
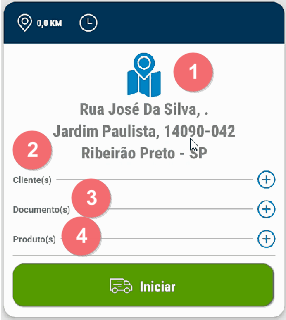
- [1] Endereço de Entrega: O local onde a entrega será realizada.
- [2] Cliente(s): Os detalhes do(s) cliente(s) que receberão a entrega.
- [3] Documento(s): Exibe o número do romaneio, informações do documento, nome do vendedor, data da compra e quantidade de itens.
- [4] Produto(s): Descrição dos produtos a serem entregues.
Para acessar os detalhes do(s) Cliente(s), Documento(s) e Produto(s), toque no ícone ![]() [1] para visualizar as informações completas. Para fechar, toque no ícone
[1] para visualizar as informações completas. Para fechar, toque no ícone ![]() [2].
[2].
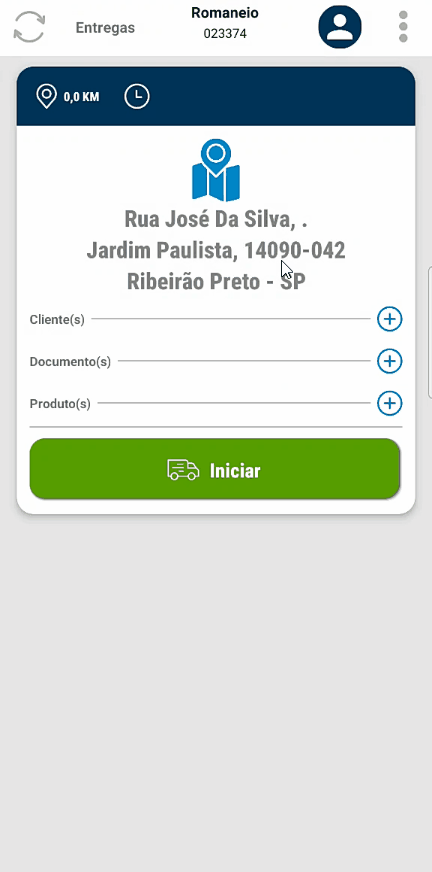
Ao sair para realizar as entregas, toque em  [1], para dar início ao processo de entrega.
[1], para dar início ao processo de entrega.
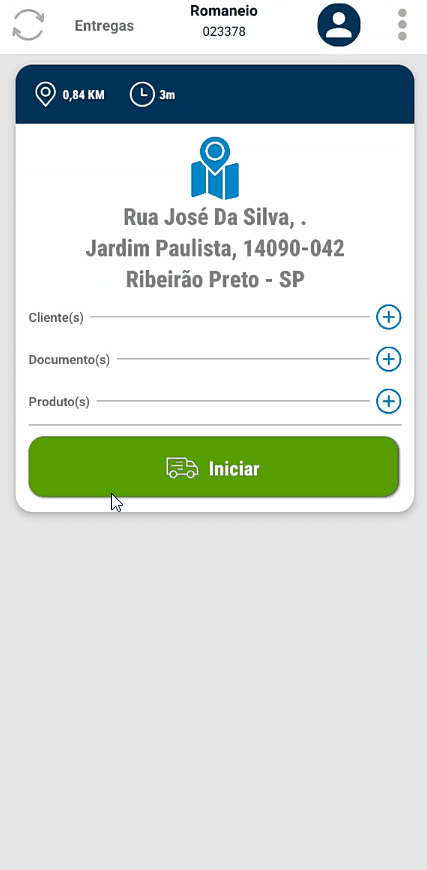
Ao tocar no ícone ![]() [1], será apresentado o mapa, que exibirá o trajeto da entrega em tempo real.
[1], será apresentado o mapa, que exibirá o trajeto da entrega em tempo real.
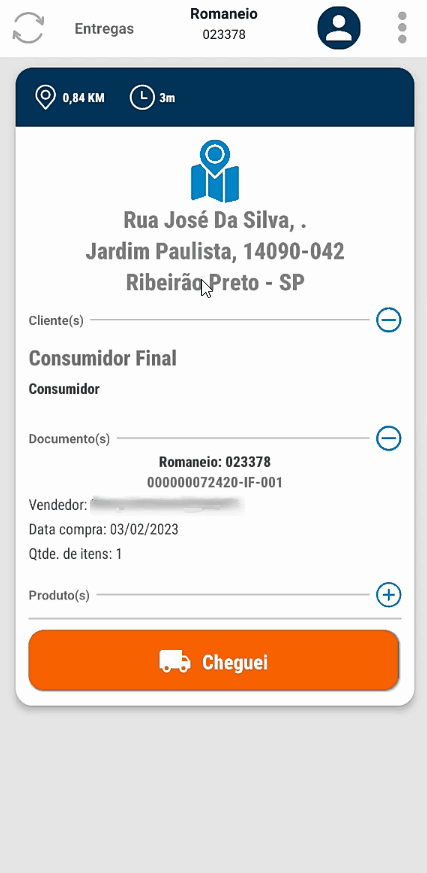
Ao chegar no destino da entrega, toque em  [1].
[1].
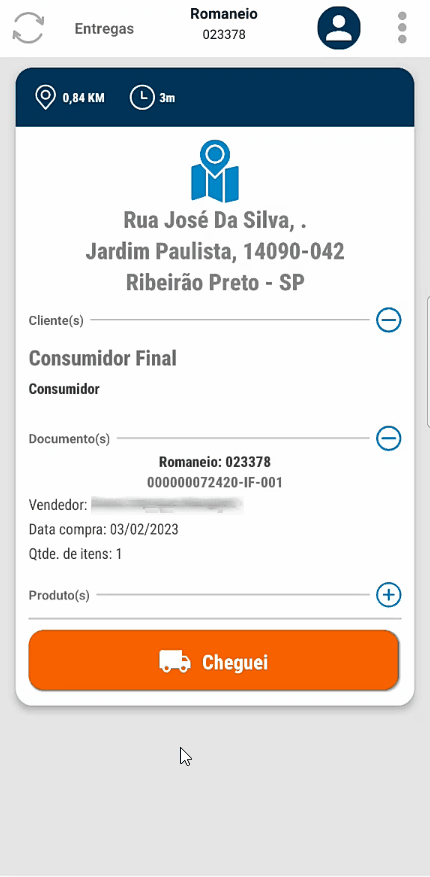
Se as configurações CFG_VINASS (Ao baixar uma entrega, obrigar vincular assinatura?) e CFG_VINFOT (Ao baixar uma entrega, obrigar vincular foto?) estiverem definidas como Sim, será necessário vincular tanto a assinatura quanto a foto para concluir a entrega.
 para concluir.
para concluir.Para vincular a foto, toque em  [1].
[1].
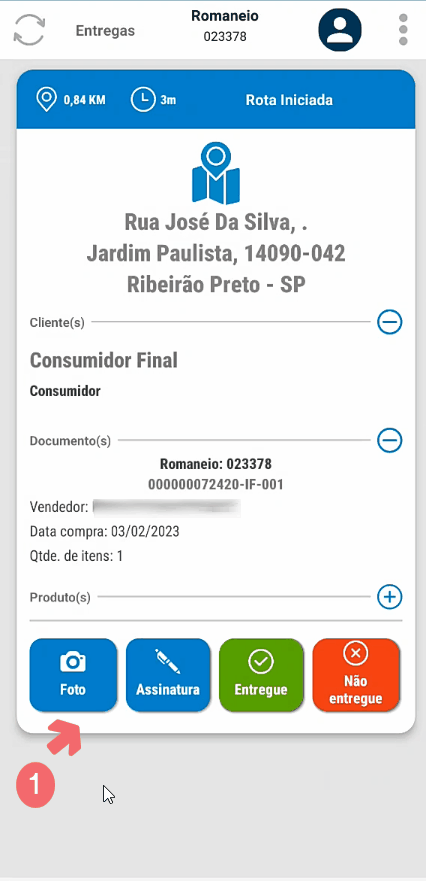
A câmera do celular será aberta, tire a foto [1] e toque em ![]() para confirmar [2]. Após confirmar, a foto será vinculada à entrega e será indicado no ícone da foto por um círculo verde, contendo o número que representa a quantidade de fotos vinculadas
para confirmar [2]. Após confirmar, a foto será vinculada à entrega e será indicado no ícone da foto por um círculo verde, contendo o número que representa a quantidade de fotos vinculadas  .
.
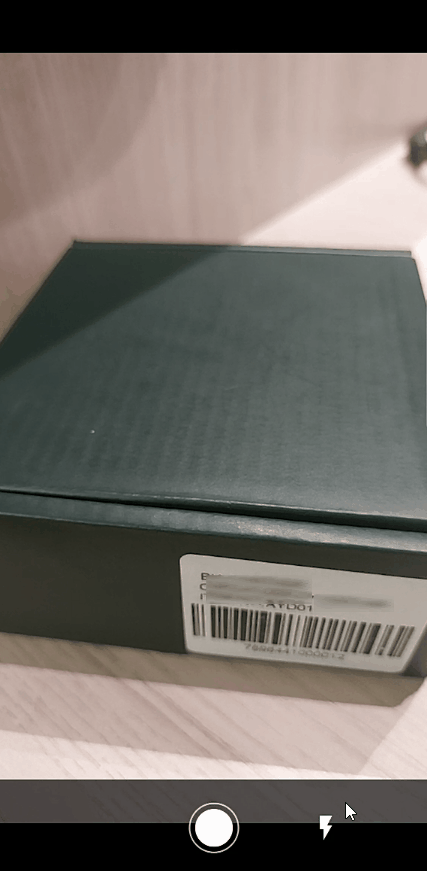
Para vincular a assinatura, toque em  [1].
[1].
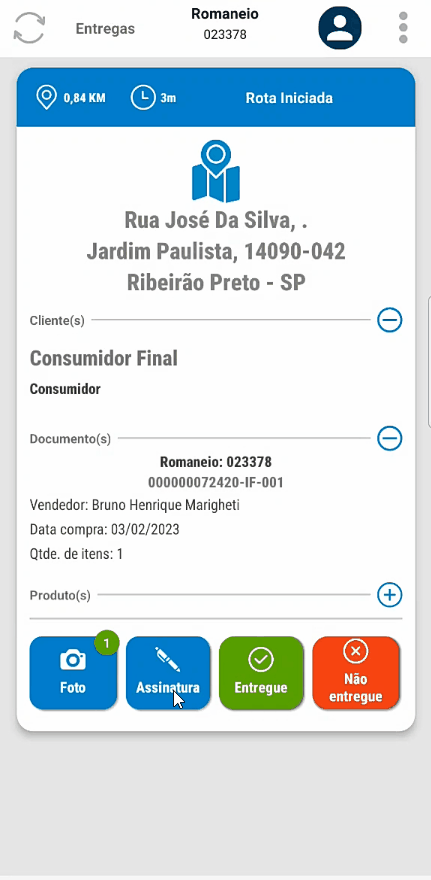
A tela para realizar a assinatura será aberta. Informe o nome do recebedor [1] e solicite a assinatura no local destinado [2]. Toque em CONFIRMAR [3]. Após confirmar, a assinatura será vinculada à entrega e será indicada no ícone da assinatura por um círculo verde ![]() .
.
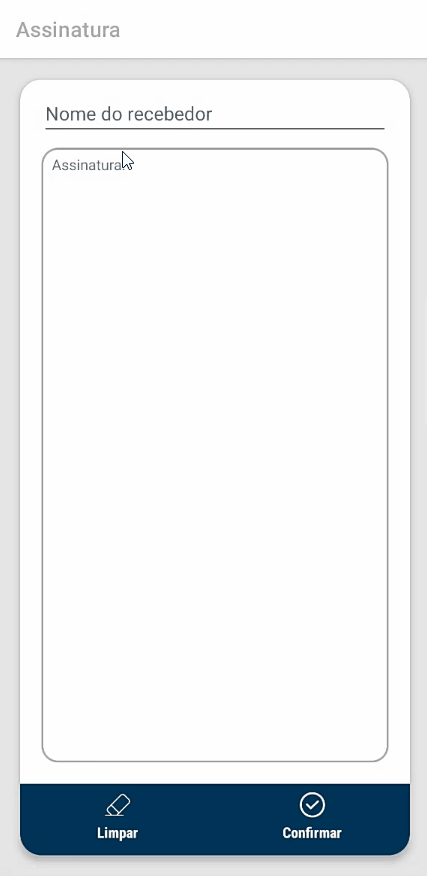
Caso deseje receber o pagamento na entrega, entre em contato com a Citel, pois a equipe irá liberar a CFG_RECENT (Realizar recebimento de pagamentos nas entregas?) e será exibido o botão ![]() . Veja a seguir como utlizar essa funcionalidade:
. Veja a seguir como utlizar essa funcionalidade:
- Toque em RECEBER PAG. [1];
- Será exibido o valor que o entregador deve receber e um espaço para adicionar um observação [2], caso necessário, como por exemplo, Pago em dinheiro;
- Toque em CONFIRMAR [3];
- A tela para confimar o pagamento será exibida, toque em SIM [4].
- Retornará para a tela inicial do aplicativo, informando que o pagamento foi recebido com sucesso e o botão
 será exibido, para dar prosseguimento na operação.
será exibido, para dar prosseguimento na operação.
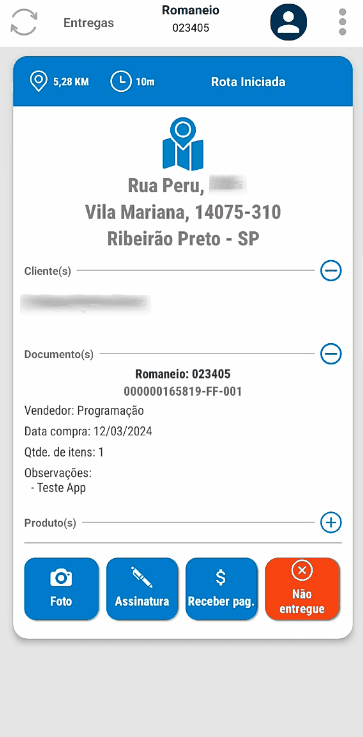
Após vincular a foto e assinatura, toque em  [1] para concluir.
[1] para concluir.
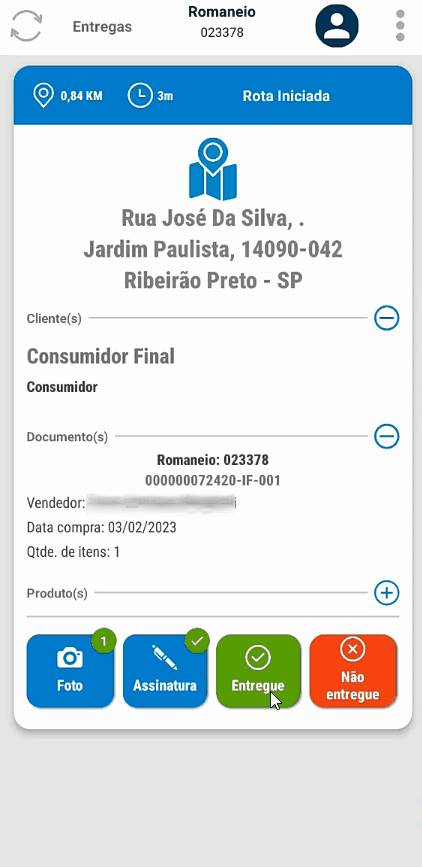
Aqui há várias maneiras de continuar, pois diversas situações podem acontecer durante o processo de entrega. Abaixo, serão descritas as situações comuns que podem ocorrer durante o processo de entrega e como o motorista pode lidar com cada uma delas utilizando o aplicativo Entregas:
- Apenas confirmar a entrega: Após chegar ao local de entrega e verificar os detalhes com o cliente, o motorista pode simplesmente confirmar a entrega no aplicativo sem a necessidade de adicionar observações, ocorrências, ou informar avarias ou faltas. Isso indica que a entrega foi realizada conforme o esperado. Caso esta situação se aplique, consulte o link abaixo:
Depois de tocar em  , será exibida a tela Confirmar Entrega? Nessa tela, será possível adicionar uma Observação e/ou uma Ocorrência relacionada à entrega, ou apenas confirmar.
, será exibida a tela Confirmar Entrega? Nessa tela, será possível adicionar uma Observação e/ou uma Ocorrência relacionada à entrega, ou apenas confirmar.
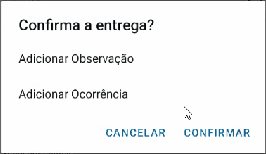
Ao tocar em CONFIRMAR [1], o documento será baixado e você retornará para a tela inicial do aplicativo para iniciar a entrega do próximo documento. Se for o último documento do romaneio, nenhuma informação adicional será apresentada na tela inicial do aplicativo.
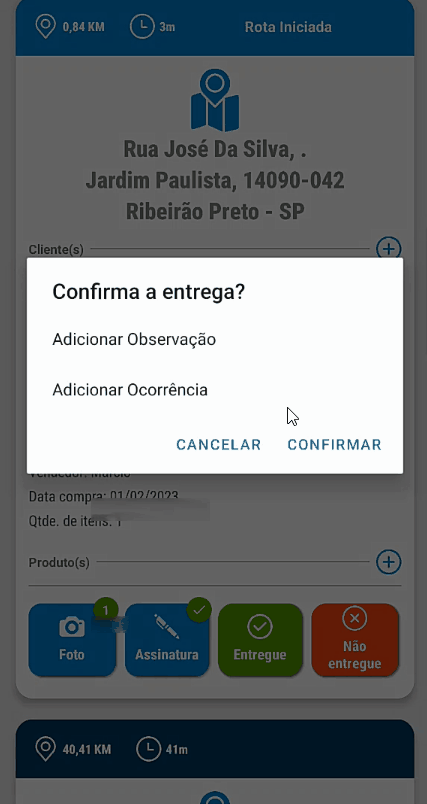
- Adicionar Observação/Ocorrência e confirmar a entrega: Se o motorista identificar alguma informação relevante sobre a entrega que precisa ser registrada, como instruções especiais do cliente, problemas no acesso ao local, ou qualquer outra ocorrência, ele pode adicionar uma observação ou ocorrência no aplicativo antes de confirmar a entrega. Após adicionar as informações necessárias, ele pode então confirmar a entrega. Caso esta situação se aplique, consulte o link abaixo:
Depois de tocar em  , será exibida a tela Confirmar Entrega? Nessa tela, será possível adicionar uma Observação e/ou uma Ocorrência relacionada à entrega, ou apenas confirmar. Se optar por Adicionar Observação [1], a tela de observação será aberta, e você poderá informar a observação [2] e tocar em CONFIRMAR [3]. Se tocar em Adicionar Ocorrência [4], as ocorrências cadastradas previamente serão exibidas. Basta selecionar a ocorrência desejada e ela será registrada [5].
, será exibida a tela Confirmar Entrega? Nessa tela, será possível adicionar uma Observação e/ou uma Ocorrência relacionada à entrega, ou apenas confirmar. Se optar por Adicionar Observação [1], a tela de observação será aberta, e você poderá informar a observação [2] e tocar em CONFIRMAR [3]. Se tocar em Adicionar Ocorrência [4], as ocorrências cadastradas previamente serão exibidas. Basta selecionar a ocorrência desejada e ela será registrada [5].
Após informar a observação e/ou ocorrência, toque em CONFIRMAR [6]. O documento será baixado e você retornará para a tela inicial do aplicativo para iniciar a entrega do próximo documento. Se for o último documento do romaneio, nenhuma informação adicional será apresentada na tela inicial do aplicativo.
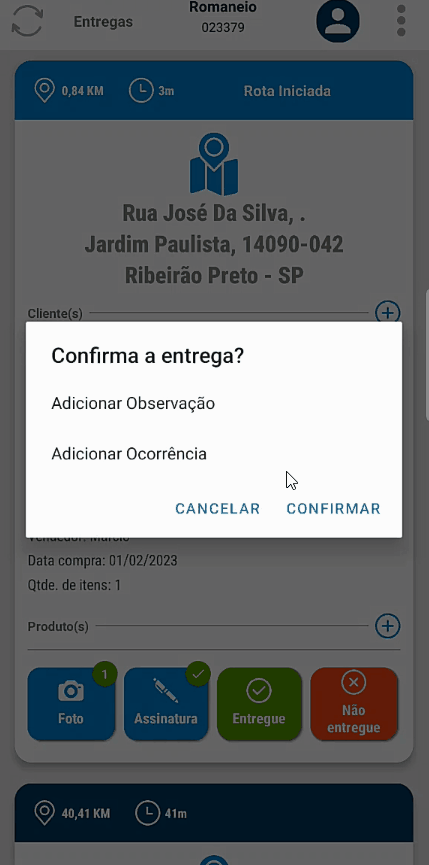
- Informar avaria/falta e confirmar a entrega: Se durante a entrega o motorista notar algum problema, como produtos danificados ou faltantes, ele pode informar a avaria ou falta no aplicativo. Ele precisa fornecer os detalhes necessários sobre o ocorrido e a quantidade afetada. Após isso, ele confirma a entrega, e as informações sobre a avaria ou falta serão registradas junto com a confirmação. Caso esta situação se aplique, consulte o link abaixo:
Se a CFG_BXPRRM (Realizar baixa parcial da entrega (informar falta e avaria)?) estiver definida como Sim, após tocar em  será exibida a seguinte mensagem:
será exibida a seguinte mensagem:
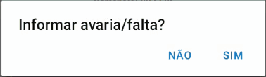
Para informar avaria ou falta, toque em SIM [1]. Em seguida, serão exibidos os produtos da entrega e nas colunas Qtd. Faltando e Qtd Avaria é possível informar a quantidade correspondente. Toque na coluna desejada [2], informe a quantidade [3], e então toque em CONFIRMAR [4] para confirmar a quantidade. Por fim, toque novamente em CONFIRMAR [5].
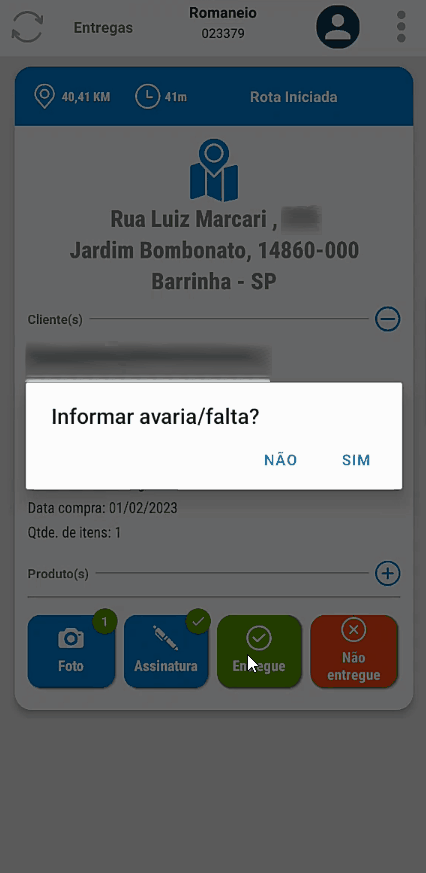
Será exibida a tela Confirmar Entrega? Nessa tela, será possível adicionar uma Observação e/ou uma Ocorrência relacionada à entrega, ou apenas confirmar.
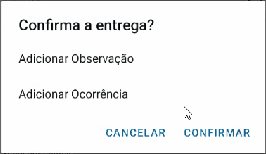
Ao tocar em CONFIRMAR [1], será exibida a tela Finalizando Romaneio, onde será mostrada a porcentagem de conclusão. O documento será baixado e você retornará para a tela inicial do aplicativo para iniciar a entrega do próximo documento. Se for o último documento do romaneio, nenhuma informação adicional será apresentada na tela inicial do aplicativo.

- Não informar avaria/falta e confirmar a entrega: Se não houver problemas a serem relatados, o motorista pode simplesmente confirmar a entrega sem a necessidade de fornecer informações adicionais sobre avarias ou faltas. Nesse caso, ele confirma a entrega e o pedido é marcado como entregue no sistema. Caso esta situação se aplique, consulte o link abaixo:
Se a CFG_BXPRRM (Realizar baixa parcial da entrega (informar falta e avaria)?) estiver definida como Sim, após tocar em  será exibida a seguinte mensagem:
será exibida a seguinte mensagem:
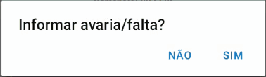
Caso toque em NÃO [1], ou seja, para não informar avaria, será exibida a tela para Confirmar a Entrega? Nessa tela, será possível adicionar uma Observação e/ou uma Ocorrência relacionada à entrega, ou apenas confirmar. Caso queira adicionar observação e/ou ocorrencia, siga o passo a passo do link Adicionar Observação/Ocorrência e confirmar a entrega.
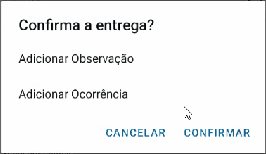
Ao tocar em CONFIRMAR [2], o documento será baixado e você retornará para a tela inicial do aplicativo para iniciar a entrega do próximo documento. Se for o último documento do romaneio, nenhuma informação adicional será apresentada na tela inicial do aplicativo.