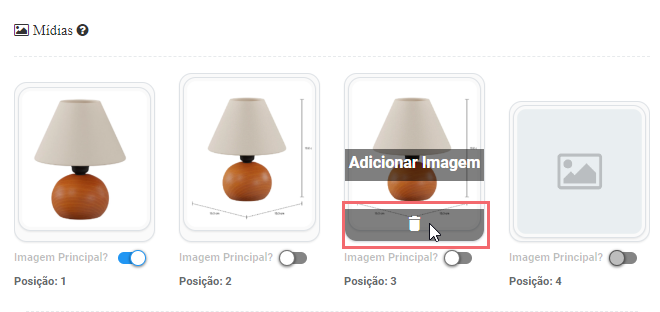Módulo HUB
Alterar produto no Módulo Hub
O que é
Atividade que permite realizar a alteração de produtos disponíveis no HUB e que foram enviados pelo ERP Autcom através da carga de produtos. Essa função possibilita realizar manutenções no cadastro de produto, como informações básicas e mídias do produto direto Módulo HUB, mas não replica as alterações para o Autcom, apenas para o marketplace.
Caminho para acessar
Primeiramente, acesse o Hub. Para aprender como acessá-lo, clique aqui.
Para alterar um produto no Módulo HUB, siga o menu Produtos, submenu Gestor de produtos, que é acessado a partir da tela principal do aplicativo, barra de opções lateral, menu Produtos [1] , opção Gestor de Produtos [2]:
Caminho de acesso: Produtos/Gestor de Produtos – Produtos/Consultar
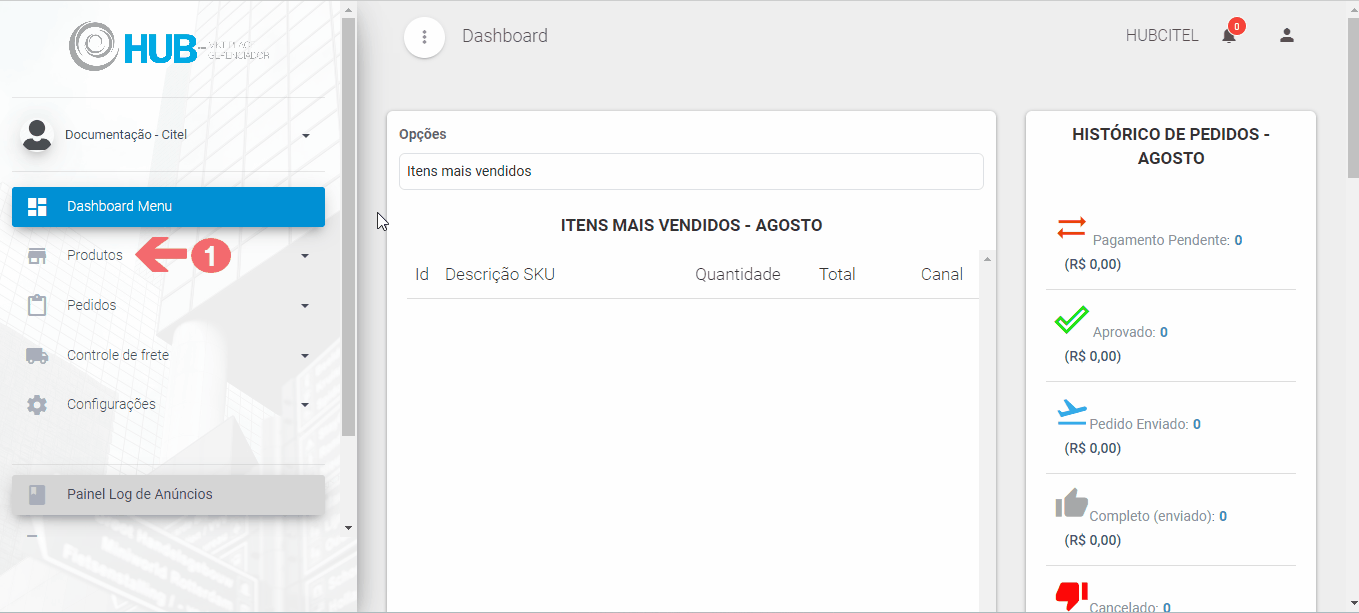
Precisa configurar
Direito de Acesso HUB
Para execução dessa atividade devemos liberar o seguinte direito de acesso no HUB:
- Produtos > Gestor de Produtos
Para saber como realizar a liberação de direitos de acesso, clique aqui.
Como fazer
Acesse, no painel do HUB, o menu Produtos [1], opção Gestor de Produtos [2]. Na tela Produtos, utilize os filtros [3] para localizar o produto desejado e clique em FILTRAR [4], conforme mostra o Guia Visual 2:
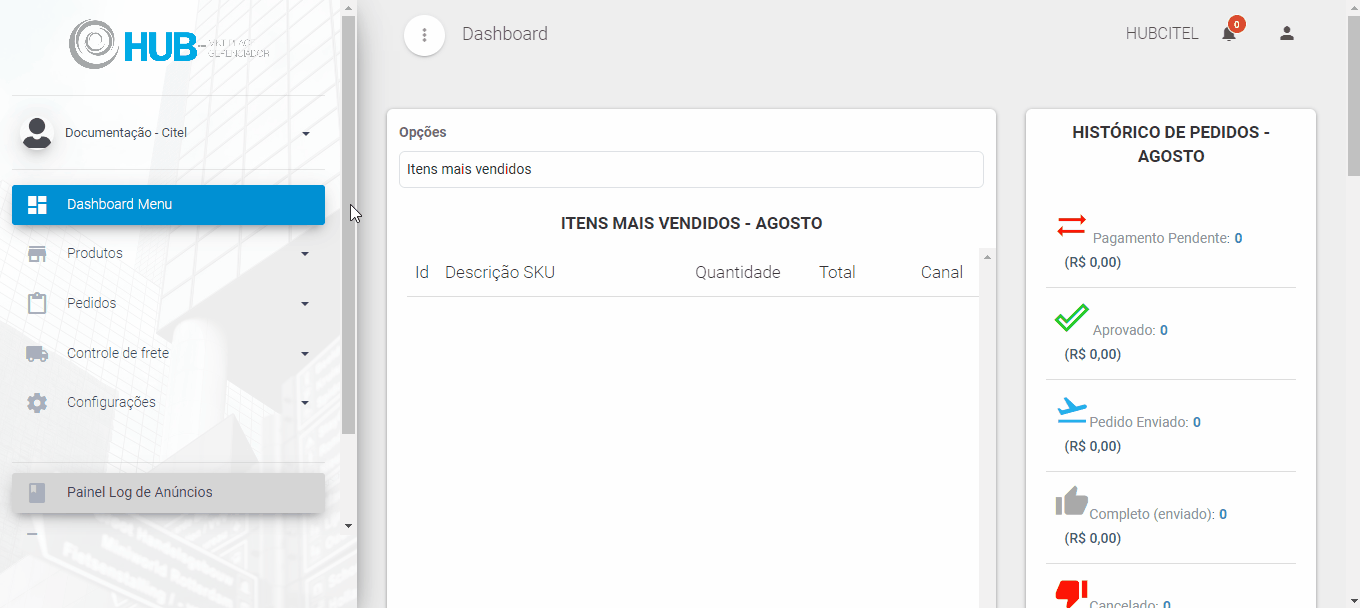
O sistema retorna o resultado da pesquisa na tela Lista de Produtos [1], de acordo com os filtros utilizados. Clique no botão ALTERAR PRODUTO [2] para acessar as informações do produto:
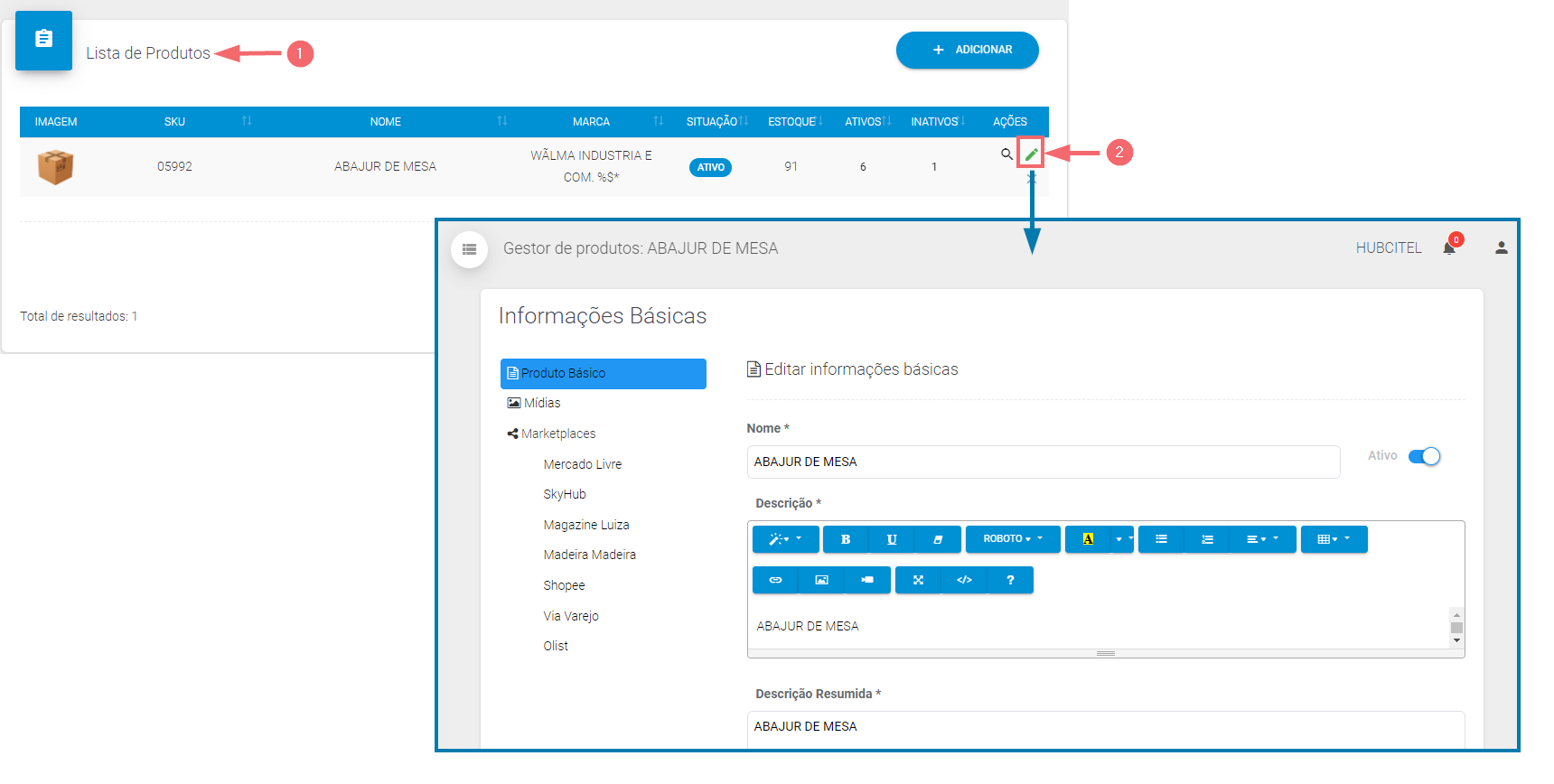
Ao clicar no botão ALTERAR PRODUTO, o sistema abre a tela Informações Básicas e disponibiliza o menu para manutenção do produto:
- Em Produto Básico e Mídias [1] é feita a manutenção dos dados básicos e imagens do produto. Esse é o conteúdo desse documento.
- Em Marketplaces [2] nós realizamos o cadastro do anúncio do produto para os canais de venda. Para consultar esse procedimento, clique aqui.
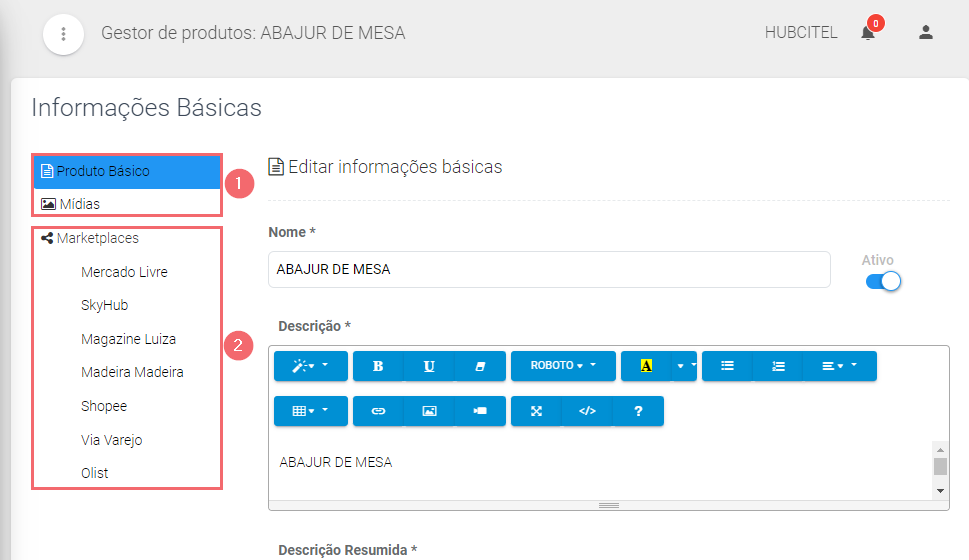
- As alterações realizadas nessa tela são replicadas para todos os Marketplaces em que o produto já foi vinculado.
- As alterações realizadas no HUB não são atualizadas no Autcom.
- Se o produto for alterado no Autcom e for realizada nova carga de produto, as informações também serão atualizadas no HUB.
Produto Básico
Nessa opção fazemos a manutenção dos dados básicos do produto, ou seja, das informações que foram importadas do Autcom para o HUB durante a carga do produto.
Ao acessar a opção Produto Básico é exibida a tela Editar informações básicas [1]. Faça as alterações necessárias [2] e clique no botão AVANÇAR [3], localizado no final da tela. O sistema informa que a atualização foi realizada com sucesso [4] e nos encaminha para a opção Mídias [5] do menu:
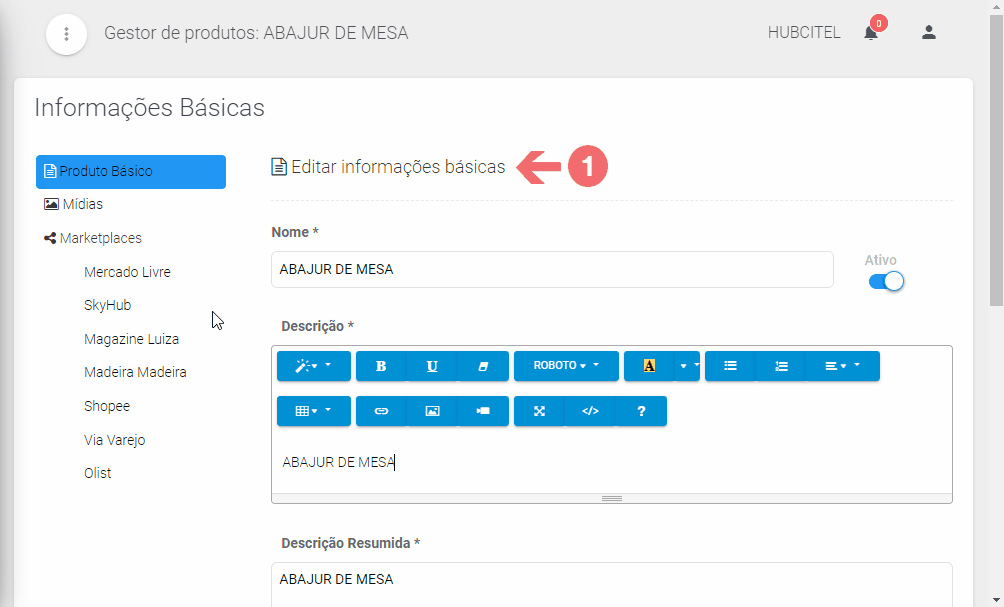
Mídias
Na opção Mídias realizamos a manutenção das imagens do produto. As imagens iniciais foram importadas da pasta imagens do Autcom durante a execução da carga do produto.
Ao acessar essa opção, é exibida a tela Mídias [1] com as imagens organizadas por Posição 1, Posição 2 [2] e assim por diante, conforme mostra o Guia Visual 6:
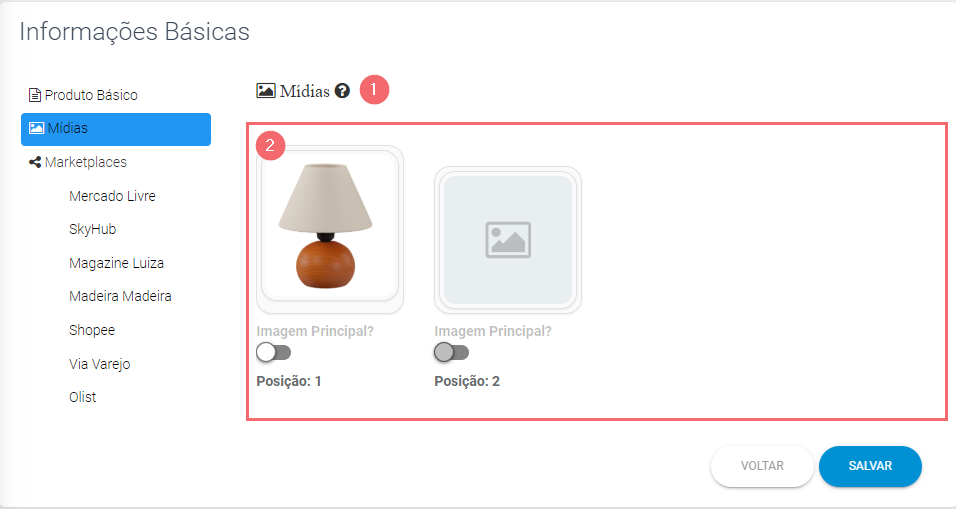
Vejamos as opções de manutenção das imagens, lembrando que, após realizar qualquer operação, devemos clicar no botão SALVAR para gravar as alterações:
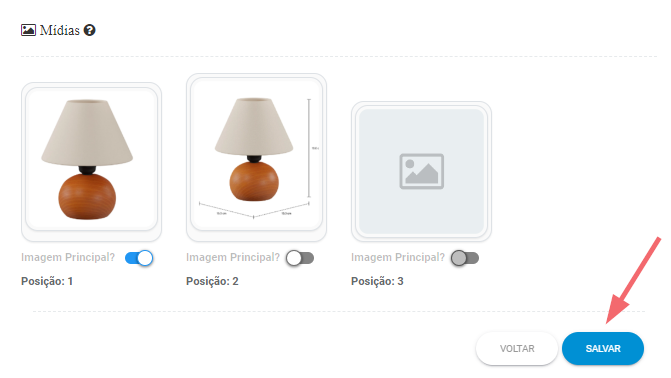
Definir imagem principal
Quando temos mais de uma imagem, é possível selecionar qual será a imagem principal a ser exibida nos anúncios. Para isso, utilize o botão DEFINIR IMAGEM PRINCIPAL correspondente à imagem que será a principal:
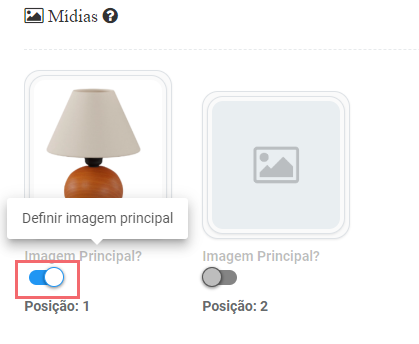
Adicionar imagem
É possível adicionar imagens diretamente no HUB. Para isso, posicione o ponteiro do mouse sobre uma caixa de imagem e clique em ADICIONAR IMAGEM:
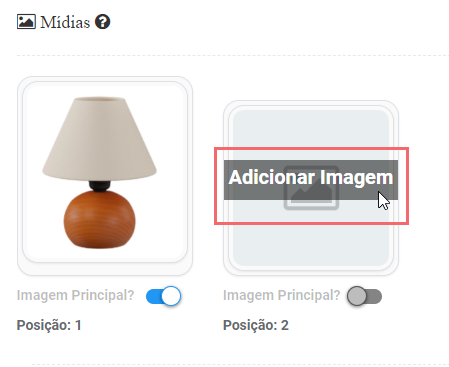
As imagens devem seguir os seguintes parâmetros:
- Formato: jpg ou png
- Altura: 1000px
- Largura: 1000px
Ao fazer o upload da imagem, o sistema verifica esses parâmetros e, caso seja encontrado algum ponto, é emitida uma mensagem abaixo para o operador:

Acompanhe o Guia Visual 11. Ao clicar em ADICIONAR IMAGEM [1] o sistema abre a tela para selecionar o arquivo. Localize e selecione o arquivo no computador [2] e clique em ABRIR [3] para que a imagem seja carregada nas Mídias:
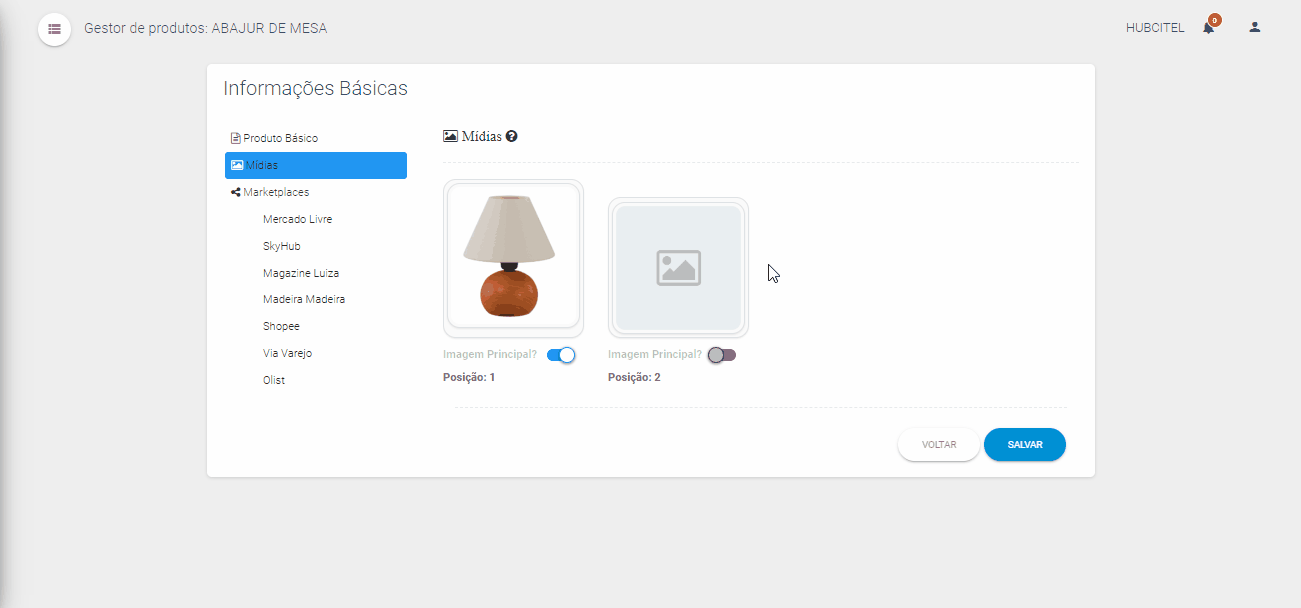
Excluir imagem
Para excluir uma imagem, posicione o ponteiro do mouse sobre a caixa da imagem a ser excluída e clique no botão LIXEIRA [1]. Confirme a exclusão na mensagem seguinte clicando em SIM [2], conforme mostra o Guia Visual 12: