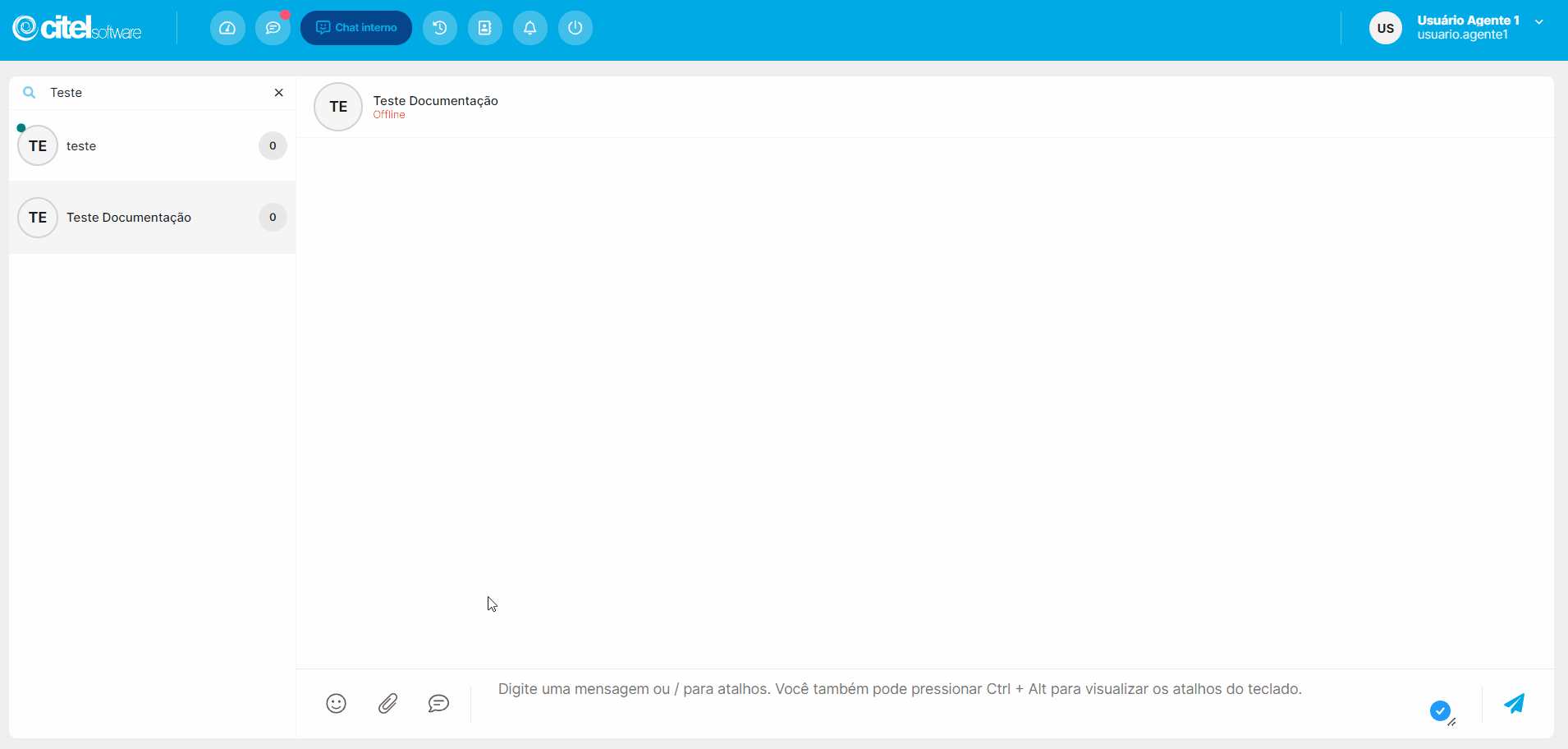Módulo Desk
Utilizar chat interno
O que é
Ao utilizar o chat interno, os usuários da plataforma podem se comunicar de forma mais eficiente entre si, bem como com o administrador ou supervisor, agilizando o processo de comunicação dentro da plataforma.
Caminho para acessar
Primeiramente, acesse o Desk. Para aprender como acessá-lo, clique aqui.
Para acessar o Chat interno, vá até o menu Chat Interno [1].
Caminho de acesso: Menu/Chat Interno – internalchat
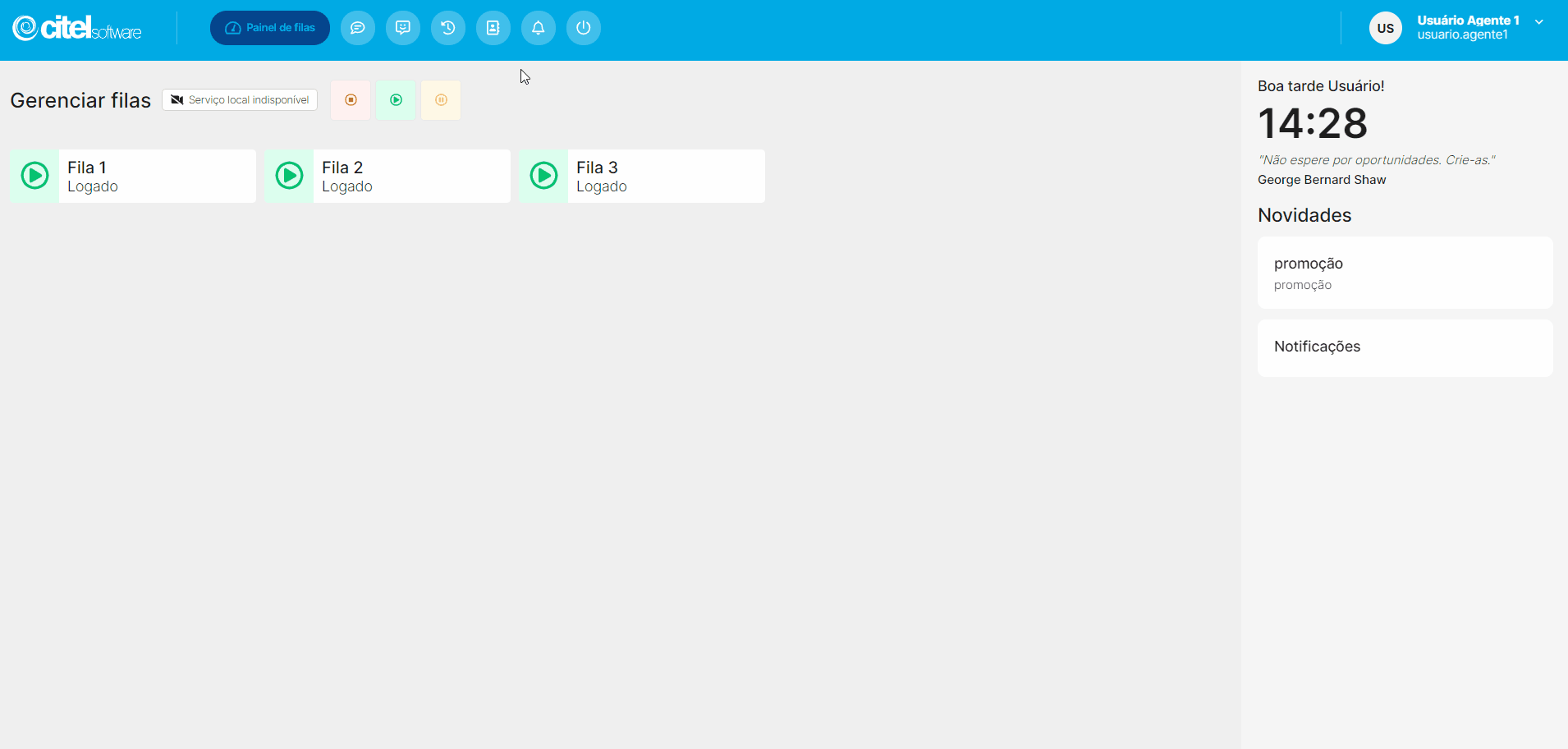
Precisa configurar
Todos os perfis de usuários (Agente, Administrador e Supervisor) possuem acesso às notificações, variando de acordo com o tipo específico de usuário.
Você pode acessar os links abaixo para consultar os documentos sobre esse assunto, onde encontrará mais informações detalhadas:
- Cadastrar usuário administrador Desk
- Cadastrar supervisor de atendimento
- Cadastrar agente de atendimento
- Atribuir permissões e opções para usuários
Para ser possível utilizar o chat interno, no cadastro do usuário agente, agrupamento Permissões e opções, a opção Acessar chat interno deve estar configurado como permitir ![]() .
.
Como fazer
Para acessar o chat interno, clique no menu Chat Interno [1].
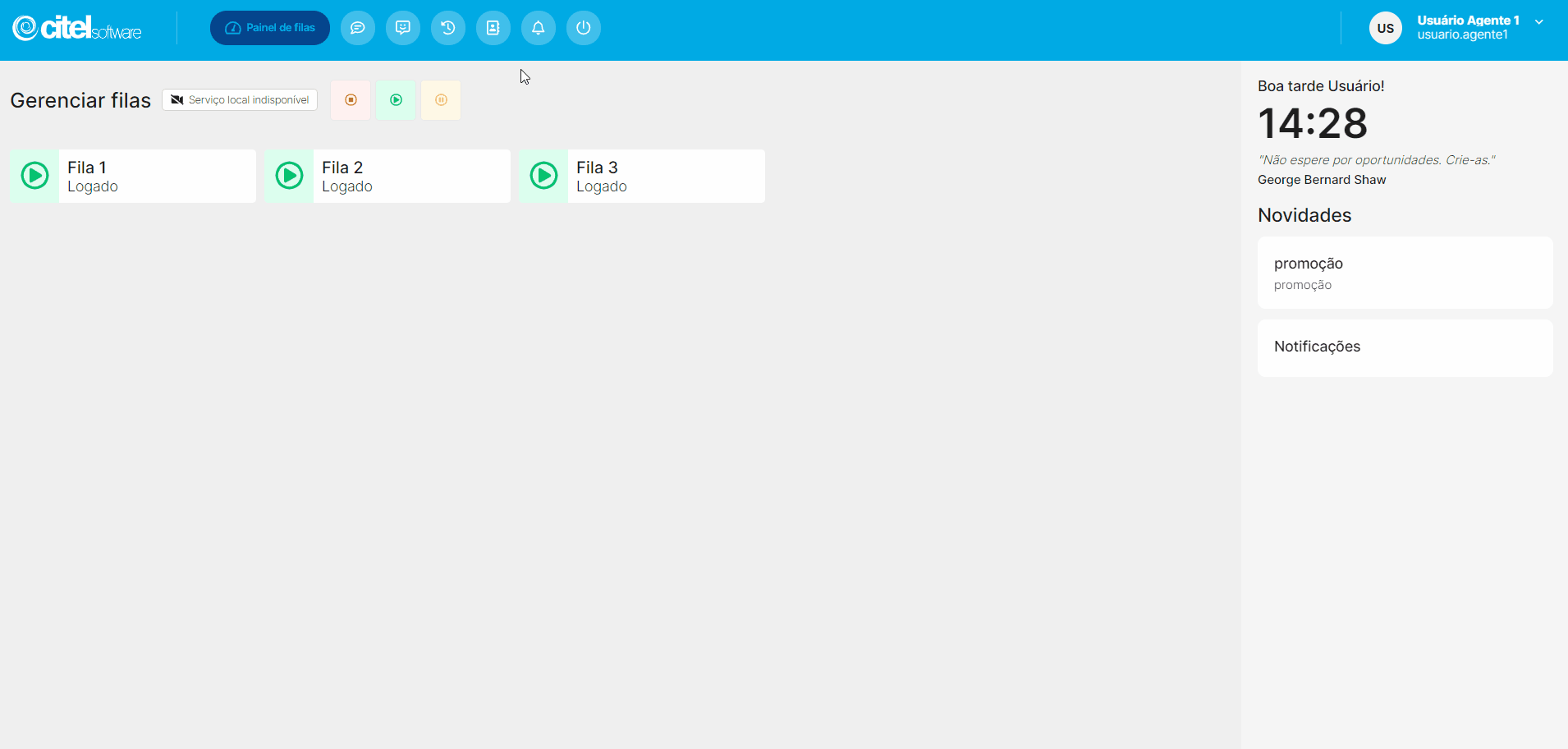
Os chats dos outros usuários da plataforma são apresentados no lado esquerdo da tela [1], enquanto a área para redigir mensagens fica localizada no lado direito [2]. Para começar a redigir uma mensagem, é necessário selecionar um usuário específico, o que habilitará a área de texto.
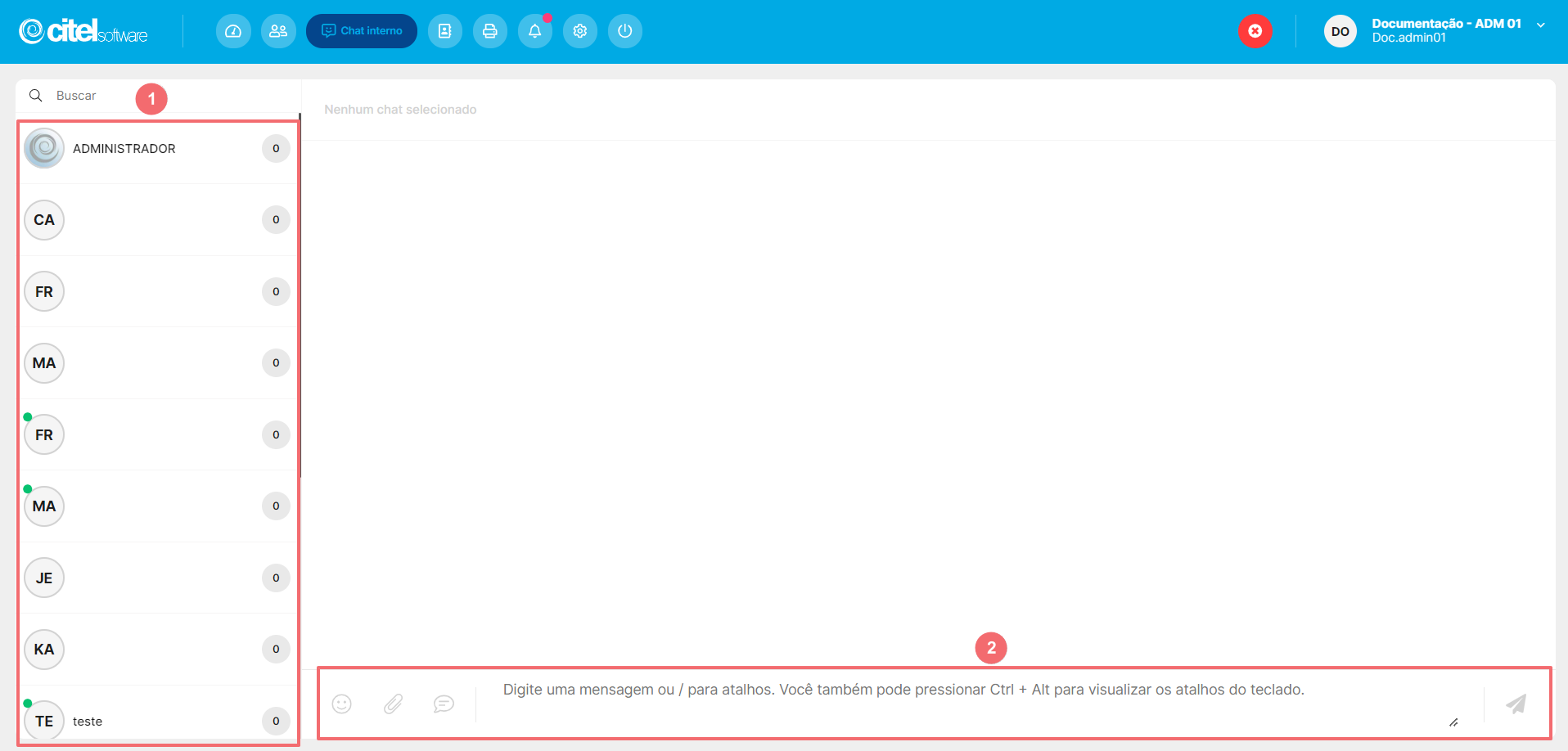
Para pesquisar um usuário ou grupo, informe no campo Buscar o nome [1] e clique no usuário/grupo que quer iniciar a conversa [2].
Caso o usuário esteja online, será indicado pela bolinha verde, conforme exemplo: ![]() .
.
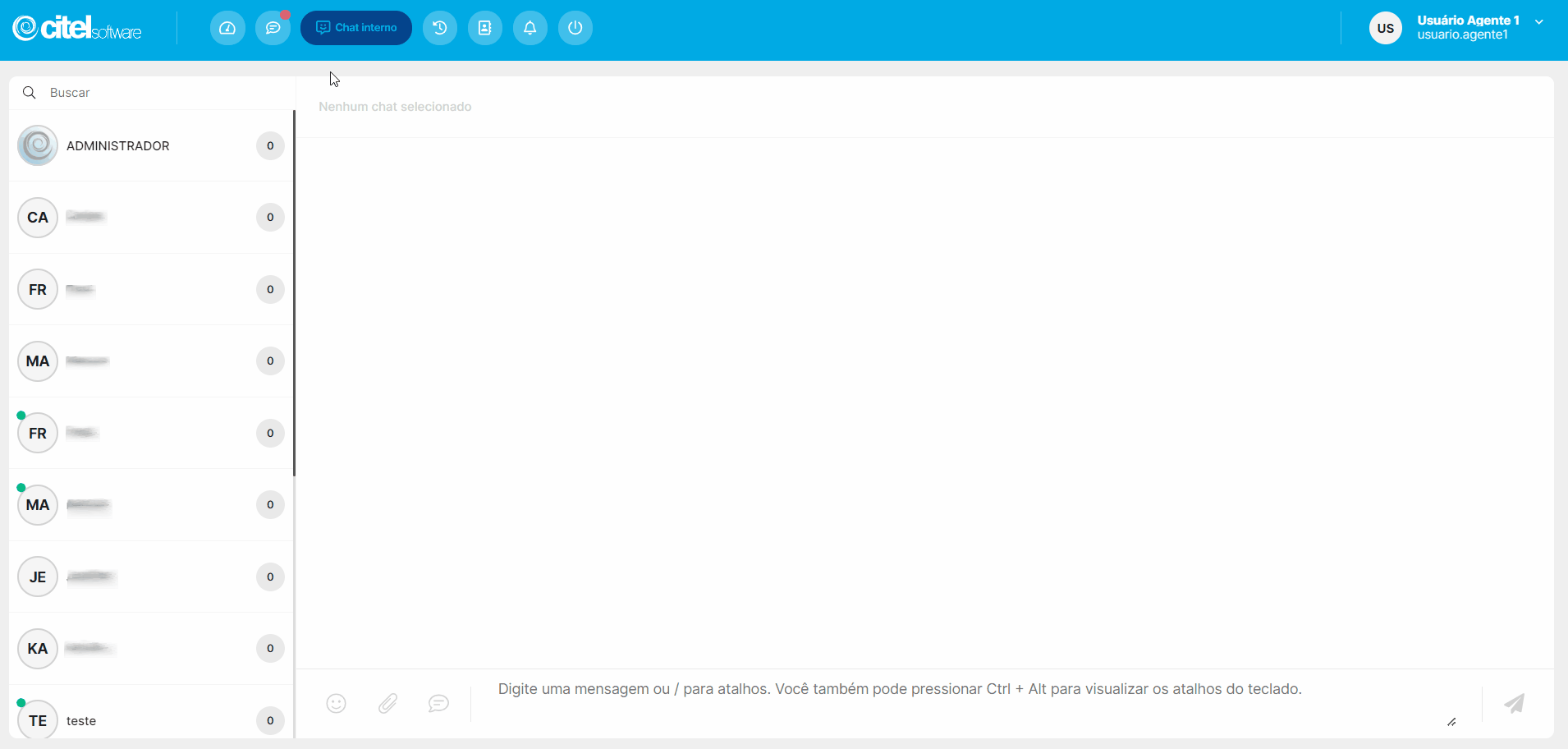
As seguintes opções ficarão habilitadas:
| Ícone | Descrição |
| Para inserir emoticons [2] | |
| Para anexar Foto, Figurinha, Vídeo ou Documento. Ao selecionar o arquivo que deseja enviar, é aberta uma tela de pré-visualização, sendo possível confirmar o conteúdo do arquivo antes do envio [4] | |
| Para inserir respostas pré-definidas, como mensagens, imagens ou áudios [5] | |
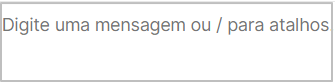 |
Caixa de texto para digitar a mensagem [1] |
| Para enviar a mensagem [3] |
Acompanha abaixo a demonstração, utilizando as opções citadas acima:
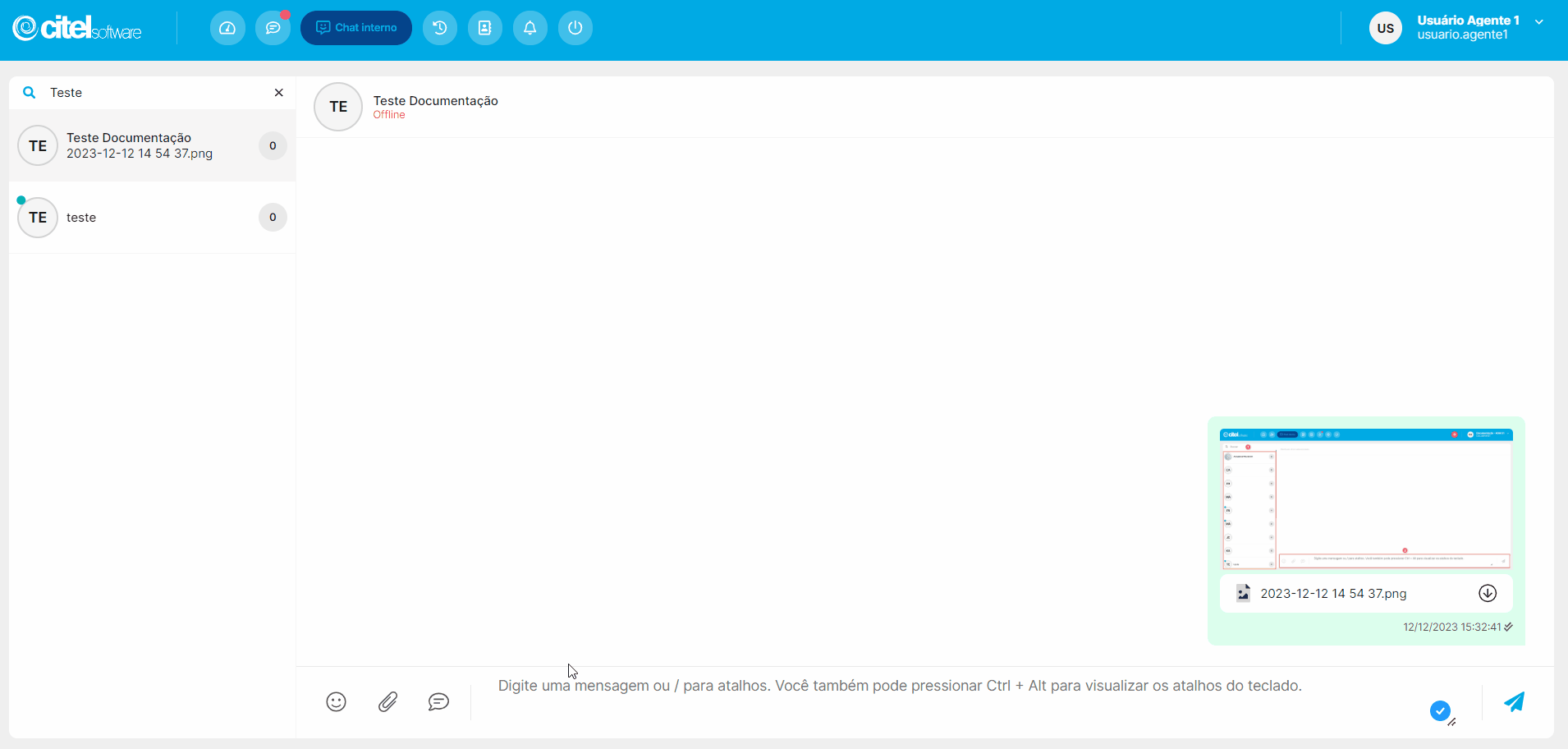
- Ao anexar um arquivo, após selecionar o arquivo que deseja enviar, é aberta uma tela de pré-visualização, sendo possível confirmar o conteúdo do arquivo antes do envio: