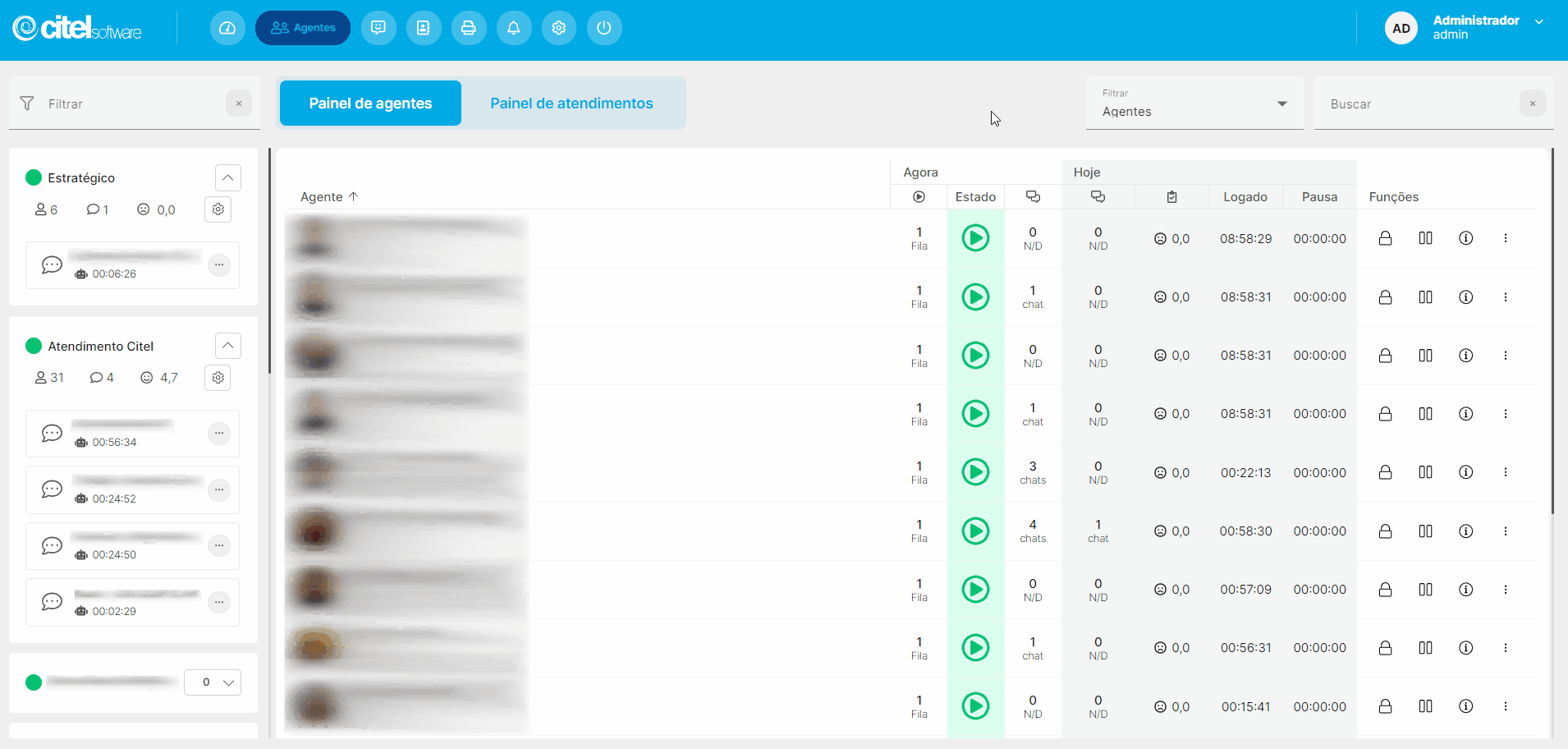Módulo Desk
Realizar acompanhamento do painel de agentes
O que é
No Painel de agentes é possível realizar o acompanhamento dos agentes e visualizar informações importantes do dia. Isso inclui verificar se o agente está atualmente logado e disponível para atendimento, analisar o número de chats atendidos e confirmar se está envolvido em alguma atividade de atendimento no momento. Adicionalmente, oferece a capacidade para o Administrador ou Supervisor bloquear o agente, ou colocá-lo em pausa administrativa.
Caminho para acessar
Primeiramente, acesse o Desk. Para aprender como acessá-lo, clique aqui.
Para acessar o Painel de agentes, vá até o menu Painel de agentes.
Caminho de acesso: Menu Painel de agentes – dashboard
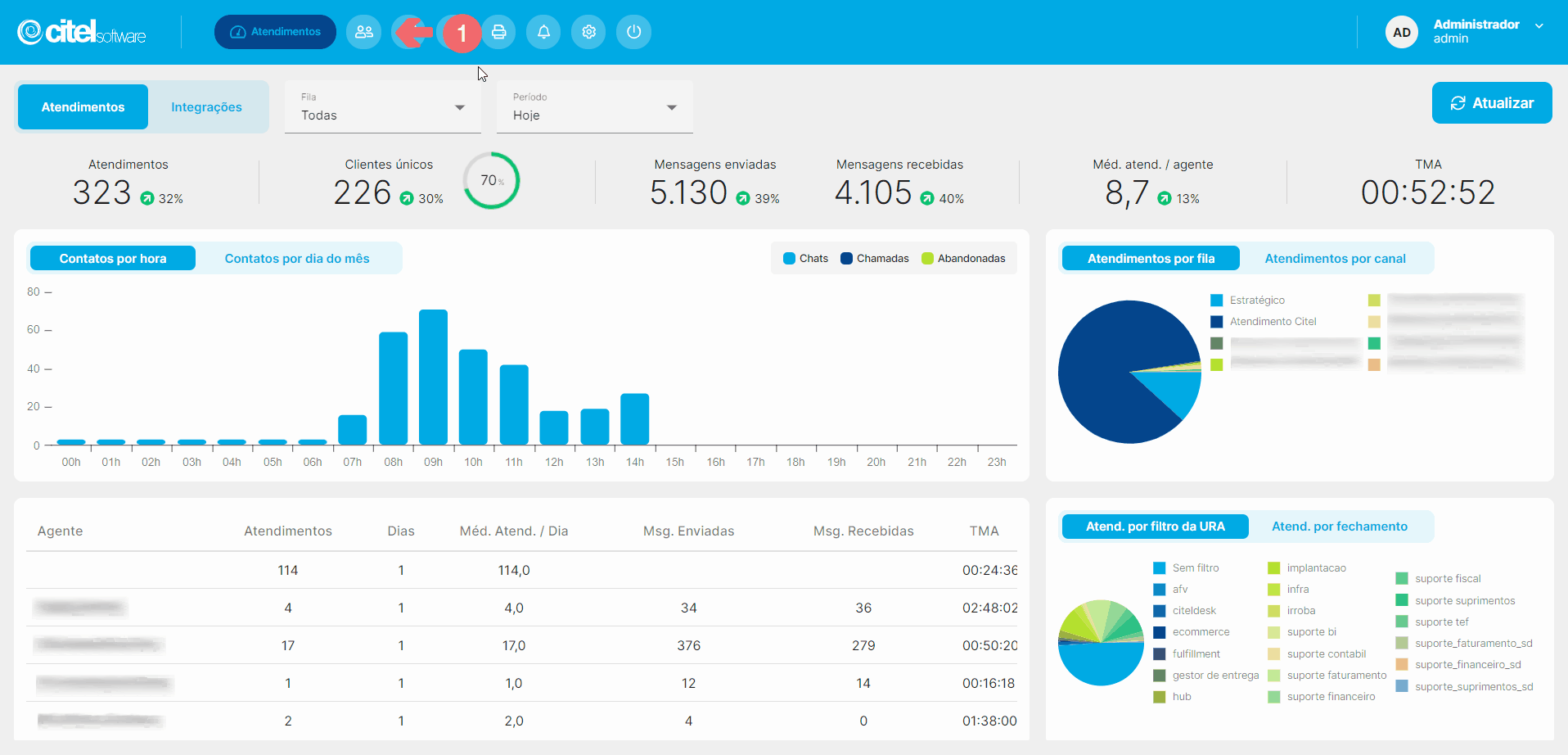
Precisa configurar
Para executar esta atividade, é necessário que o usuário possua o perfil de Administrador no Desk ou de Supervisor.
Você pode acessar os links abaixo para consultar os documentos sobre esse assunto, onde encontrará mais informações detalhadas:
- Cadastrar usuário administrador Desk
- Cadastrar supervisor de atendimento
- Atribuir permissões e opções para usuários
Como fazer
Para acessar o Painel de agentes, clique no menu Painel de agentes e já será exibido o painel.
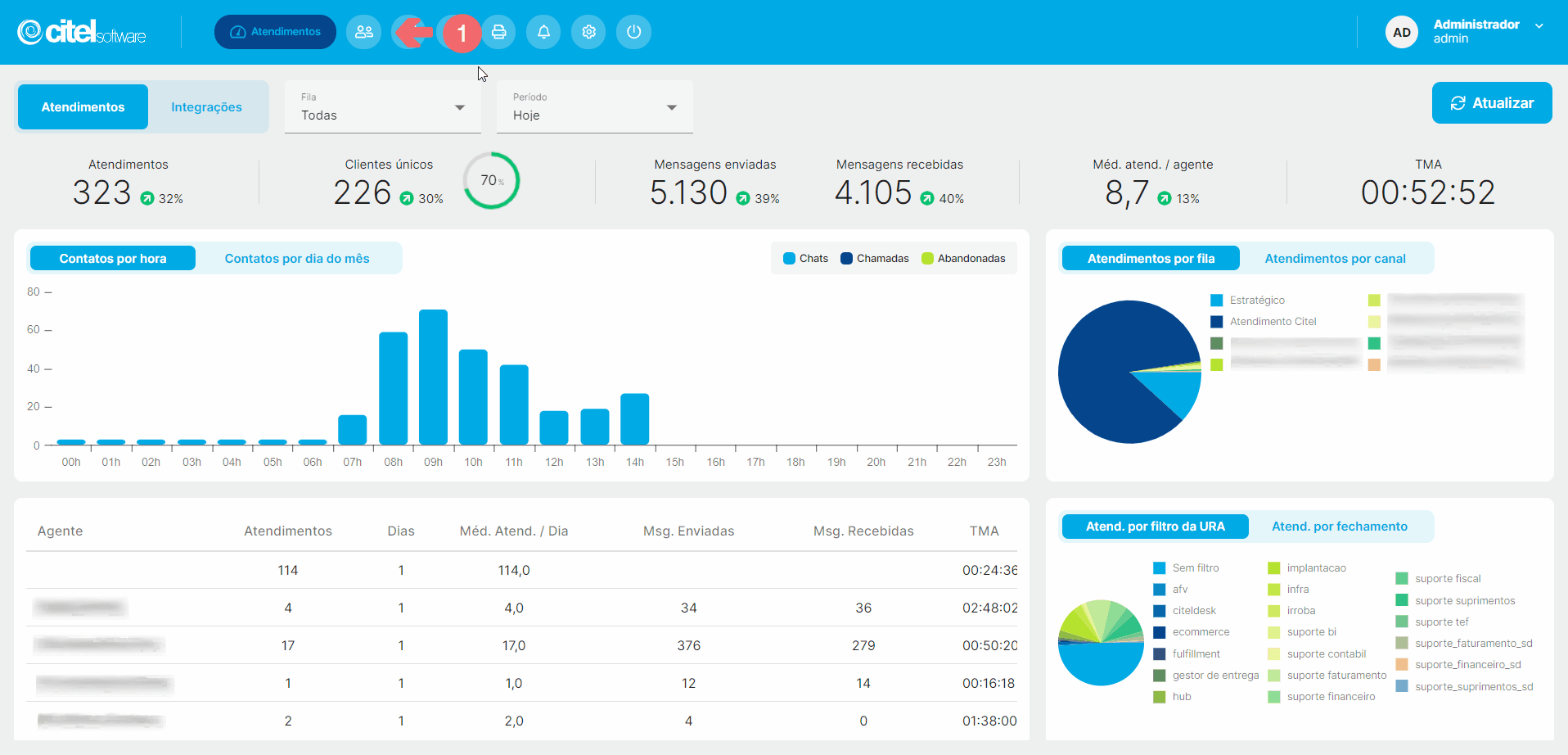
Na tela do Painel de agentes, os usuários têm acesso a diversas funcionalidades que proporcionam uma experiência abrangente e personalizável. As principais ações disponíveis incluem:
- Visualizar informações dos agentes, relacionadas aos atendimentos [1];
- Realizar ações em relação ao agente [2];
- Realizar ações em relação ao chat do agente [3];
- Filtrar e realizar ações nos atendimentos dentro do fluxo da URA [4];
- Filtrar agente ou atendimento [5].
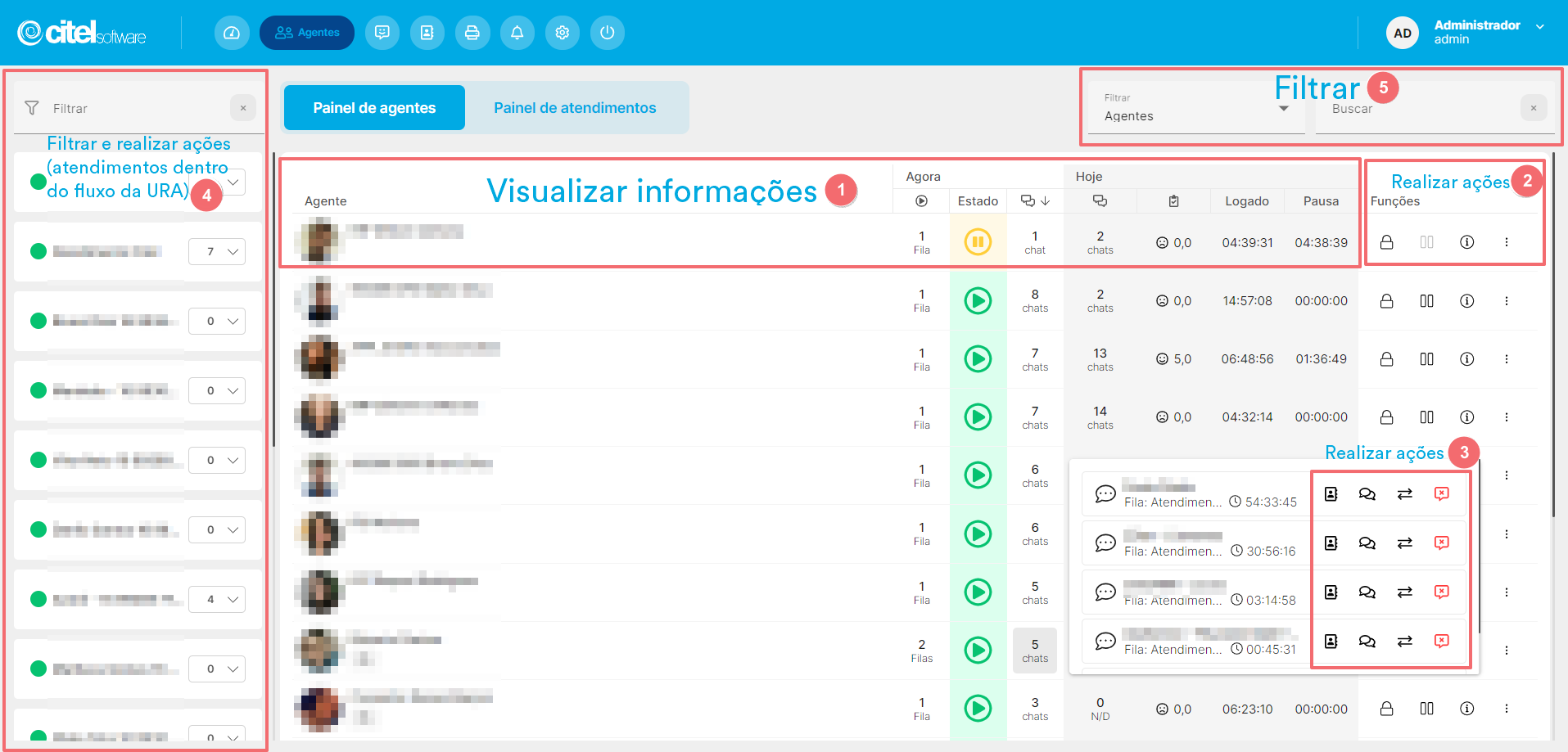
A seguir, será descrito o passo a passo de cada funcionalidade.
Visualizar informações do painel do agente
Na tela do Painel de agentes, são exibidas informações detalhadas sobre os agentes:
- Nome do agente [1];
- No agrupamento Agora, são fornecidas informações em tempo real do agente e exibe:
| Ícone/Texto | Descrição |
| Indica em quantas filas o agente está atualmente logado [2] | |
| Fornece o status atual do agente [3]. Os possíveis estados incluem:
Logado e disponível: No caso de um agente cadastrado como Agente Mobile, com acesso à plataforma tanto por desktop quanto por dispositivos móveis, ao desconectar-se, o sistema exibirá o nome do agente e o ícone Deslogado. Por outro lado, se o agente estiver cadastrado apenas como Agente, ao ficar offline, nenhuma informação será exibida. Para saber mais detalhes sobre o cadastro de agentes, clique aqui. Se o agente estiver em pausa, será exibido o motivo da pausa. |
|
| Indica o número de chats ou atendimentos que o agente está atendendo atualmente [4] |
- No agrupamento Hoje são fornecidas informações do dia, relacionadas ao agente, e exibe:
| Ícone/Texto | Descrição |
| Indica o número total de chats ou atendimentos que o agente atendeu durante o dia atual [5] | |
| Fornece a média das notas atribuídas aos atendimentos pelo agente ao longo do dia [6] | |
| Indica o tempo total durante o qual o agente esteve logado e disponível para atendimento ao longo do dia [7] | |
| Indica o tempo total em que o agente esteve em pausa durante o dia [8] |
Para visualizar detalhes das informações citadas acima, na linha referente ao agente que quer ver, passe o mouse no campo, conforme o Guia Visual abaixo:
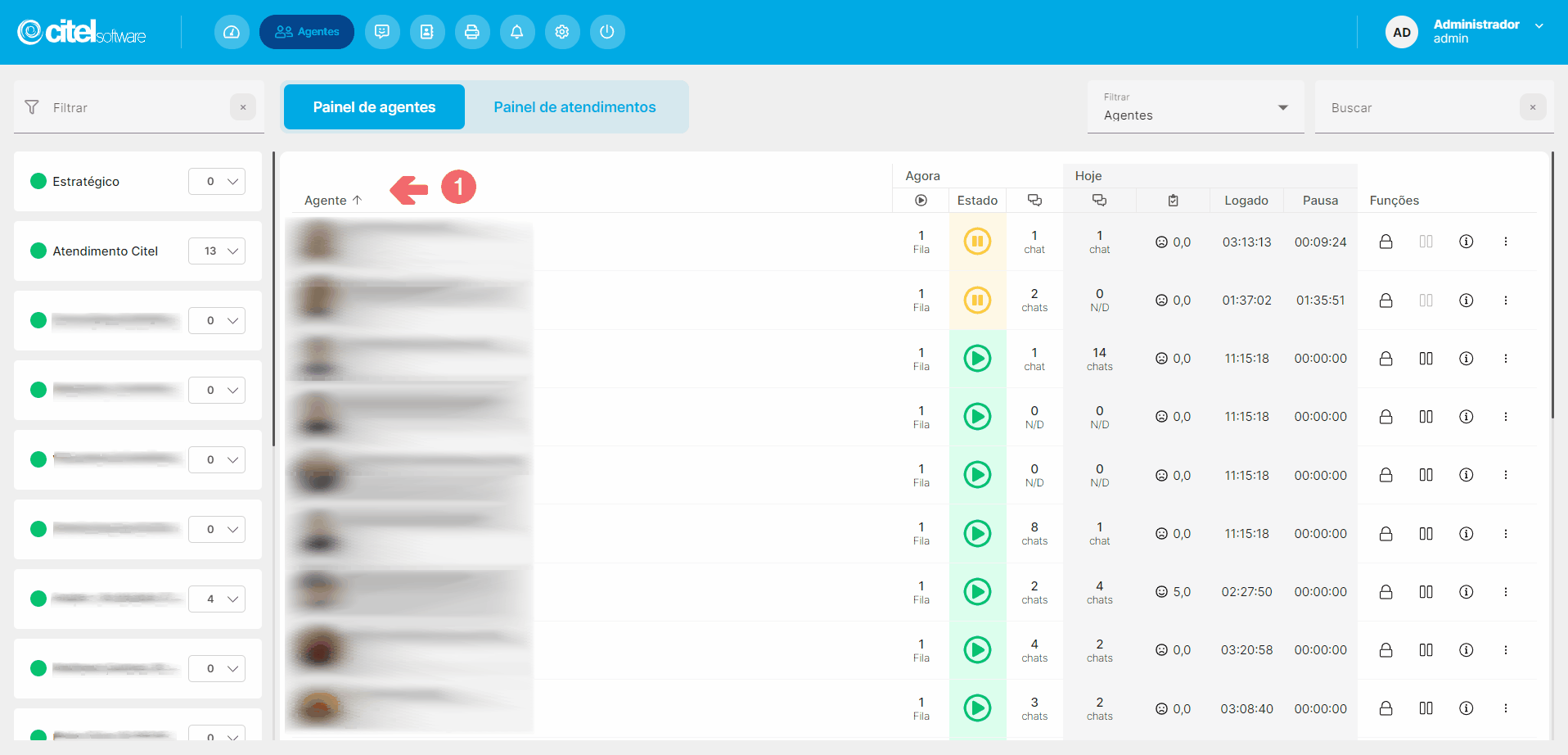
Realizar ações relacionadas ao agente
No Painel de agentes, o administrador ou supervisor conseguem realizar ações, sendo:
- Desconectar agente da fila de atendimento;
- Bloquear e desbloquear agente;
- Colocar agente em pausa;
- Visualizar detalhes do agente;
- Trocar senha do agente;
- Desconectar agente do aplicativo.
Abaixo está detalhado o passo a passo de cada ação:
Desconectar agente da fila de atendimento
Na linha referente ao agente que quer desconectar da fila, passe o mouse no campo ![]() [1] e clique em Deslogar usuário da fila [2]. Uma mensagem de confirmação será exibida, clique em DESLOGAR [3].
[1] e clique em Deslogar usuário da fila [2]. Uma mensagem de confirmação será exibida, clique em DESLOGAR [3].
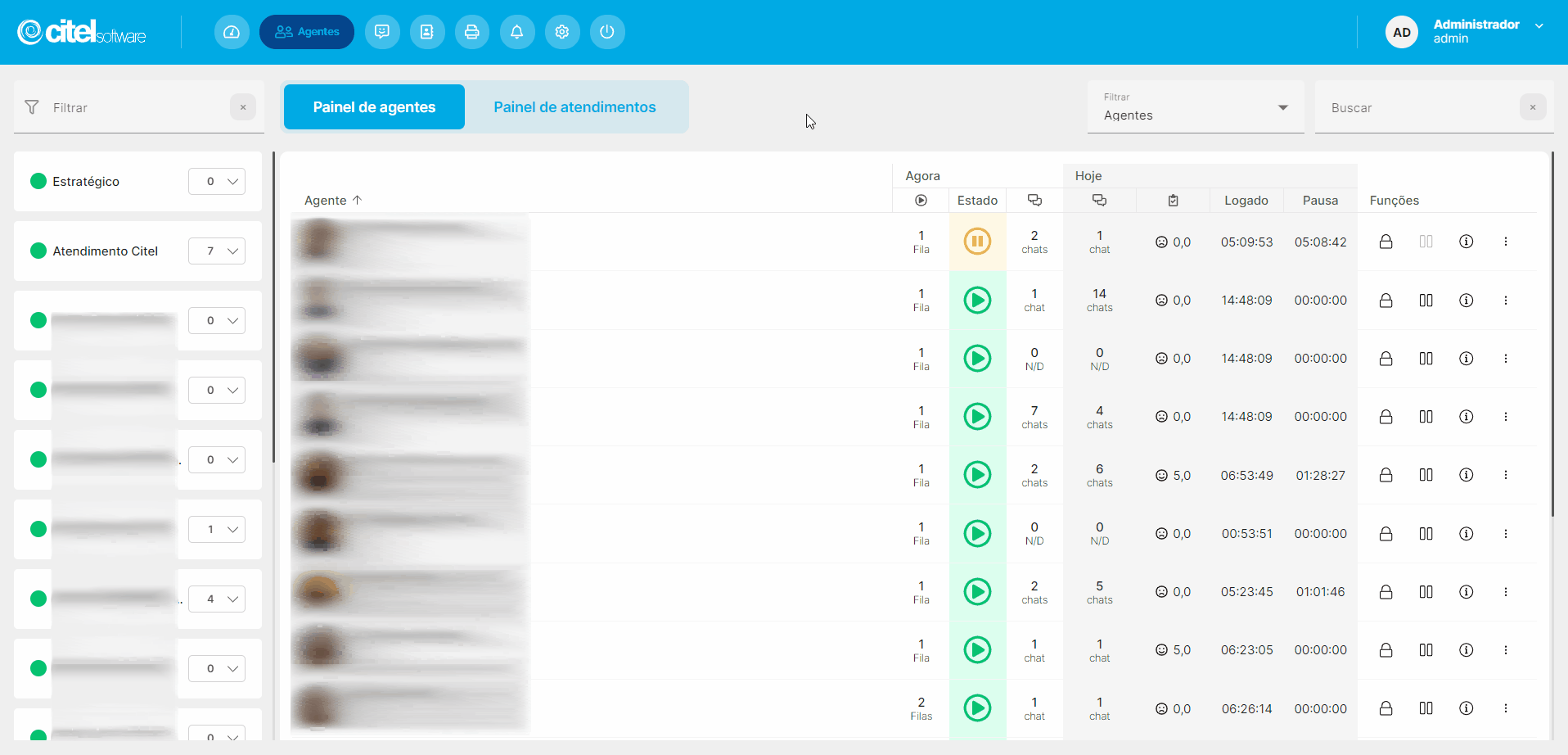
Bloquear e desbloquear agente
Na linha referente ao agente que quer realizar o bloqueio e impedir de realizar atendimentos, clique em Bloquear agente [1]. Uma mensagem de confirmação será exibida , clique em BLOQUEAR [2]. No campo Estado, no agente que foi realizado o bloqueio ficará o ícone de bloqueado ![]() . Para desbloquear, clique em Desbloquear agente [3]. Uma mensagem de confirmação será exibida, clique em DESBLOQUEAR [4]. O estado retornará ao status anterior ao bloqueio.
. Para desbloquear, clique em Desbloquear agente [3]. Uma mensagem de confirmação será exibida, clique em DESBLOQUEAR [4]. O estado retornará ao status anterior ao bloqueio.
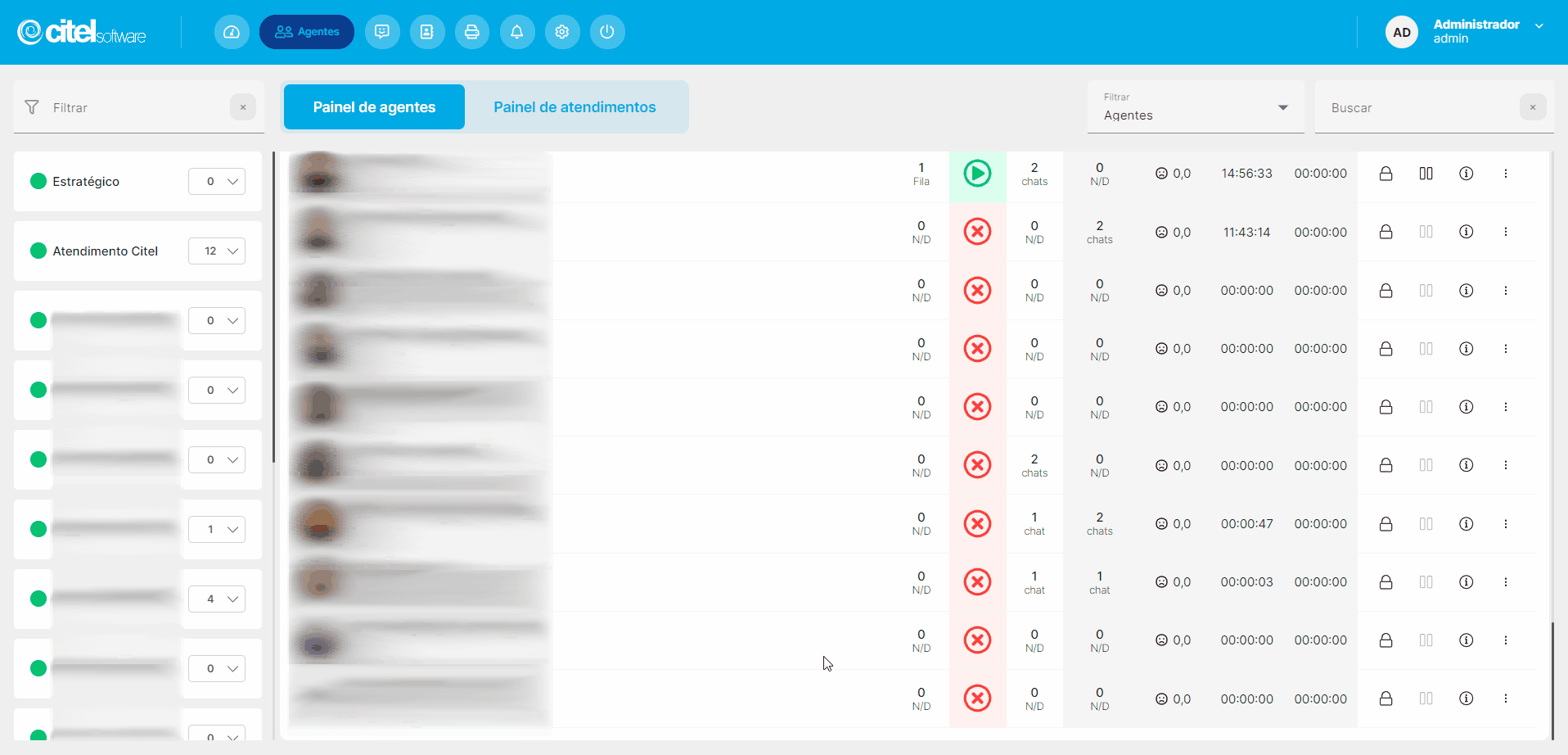
Colocar agente em pausa administrativa
Na linha referente ao agente que quer pausar temporariamente, impedindo o recebimento de atendimentos por um determinado período, clique em Colocar agente em pausa administrativa [1]. Uma mensagem de confirmação será exibida, clique em COLOCAR EM PAUSA [2]. No campo Estado, o agente que foi pausado será identificado pelo ícone de pausa ![]() .
.
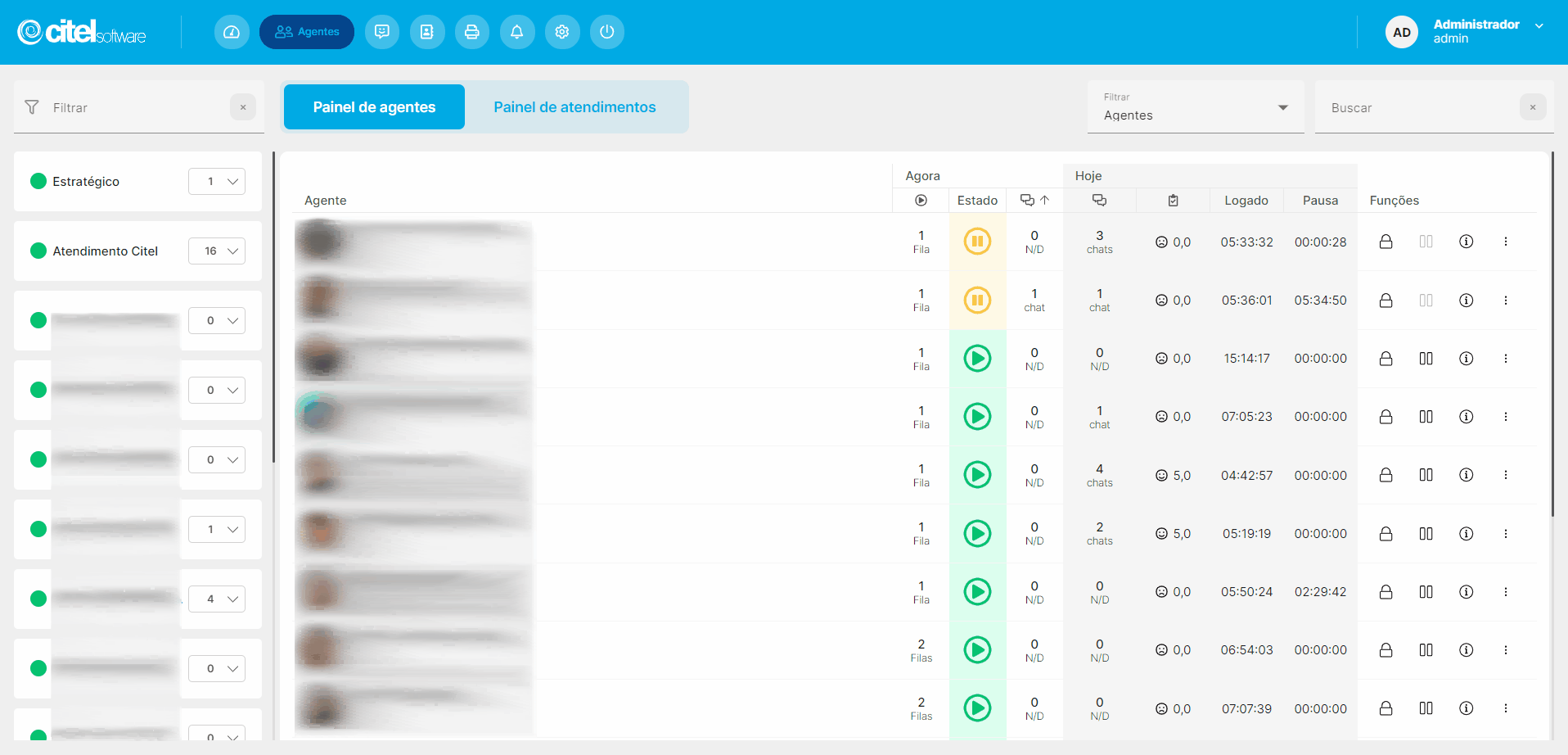
A tela de Detalhes do Agente é exibida após clicar em Detalhamento [1]. Na tela, é possível verificar os filtros do agente [2], buscar os atendimentos [3], ver as filas nas quais ele está logado [4], quanto tempo está logado no aplicativo [5], os atendimentos que ele está realizando no momento [6], se o atendimento já teve alguma resposta por parte do agente (podendo ser Atendimento sem resposta ![]() , Já respondido pelo agente atual
, Já respondido pelo agente atual ![]() ou Já respondido, porém ainda não respondido pelo agente atual
ou Já respondido, porém ainda não respondido pelo agente atual ![]() ) [7] e o tempo atribuído ao atendimento [8].
) [7] e o tempo atribuído ao atendimento [8].
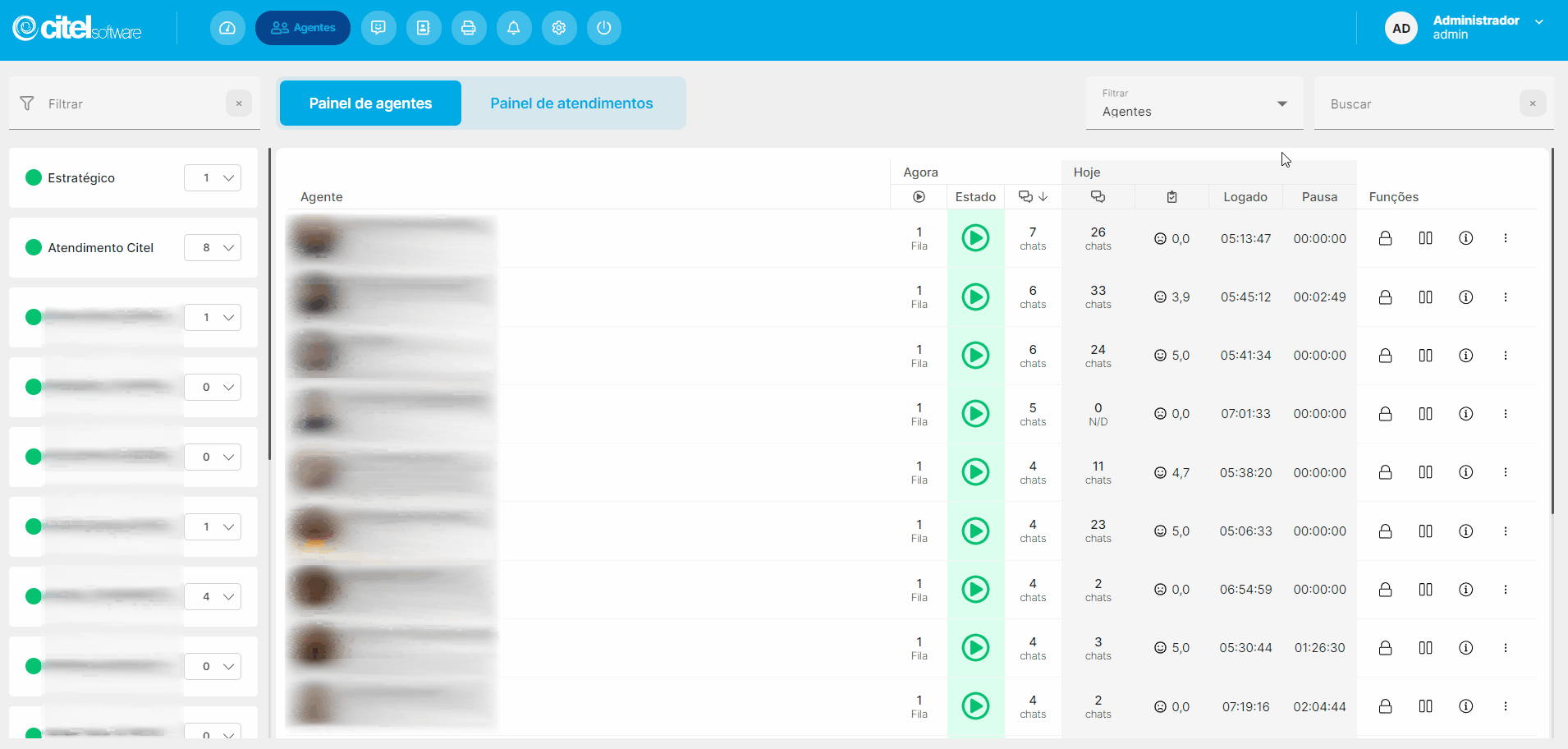
Além da visualização de informações, é possível realizar ações em relação ao agente e ao chat do agente, detalhadas abaixo.
Trocar senha do agente
Na linha referente ao agente que quer trocar a senha, clique em Detalhamento [1] e em seguida, clique em Trocar senha do agente [2]. Será exibida a tela Trocar senha; informe a nova senha [3]. Caso queira que o usuário altere a senha no próximo acesso ao sistema, selecione o campo Forçar trocar senha; clique em Trocar senha [4], acompanhe o Guia Visual abaixo:
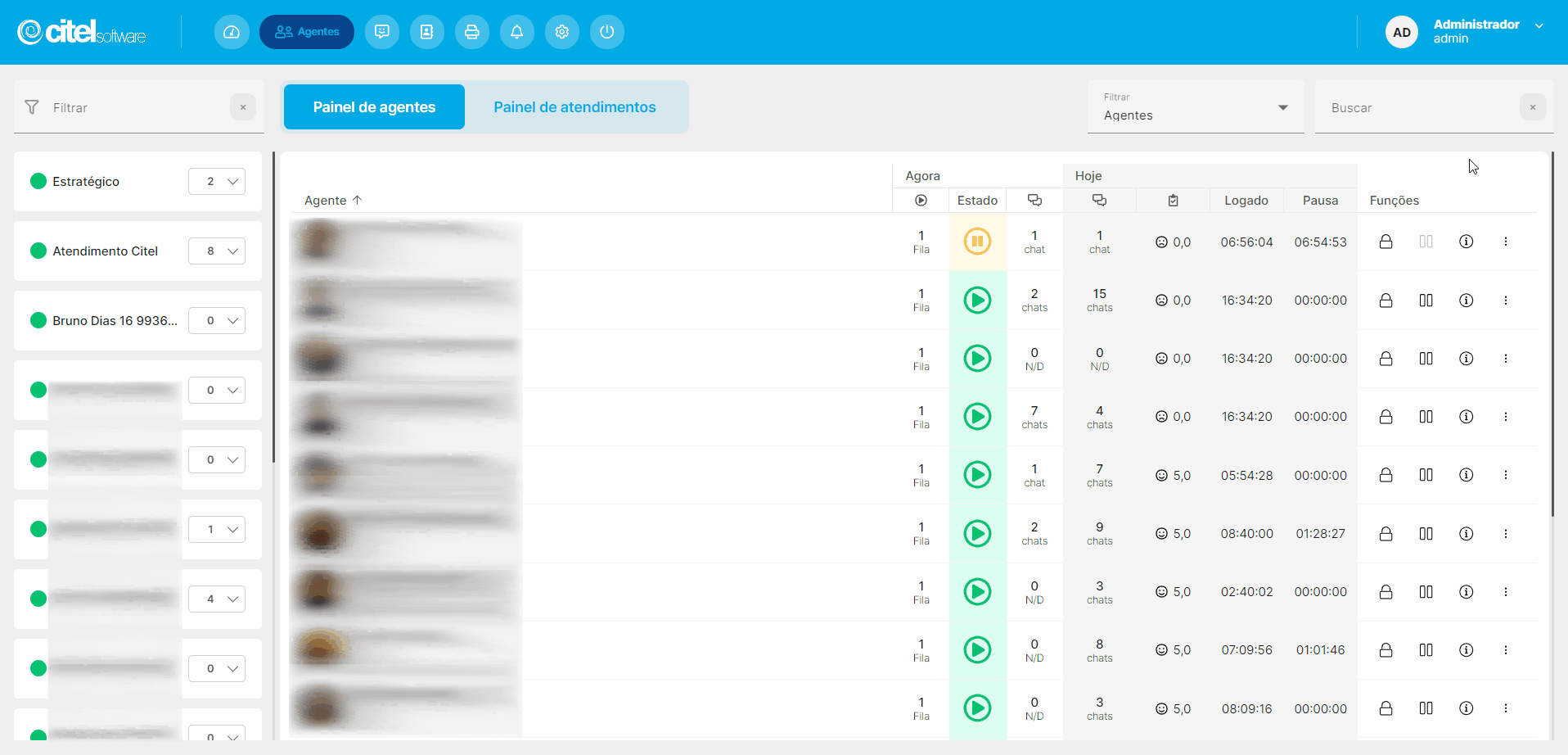
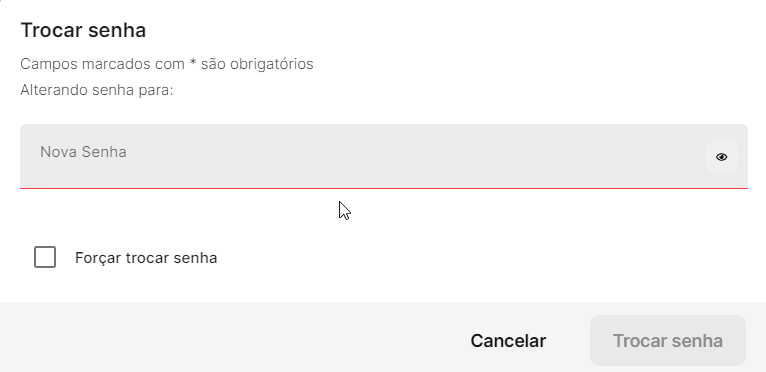
Para criar uma senha forte de acesso, priorize a complexidade e a exclusividade. Opte por uma combinação de letras maiúsculas e minúsculas, números e caracteres especiais, evitando informações pessoais óbvias. Certifique-se de que a senha tenha pelo menos 12 caracteres e seja única para cada conta, evitando reutilização. A mudança periódica da senha e o uso de gerenciadores de senhas também são práticas recomendadas para garantir uma senha forte e segura.
Todo esse cuidado é importante para proteger não somente os dados de usuários cadastrados, mas principalmente as conversas que acontecerão entre os agentes e seus clientes, que podem conter informações sigilosas e importantes.
Desconectar agente do aplicativo
Na linha referente ao agente que quer desconectar do aplicativo, clique em Detalhamento [1] e em seguida, clique em Deslogar agente do aplicativo [2]; será exibida uma mensagem de confirmação, clique em DESLOGAR [3].
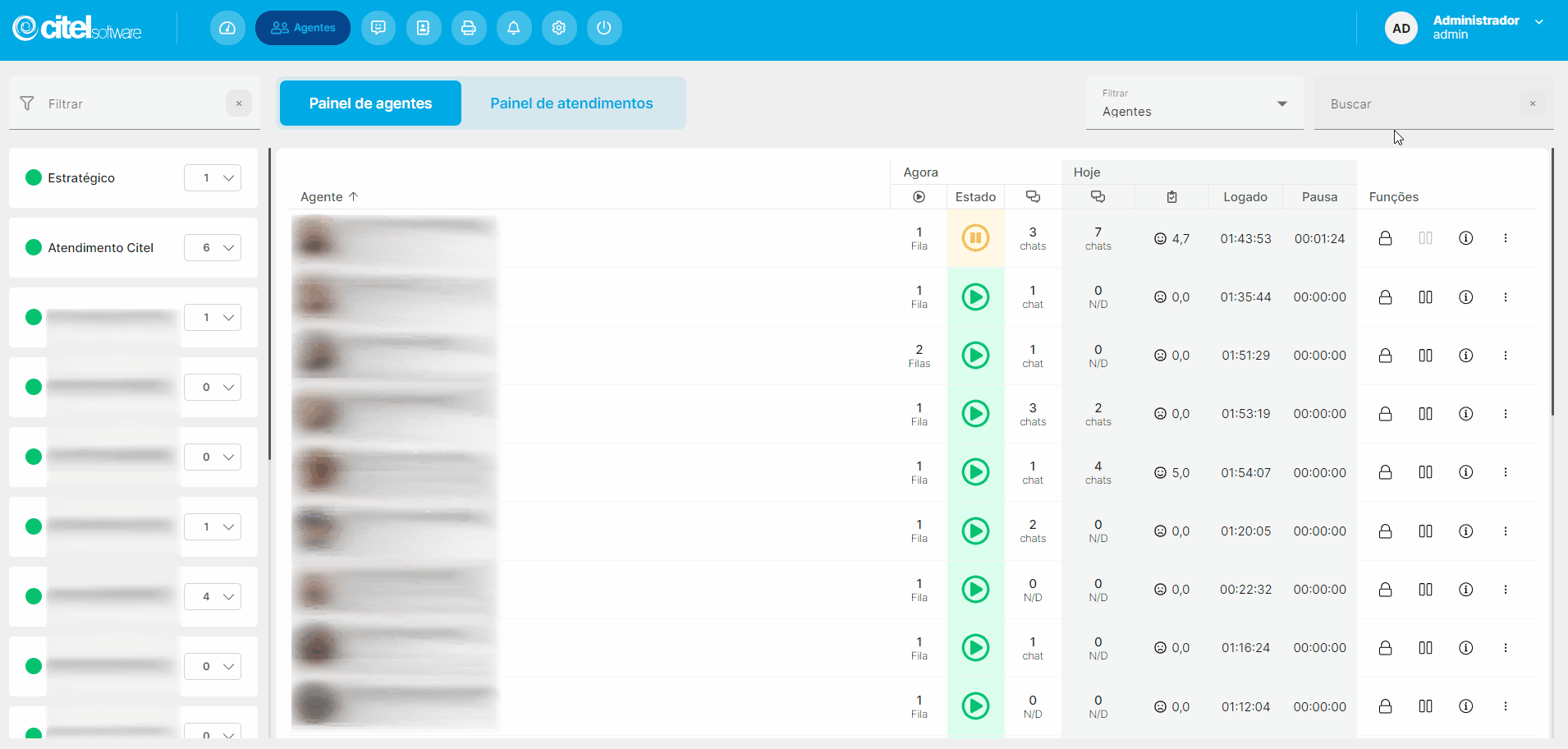
Realizar ações relacionadas ao chat do agente
No Painel de agentes, o administrador ou supervisor conseguem realizar ações em relação ao chat do agente, sendo:
Abaixo está detalhado o passo a passo de cada ação:
Há duas forma de realizar ações relacionadas ao chat: através do Detalhamento ou passando o mouse no campo de Chats agora, conforme Guia Visual abaixo:

A fim de demonstração, todas as opções abaixo serão acessadas através da opção do Detalhamento.
Abrir e editar contato do cliente
Para verificar e editar os dados do cliente no qual o agente está atendendo, clique em Detalhamento [1] e, em seguida, em Abrir contato [2].
Será exibida a tela Editar contato e as abas:
- Geral: São exibidos dados básicos do cliente, como nome, número de telefone, e-mail e CPF/CNPJ. Você também encontrará a opção de Bloquear atendimento ativo (se habilitada, impedirá que agentes e supervisores iniciem atendimento com esse cliente), inserir Grupos de Contatos e Agente preferencial;
- Etiquetas: Informe etiquetas de contato;
- Endereço: Esta aba contém os dados relacionados ao endereço do cliente;
- Personalizado: Fornece informações personalizadas sobre o contato.
- Comentários: Permite a inclusão de comentários ao salvar um contato, oferecendo uma maneira de registrar informações;
- Histórico.
Após realizar as edições, clique em ATUALIZAR [3].
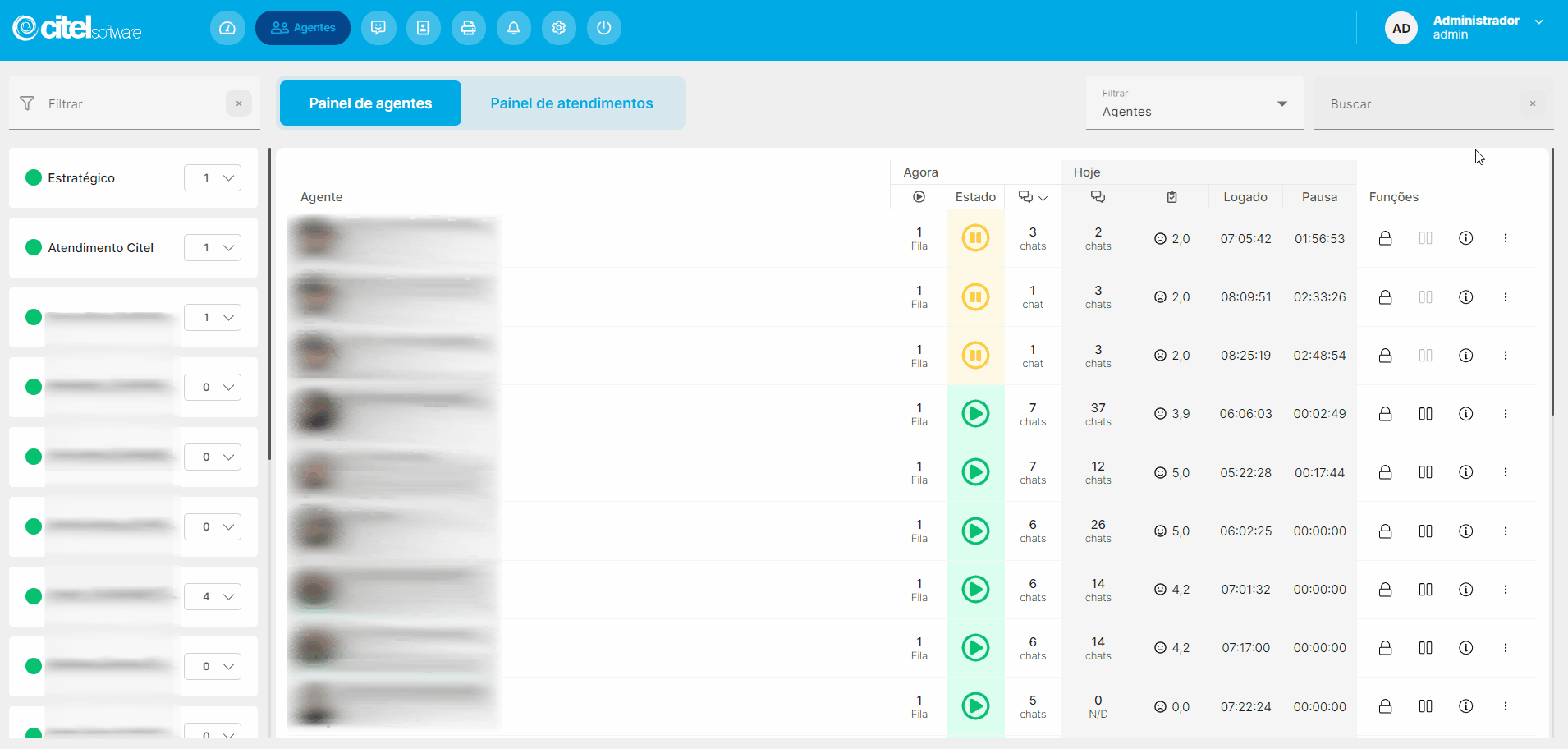
Para acessar a conversa entre o agente e o cliente, clique em Detalhamento [1] e, em seguida, em Visualizar conversa [2]; a conversa será exibida. Para verificar detalhes, como se teve transferência da conversa entre usuários, clique em Exibir informações do sistema [3]; caso queira enviar uma mensagem de alerta para o agente, escreva a mensagem na caixa de texto [4] e clique em Adicionar alerta [5].
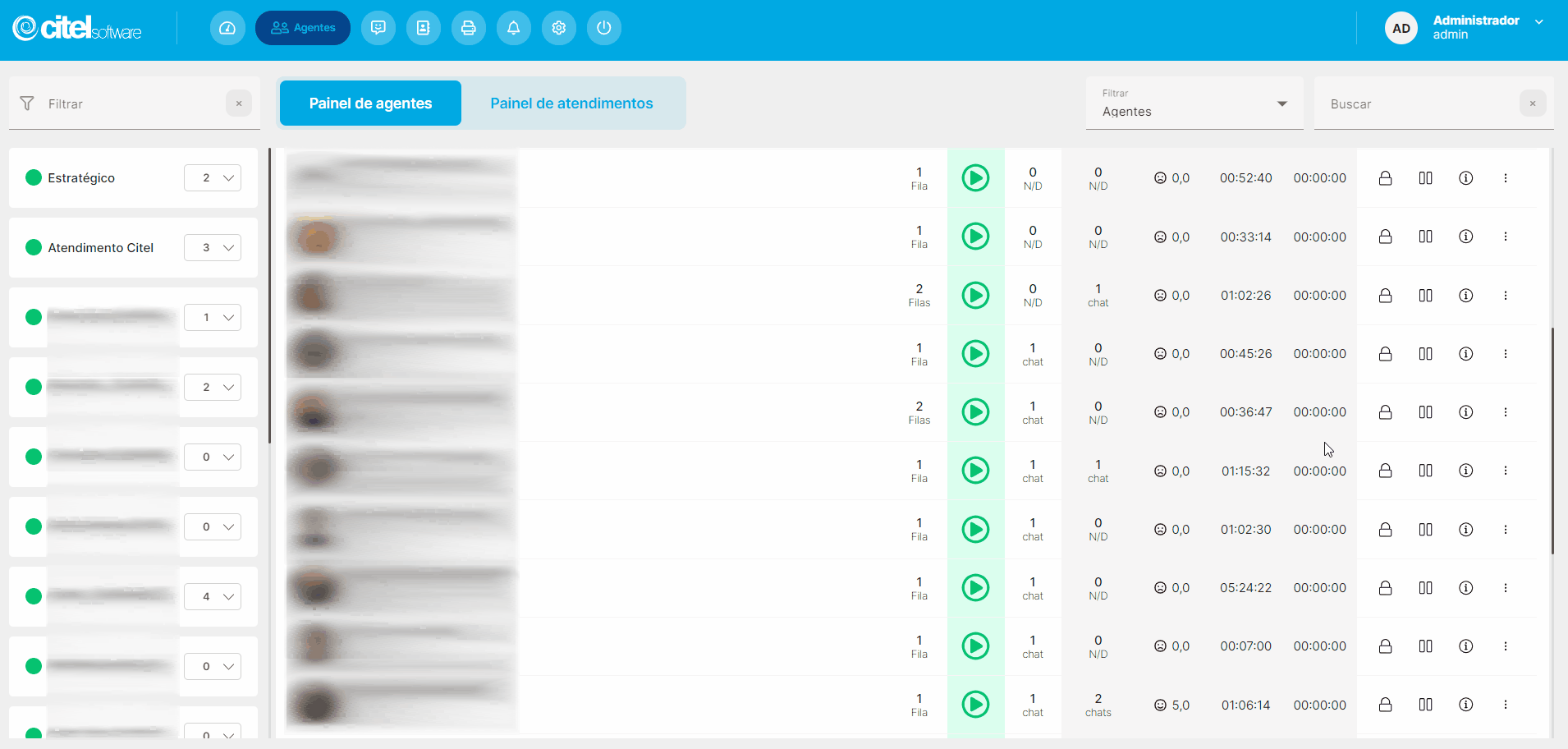
Transferir chat
Para transferir o atendimento de um agente para outro ou para uma fila, clique em Detalhamento [1] e, em seguida, em Transferir chat [2]; será exibida a tela transferir atendimento, busque a fila ou agente que deseja realizar a transferência e clique no novo agente/nova fila para transferir.
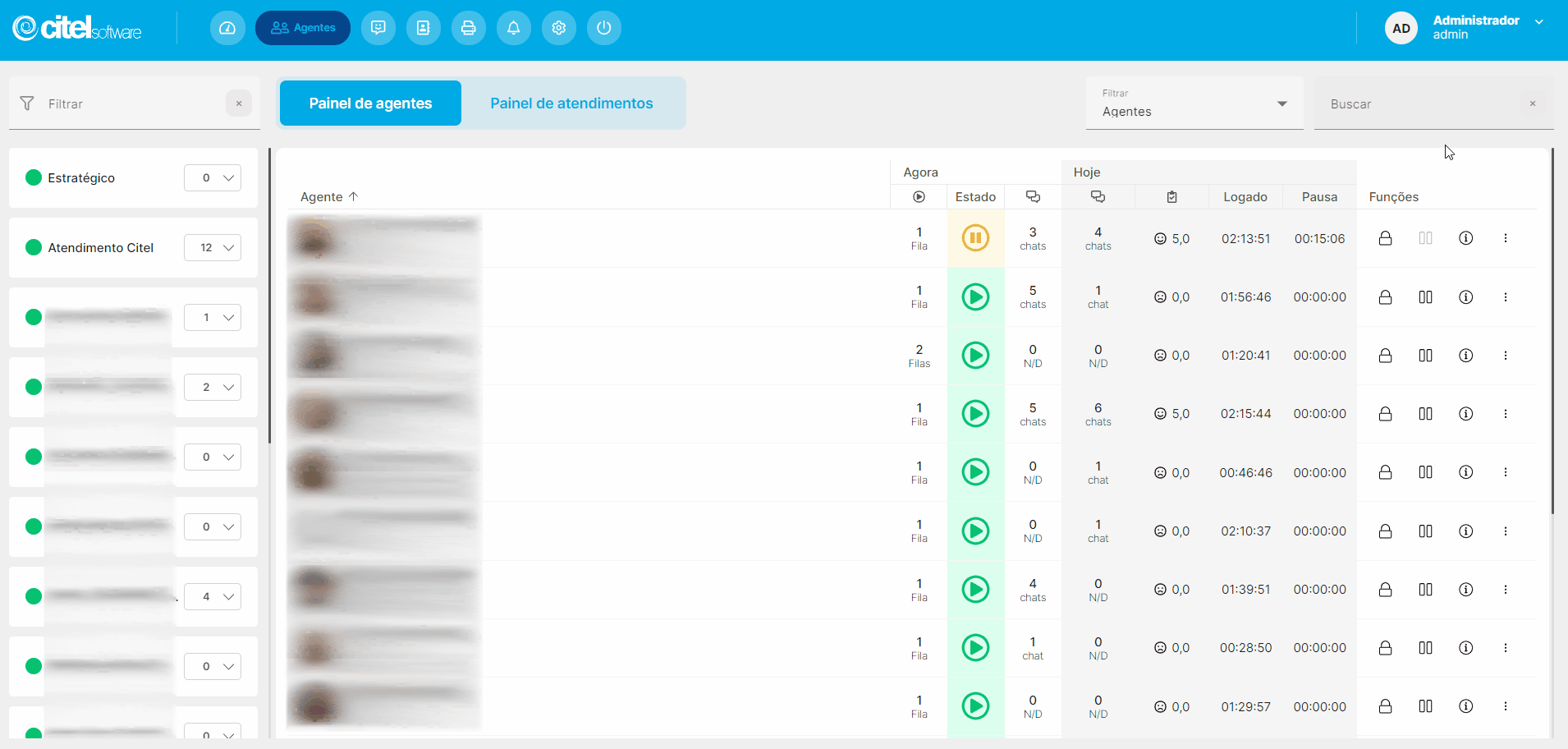
Encerrar chat
Para encerrar o atendimento de um agente, clique em Detalhamento [1] e, em seguida, em Encerrar chat [2].
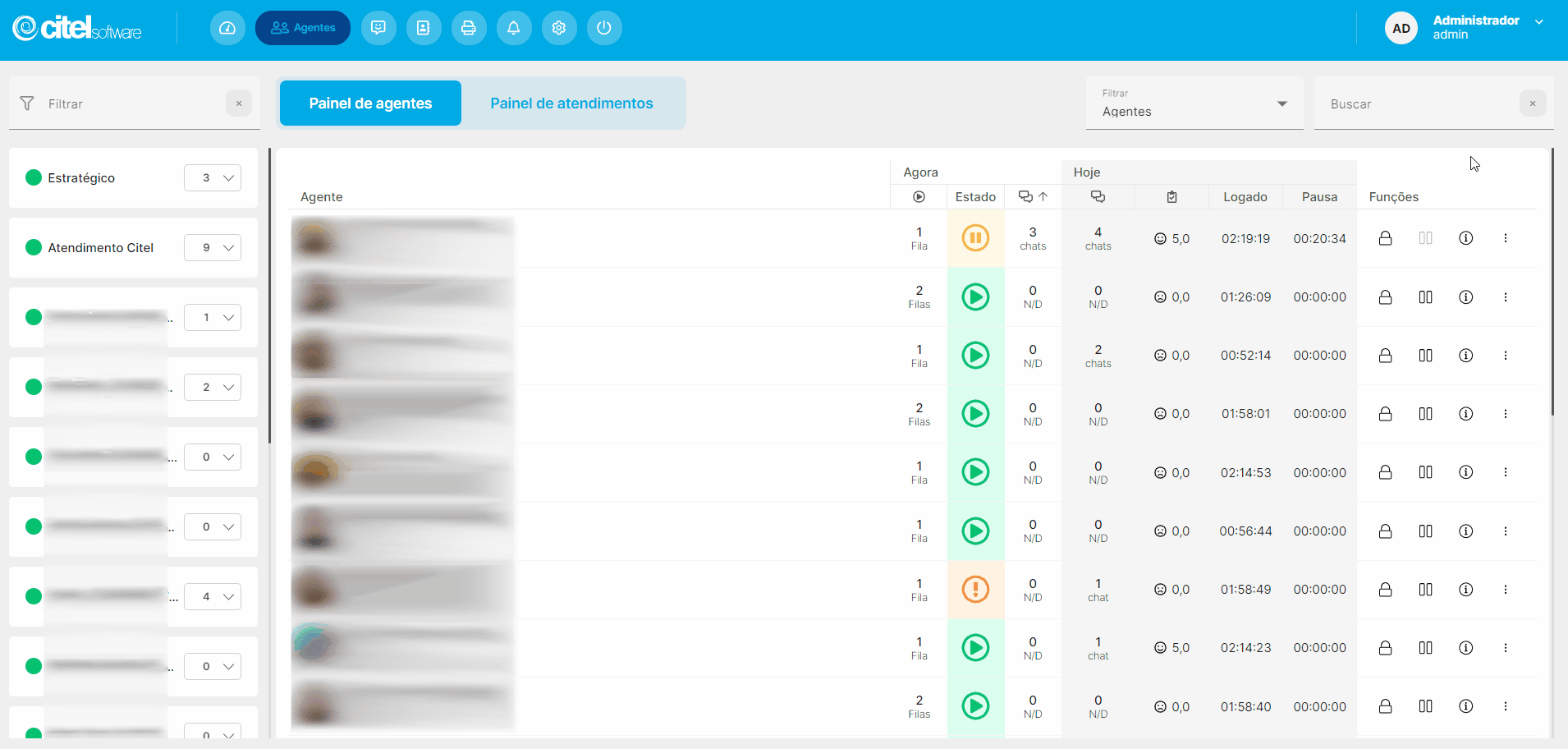
Filtros do Painel de agente
O painel de agentes oferece dois filtros distintos: o primeiro destina-se a filtrar atendimentos enquanto estes permanecem dentro do fluxo da URA. Isso significa que a filtragem ocorre antes de o administrador ou supervisor selecionar o filtro final de transferência, ou quando essa escolha foi feita, mas a transferência para um agente ainda não foi concluída [1]. O segundo filtro, por sua vez, tem o propósito de filtrar agentes ou atendimentos que já estão em posse de um agente [2].
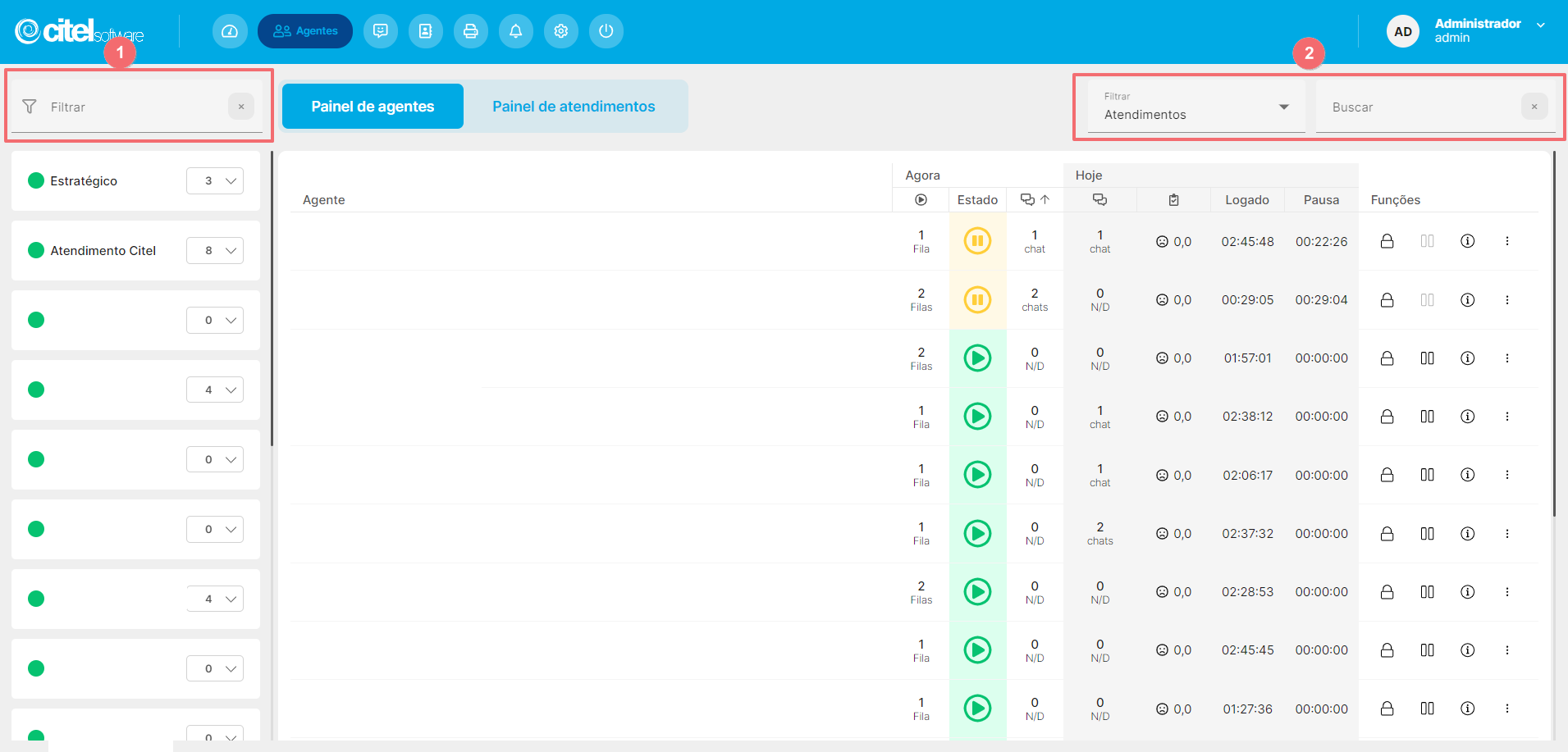
Os filtros serão detalhados abaixo:
Filtrar e realizar ações (atendimentos dentro do fluxo da URA)
Para encontrar um atendimento que está no fluxo da URA, ou seja, encontra-se no passo anterior ao de escolher o filtro final de transferência (ou caso tenha escolhido, ainda não foi transferido para um agente), clique em Expandir [1], no card da fila que deseja procurar e informe o nome ou número de telefone do cliente no campo Filtrar, conforme Guia Visual abaixo:
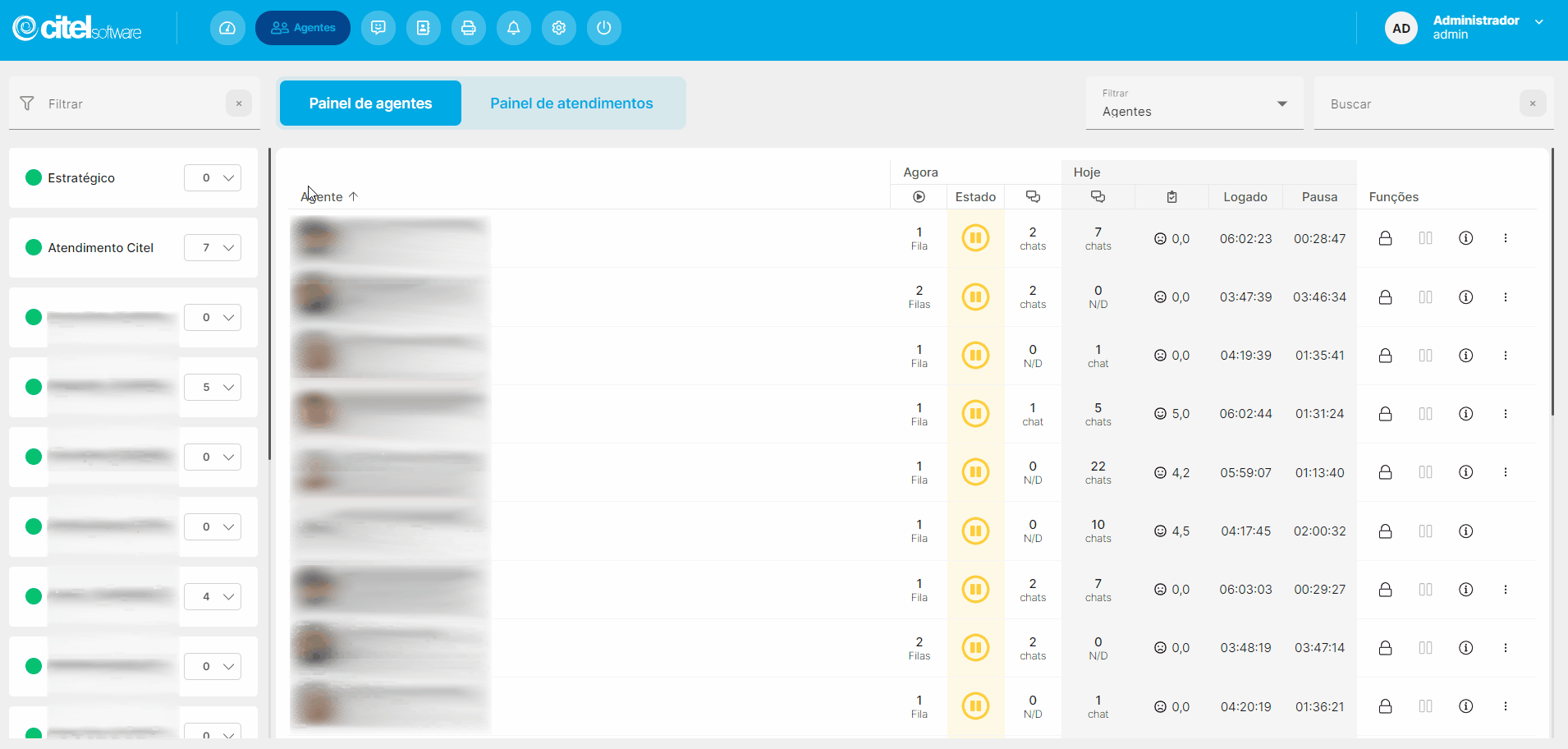
Ao expandir o card da fila  são exibidas algumas informações, passe o mouse nos ícones:
são exibidas algumas informações, passe o mouse nos ícones:
| Ícone/Texto | Descrição |
| Para visualizar quantos agentes estão disponíveis na fila ; para ver quais agentes estão disponíveis, clique no ícone [1] | |
| Para visualizar quantos chats estão na fila [2] | |
| Para visualizar a avaliação média do dia [3] | |
| Para ver as opções disponíveis em relação aos atendimentos [4]; clique no ícone [5] e selecione uma das opões: Abrir atendimentos na fila a partir de uma lista [6], Remover todas as travas [7] e Encerrar todos os atendimentos abertos nessa fila [8]. |
Acompanha o Guia Visual abaixo:
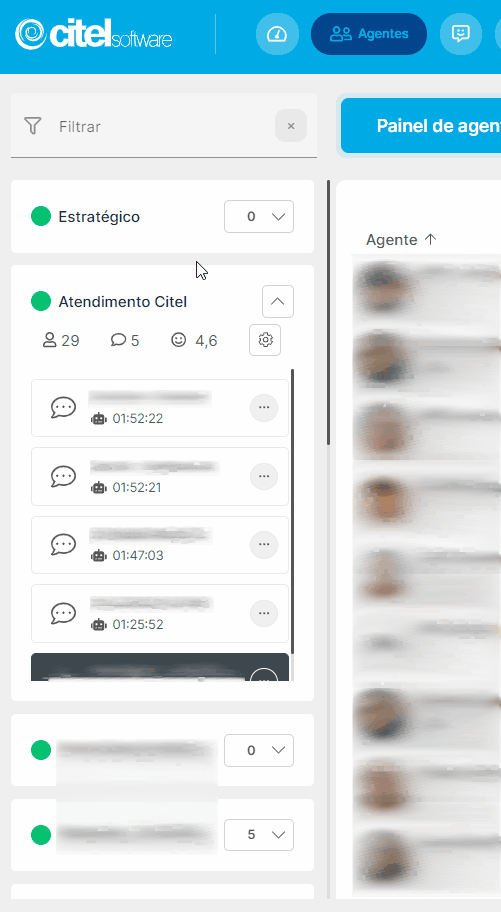
Dentro do card da fila, está o card de atendimento  .
.
No card do atendimento é possível verificar o nome ou o número de telefone do cliente (caso ele não tenha sido adicionado) [1] e em qual etapa ele se encontra [2]: se está no fluxo da URA (ícone do robô ![]() ), ou no filtro de atendimento (ícone do filtro
), ou no filtro de atendimento (ícone do filtro ![]() , ao passar o mouse é possível verificar qual filtro); também é possível verificar quanto tempo o cliente está na etapa [3]. Caso o atendimento esteja bloqueado, pois deverá ser realizado por um agente específico, será mostrado o ícone do cadeado
, ao passar o mouse é possível verificar qual filtro); também é possível verificar quanto tempo o cliente está na etapa [3]. Caso o atendimento esteja bloqueado, pois deverá ser realizado por um agente específico, será mostrado o ícone do cadeado ![]() ; ao passar o mouse é possível verificar qual agente irá realizar o atendimento [4]. Acompanhe o Guia Visual abaixo:
; ao passar o mouse é possível verificar qual agente irá realizar o atendimento [4]. Acompanhe o Guia Visual abaixo:
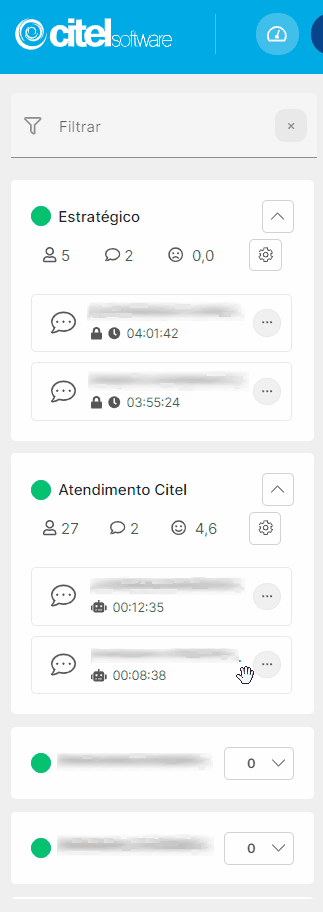
Ainda no card, é possível Transferir o atendimento [2], Visualizar conversa [3], Alterar etiqueta [4], Remover trava [5] (ficará habilitado caso esteja bloqueado para o atendimento ser realizado por algum agente específico) e Encerrar atendimento [6]. Clique no ícone ![]() [1] do atendimento que quer fazer a ação e escolha uma das opções, conforme Guia Visual abaixo:
[1] do atendimento que quer fazer a ação e escolha uma das opções, conforme Guia Visual abaixo:
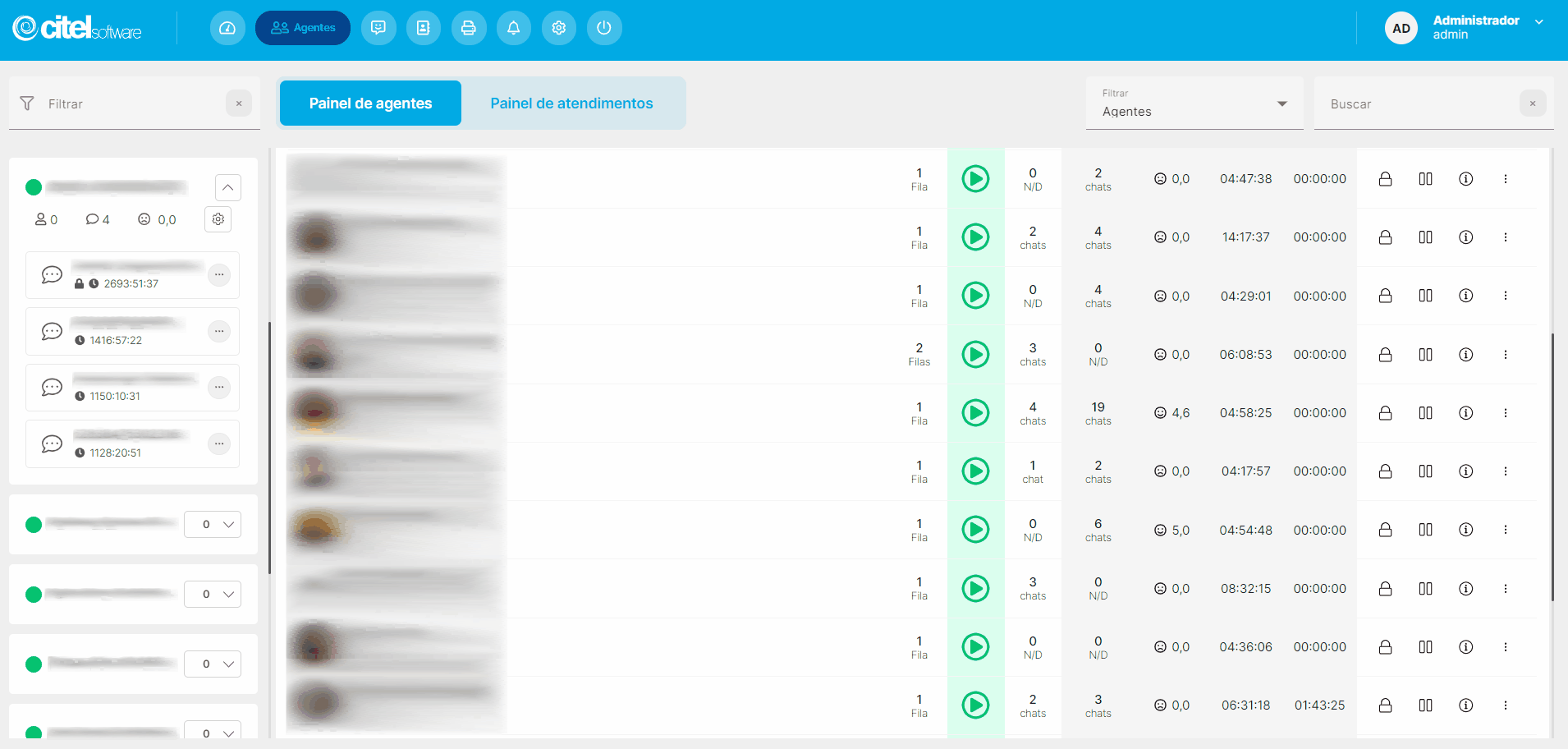
O passo a passo de Transferir o atendimento, Visualizar conversa e Encerrar atendimento é o mesmo mostrado anteriormente no documento.
Para transferir um atendimento, também é possível arrastar o card do atendimento diretamente para um agente que esteja no painel, conforme Guia Visual abaixo:
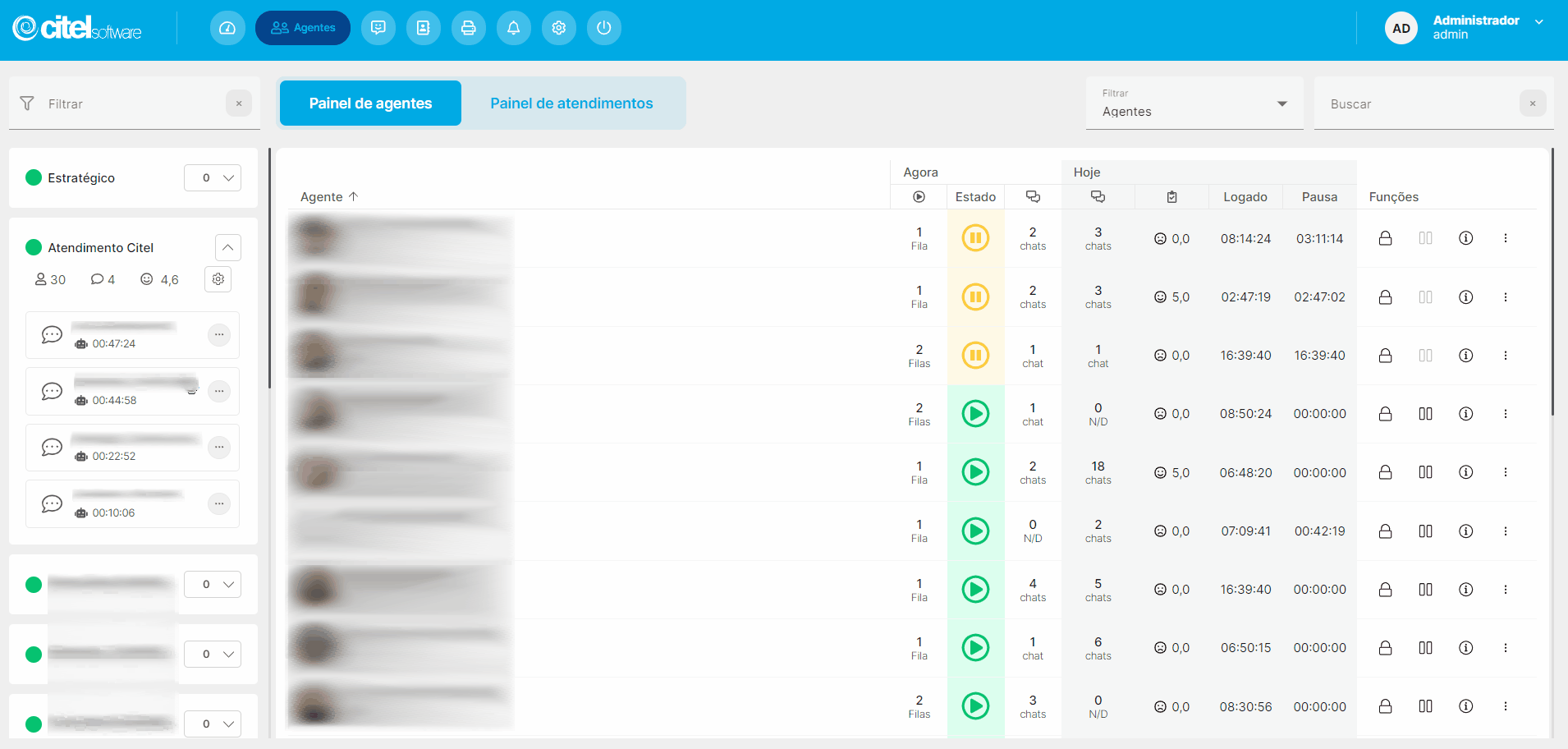
Para Alterar etiqueta, vá até Alterar etiqueta [1] e clique na etiqueta que quer inserir ou trocar [2]; o card do atendimento ficará com a cor da etiqueta selecionada, para ajudar na visualização. Para remover a etiqueta, clique em ![]() [3] , depois em Alterar etiqueta [4] e, em seguida, Limpar etiqueta [5]; a etiqueta será removida do card. Acompanhe o Guia Visual abaixo:
[3] , depois em Alterar etiqueta [4] e, em seguida, Limpar etiqueta [5]; a etiqueta será removida do card. Acompanhe o Guia Visual abaixo:
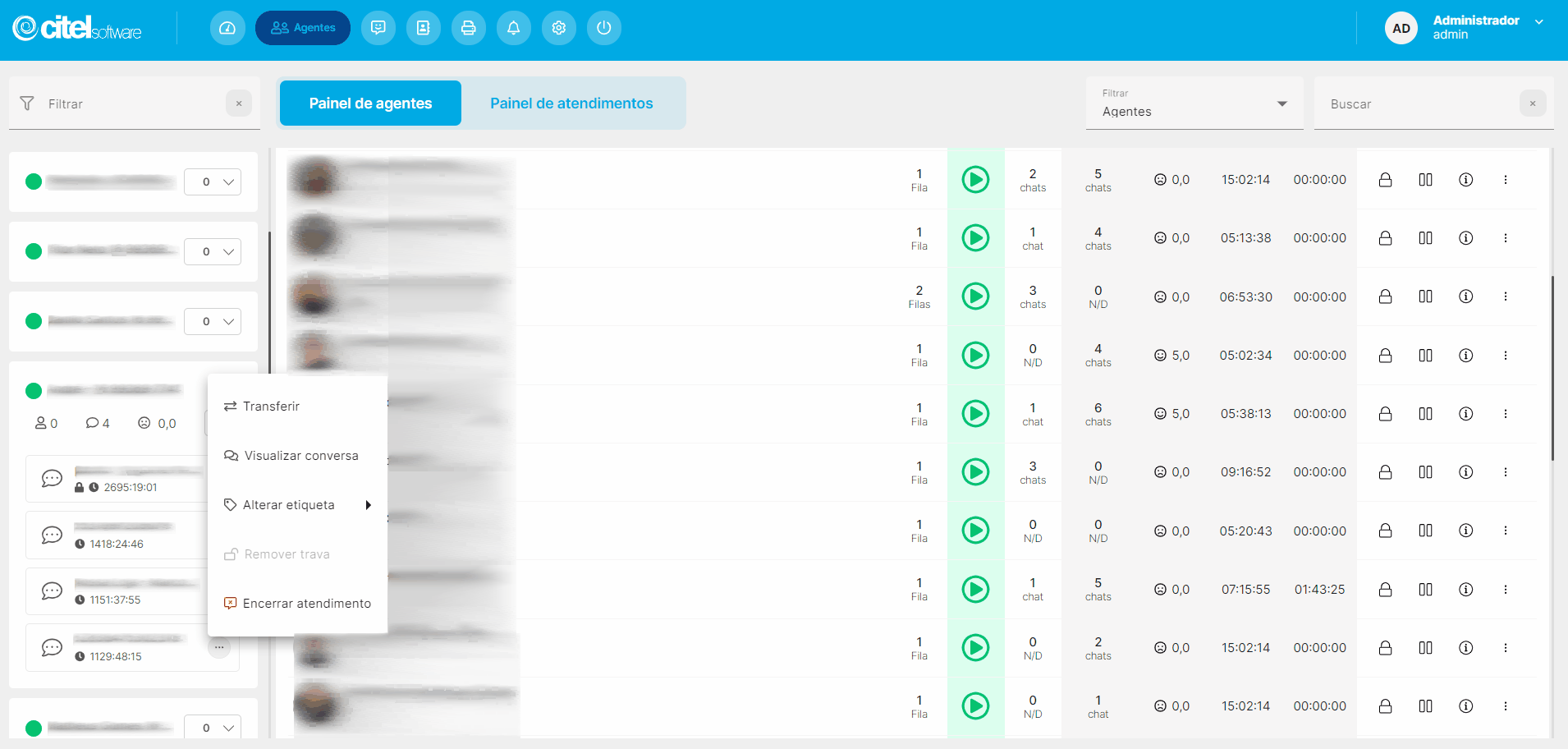
Para remover a trava do atendimento, basta clicar em Remover trava e o atendimento será transferido para o filtro.
Filtrar agente ou atendimento
Para filtrar agente ou atendimento que já está com agente, vá até o campo Filtrar e selecione Agentes ou Atendimentos [1], informe no campo Buscar [2] o termo de pesquisa e os resultados serão exibidos, conforme Guia Visual abaixo: