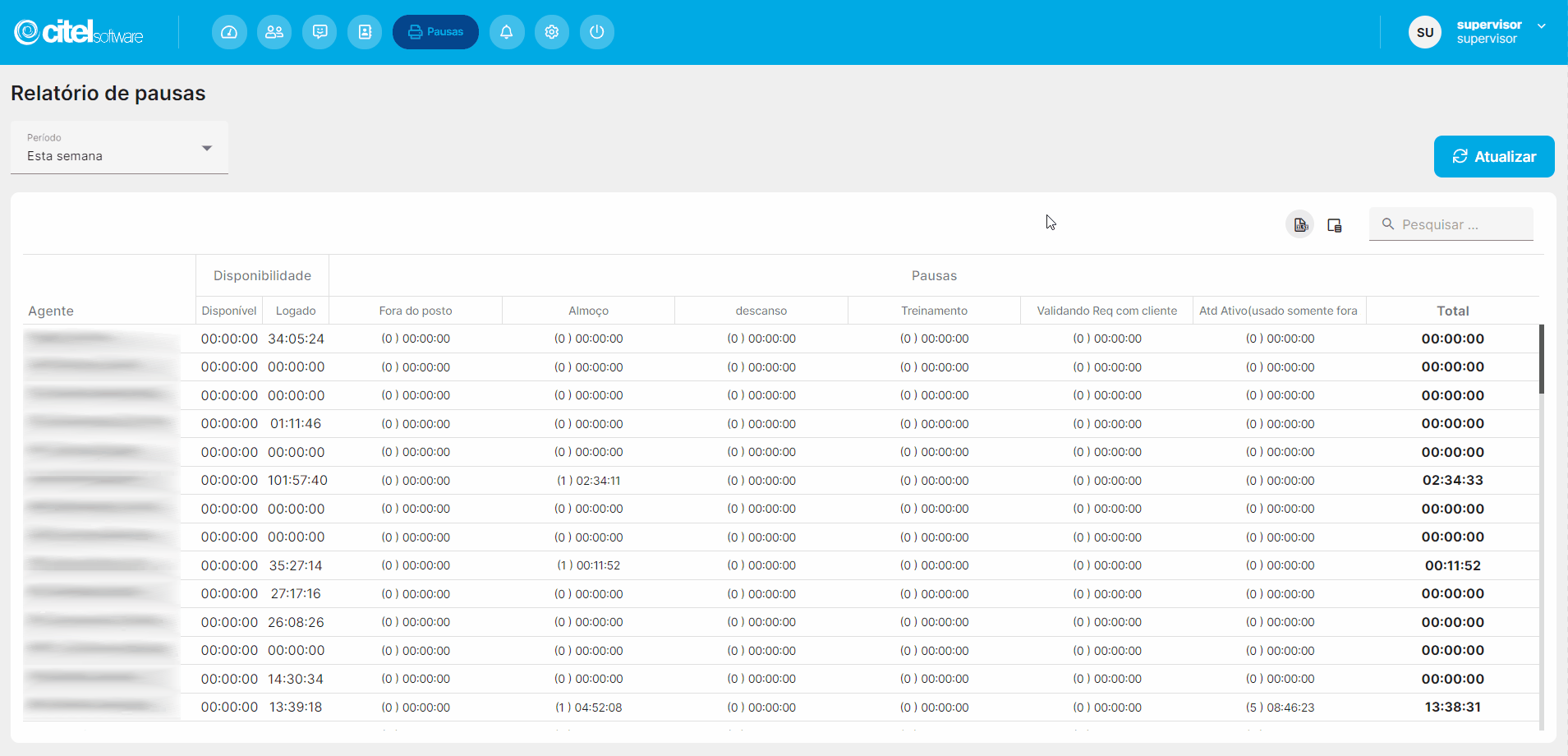Módulo Desk
Gerar relatórios de pausas
O que é
A atividade de Gerar relatórios de pausas oferece ao supervisor uma perspectiva abrangente sobre os intervalos de descanso de cada agente, incluindo os motivos principais associados. Com esses dados em mãos, o supervisor pode promover medidas de melhorias ou otimizar os períodos de pausa de forma mais eficaz e estratégica.
Caminho para acessar
Primeiramente, acesse o Desk. Para aprender como acessá-lo, clique aqui.
Para acessar o Relatório de pausas, vá até o menu Relatórios [1], submenu Relatório de Pausas [2].
Caminho de acesso: Menu Relatórios/Relatório de Pausas – timesreport
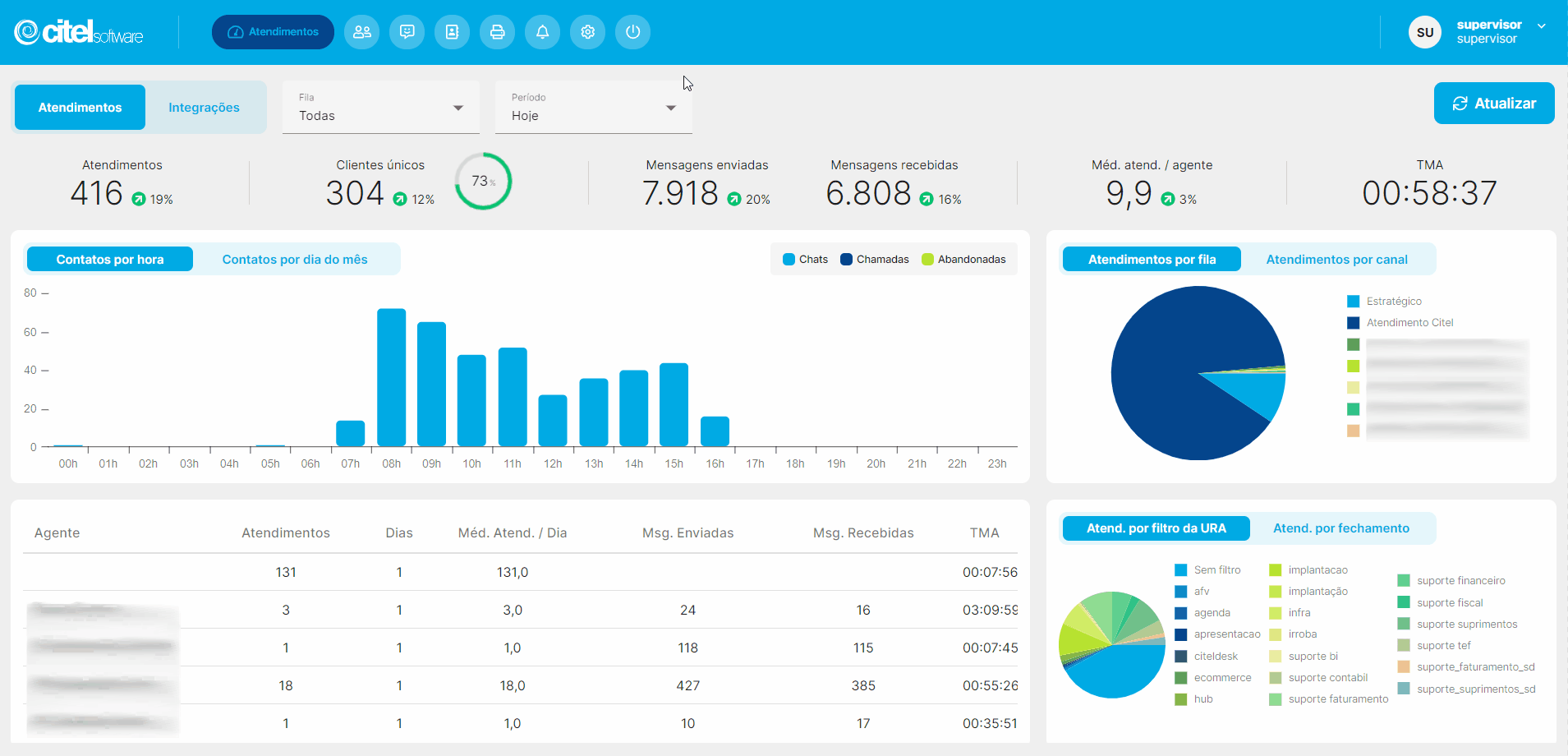
Precisa configurar
Para executar esta atividade, é necessário que o usuário possua o perfil de Administrador no Desk ou de Supervisor.
Você pode acessar os links abaixo para consultar os documentos sobre esse assunto, onde encontrará mais informações detalhadas:
- Cadastrar usuário administrador Desk
- Cadastrar supervisor de atendimento
- Atribuir permissões e opções para usuários
Como fazer
Para acessar o Relatório de pausas, clique no menu Relatórios [1], submenu Relatório de Pausas [2]. A tela do Relatório de pausas será exibida, fornecendo informações detalhadas sobre as pausas realizadas.
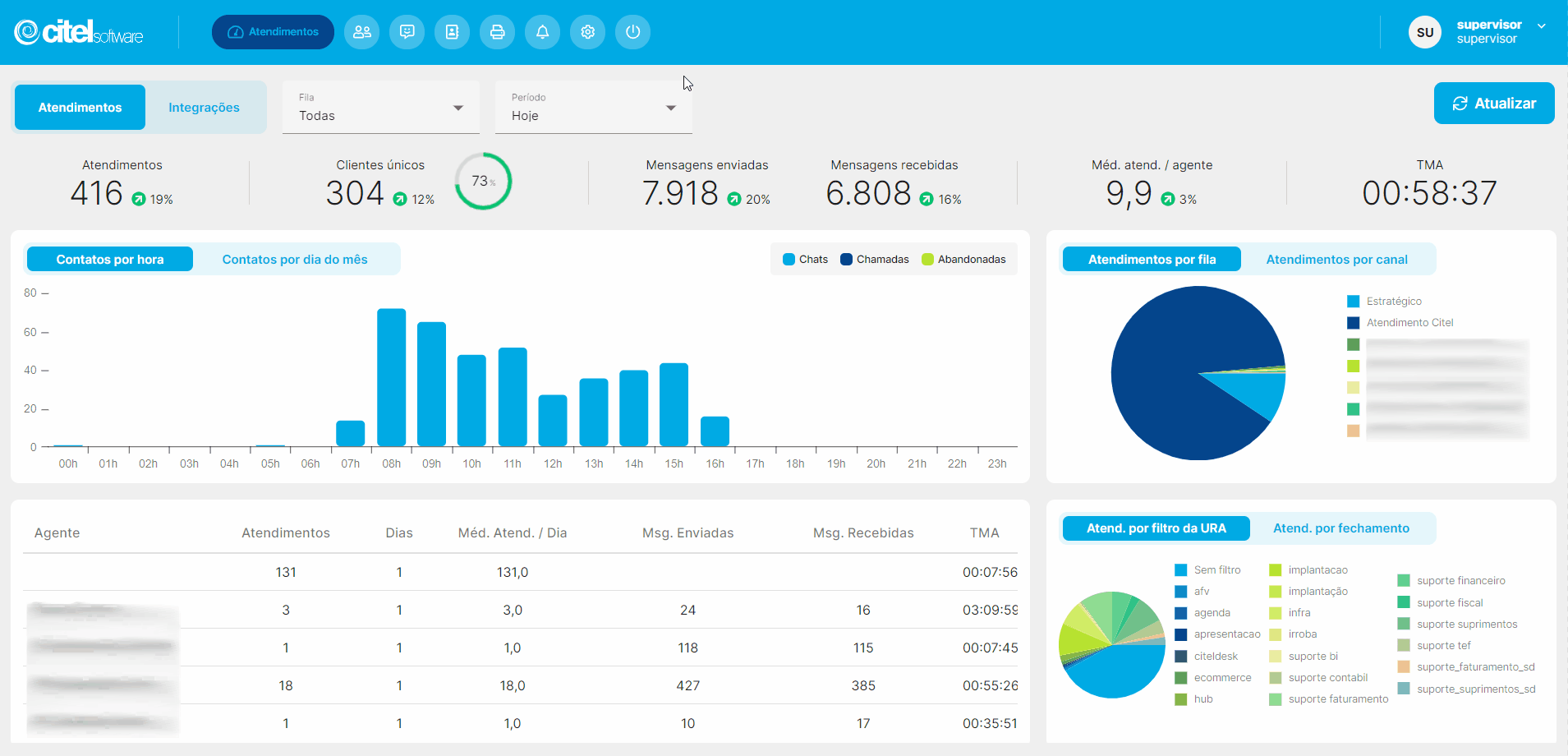
Dentro da tela do Relatório de pausas, você terá acesso a uma lista com os dados de cada pausa. Para personalizar essa visualização de acordo com suas necessidades, utilize o recurso chamado Seletor de Colunas. Verifique abaixo como utilizá-lo.
Você tem a flexibilidade de incluir ou ocultar colunas na tela conforme sua preferência. Para fazer isso, clique em Seletor de Colunas [1]. Para adicionar coluna(s), arraste a(s) coluna(s) desejada(s) para a lista [2] e organize conforme sua necessidade [3]. Consulte o Guia Visual abaixo para um acompanhamento passo a passo.
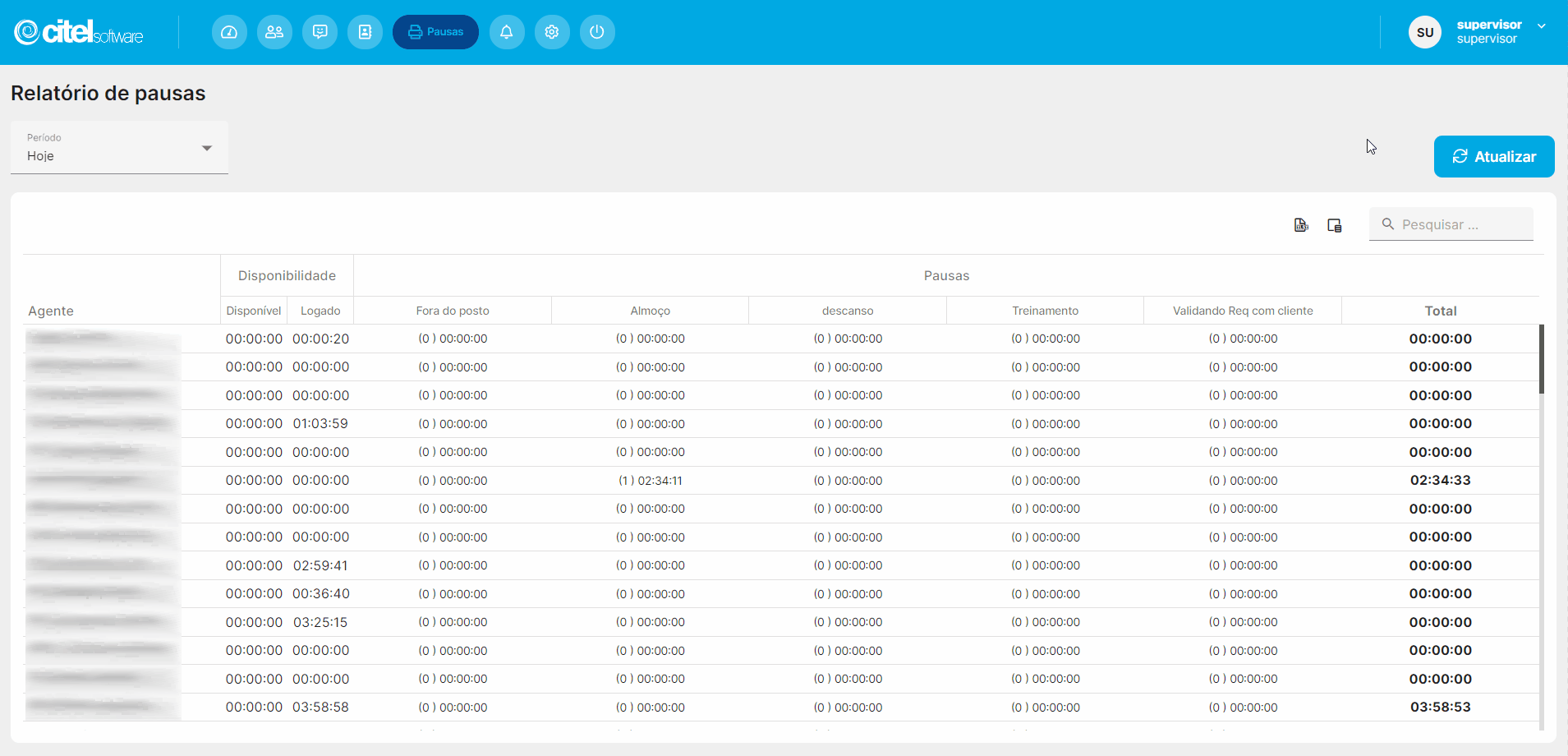
Para ocultar coluna(s) da lista, clique em Seletor de Colunas [1], arraste a(s) coluna(s) desejada(s) para dentro da caixa Seletor de Colunas [2] e clique em fechar [3], conforme Guia Visual abaixo:
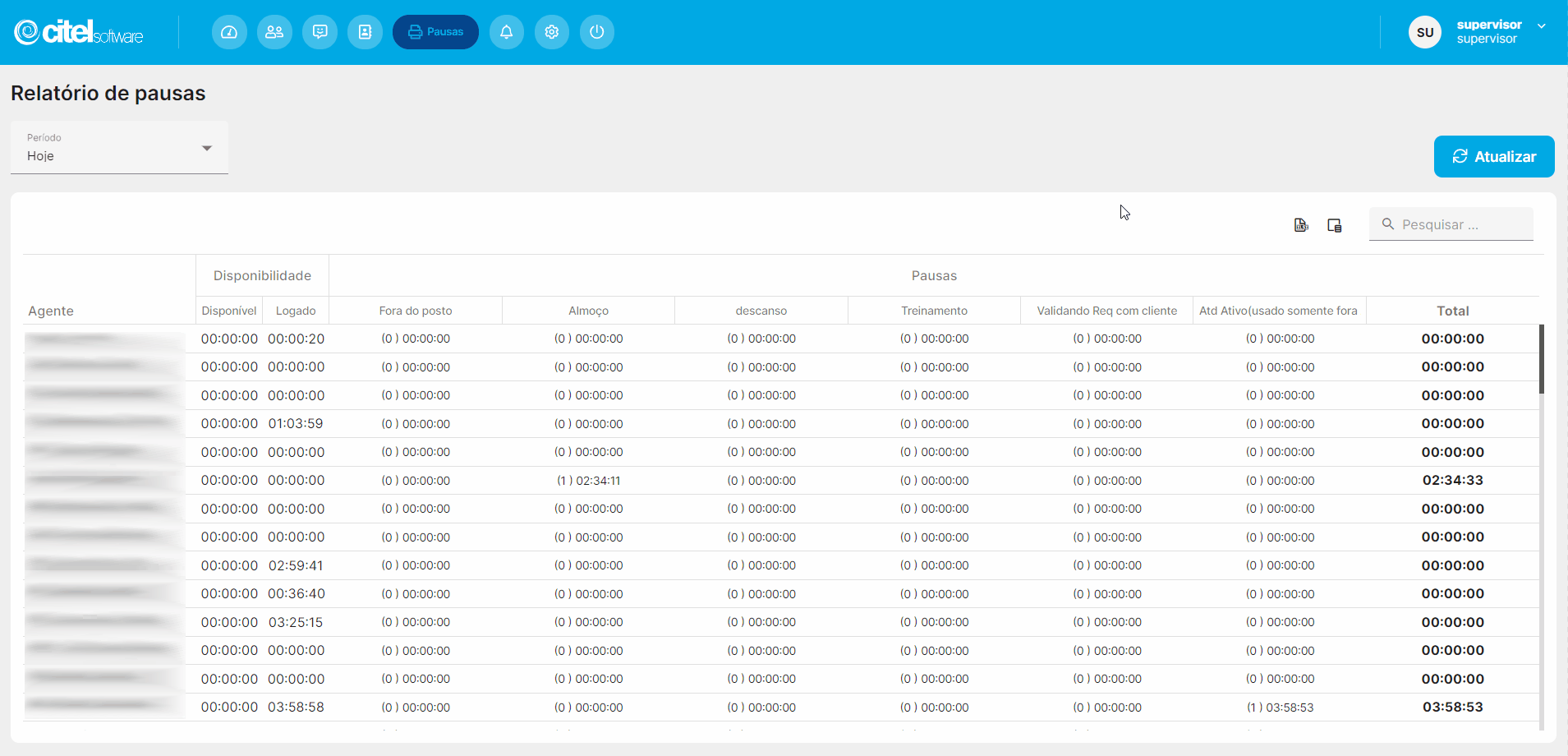
Na tela do Relatório de pausas, os usuários têm acesso a diversas funcionalidades que proporcionam uma experiência abrangente e personalizável. As principais ações disponíveis incluem:
- Pesquisar agente para gerar relatório;
- Filtrar período para gerar relatório;
- Visualizar detalhes dos registros das pausas;
- Exportar relatório de pausas.
A seguir, será descrito o passo a passo de cada funcionalidade.
Pesquisar agente para gerar relatório
Para procurar um agente específico e verificar as informações sobre as pausas realizadas, vá até o campo Pesquisar [1], digite o nome do agente [2] e o resultado aparacerá na tela [3], conforme Guia Visual abaixo:
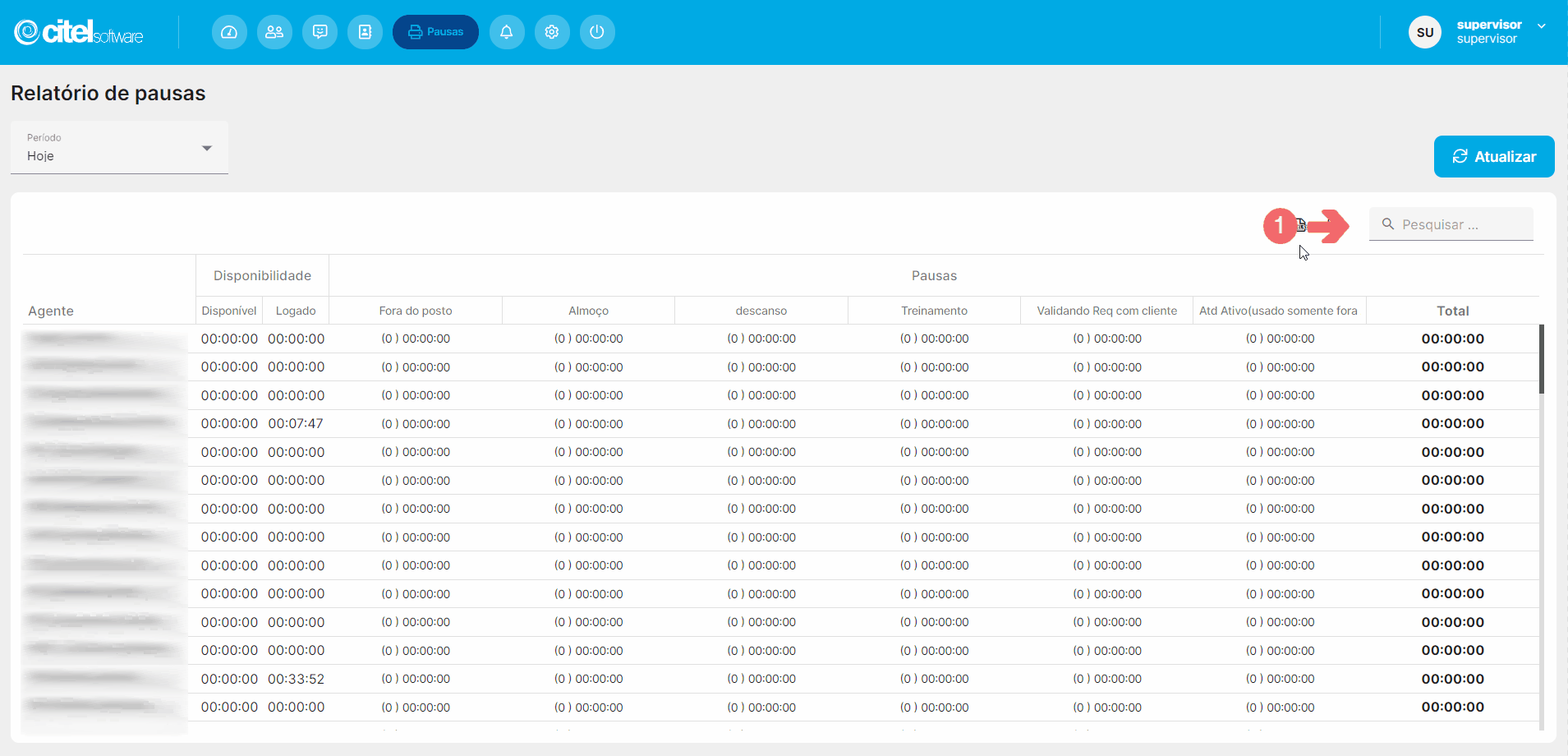
Filtrar período para gerar relatório
O campo Período funciona como um filtro. Para gerar o relatório de um período específico, clique em Período [1] e selecione umas das opções [2]:
- Hoje;
- Esta semana;
- Este mês;
- Personalizado (neste caso, é necessário selecionar a data de início e fim).
Clique em ATUALIZAR [3] e os dados das pausas serão exibidos conforme o período selecionado:
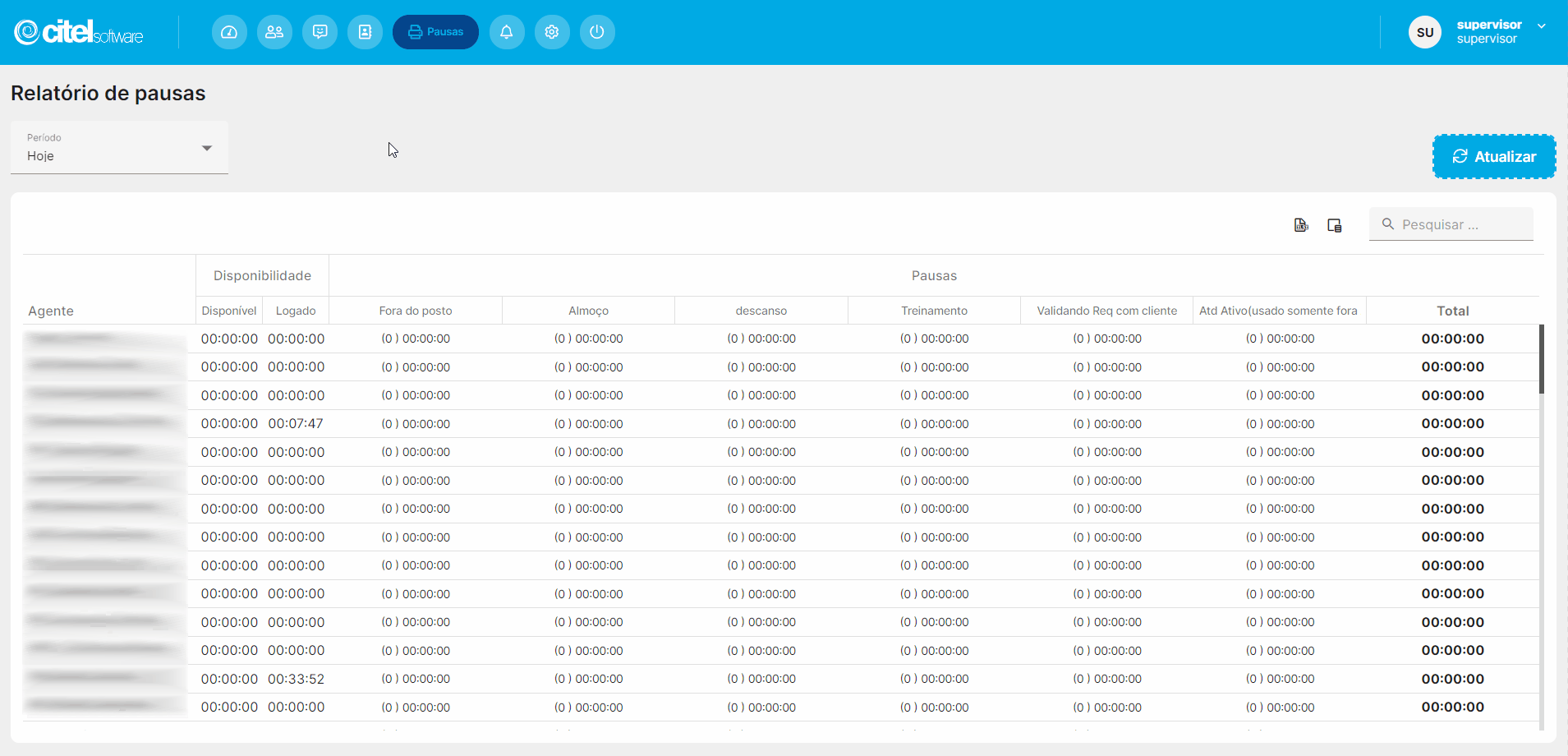
Os registros podem ser ordenados de forma crescente ou decrescente, clicando nos nomes das colunas [1]. Para visualizar mais registros, clique na barra de rolagem [2], conforme Guia Visual abaixo:
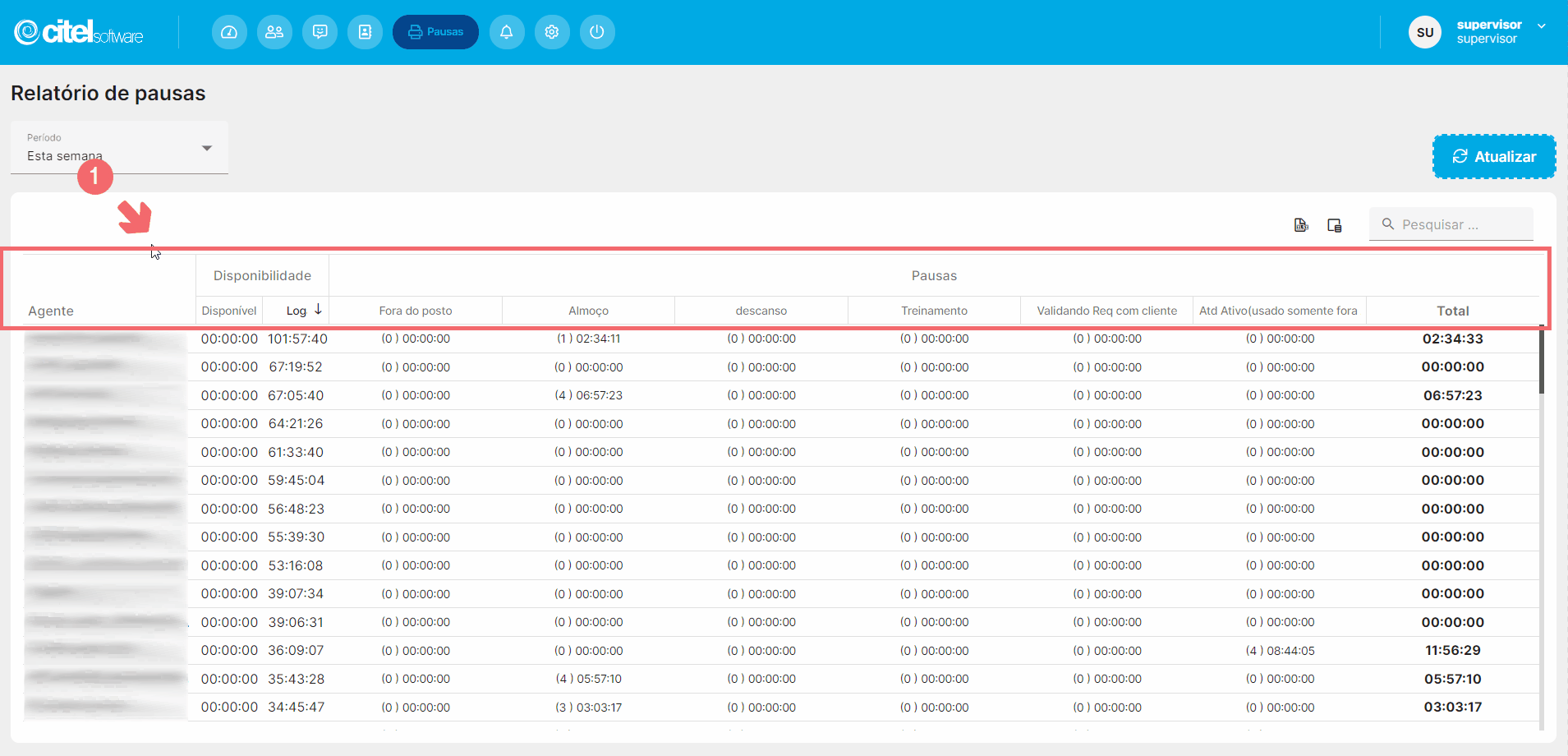
Visualizar detalhes dos registros das pausas
Na tela de Relatório de pausas, são exibidas informações detalhadas sobre as pausas realizadas.
A coluna Agente mostra o nome do agente que realizou a pausa.
Em Disponibilidade, é possível verificar quanto tempo o agente ficou disponível ou logado [1], considerando o período selecionado.
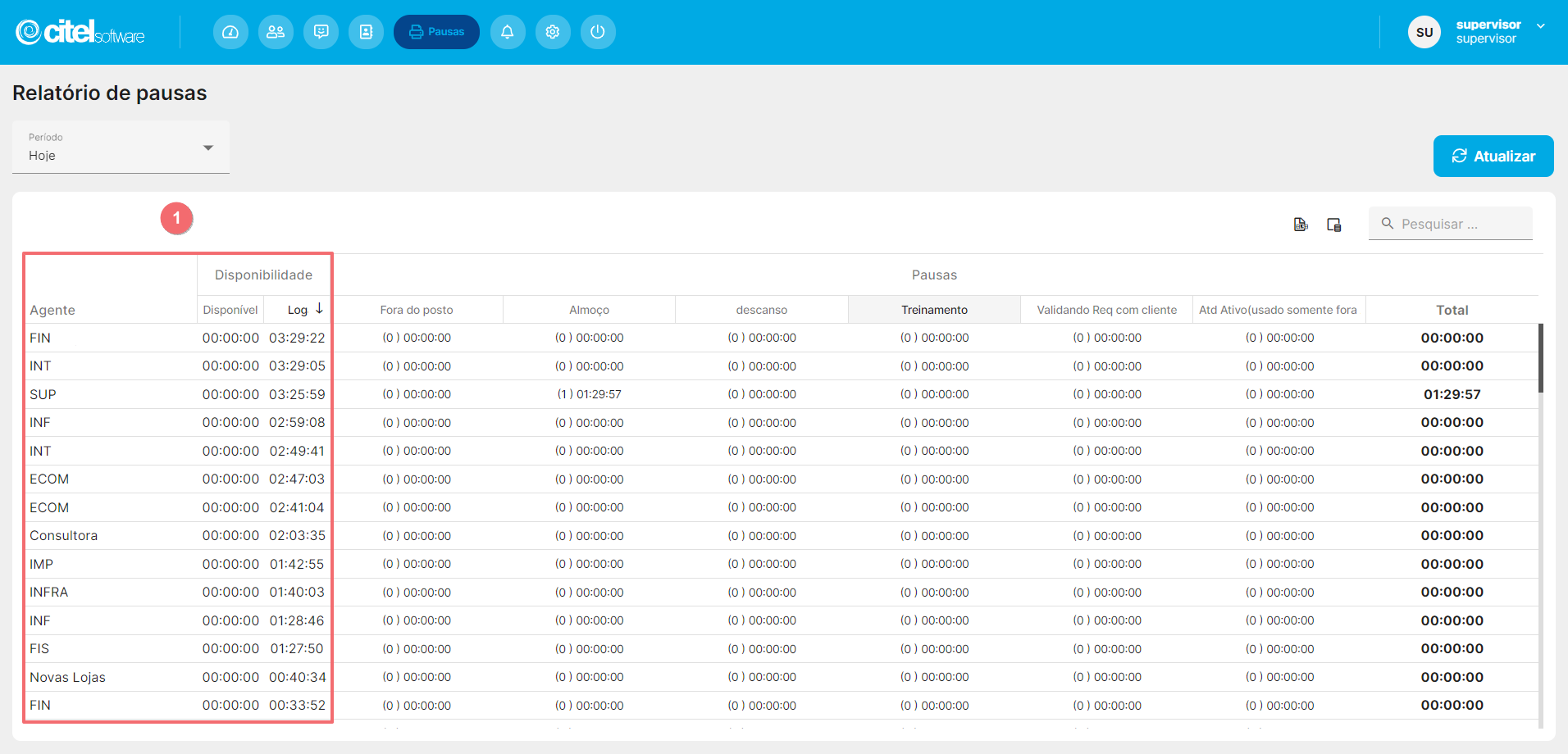
Em Pausas [2], são exibidas todas as pausas utilizadas pelos agentes. Na coluna Total [3], é possível verificar o tempo total que o agente ficou em pausa. Essa soma representa a duração acumulada de todas as pausas realizadas pelo agente durante o período selecionado.
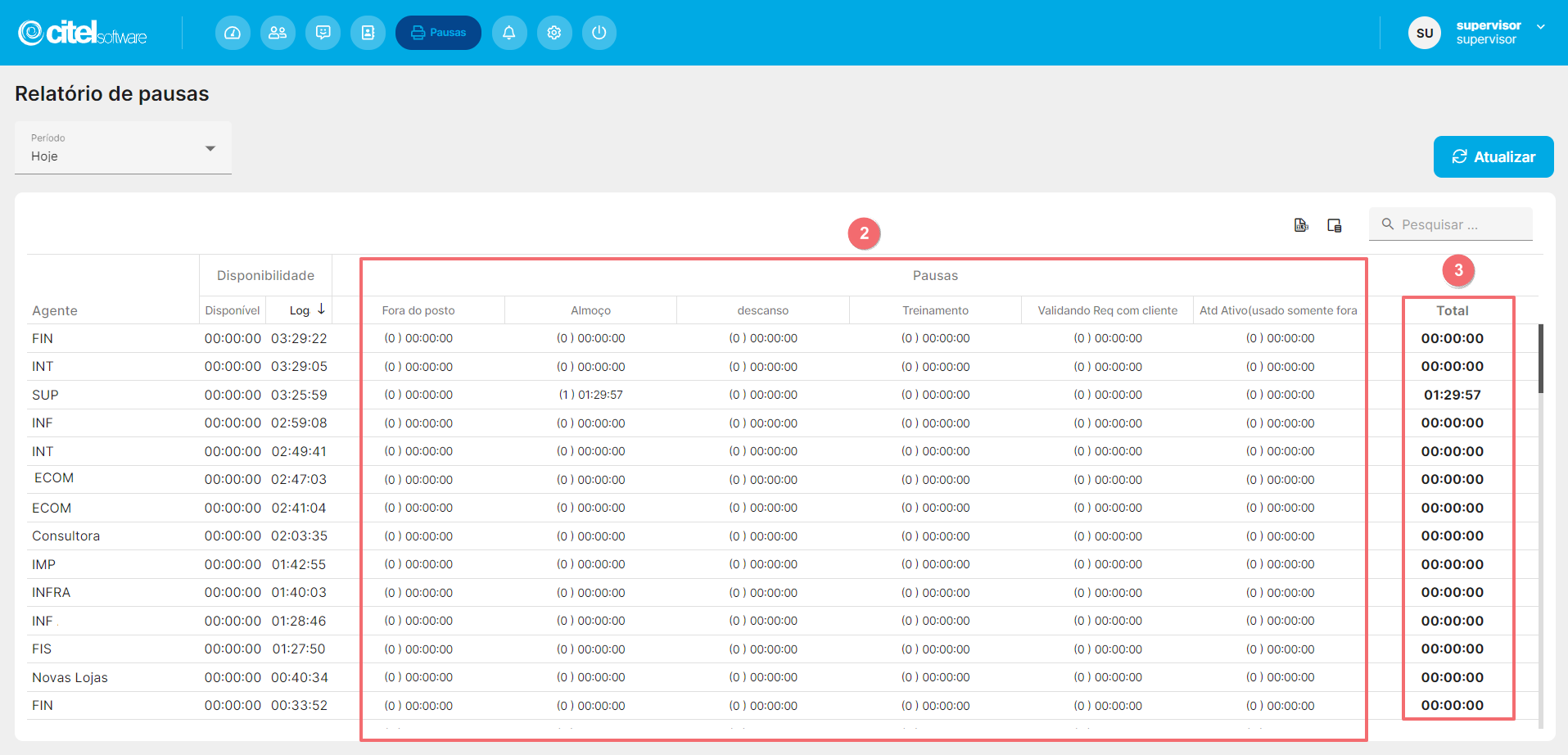
Exportar relatório de pausas
Para gerar o relatório, clique em Exportar todos os dados [1]. O sistema irá gerar e baixar automaticamente um arquivo em formato .xlsx no seu computador. Clique no arquivo [2] para abrir o documento com os dados dos agentes, conforme Guia Visual abaixo: