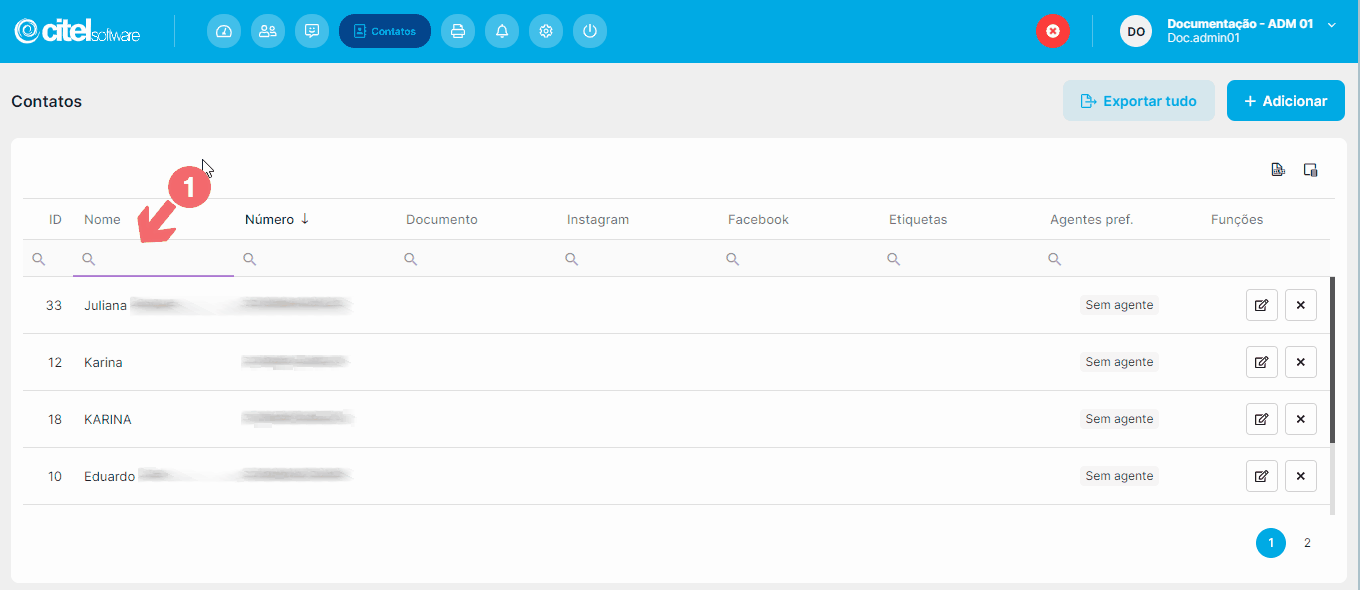Módulo Desk
Fazer manutenção de contatos Citeldesk
O que é
Nesta atividade, você aprenderá como realizar a manutenção dos contatos cadastrados no sistema, explorando as funções de pesquisa, edição e exclusão desses registros.
Caminho para acessar
Primeiramente, acesse o Desk. Para aprender como acessá-lo, clique aqui.
O cadastro de contato é feito na opção Contatos do menu principal, que é acessado através da barra de opções superior, menu Contatos [1]:
Caminho de acesso: Menu Contatos – addressbook
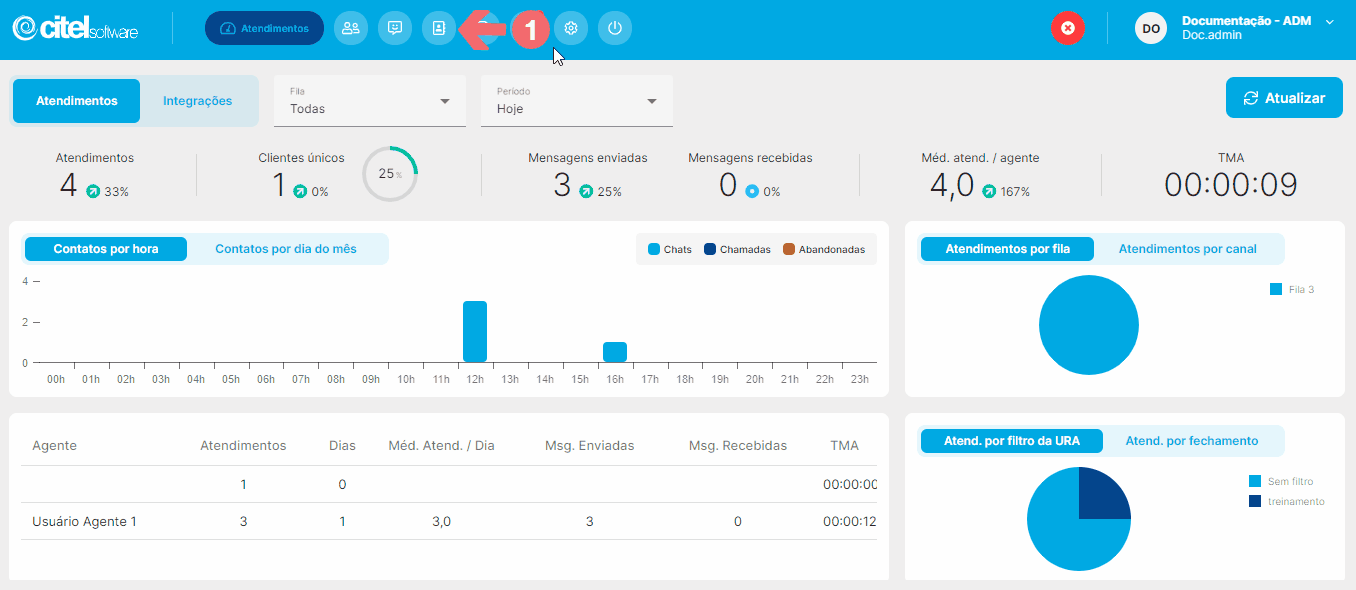
Precisa configurar
Para executar esta atividade, é necessário que o usuário possua o perfil de Administrador ou Supervisor ou Agente com permissão de acesso nesse cadastro.
Você pode acessar os links abaixo para consultar os documentos sobre esse assunto, onde encontrará mais informações detalhadas:
- Cadastrar usuário administrador Desk
- Cadastrar supervisor de atendimento
- Cadastrar agente de atendimento
- Atribuir permissões e opções para usuários
Como fazer
Para fazer a manutenção de um contato cadastrado, acesse no sistema o menu Contatos [1]:
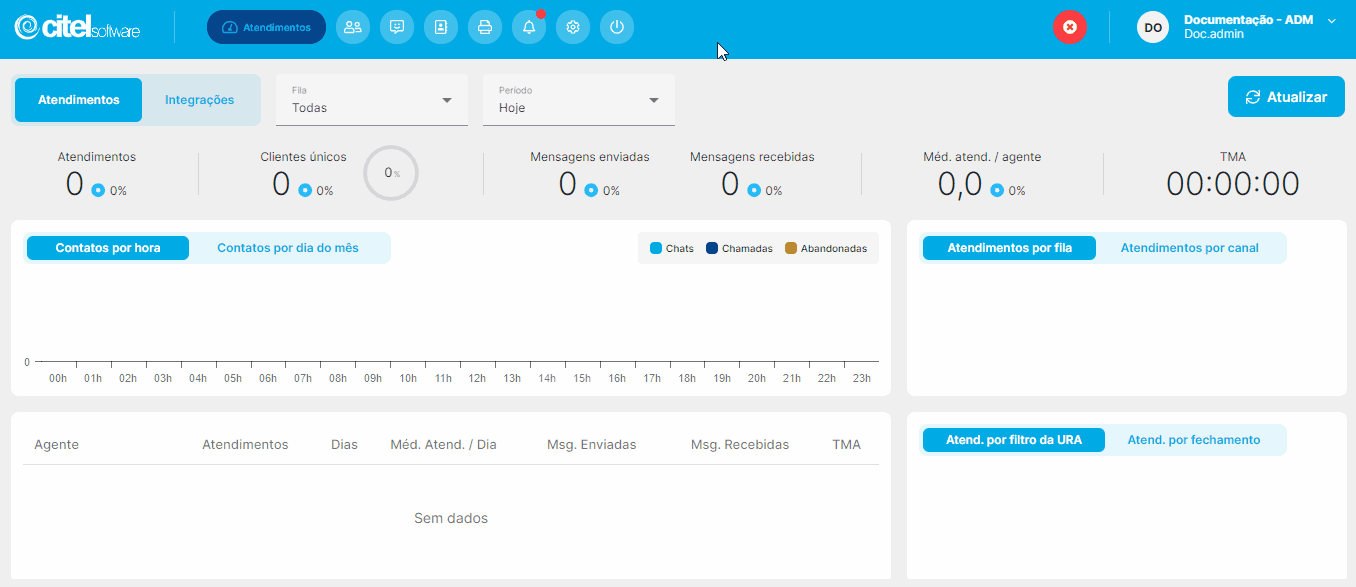
A seguir, detalharemos a pesquisa de contatos, além das funções disponíveis na lista de Contatos, conforme ilustrado no Guia Visual abaixo:
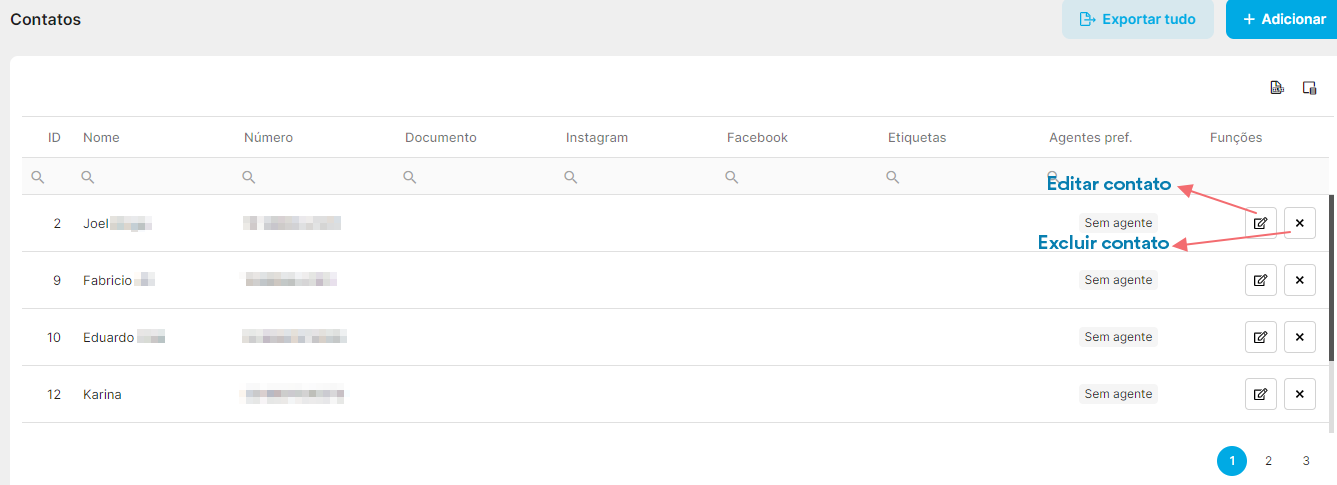
- Supervisor: Editar contato (descrito nessa atividade).
- Agente: Editar contato (descrito nessa atividade) e Iniciar atendimento (clique aqui para consultar essa função).
Pesquisar contato
Para pesquisar um contato, você pode encontrá-lo diretamente na lista de Contatos, navegando pelas páginas do cadastro [1], ou usar os filtros [2] disponíveis em cada coluna, conforme ilustra o Guia Visual abaixo:
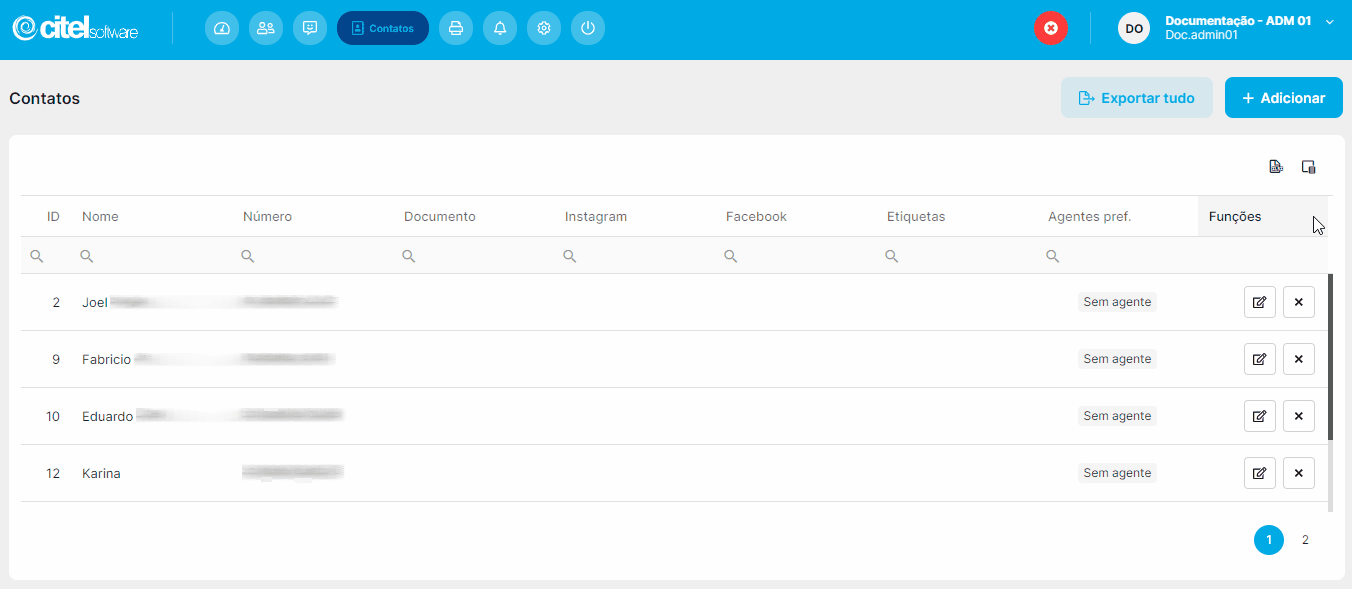
Todos os campos da tabela oferecem o recurso de serem ordenados tanto em ordem crescente quanto decrescente, além de permitirem a aplicação de filtros. Isso é exemplificado na demonstração a seguir:

Por padrão, os filtros estão configurados com a condição Contém, ou seja, o sistema irá retornar o resultado que contem o conteúdo pesquisado. Você pode alterar essa condição de acordo com sua necessidade, basta passar o cursor do mouse sobre a lupa e escolher a condição mais adequada:
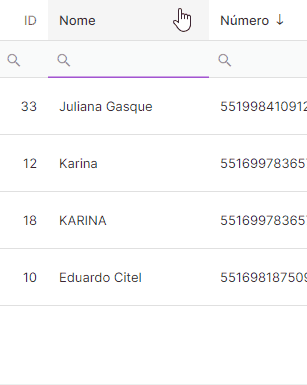
Editar contato
Na tela de Contatos, encontre o contato [1] na lista e clique no ícone ![]() [2] correspondente. Isso abrirá a tela com os campos disponíveis para edição [3]. Realize as alterações necessárias e clique no botão ATUALIZAR [4] para finalizar o procedimento:
[2] correspondente. Isso abrirá a tela com os campos disponíveis para edição [3]. Realize as alterações necessárias e clique no botão ATUALIZAR [4] para finalizar o procedimento:
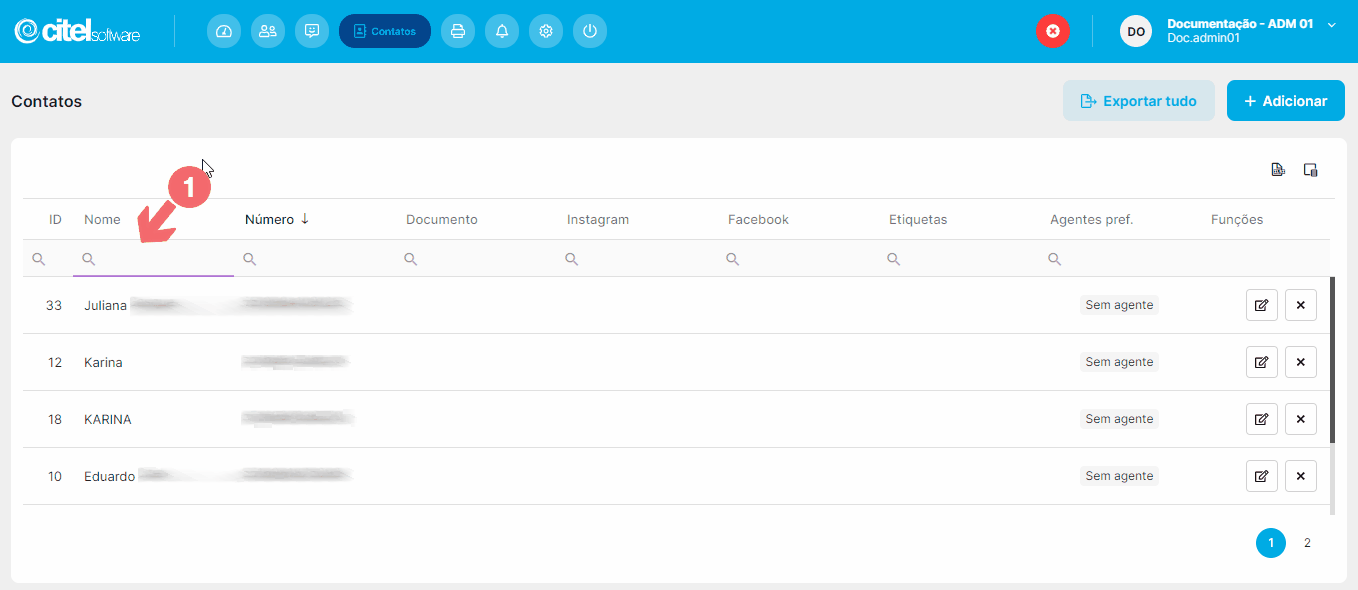
Excluir contato
Na tela de Contatos, encontre o contato [1] na lista, clique no ícone ![]() [2] correspondente e confirme a exclusão clicando em EXCLUIR [3] na mensagem seguinte, conforme mostra o Guia Visual abaixo:
[2] correspondente e confirme a exclusão clicando em EXCLUIR [3] na mensagem seguinte, conforme mostra o Guia Visual abaixo: