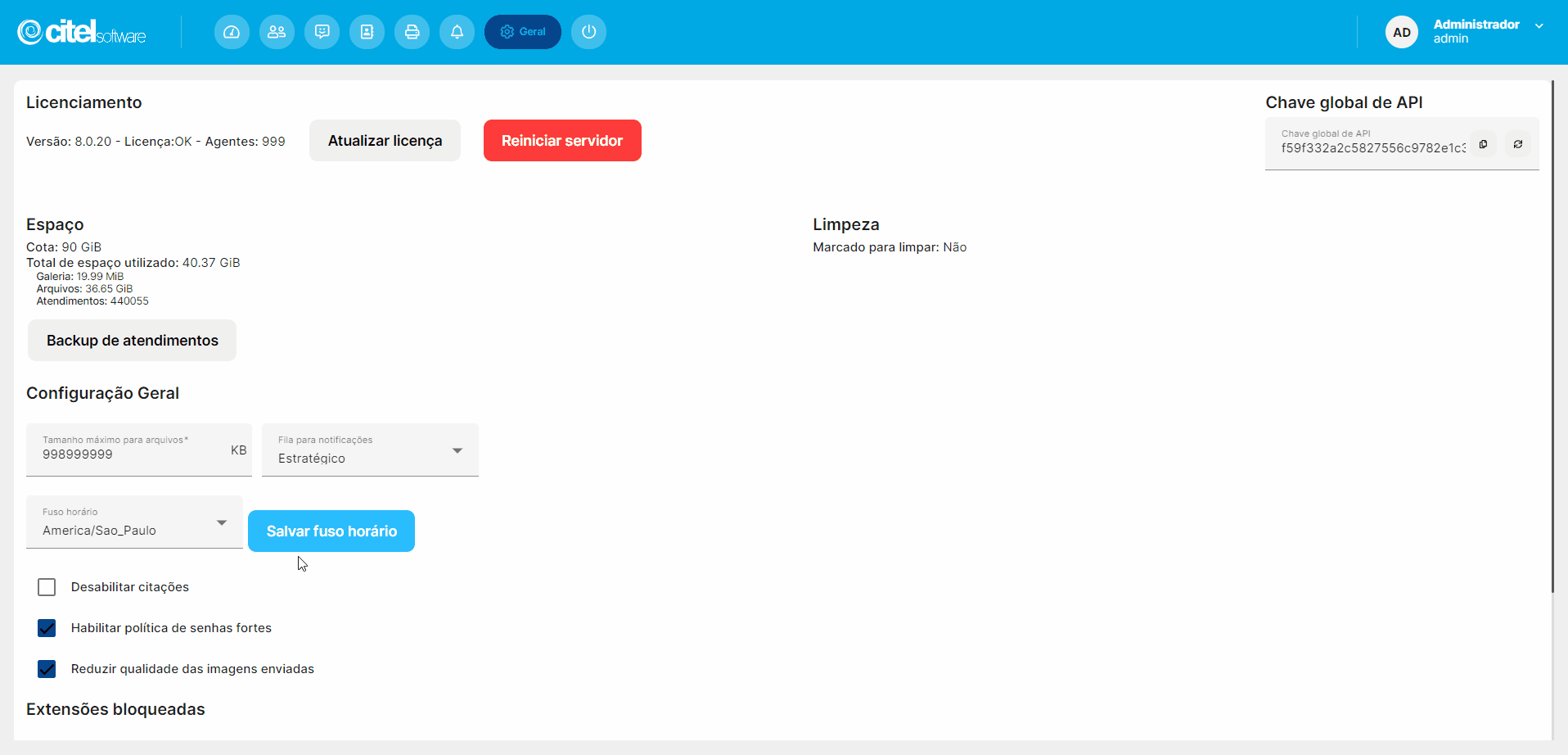Módulo Desk
Definir configurações do Citeldesk
O que é
Na atividade de Definir configurações do Desk é possível ajustar elementos conforme a necessidade da empresa, com informações mais administrativas, como: fuso horário, e definir a fila para receber notificações, armazenamento, visualização de informações e realizar backup de atendimentos.
Caminho para acessar
Primeiramente, acesse o Desk. Para aprender como acessá-lo, clique aqui.
Para acessar as Configurações, vá até o menu Configurações [1], submenu Geral [2].
Caminho de acesso: Menu Configurações/Geral – generalconfig
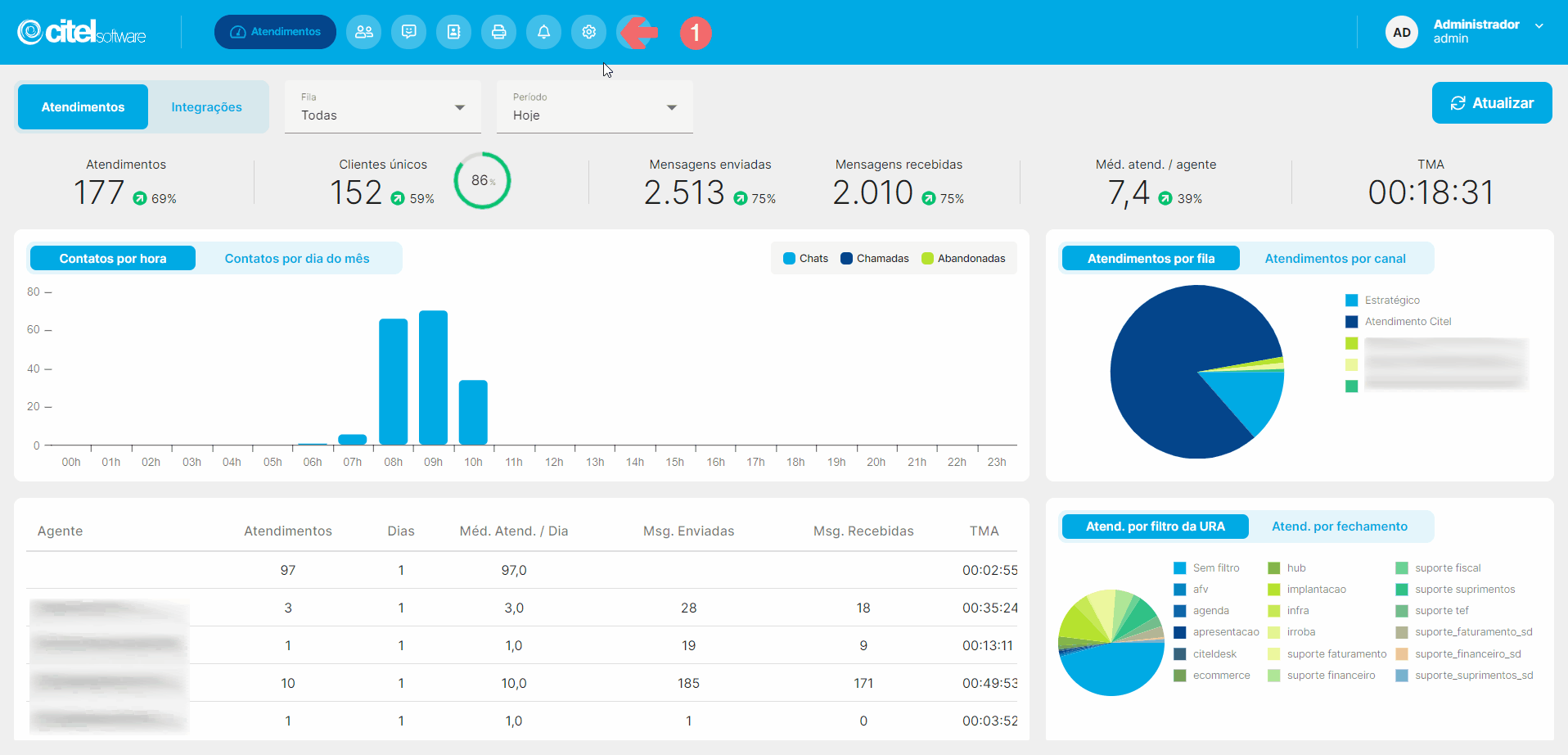
Precisa configurar
Para executar esta atividade, é necessário que o usuário possua o perfil de Administrador no Desk.
Você pode acessar os links abaixo para consultar os documentos sobre esse assunto, onde encontrará mais informações detalhadas:
Como fazer
Para acessar as Configurações, clique no menu Configurações [1], submenu Geral [2].
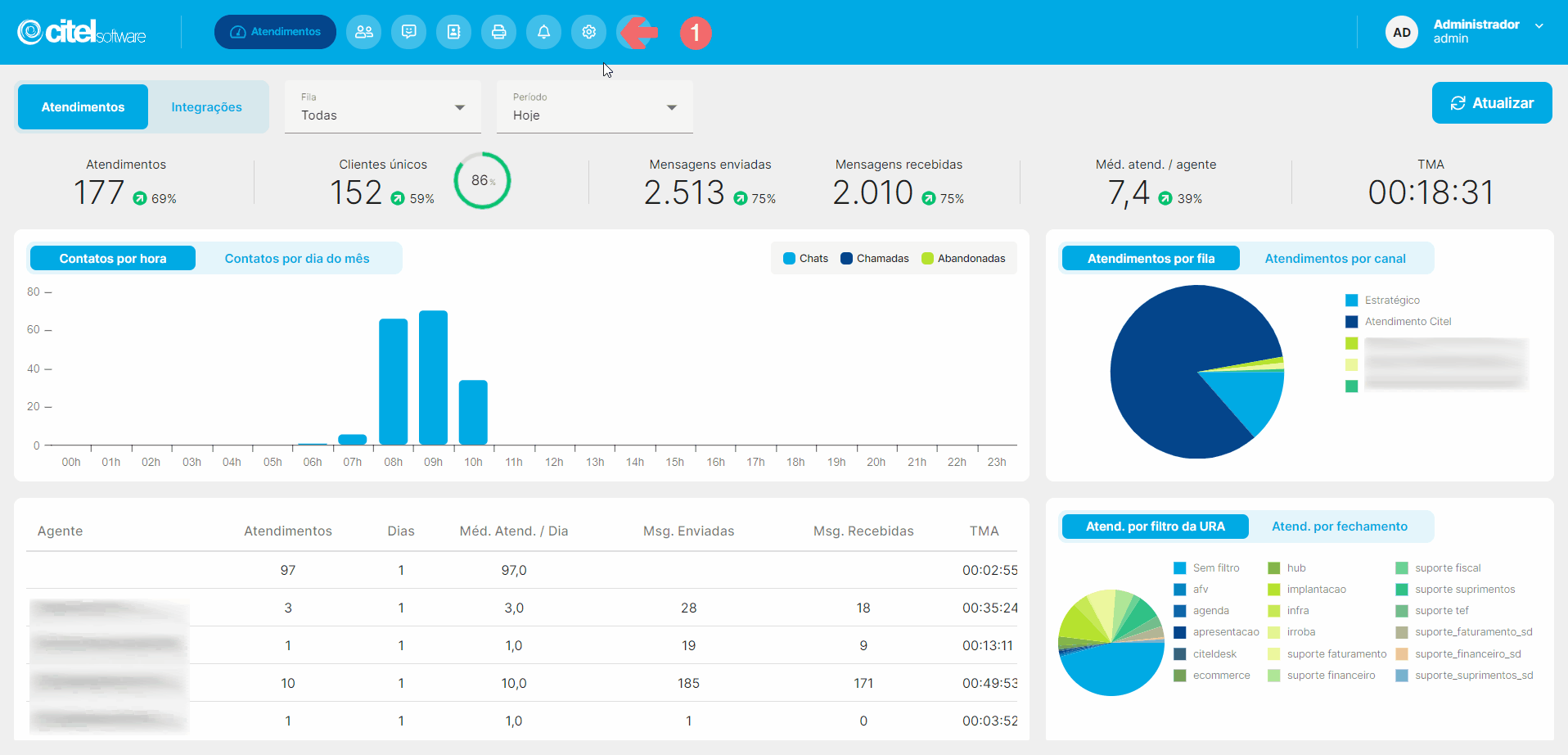
Na tela das Configurações do Desk, os usuários têm acesso a diversas funcionalidades que proporcionam uma experiência abrangente e personalizável. As principais ações disponíveis incluem:
- Visualizar informações sobre licenciamento;
- Reiniciar servidor;
- Visualizar informações sobre espaço de armazenagem;
- Realizar backups de atendimentos;
- Realizar configurações gerais.
A seguir, será descrito o passo a passo de cada funcionalidade.
Visualizar informações sobre licenciamento
São exibidas as seguintes informações:
- Versão do Desk que está sendo utilizada [1]: Indica a versão específica do Desk que está atualmente em uso;
- Status da licença [2]: Informa sobre o status da licença, indicando se está ativa, expirada ou outra condição relevante;
- Agentes [3]: Mostra o número total de agentes vinculados à conta.
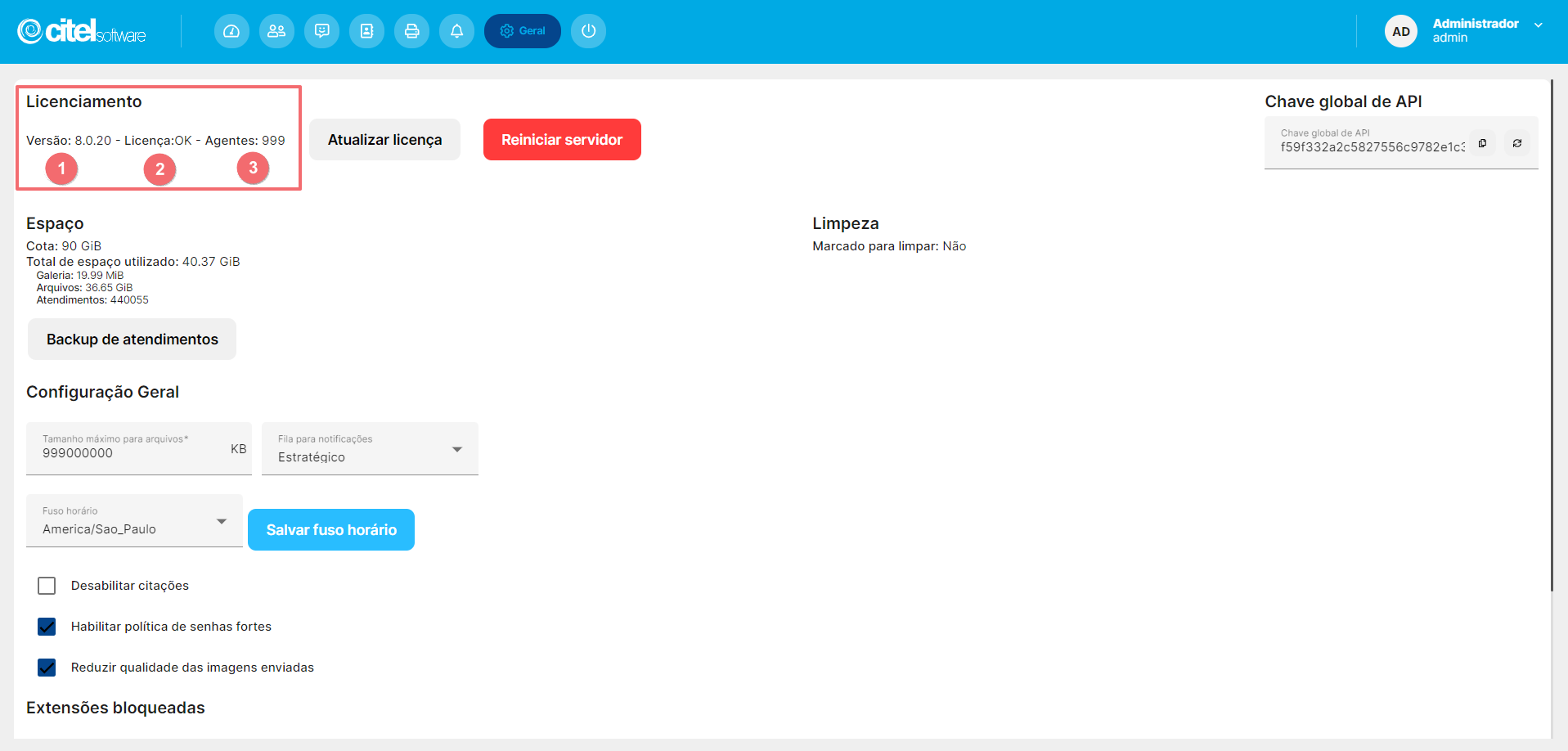
Reiniciar servidor
Em situações como a alteração do fuso horário do sistema ou em casos de lentidão da plataforma, pode ser necessário reiniciar o servidor. Para isso, clique em REINICIAR SERVIDOR [1]; será exibida uma mensagem de confirmação, clique em Reiniciar [2].
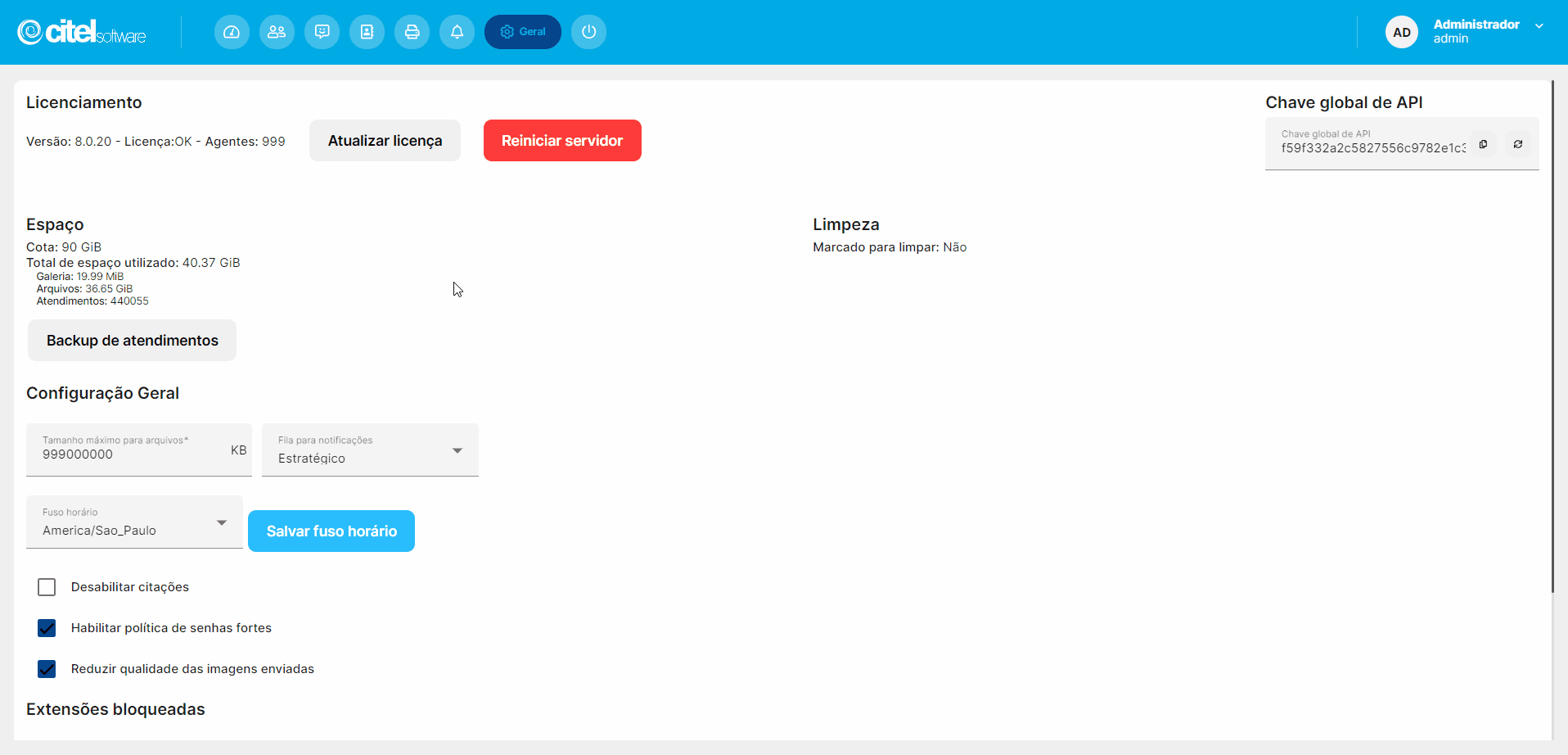
Visualizar informações sobre espaço de armazenagem
Aqui são exibidas as informações sobre o armazenamento dos dados (mensagens, fotos etc). Veja abaixo o detalhe de cada campo:
- Cota: Exibe o espaço de armazenamento máximo disponível para cada agente contratado, sendo 1 GB por agente;
- Total de espaço utilizado: Apresenta o quanto de espaço já foi utilizado, dividindo as informações por categoria de arquivo, como Galeria, Arquivos, e o número de Atendimentos. Além disso, detalha quanto espaço cada categoria está ocupando, oferecendo uma visão específica do uso do armazenamento em relação a diferentes tipos de dados, como imagens na galeria, arquivos e mensagens de atendimento.
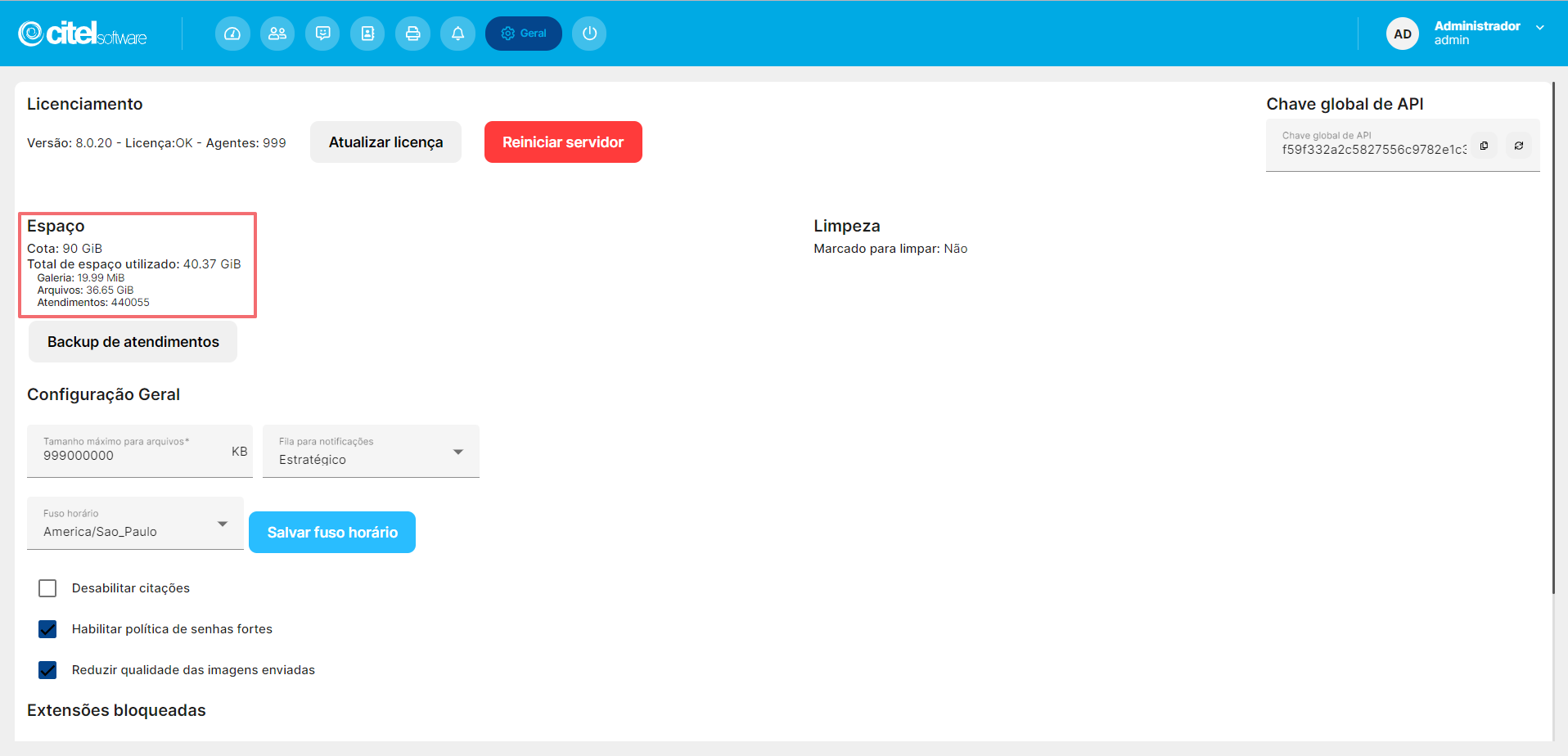
Quando o limite de armazenamento é atingido, o campo Marcado para limpar exibirá Sim. Neste caso, é possível exportar o histórico no relatório de chat, clique aqui e veja como realizar esse procedimento.
Se o campo estiver exibindo Não, isso indica que ainda não foi atingido o limite de armazenamento, e não é necessário tomar medidas imediatas em relação à exportação do histórico.
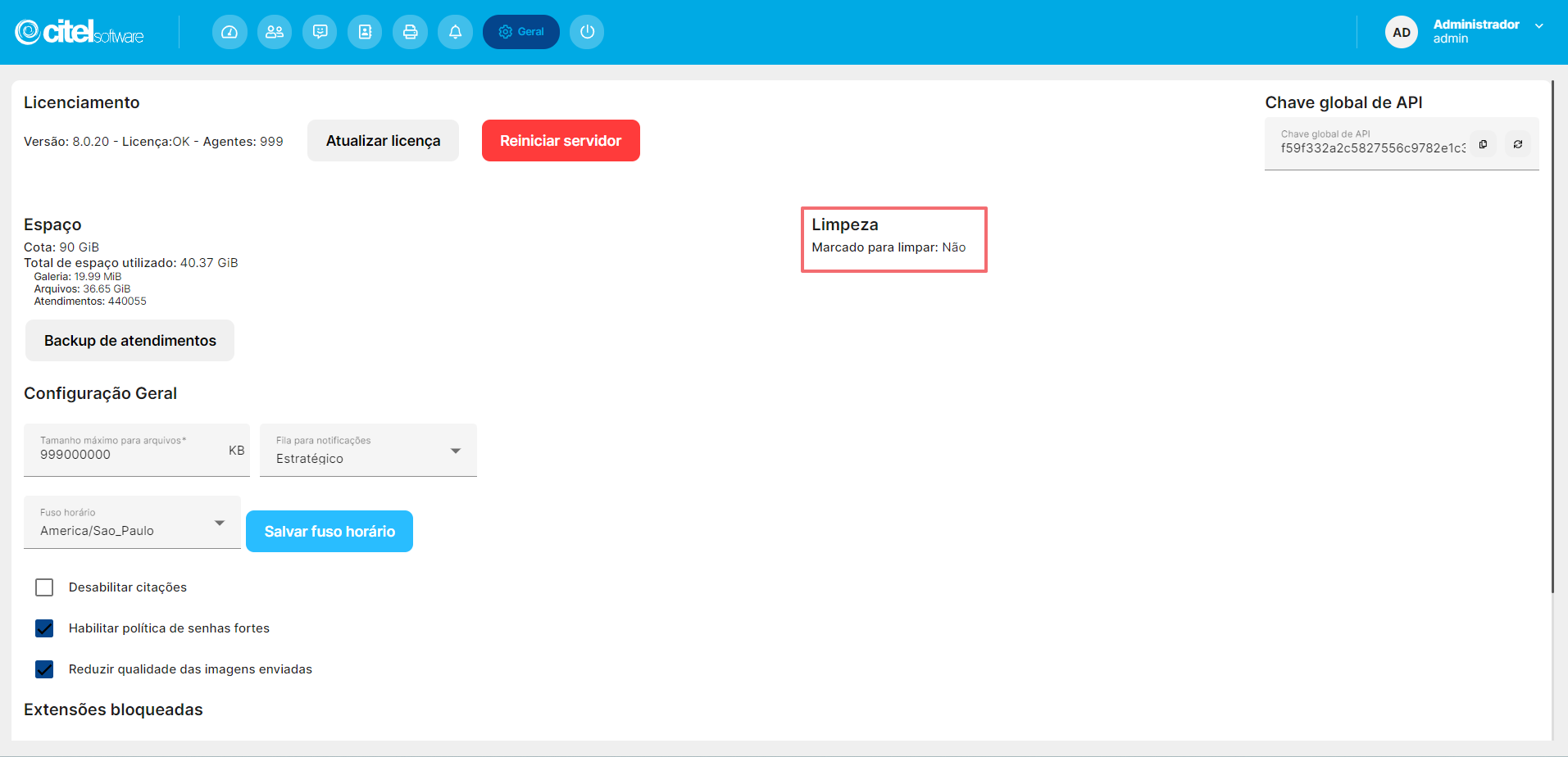
Realizar backup de atendimentos
Para realizar uma cópia de segurança (backup), clique em Backup de atendimentos [1]. Informe o intervalo de ID’s (número do atendimento, gerado automaticamente pelo sistema) [2] e clique em Iniciar [3]. Este procedimento iniciará o processo de backup dos atendimentos dentro do intervalo especificado. Certifique-se de fornecer a faixa de ID’s correta para abranger os atendimentos desejados.
O sistema irá gerar e baixar automaticamente arquivo(s) em formato .zip no seu computador. Clique no(s) arquivo(s) [4] e dê dois cliques no documento [5], para abrir o documento de texto com as informações do atendimento. A fim de exemplificação, no Guia Visual abaixo será aberto apenas um arquivo.
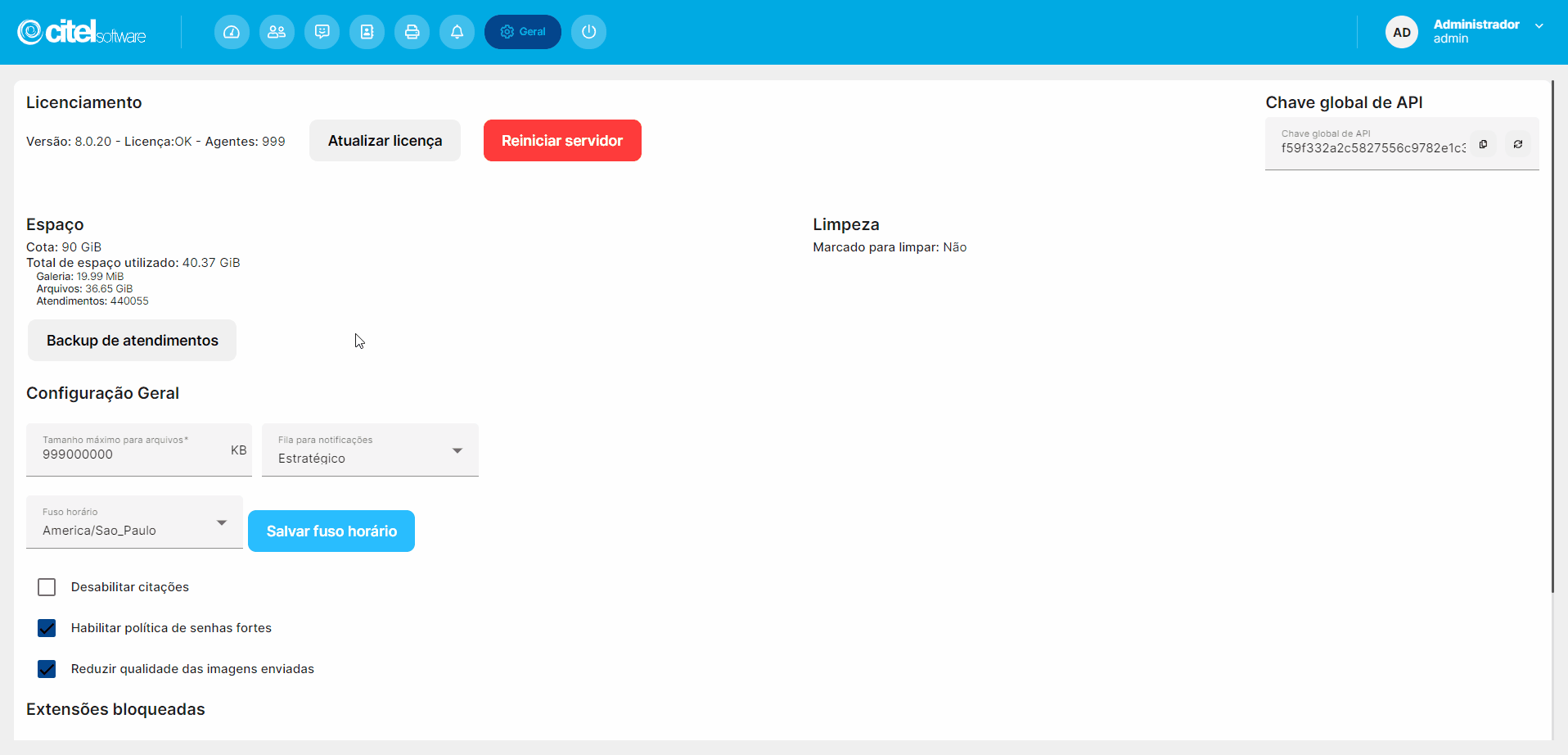
Caso queira o arquivo em uma planilha, informe o intervalo de ID’s [1] e clique em Relação de atendimentos (CSV)[2].
O sistema irá gerar e baixar automaticamente arquivo em formato .zip no seu computador. Clique no arquivo [3], defina como quer ver o documento [4] e a planilha será exibida com as informações dos atendimentos.
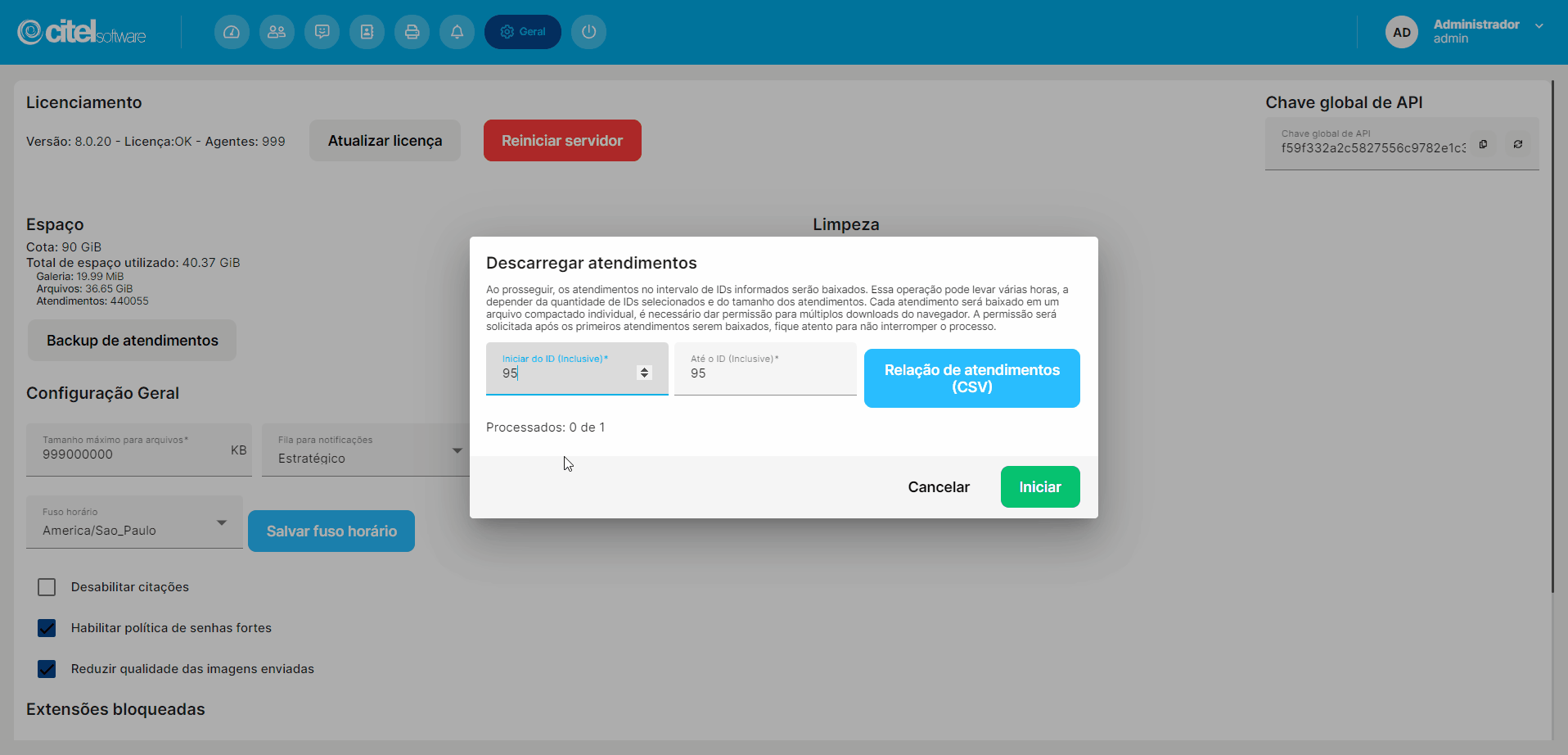
Realizar configurações gerais
Na seção de Configuração Geral, é possível realizar as seguintes configurações:
- Definir o tamanho máximo para arquivos em (KB) [1]: Permite estabelecer o tamanho máximo permitido para o upload de arquivos;
- Selecionar a fila para notificações [2]: Possibilita escolher a fila específica que será utilizada para notificações ao usar o elemento de envio de mensagens do WhatsApp dentro da automação. Quando a fila é definida, o campo Número para notificações fica disponível no cadastro de usuários e deve ser preenchido com o número de WhatsApp para receber as notificações enviadas pelo sistema.
- Configurar o Fuso horário [3]: Permite definir o fuso horário desejado para a plataforma, garantindo que as informações de tempo estejam alinhadas com a localização apropriada.
- Desabilitar citações: ao selecionar essa opção, na tela do agente não serão exibidas as citações [4]. Se a opção não for selecionada, as citações serão exibidas normalmente. Essa configuração proporciona flexibilidade na exibição de citações na interface do agente, permitindo adaptar o ambiente de trabalho de acordo com as preferências ou requisitos específicos da equipe. Veja no Guia Visual abaixo como a citação aparece para o agente.
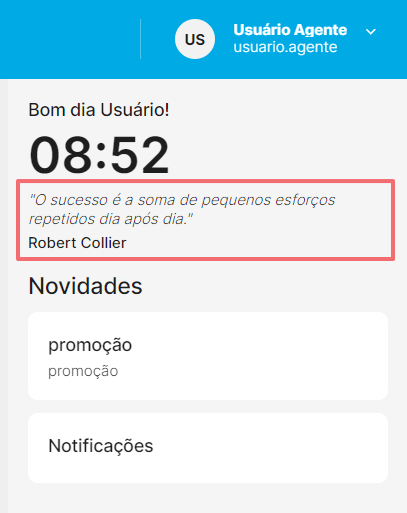
- Habilitar política de senhas fortes [5]: ao selecionar essa opção, o sistema mostrará a força da senha, como mostra o Guia Visual:

Para criar uma senha forte de acesso, priorize a complexidade e a exclusividade. Opte por uma combinação de letras maiúsculas e minúsculas, números e caracteres especiais, evitando informações pessoais óbvias. Certifique-se de que a senha tenha pelo menos 12 caracteres e seja única para cada conta, evitando reutilização. A mudança periódica da senha e o uso de gerenciadores de senhas também são práticas recomendadas para garantir uma senha forte e segura.
Todo esse cuidado é importante para proteger não somente os dados de usuários cadastrados, mas principalmente as conversas que acontecerão entre os agentes e seus clientes, que podem conter informações sigilosas e importantes.
- Reduzir qualidade das imagens enviadas [6]: ao selecionar essa opção, ao enviar as imagens elas terão sua qualidade diminuída, o que resultará em um menor espaço de armazenamento ocupado. Essa opção é útil para otimizar o armazenamento, especialmente se a alta qualidade das imagens não for essencial;
- Extensões bloqueadas [7]: selecione as extensões de arquivo que não serão permitidas. Isso oferece controle sobre os tipos de arquivos que os usuários podem enviar, ajudando na segurança e na gestão do conteúdo da plataforma.
Após realizar as configurações, clique em SALVAR [8]. Acompanhe o Guia Visual abaixo: