ERP Autcom
Gerar pedido para pagamento com Pix
O que é
Nesta atividade, vamos descrever como gerar um pedido para pagamento utilizando o envio dos dados do Pix, especificamente, utilizando o Pix QR Code Dinâmico, que é uma modalidade de pagamento Pix com recebimento integrado ao banco.
Para saber mais sobre essa integração, consulte a atividade Consultar orientações para jornada de ativação e configuração – Pix Citel.
O Pix QR Code Dinâmico pode ser utilizado de duas maneiras:
- Pagamento presencial na loja: O cliente efetua o pagamento ao fazer a leitura do QR Code exibido na tela do ERP Autcom.
- Pagamento remoto: Nessa modalidade, as informações de pagamento são enviadas para o cliente por e-mail, SMS ou WhatsApp. Ele tem um prazo, configurado previamente (geralmente 24 horas), para concluir o pagamento. Quando o cliente realiza o pagamento, o ERP Autcom recebe a confirmação automaticamente e processa o recebimento.
Portanto, para cada tipo de situação, é utilizado o modo mais apropriado. Durante o documento, abordaremos essas diferentes situações de forma mais detalhada.
Caminho para acessar
Para gerar um pedido para pagamento utilizando o envio dos dados do Pix, no menu principal do ERP Autcom, localizado à esquerda do sistema, acesse a opção Faturamento [1], submenu Emissão de Faturamento [2], opção Pedido [3] e clique no botão CONFIRMA [4] para gerar um novo pedido:
Caminho de acesso: Faturamento/Emissão de Faturamento/Pedido – frmFatVendas

Para a versão clássica do Autcom o caminho é:
Caminho de acesso: Principal/Faturamento/Emissão de Faturamento/Pedido – frmFatVendas
Precisa configurar
Direito de Acesso
Para execução dessa atividade, é necessário liberar os seguintes direitos de acesso no Autcom:
- Direitos de Acesso > Pix > Permitir realizar o pedido utilizando condição de pagamento que gere Pix
- Principal > Faturamento > Emissão de Faturamento > Pedido
- Direitos de Acesso > Faturamento > Emissão de Faturamento – Pedido
Para saber mais sobre liberação de direito de acesso no Autcom, consulte a atividade Liberar Direito de Acesso (AUTCOM).
Configurações
Para o recebimento de Pix QR Code Dinâmico, é necessário que as configurações para uso do Pix – Citel tenham sido realizadas. Consulte a atividade Configurar o Autcom para uso do Pix Citel – Portal de Conexões para mais detalhes sobre esse assunto.
Deve ter sido definida uma condição de pagamento Pix. Consulte a atividade Cadastrar Condição de Pagamento Pix para verificar os detalhes de como deve ser o cadastro.
O cadastro do operador que está realizando a atividade deve estar preparado para realizar envio de e-mail, SMS ou WhatsApp. Consulte a atividade Ajustar o cadastro do operador para envio dos dados de pagamento Pix para verificar os detalhes de como deve ser o cadastro.
O cadastro do cliente deve estar preparado para receber as mensagens enviadas pelo ERP Autcom. Consulte a atividade Ajustar o cadastro do cliente para recebimento dos dados de pagamento Pix para verificar os detalhes de como deve ser o cadastro.
Como fazer
Para gerar um pedido para pagamento utilizando o envio dos dados do Pix, no menu principal do ERP Autcom, localizado à esquerda do sistema, acesse a opção Faturamento [1], submenu Emissão de Faturamento [2], opção Pedido [3] e clique no botão CONFIRMA [4]:
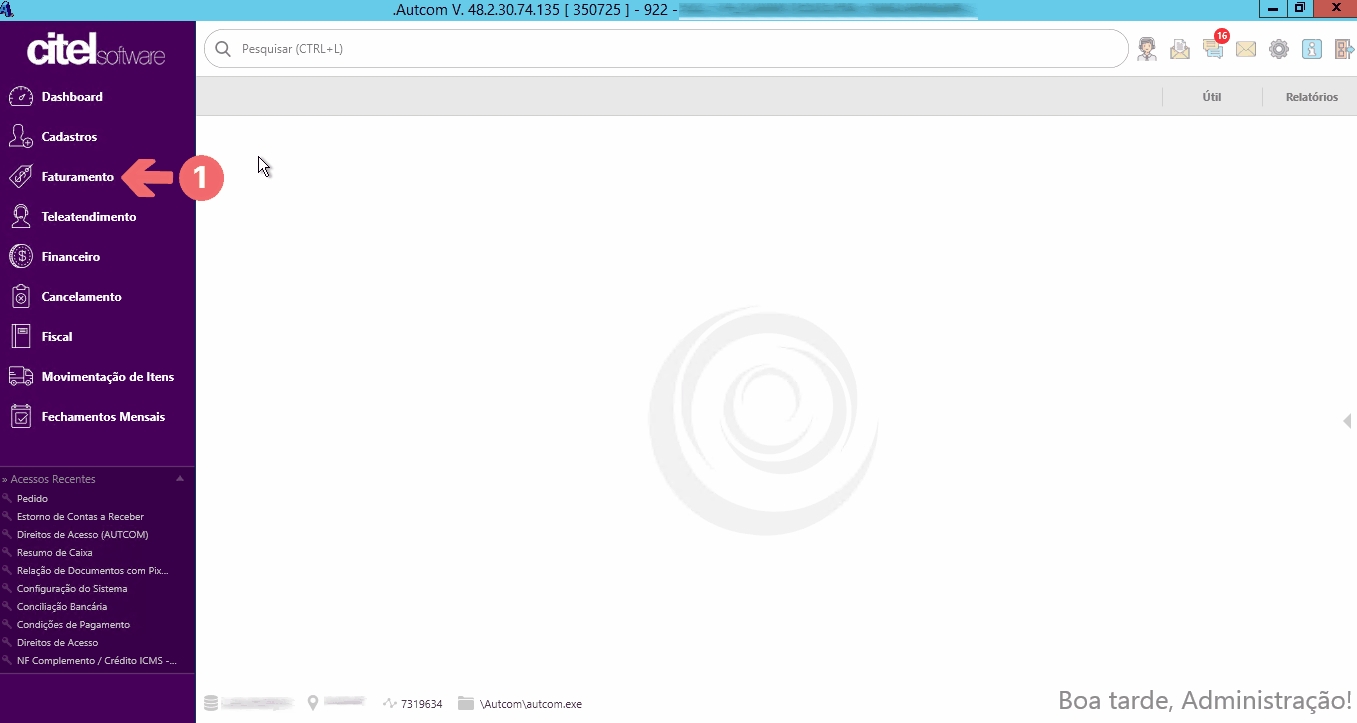
Para que o pedido seja gerado com um Pix vinculado, a condição e a forma de pagamento [1] utilizadas devem ser:
⇒CONDIÇÃO DE PAGAMENTO: deve ser utilizada a condição de pagamento que foi definida para recebimento com Pix QR Code. Consulta a atividade Cadastrar Condição de Pagamento Pix para saber mais sobre esse assunto.
⇒FORMA DE PAGAMENTO: obrigatoriamente, a forma de pagamento deve ser ORDEM DE PAGAMENTO.
Clique no botão [F10] FECHAMENTO [2] e conclua o pedido de acordo com as orientações do seu sistema:
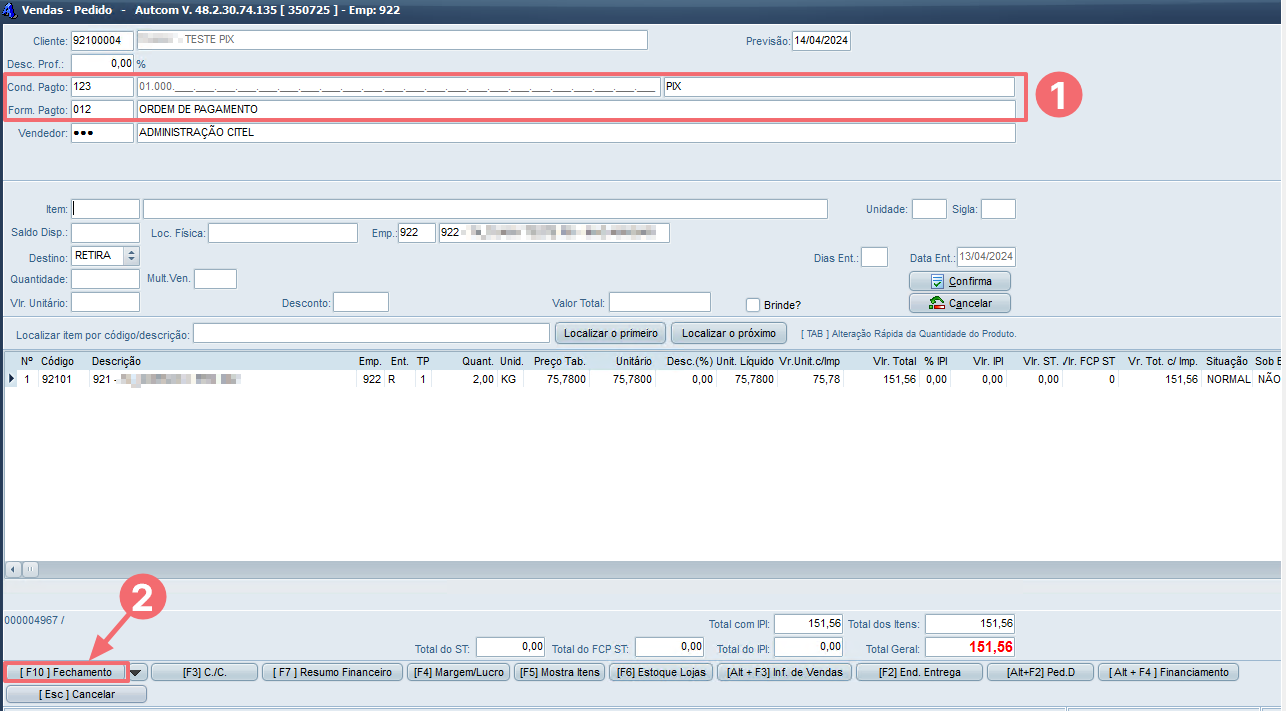
Confirme a emissão do pedido clicando em SIM [1] no aviso final. Nesse momento, as informações de pagamento do Pix serão geradas e enviadas [2] para o cliente via e-mail, SMS ou WhatsApp, a depender de qual gatilho foi configurado para a empresa:
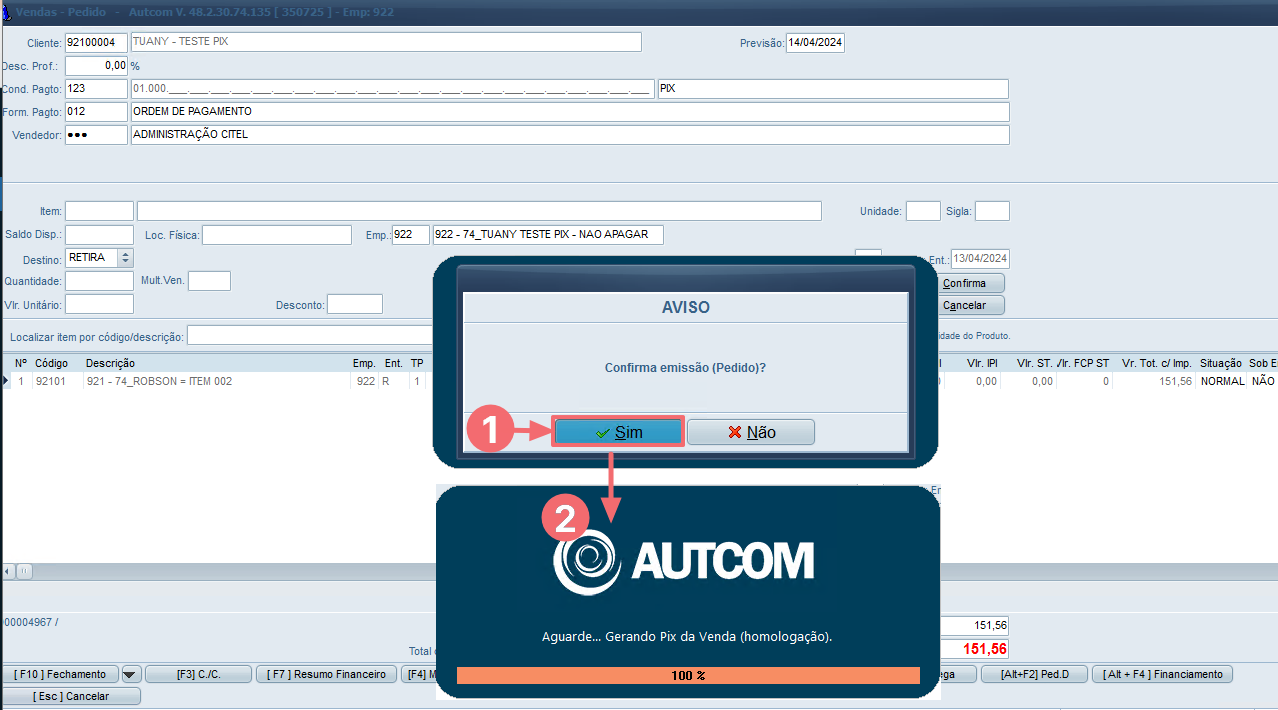
Se, por algum motivo, a mensagem não for enviada, o sistema emitirá uma mensagem na tela informando ao operador que não foi possível enviar a mensagem ao cliente, entretanto, o Pix foi gerado com sucesso e poderá ser consultado na rotina de Relação de Documentos com Pix Gerados. Nessa rotina, o operador poderá realizar nova tentativa de envio. Consulte a atividade Consultar Pix gerados e verificar as opções de envio.
Quando o cliente realiza o pagamento, o ERP Autcom recebe uma notificação sobre o pagamento e, automaticamente, executa as seguintes ações:
- É lançado o crédito na conta bancária configurada para o recebimento do Pix. Esse lançamento pode ser consultado na rotina de conciliação bancária no caminho Financeiro > Conciliação Bancária.
- Gera o adiantamento do pedido. O adiantamento pode ser consultado na rotina de Contas a Receber > Baixa de Contas a Receber > Adiantamentos.
- O operador será notificado sobre o pagamento e poderá faturar o pedido como de costume.
- Resumo de Caixa, na função [F11] Conf. Orç. (Consulte a atividade Fazer recebimento com Pix – No caixa [F11] Conf. Orç. para saber mais sobre esse assunto).
- Baixa de Contas a Receber > Baixa de Contas a Receber > Adiantamentos.
- Faturamento > Emissão de Faturamento > Venda normal (selecionando o pedido em questão.
Nesse caso, o sistema forçará o recebimento utilizando a mesma modalidade, Pix QR Code, porém com captura dos dados de pagamento em tela. Se o cliente optar por alterar a forma de pagamento, o Pix gerado deverá ser removido da Relação de Documentos com Pix gerado para que o sistema permita a alteração da modalidade. Consulte a atividade Cancelar o Pix gerado para saber como proceder.
