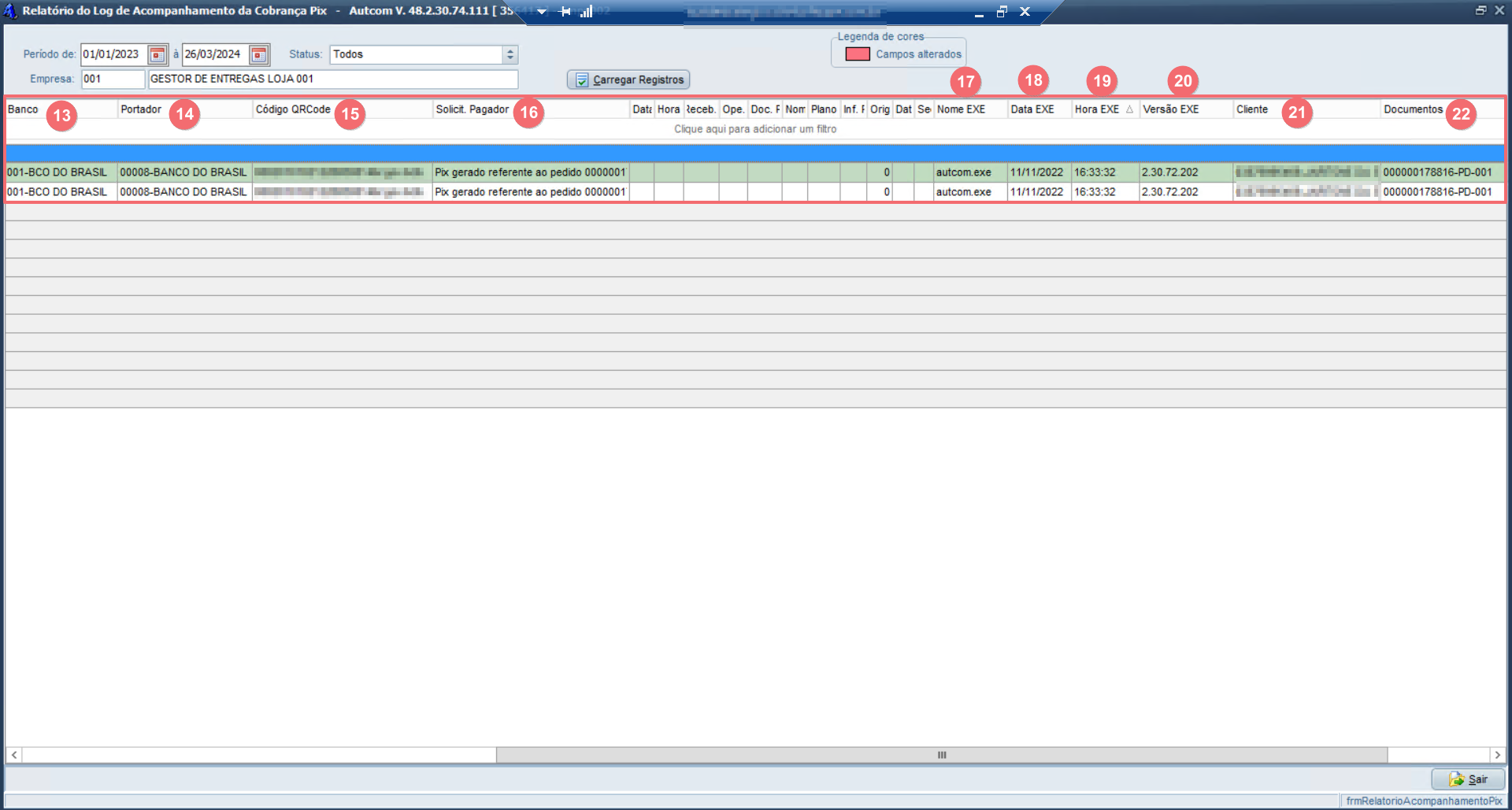ERP Autcom
Consultar Histórico de Pix gerado (Devolvidos, Expirados, Removidos)
O que é
No ERP Autcom, na tela de Relatório do Log de Acompanhamento da Cobrança Pix, é possível acessar o histórico de cobranças realizadas utilizando o Pix como condição de pagamento. A tela possui filtros de período, status e empresa que ajudam a obter resultados mais precisos na busca.
Além disso, o log exibe informações importantes do Pix como data e hora da inclusão do Pix, o código do operador responsável pela inclusão, data, hora e motivo da alteração de status do Pix, entre outras informações relevantes.
Nesta atividade, será demonstrado o passo a passo de como consultar esse histórico e visualizar as informações detalhadas.
Caminho para acessar
Para consultar o histórico do Pix, no menu principal do ERP Autcom, localizado à esquerda do sistema, clique em Financeiro [1], submenu Contas a Receber [2], opção Histórico de cobranças Pix Removidas/Expiradas/Devolvidas [3].
Caminho de acesso: Financeiro/Contas a Receber/Histórico de cobranças Pix Removidas/Expiradas/Devolvidas – frmRelatorioAcompanhamentoPix
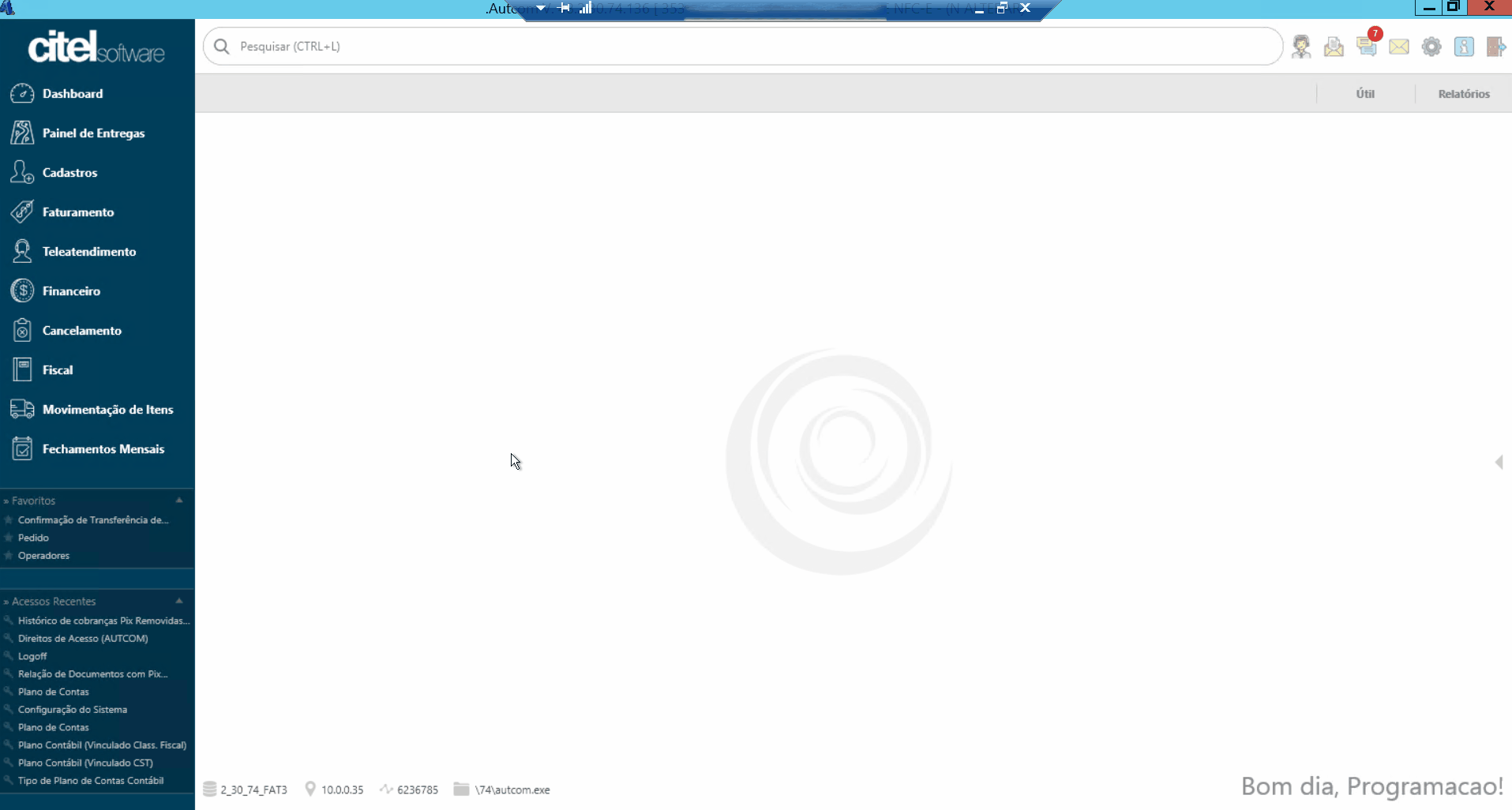
Para a versão clássica do ERP Autcom o caminho é:
Caminho de acesso: Principal/Controle Financeiro/Contas a Receber/Histórico de cobranças Pix Removidas/Expiradas/Devolvidas – frmRelatorioAcompanhamentoPix
Precisa configurar
Direito de acesso
Para execução dessa atividade, é necessário liberar o seguinte direito de acesso no ERP Autcom:
- Principal > Controle Financeiro > Contas a Receber > Histórico de cobranças Pix Removidas/Expiradas/Devolvidas
Para saber mais sobre liberação de direito de acesso no ERP Autcom, consulte a atividade Liberar Direito de Acesso (AUTCOM).
Como fazer
Para consultar o histórico do Pix, no menu principal do ERP Autcom, localizado à esquerda do sistema, clique em Financeiro [1], submenu Contas a Receber [2], opção Histórico de cobranças Pix Removidas/Expiradas/Devolvidas [3].
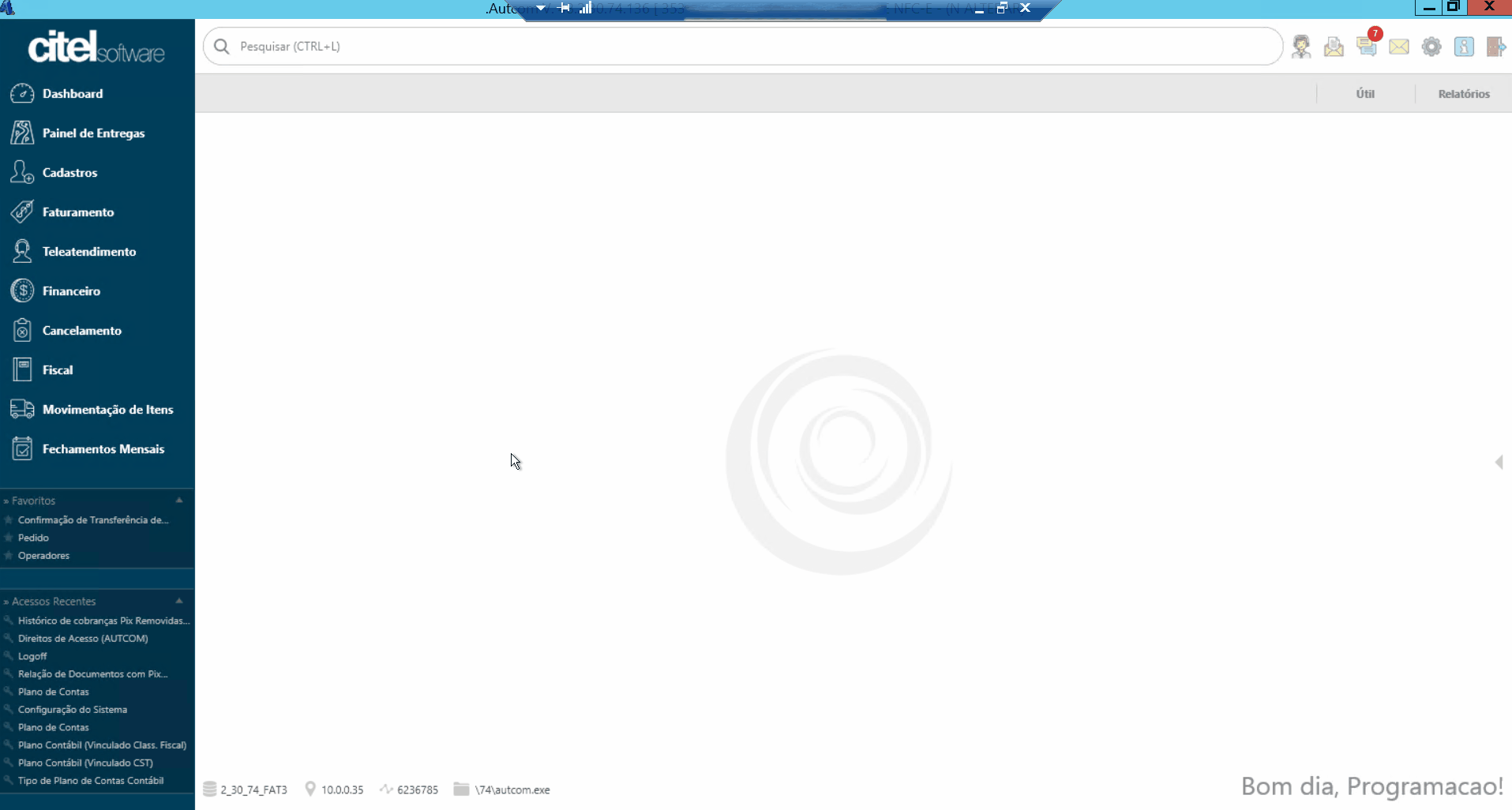
A tela Relatório do Log de Acompanhamento da Cobrança Pix será exibida.
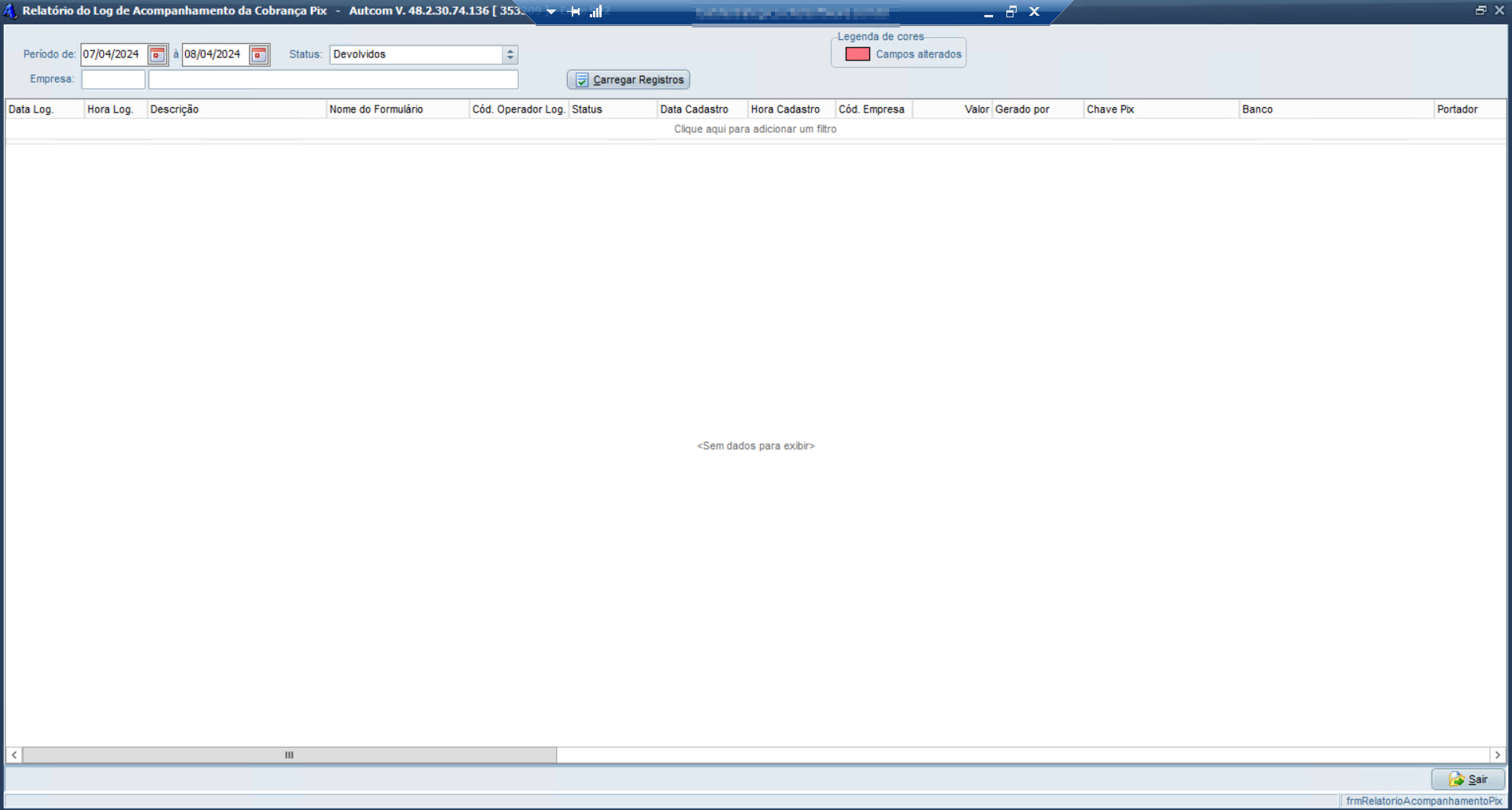
Para consultar o histórico, há três filtros disponíveis que auxiliam na busca:
- Período: Define o intervalo de tempo que deseja considerar para os Pix gerados;
- Status: Permite filtrar os Pix de acordo com sua situação, como Devolvidos, Expirados, Removidos ou Todos;
- Empresa: Permite selecionar a empresa que gerou o Pix.
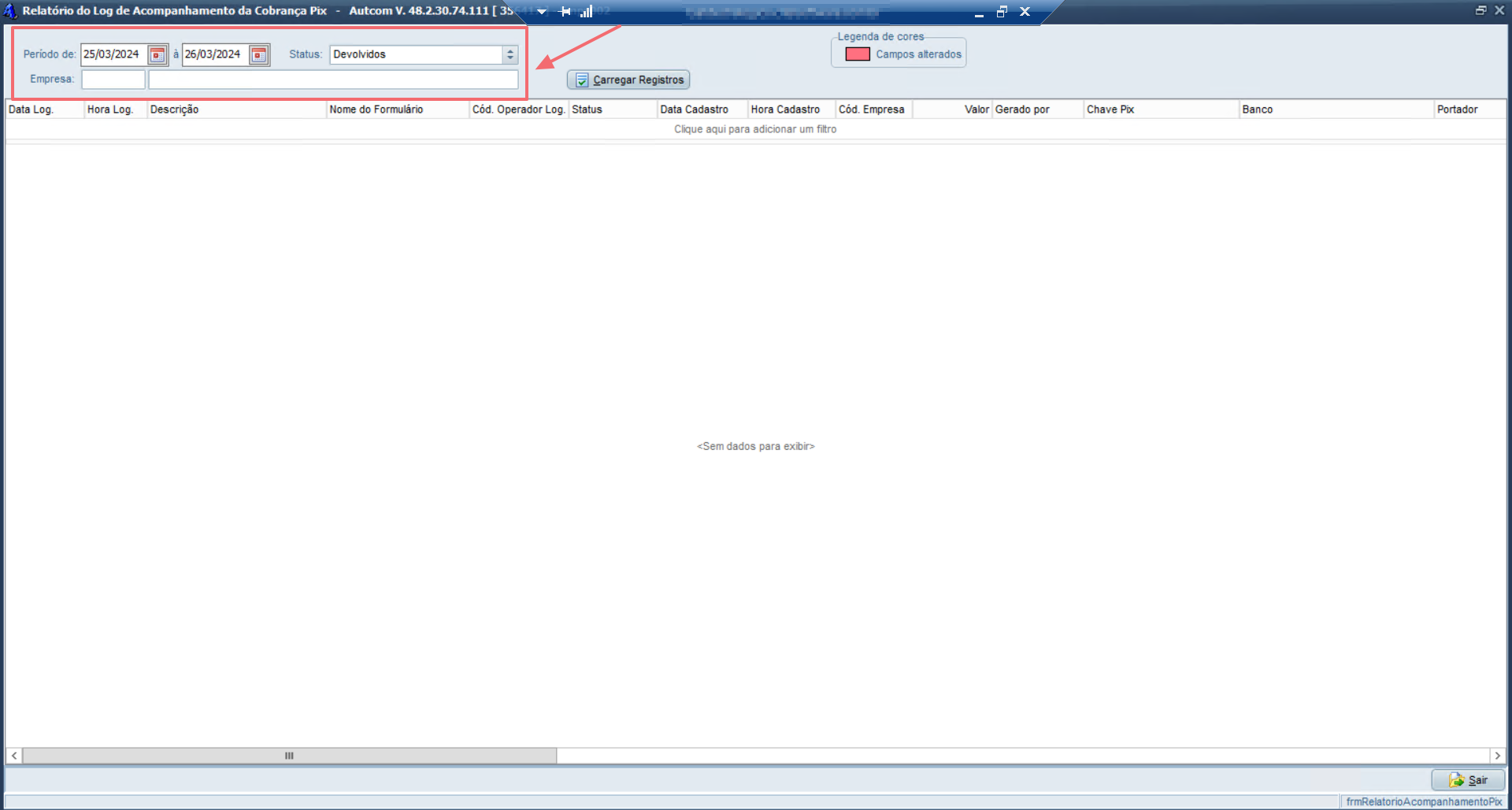
Abaixo será detalhada a consulta do Pix, por status.
Consultar Pix Devolvido
A devolução do Pix ocorre quando o recebedor realiza o estorno do valor pago para o cliente.
Para consultar o Pix devolvido, informe o Período [1], a Empresa [2] (se desejar visualizar todas as empresas, deixe o campo em branco) e, em Status [3], selecione Devolvidos.
Caso queira visualizar todas as empresas, não preencha o campo Empresa.
Clique em CARREGAR REGISTROS [4] e os registros serão exibidos, conforme os filtros informados.
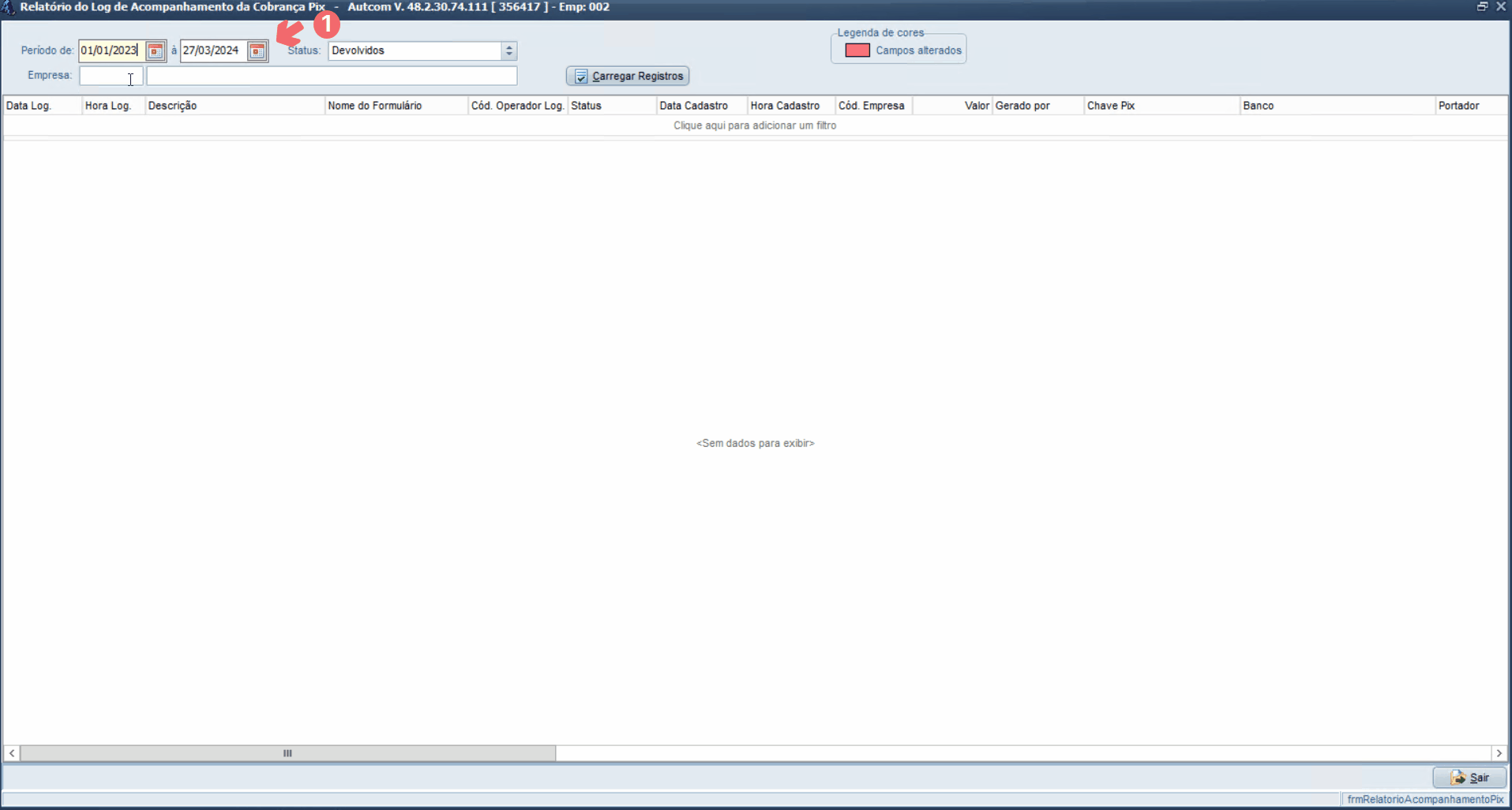
Veja o tópico Visualizar informações para saber mais detalhes sobre as informações exibidas.
Consultar Pix Expirado
O Pix expira quando o pagamento não é concluído em um determinado período.
Para consultar o Pix expirado, informe o Período [1], a Empresa [2] (se desejar visualizar todas as empresas, deixe o campo em branco) e, em Status [3], selecione Expirados.
Clique em CARREGAR REGISTROS [4] e os registros serão exibidos, conforme os filtros informados.

Veja o tópico Visualizar informações para saber mais detalhes sobre as informações exibidas.
Consultar Pix Removido
O Pix é considerado removido quando a condição de pagamento é alterada.
Para consultar o Pix removido, informe o Período [1], a Empresa [2] (se desejar visualizar todas as empresas, deixe o campo em branco) e, em Status [3], selecione Removidos.
Clique em CARREGAR REGISTROS [4] e os registros serão exibidos, conforme os filtros informados.
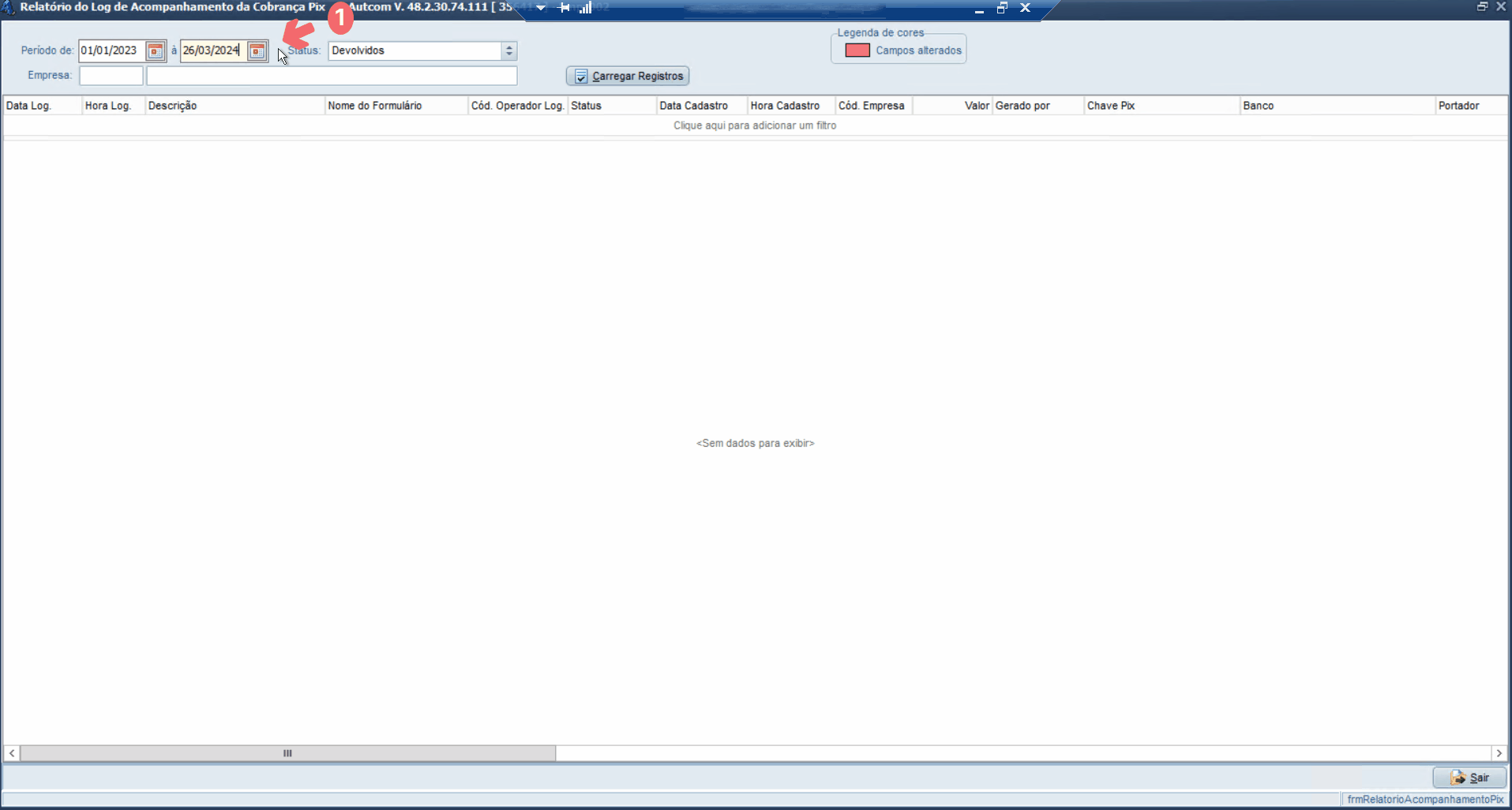
Veja o tópico Visualizar informações para saber mais detalhes sobre as informações exibidas.
Visualizar informações
Após realizar a consulta, clique em ![]() no Log que deseja visualizar as informações relacionas ao Pix.
no Log que deseja visualizar as informações relacionas ao Pix.
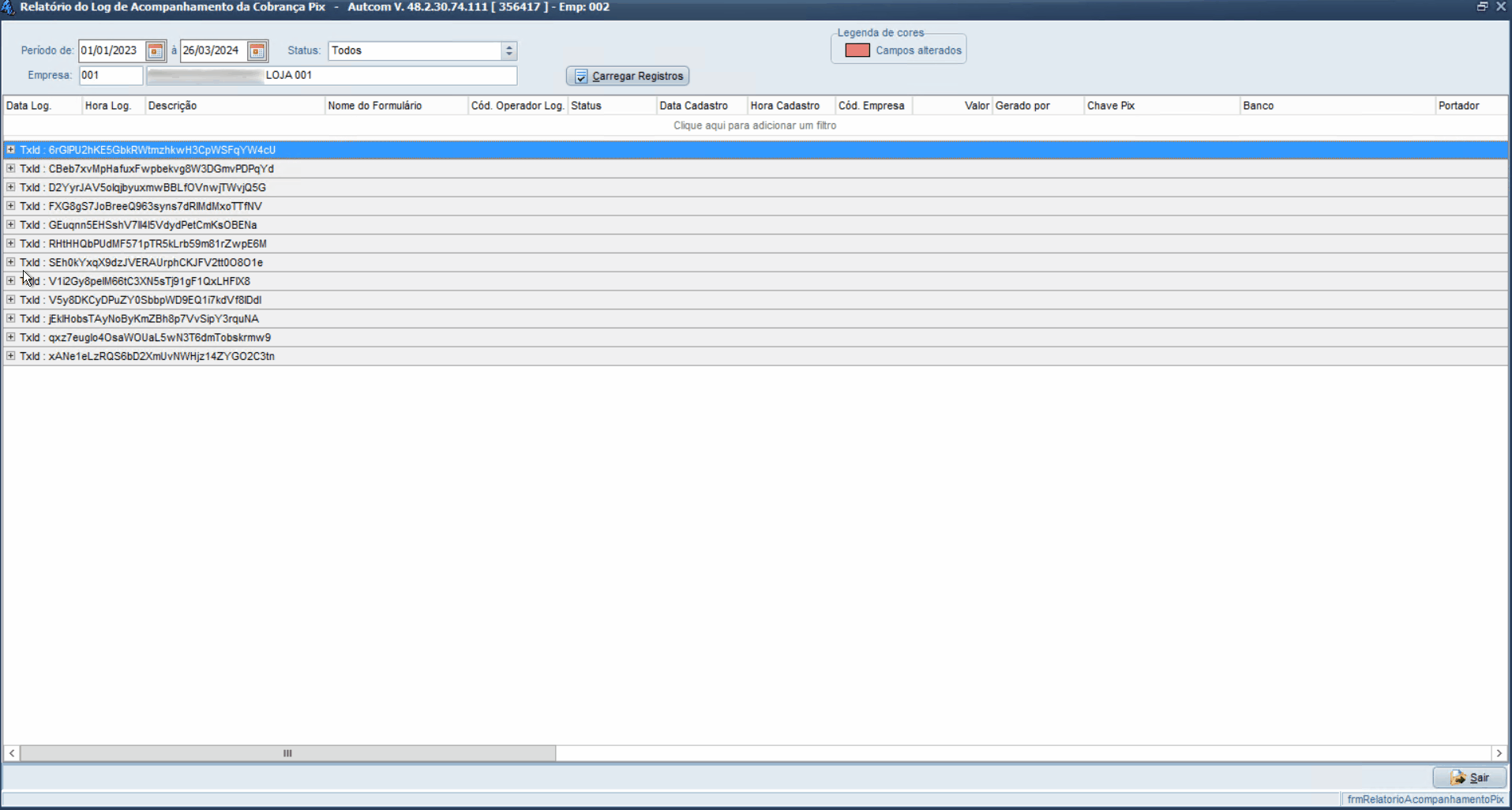
Os seguintes dados serão exibidos:
- [1] Data Log: Data em que o Log foi gerado;
- [2] Hora Log: Hora em que o Log foi gerado;
- [3] Descrição: Registro das atividades realizadas no sistema. A ação principal é a inclusão do Pix à vista. Quando essa ação é alterada, um novo log é gerado, exibido na linha abaixo e sinalizado em vermelho. Cada ação realizada sobre a ação padrão (incluir PIX) resultará em uma descrição diferente, como detalhado na tabela abaixo:
| Ação principal | Ação secundária | Descrição do Log |
| Pix devolvido | ||
| Pix expirado | ||
| Pix removido |
- [4] Nome do Formulário: Nome do formulário onde o log foi gerado;
- [5] Cód. Operador Log: Código do operador responsável pela devolução ou remoção do Pix. No caso de um Pix expirado, será exibido “AUT” (automático), pois o Pix é excluído automaticamente após o prazo de pagamento;
- [6] Status: Situação da ação relacionada ao Pix, sendo Ativa para a inclusão do Pix e Removida pelo usuário recebedor para Pix removidos e expirados;
- [7] Data Cadastro: Data da criação do Pix;
- [8] Hora Cadastro: Hora da criação do Pix;
- [9] Cód. Empresa: Código da empresa para a qual o Pix foi gerado;
- [10] Valor: Valor do Pix;
- [11] Gerado por: Momento em que o Pix foi gerado;
- [12] Chave Pix: Chave Pix que receberá o valor;
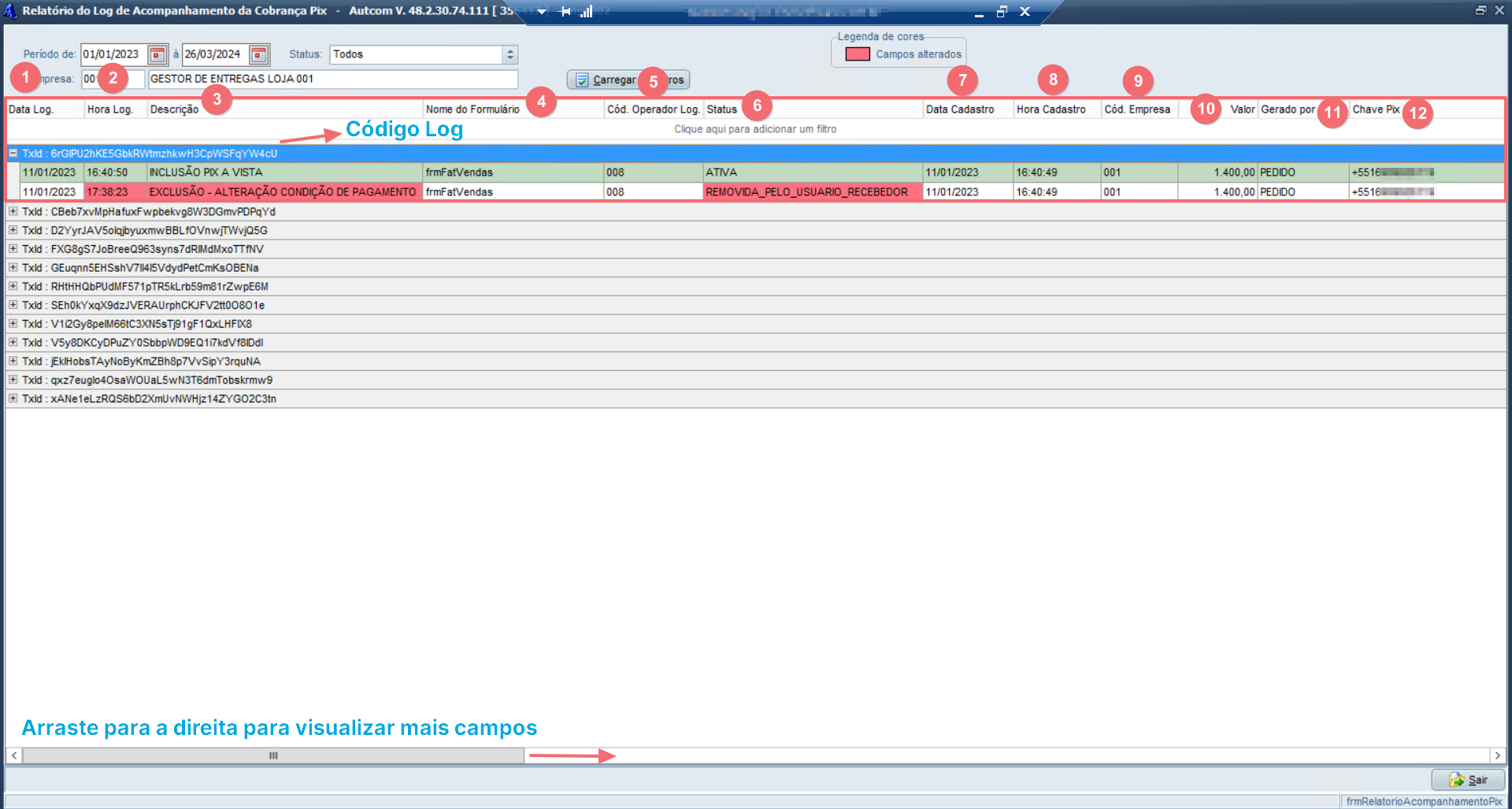
- [13] Banco: Banco vinculado à chave Pix;
- [14] Portador: Portador do Pix;
- [15] Código QRCode: Código QRCode gerado;
- [16] Solicit. Pagador: Solicitação ao pagador;
Nos campos Data Receb., Hora Receb., Valor Receb., Ope. Baixa, Doc. Pagador, Nome Pagador, Plano Contas da Baixa, Inf. Pagador, Origem Baixa doc., Data da Baixa e Sequencial da Baixa não serão exibidas informações, pois o Pix não foi pago.
- [17] Nome EXE: Nome do executável onde o Pix foi gerado;
- [18] Data EXE: Data da criação do executável;
- [19] Hora EXE: Hora da criação do executável;
- [20] Versão EXE: Versão do executável;
- [21] Cliente: Cliente para o qual o Pix foi gerado;
- [22] Documentos: Documento relacionado ao Pix.