ERP Autcom
Fazer estorno de recebimento com Pix
O que é
Nessa atividade veremos como realizar o estorno de recebimentos cujo pagamento foi feito por meio de Pix, especificamente, utilizando o Pix QR Code Dinâmico, que é uma modalidade de pagamento Pix com recebimento integrado ao banco.
Para saber mais sobre essa integração, consulte a atividade Consultar orientações para jornada de ativação e configuração – Pix Citel.
Caminho para acessar
O estorno no ERP Autcom pode ser realizado em dois locais, a depender da situação do recebimento:
⇒No Resumo de Caixa: possível apenas quando a data do recebimento for a mesma da data do estorno.
No menu principal do ERP Autcom, localizado à esquerda do sistema, clique na opção Faturamento [1], submenu Resumo de Caixa [2], digite o código e senha do seu Operador [3] e clique no botão CONFIRMA [4]. Na tela Resumo de caixa, clique no botão [ALT + T] ESTORNOS [5] e selecione a opção [ALT + E] ESTORNOS CTR [6]:
Caminho de acesso: Faturamento/Resumo de Caixa/Botão [ALT + T] Estornos
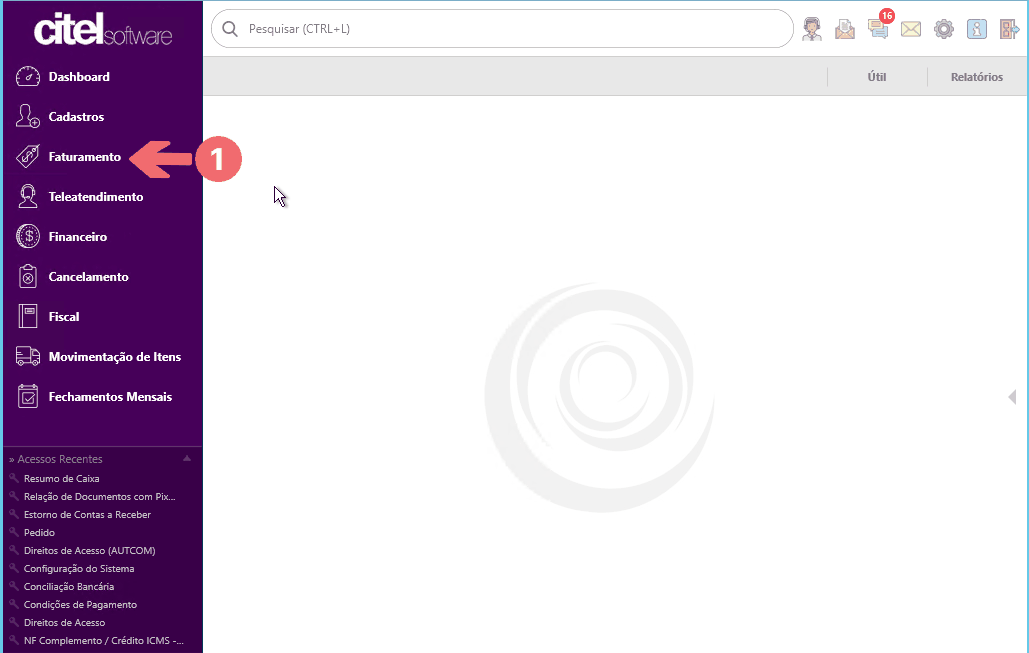
Caminho de acesso: Principal/Faturamento/Resumo de Caixa/Botão [ALT + T] Estornos
No menu principal do ERP Autcom, localizado à esquerda do sistema, clique na opção Financeiro [1], submenu Contas a Receber [2], opção Estorno de Contas a Receber [3]:
Caminho de acesso: Financeiro/Contas a Receber /Estorno de Contas a Receber
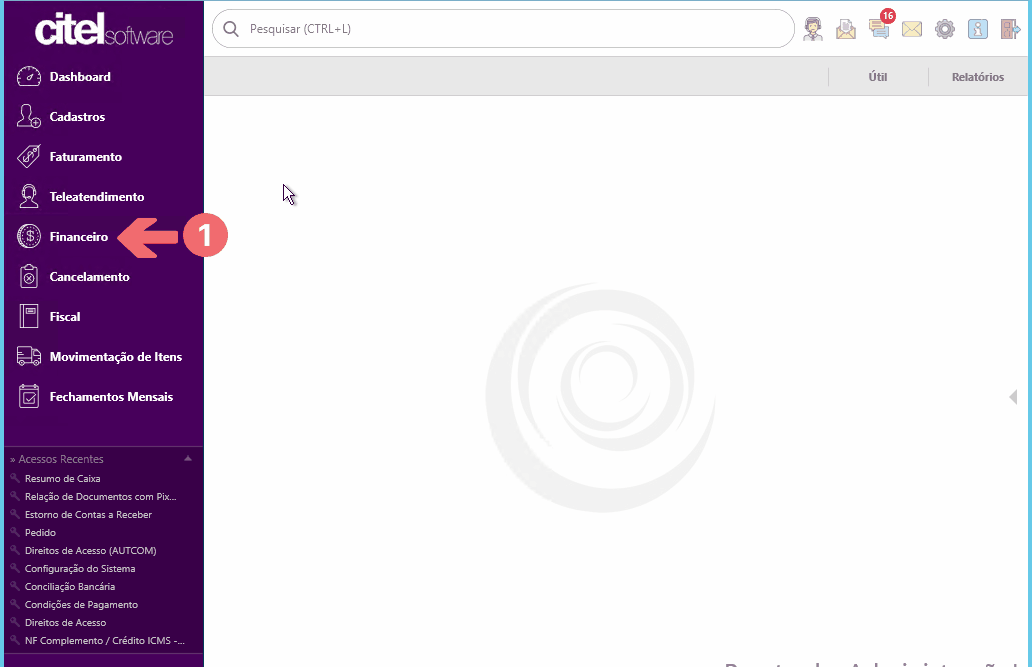
Para a versão clássica do ERP Autcom o caminho é:
Caminho de acesso: Principal/Controle Financeiro/Contas a Receber/Estorno de Contas a Receber
Precisa configurar
Direito de Acesso
Para execução dessa atividade, é necessário liberar os seguintes direitos de acesso no ERP Autcom:
- Direitos de Acesso > Contas a Receber > Estorno de Contas a Receber
- Direitos de Acesso > Pix > Permitir realizar recebimento por Pix no Resumo de Caixa/F11
- Principal > Controle Financeiro > Contas a Receber > Estorno de Contas a Receber
Para saber mais sobre liberação de direito de acesso no ERP Autcom, consulte a atividade Liberar Direito de Acesso (AUTCOM).
Configurações
Para que a devolução do valor ao cliente ocorra de forma automática*, a configuração CFG_DEVPIX – Realizar devolução do valor ao cliente de forma automática ao cancelar um pagamento recebido por Pix? esteja ativada.
*A devolução de valor ao cliente de forma automática está disponível para todos os bancos, com exceção do Banco Sicredi.
Como fazer
Após acessar a rotina para o estorno, Resumo de Caixa ou Financeiro, na tela Estorno de Contas a Receber, informe os campos como segue:
- [1] Duplicata: Digite o número da duplicata que será estornada
- [2] Parcela: Informe a parcela que será estornada (A para documentos não parcelados),
- [3] Empresa: Informe a empresa
- [4] Espécie do documento e o
- [5] Cliente: Informe o cliente da duplicata. Utilize o recurso de busca digitando / no campo para pesquisar o cliente.
Por fim, clique no notão CARREGAR TÍTULOS [6]:
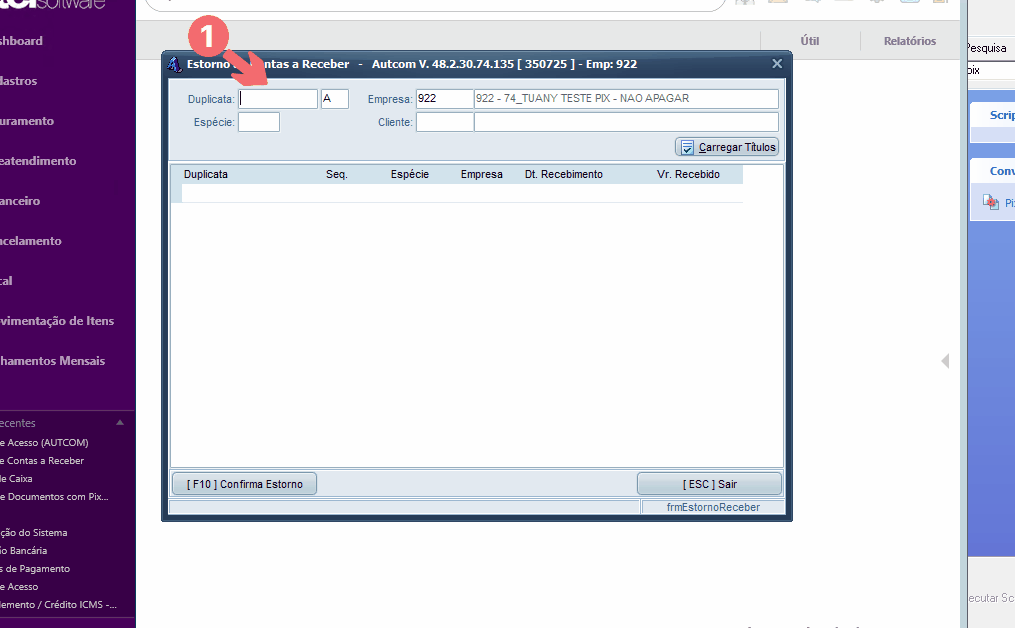
Clique sobre a duplicata desejada e pressione enter [1] para selecioná-la e clique no botão [F10] CONFIRMA [2]:
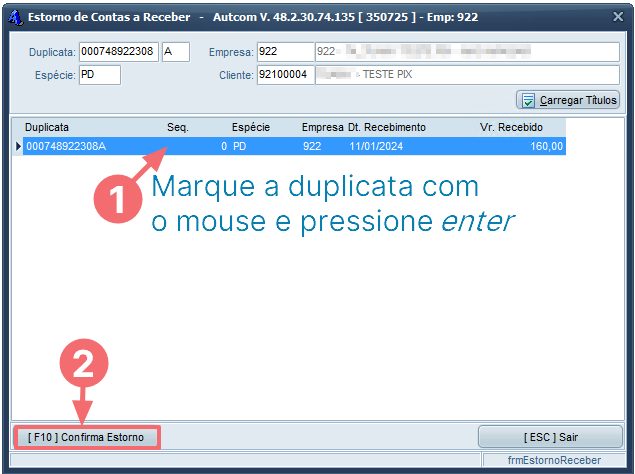
Se o estorno for validado pelo sistema e o recebimento da duplicada tiver sido feito com o Pix integrado ao banco, e a configuração CFG_DEVPIX estiver ativa, o sistema dará duas opções:
- Gerar o crédito para o cliente: nesse caso, o valor não será devolvido, em vez disso, será concedido um crédito ao cliente, que poderá ser utilizado em outro recebimento no sistema. A movimentação bancária no ERP Autcom será feita de forma automática e poderá ser consultada na rotina de Conciliação bancária no caminho Financeiro > Conciliação Bancária. O Pix gerado será mantido na Relação de Documentos com Pix gerados.
- Devolver o valor ao cliente: nesse caso, o valor será devolvido automaticamente para a conta bancária do cliente. A movimentação bancária no ERP Autcom será feita de forma automática e poderá ser consultada na rotina de Conciliação bancária no caminho Financeiro > Conciliação Bancária. O Pix gerado será removido automaticamente da Relação de Documentos com Pix gerados. O histórico do Pix gerado poderá ser consultado na rotina de Histórico de Pix gerado (Devolvidos, Expirados, Removidos).
