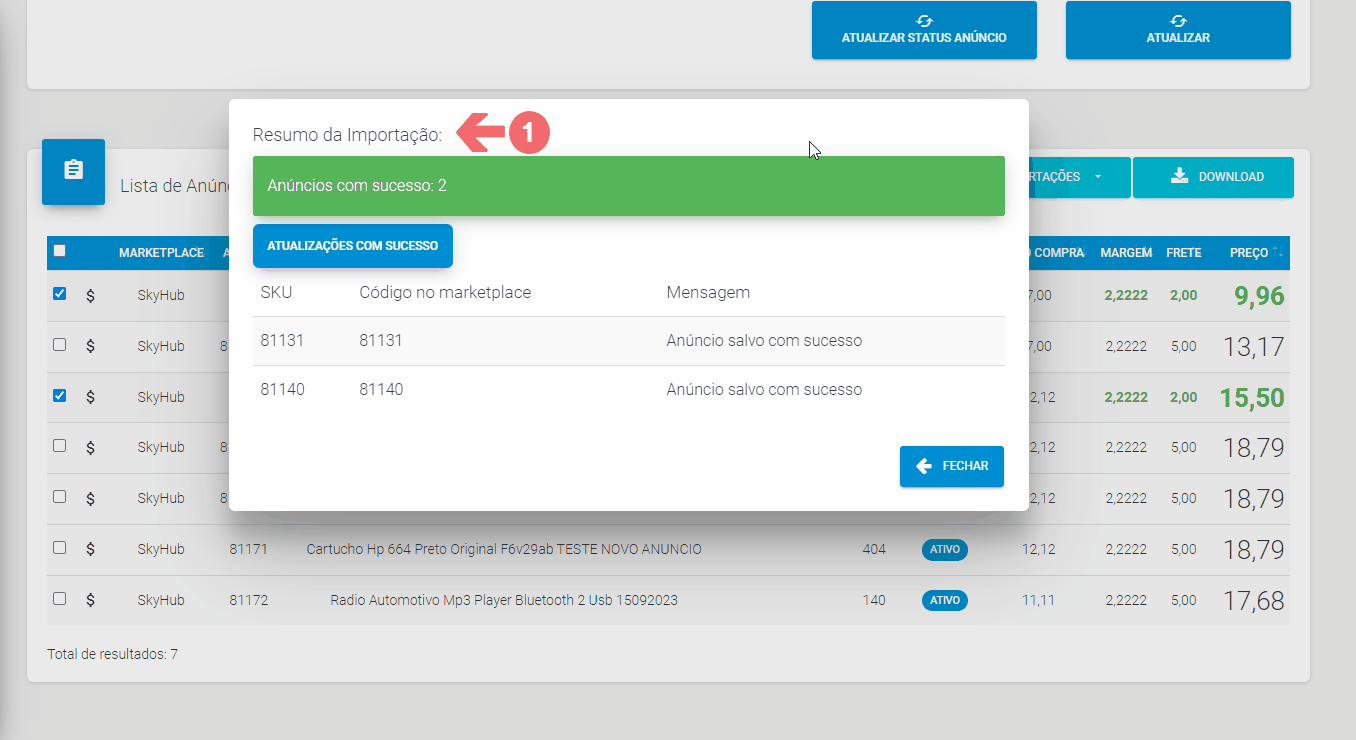O que é
Atividade do Módulo HUB que permite efetuar mudanças simultâneas em uma ampla gama de anúncios, proporcionando uma gestão ágil e eficaz das ofertas em diferentes canais de venda online. Essa ferramenta é essencial para os vendedores que buscam ajustar estratégias, preços ou detalhes dos produtos de forma abrangente e precisa. Com apenas alguns cliques, é possível atualizar informações em uma escala considerável, economizando tempo e garantindo a coerência das ofertas nos marketplaces utilizados pelo HUB.
Em síntese, a atividade de “Executar alteração global de anúncios” é uma poderosa aliada na administração eficiente das ofertas, oferecendo um controle aprimorado e um diferencial competitivo para os vendedores que buscam otimizar suas operações nos canais de vendas online.
Caminho para acessar
Primeiramente, acesse o Hub. Para aprender como acessá-lo, clique aqui.
Para executar a alteração global de anúncios no Módulo HUB, siga o menu Produtos, submenu Alteração Global de anúncios, que é acessado a partir da tela principal do aplicativo, barra de opções lateral, menu Produtos [1] , opção Alteração Global de anúncios [2]:
Caminho de acesso: Produtos/Alteração Global de anúncios – AnunciosV2/Consultar
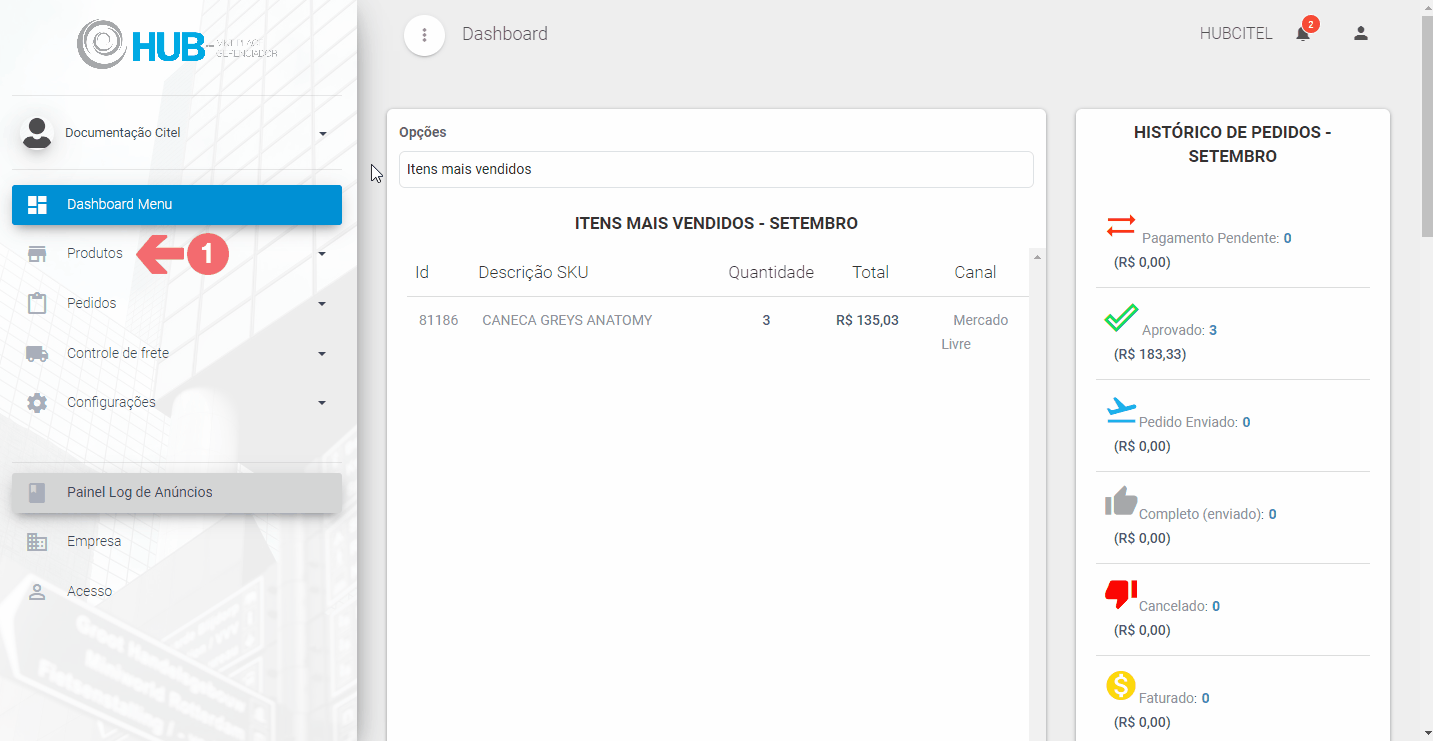
Precisa configurar
Direito de Acesso HUB
Para execução dessa atividade devemos liberar o seguinte direito de acesso no HUB:
Produtos > Alteração Global de anúncios
Para saber como realizar a liberação de direitos de acesso, clique aqui.
Como fazer
Acesse, no painel do HUB, o menu Produtos [1], opção Alteração Global de anúncios [2]. Na tela Alteração Global de anúncios, utilize os filtros [3] para listar os anúncios que deseja alterar e clique em FILTRAR [4], conforme mostra o Guia Visual 2:
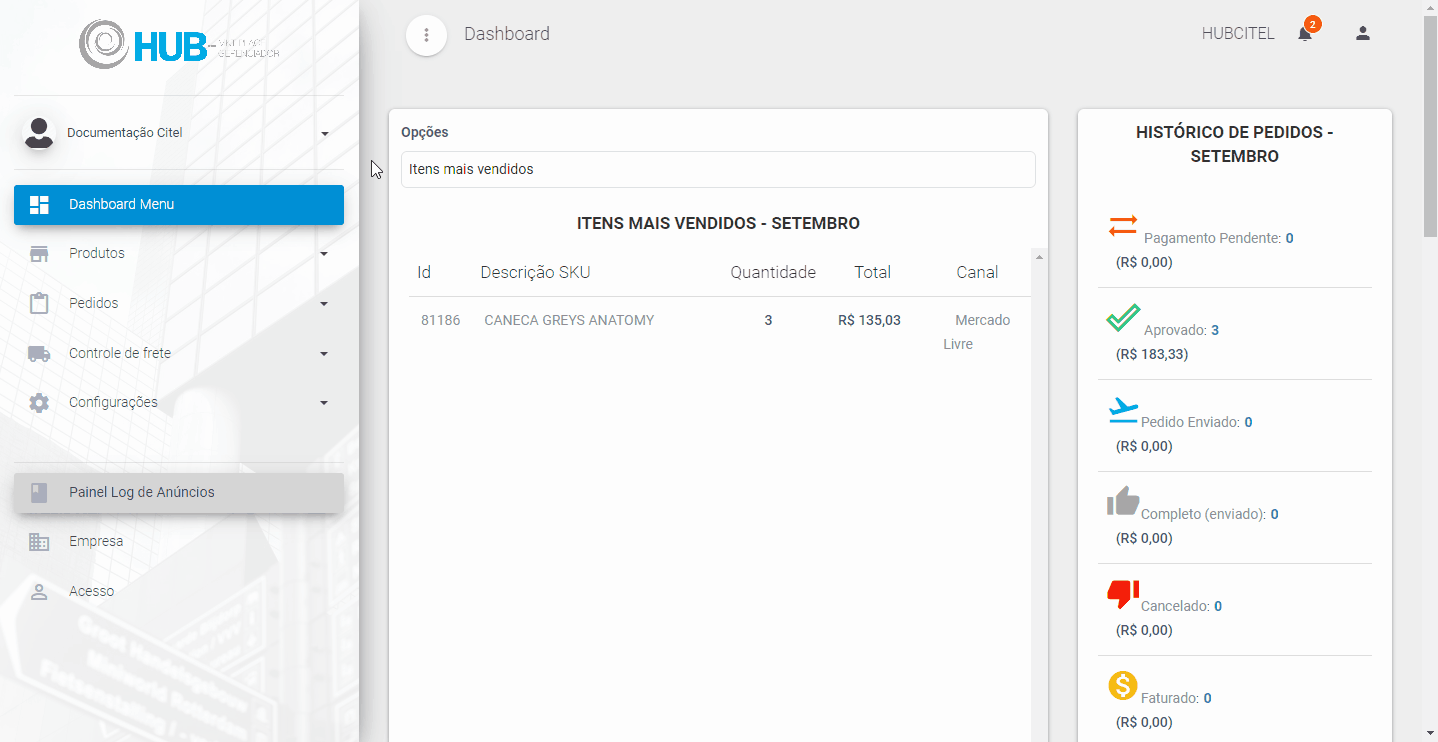
O símbolo ! indica que existe uma instrução para o campo. Posicione o ponteiro do mouse sobre o símbolo para ter acesso à informação:

Além dos filtros convencionais, o sistema disponibiliza os filtros avançados. Para acessá-los, clique sobre Filtros avançados +:
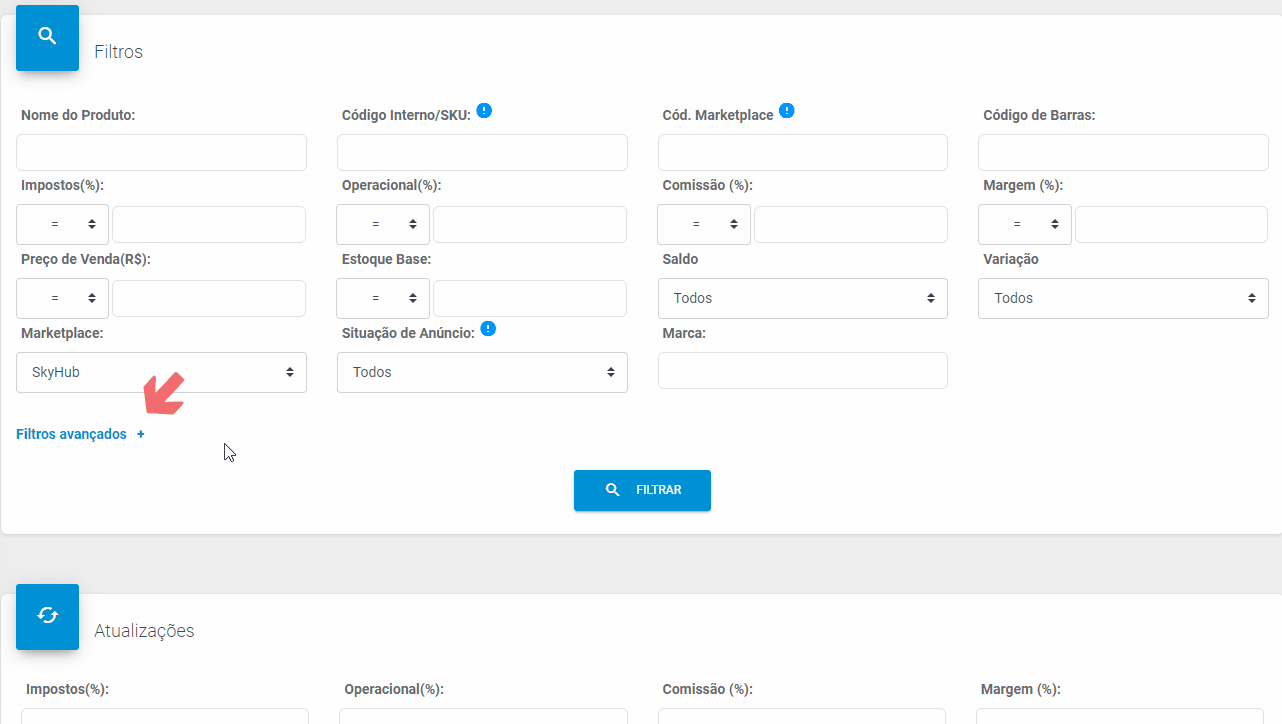
Após os filtros, o sistema exibe a tela Atualizações [1] e, em seguida, a tela Lista de Anúncios [2], onde:
- Atualizações [1]: exibe os campos possíveis de alteração de anúncios em massa.
- Lista de Anúncios [2]: exibe a lista de anúncios filtrados na pesquisa.
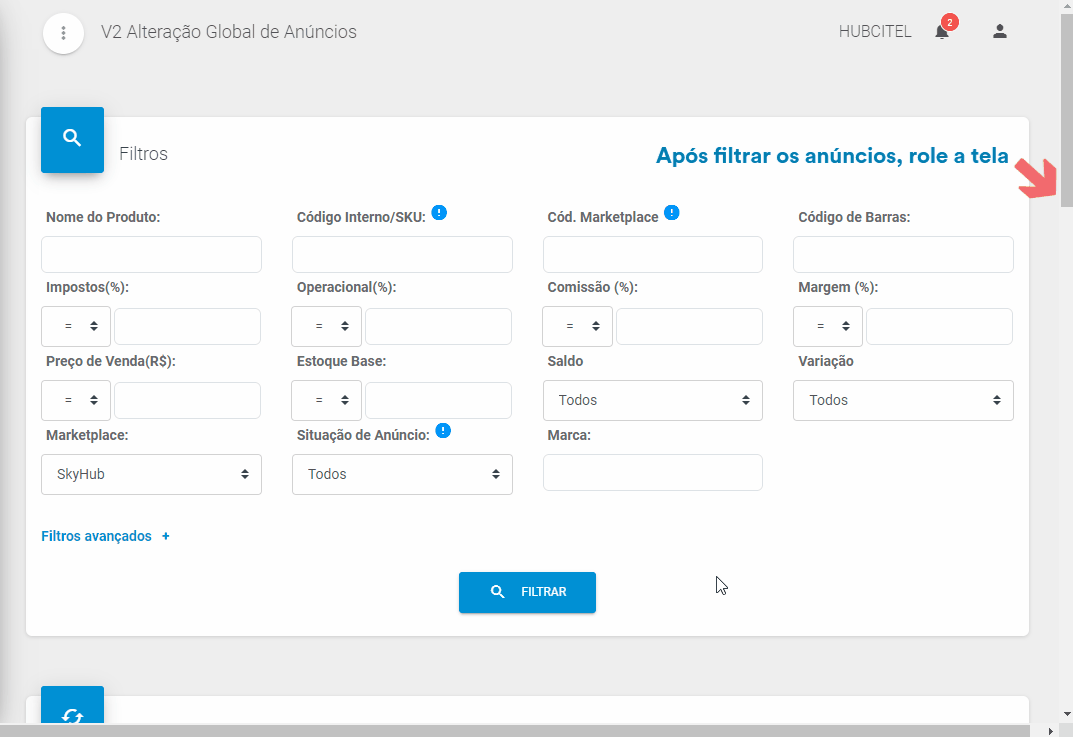
Sendo assim, é possível realizar as alterações de duas formas: utilizando as opções de Atualizações da tela principal ou alterando o produto diretamente na Lista de Anúncios.
Atualizações
Nesta opção, você pode realizar alterações nos valores dos campos para um ou mais anúncios de forma simultânea. Neste cenário, os campos que forem modificados serão os mesmos para todos os anúncios selecionados. No entanto, você só precisará fazer a alteração uma vez, e as atualizações serão aplicadas de forma abrangente para todos os anúncios que você tenha selecionado.
Portanto, após filtrar os anúncios, navegue até a Lista de Anúncios [1] e selecione os anúncios [2] que devem ser alterados:
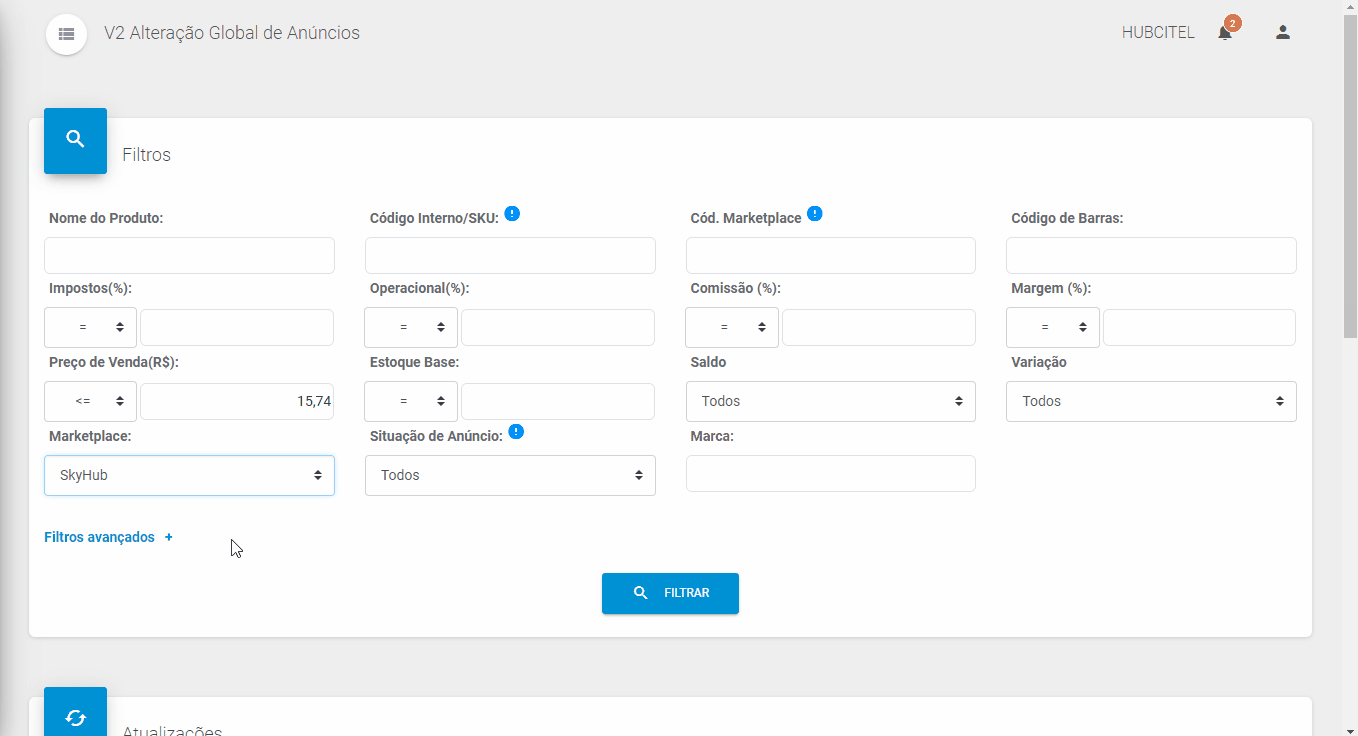
Navegue até a tela Atualizações [1], defina os campos que serão alterados [2] e clique no botão ATUALIZAR [3] para que o sistema atualize os dados na tela Lista de anúncios:
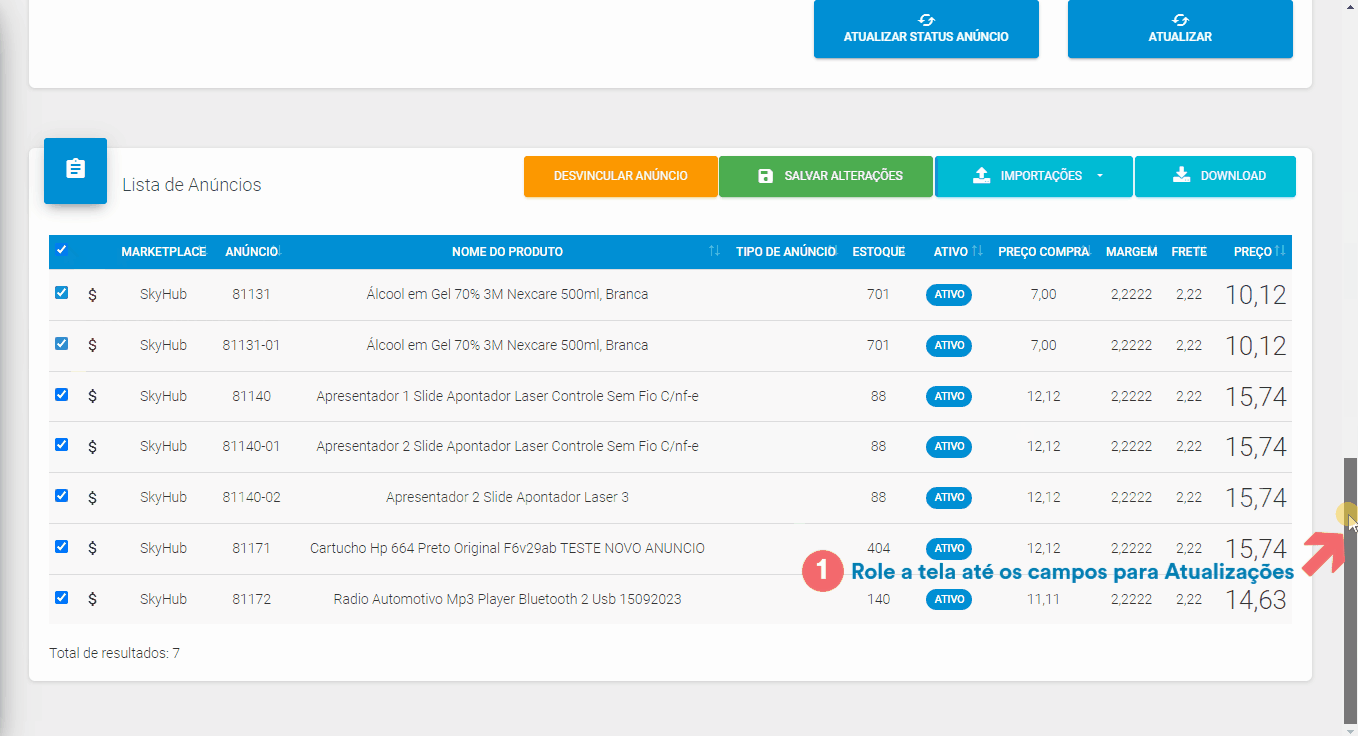
Retorne à tela Lista de Anúncios [1]. Os campos que serão afetados pelas alterações ficam marcados de verde [2]. Clique no botão SALVAR ALTERAÇÕES [3] e confirme a alteração clicando em SALVAR [4] na mensagem de alerta:
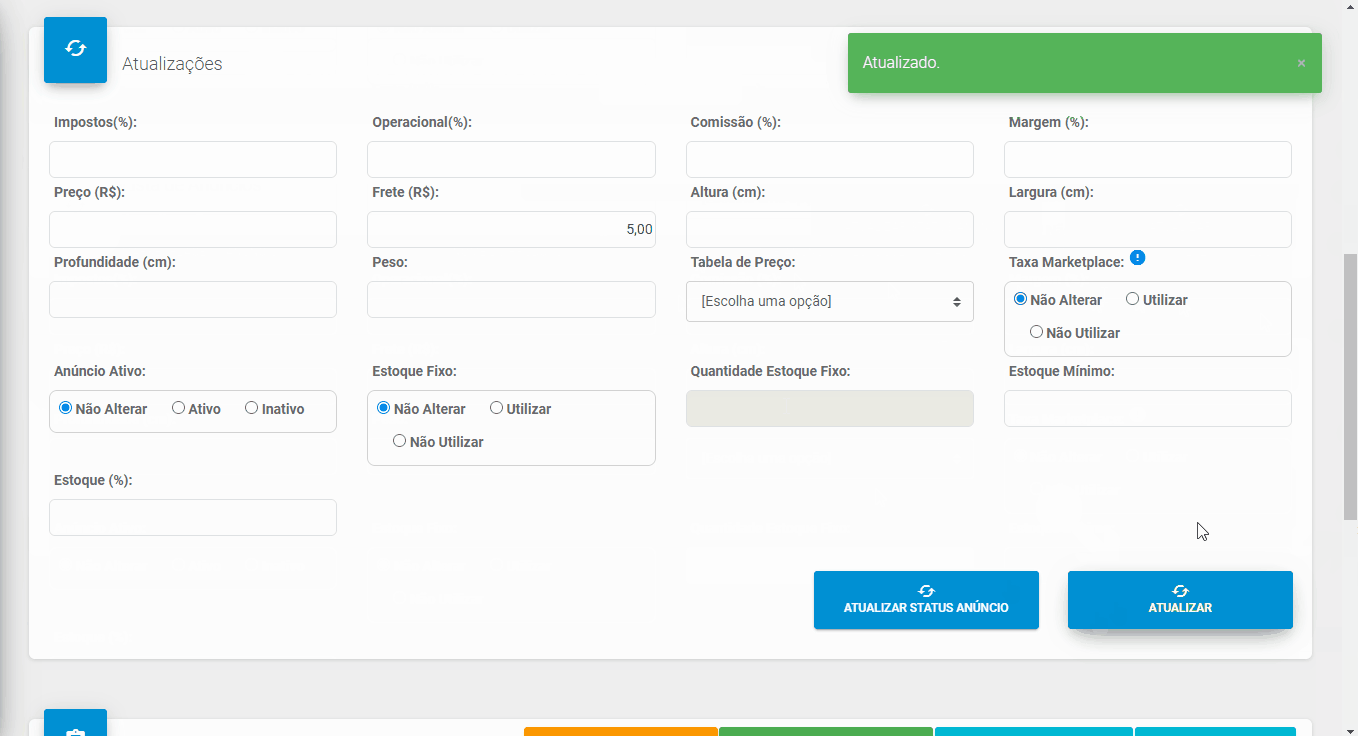
Após confirmar as alterações o sistema mostra a tela de resumo [1] da operação para que seja verificado se houve erro na atualização de algum anúncio. Clique no botão FECHAR [2] para fechar o resumo e retornar para a tela de Alteração de anúncios:
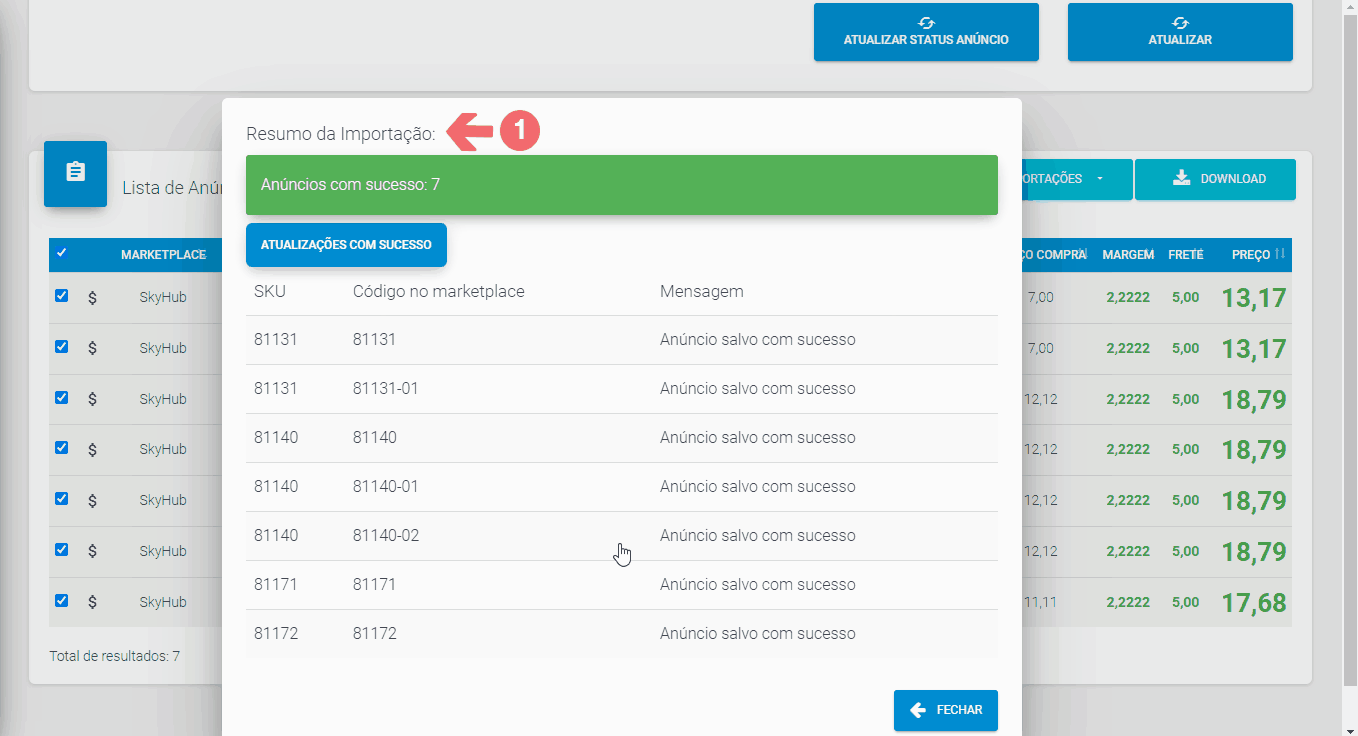
Alterar o anúncio na Lista de Anúncios
Nesta opção, você tem a capacidade de ajustar os valores dos campos para um ou mais anúncios. Não é estritamente necessário que os campos alterados sejam idênticos em cada anúncio, pois as modificações são aplicadas de forma individual, ou seja, anúncio por anúncio.
Portanto, após filtrar os anúncios, navegue até a Lista de Anúncios [1]:
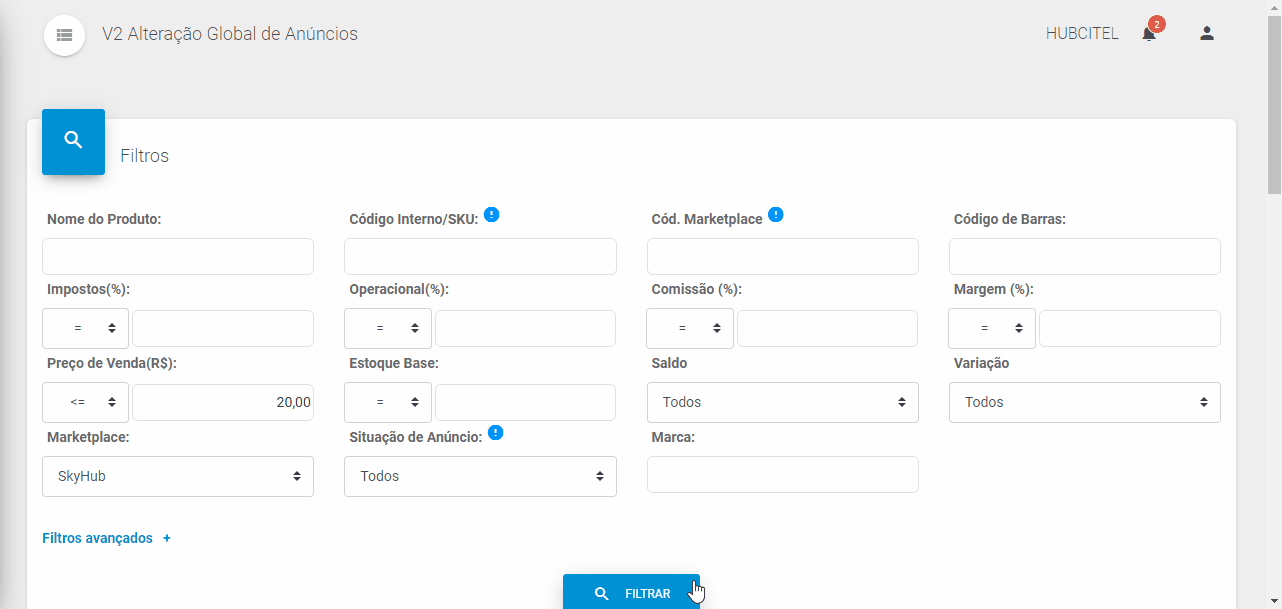
Conforme mencionado anteriormente, as alterações nos anúncios são realizadas de forma individual. Para começar, selecione o anúncio [1] e clique nele [2] para acessar os campos disponíveis para edição:
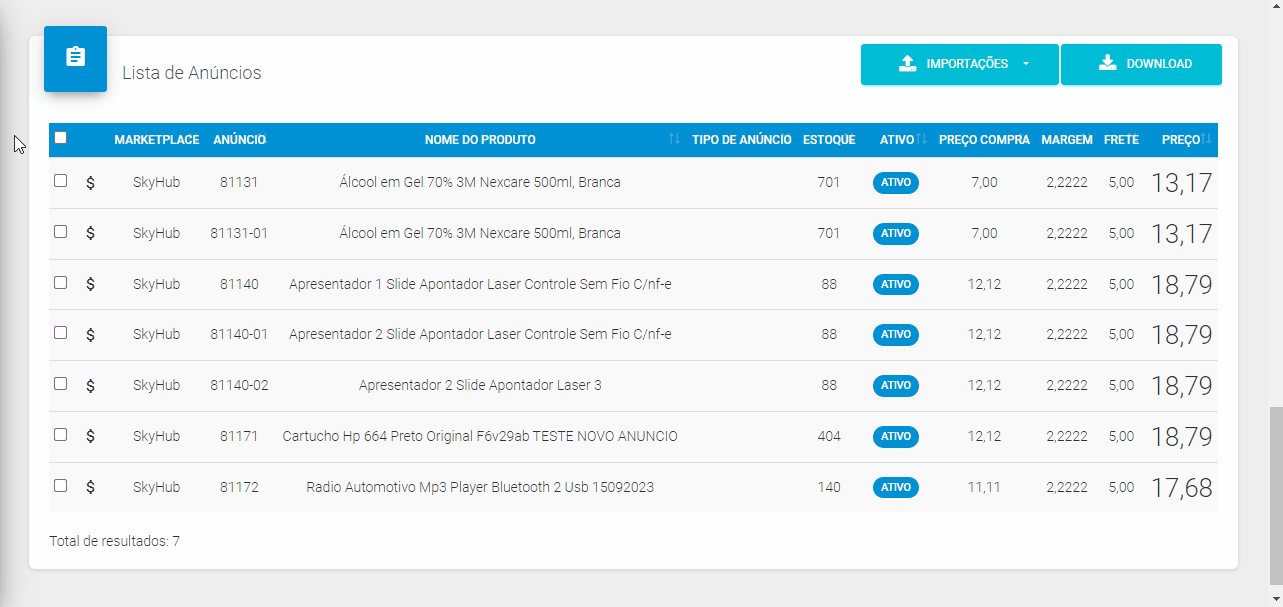
Em seguida, faça as alterações necessárias no(s) campo(s) [1]. Repita esse procedimento [2] para os outros anúncios que deseja modificar, lembrando que não é necessário que os campos alterados sejam os mesmos em todas as modificações:
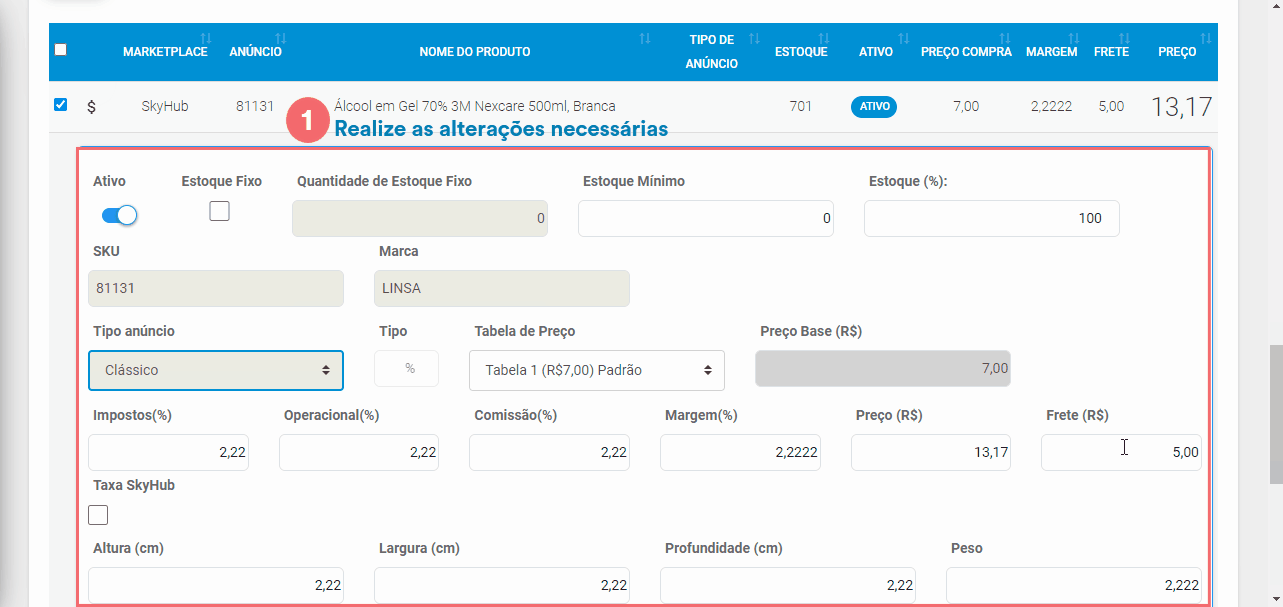
Os campos que serão afetados pelas alterações ficam marcados de verde [1]. Clique no botão SALVAR ALTERAÇÕES [2] e confirme a alteração clicando em SALVAR [3] na mensagem de alerta:
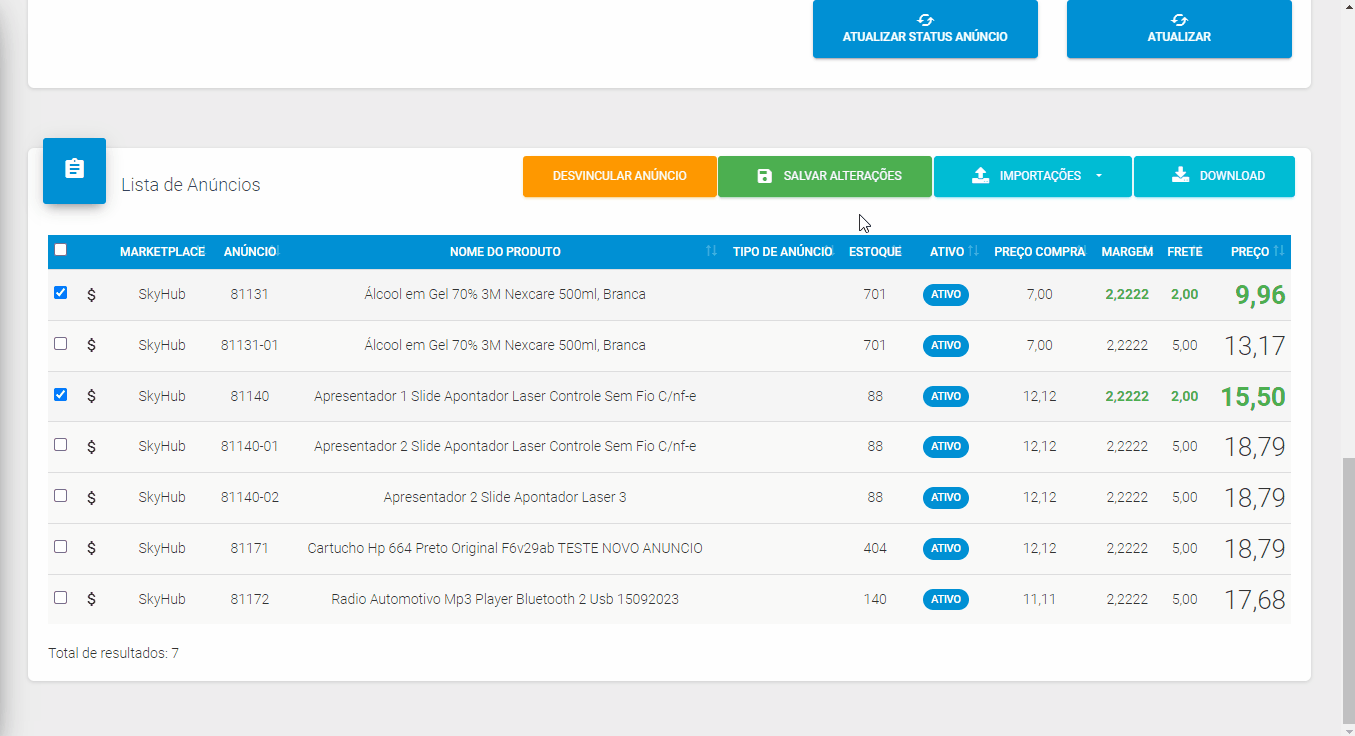
Após confirmar as alterações o sistema mostra a tela de resumo [1] da operação para que seja verificado se houve erro na atualização de algum anúncio. Clique no botão FECHAR [2] para fechar o resumo e retornar para a tela de Alteração de anúncios: