O que é
Nesta atividade, vamos explicar como enviar os certificados Pix, gerados pela Citel, no Portal Developers BB, o portal responsável pela realização da integração do Pix do Banco do Brasil com outros sistemas.
Esse é um dos passos para iniciar o processo de recebimento com Pix do Banco do Brasil integrado com o ERP Autcom. Para ter uma visão completa do processo, clique aqui.
Caminho para acessar
O Portal Developers BB pode ser acessado no link abaixo:
https://www.bb.com.br/site/developers/
Precisa configurar
O envio dos certificados Pix no Portal Developers BB deve ser realizado pelo cliente com orientação da Citel. De acordo com as instruções do Banco do Brasil, o usuário para acessar o Portal deve ser um representante oficial da empresa, devidamente cadastrado no Banco do Brasil e autorizado a assinar o convênio.
Caso ainda não exista cadastro de usuário no Portal Developers BB, acesse a atividade Cadastrar usuário no Portal Developers BB – Pix Citel para saber mais detalhes desse assunto.
Os certificados Pix enviados nessa atividade, devem ter sido gerados pela Citel e são eles: certificado da empresa, certificado intermediário e o raiz do certificado. . Para saber mais sobre esse assunto, consulte a atividade Gerar arquivos para configuração do certificados Pix – Banco do Brasil.
Como fazer
Para enviar os certificados Pix no Portal Developers BB, abra o navegador de internet em seu computador e, na barra de endereços, digite, ou copie e cole, o link abaixo:
https://www.bb.com.br/site/developers/
Na página inicial, clique no botão LOGIN:
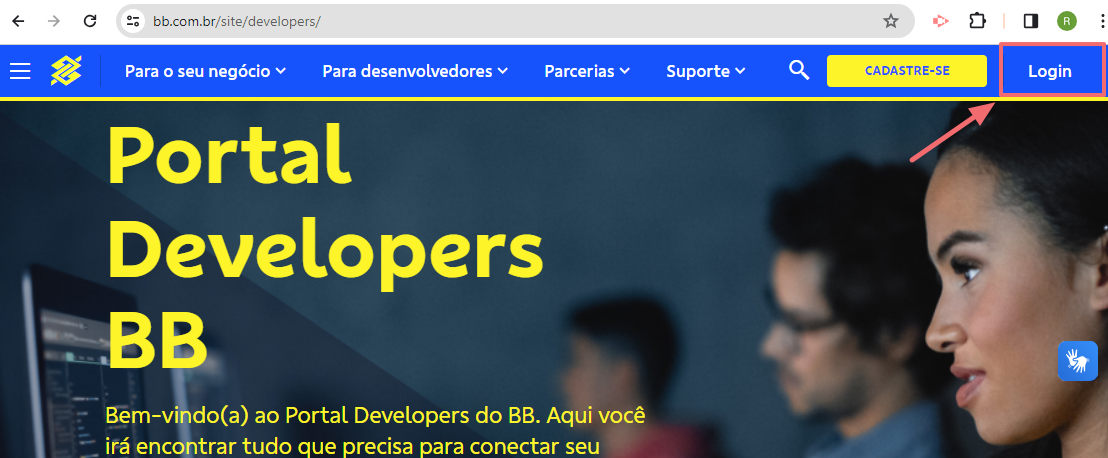
Digite seus dados de acesso conforme cadastro realizado:

Para enviar os certificados Pix, selecione sua aplicação [1] e clique na opção Certificados [2]. Role a tela e clique na opção ENVIAR CERTIFICADO [3]:
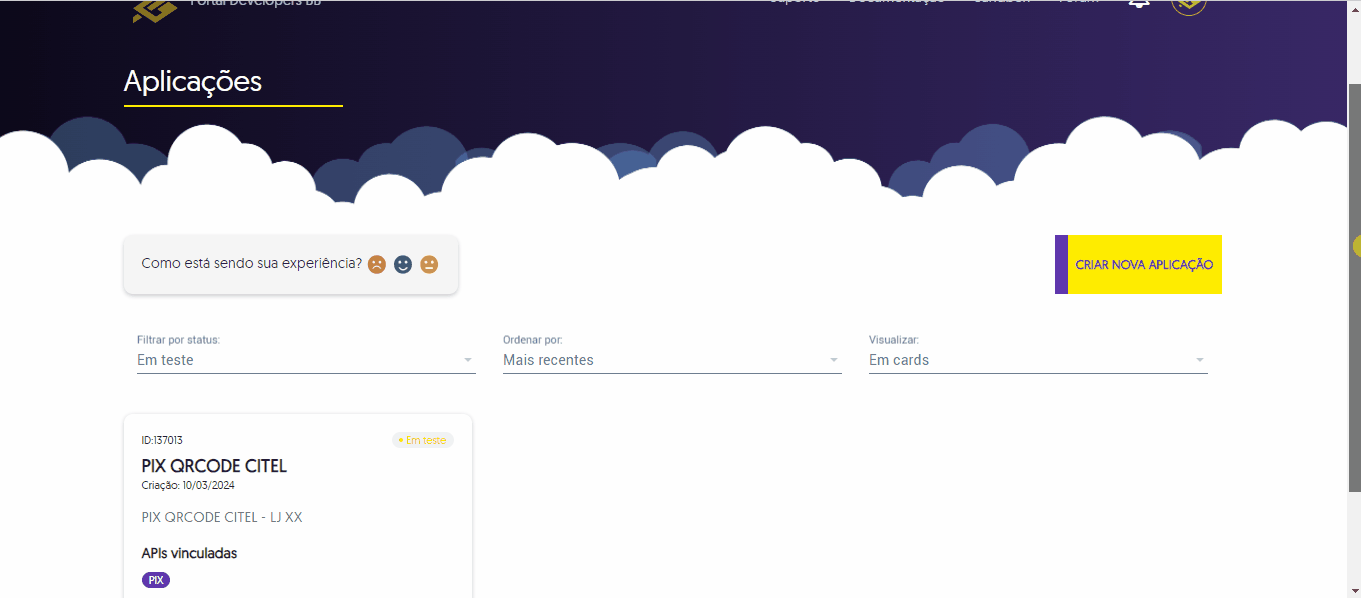
Vamos exemplificar a importação no Guia Visual 4 e ela deve ser repetida para os 3 certificados na seguinte ordem: certificado raiz (AC), o certificado da sua empresa e os certificados intermediários.
- [1] Abra o certificado com o aplicativo bloco de notas
- [2] Selecione e copie todo o conteúdo do certificado.
- [3] Selecione o campo Certificado # e cole o conteúdo copiado na aera correspondente.
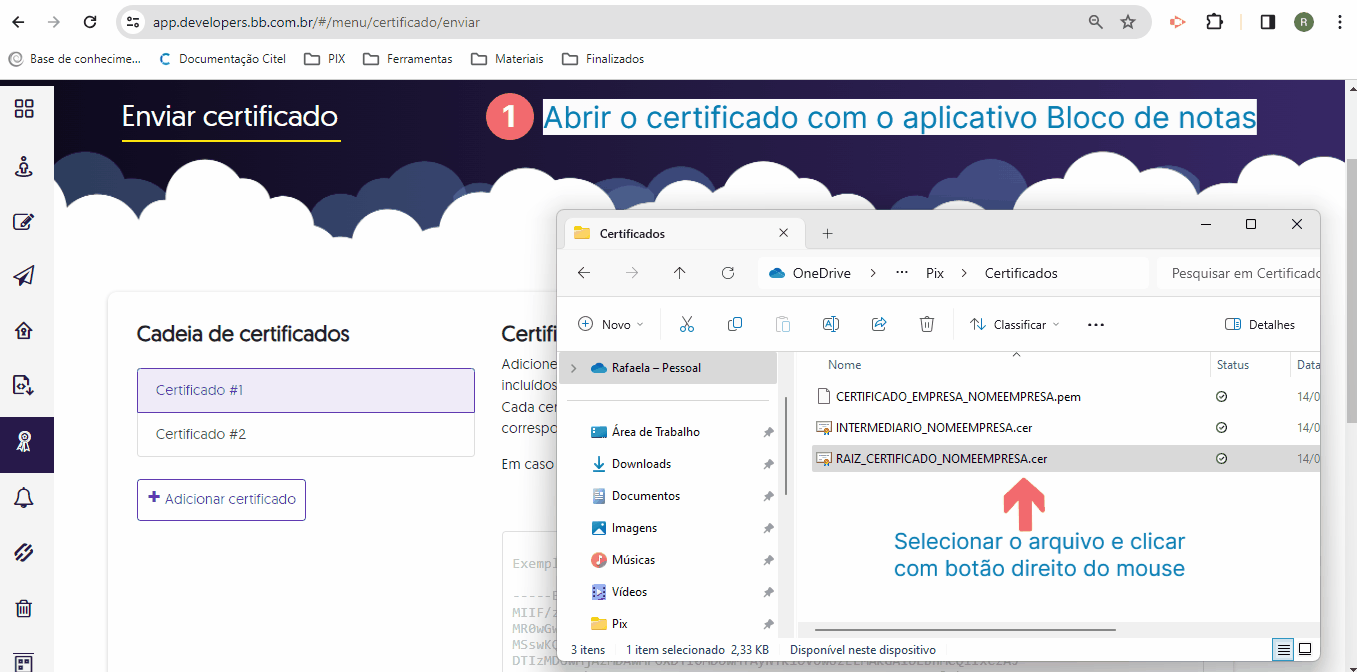
Caso tenha alguma inconsistência no certificado, o sistema marcará a área em vermelho e mostrará uma notificação:
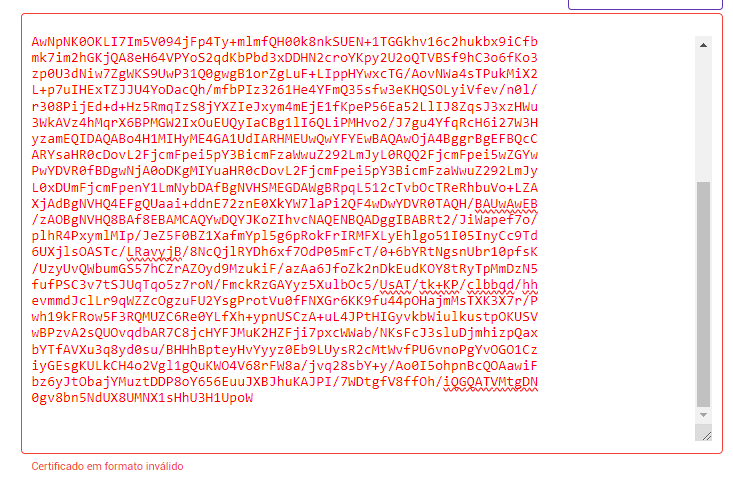
Nesse caso, faça as correções necessárias e repita o processo.
Para criar mais um campo de certificado, clique no botão ADICIONAR CERTIFICADO:
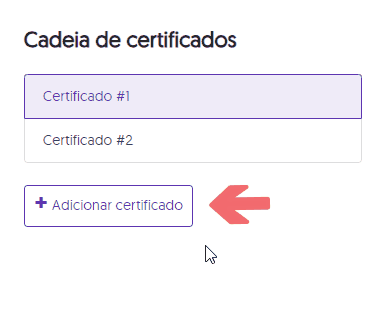
Após importar os 3 certificados, clique no botão ENVIAR localizado no final da página para finalizar:
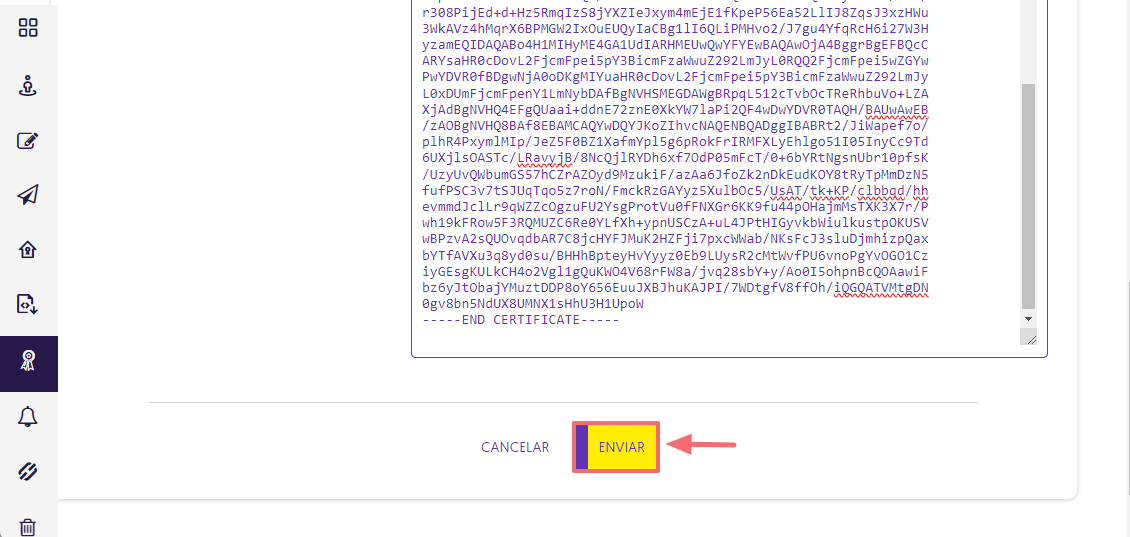
De acordo com as informações do Portal, após o envio, devemos acompanhar a implantação do servidor, realizado na mesma área de envio dos certificados, e aguardar seu status ser igual Atendido, indicando que o certificado foi implantado com sucesso. As solicitações são concluídas no prazo de até 3 dias úteis.