O que é
Atividade do Módulo HUB que consiste no processo de criar anúncios destinados ao marketplace Madeira Madeira. Cada produto é associado a anúncios específicos, permitindo a definição de preços, taxas praticadas, opções de frete e outras informações essenciais para a venda. Aproveite a flexibilidade oferecida pelo Madeira Madeira para segmentar anúncios em diferentes categorias de produtos, proporcionando uma abordagem precisa para cada potencial cliente. Além disso, explore as variações de produtos para oferecer uma ampla gama de opções aos seus compradores. Esta funcionalidade oferece uma maneira eficaz de otimizar suas estratégias de venda no Madeira Madeira.
Caminho para acessar
Primeiramente, acesse o Hub. Para aprender como acessá-lo, clique aqui.
O cadastro de um anúncio no Módulo HUB é feito no menu Produtos, submenu Gestor de produtos, que é acessada a partir da tela principal do aplicativo, barra de opções lateral, menu Produtos [1] , opção Gestor de Produtos [2]:
Caminho de acesso: Produtos/Gestor de Produtos – Produtos/Consultar
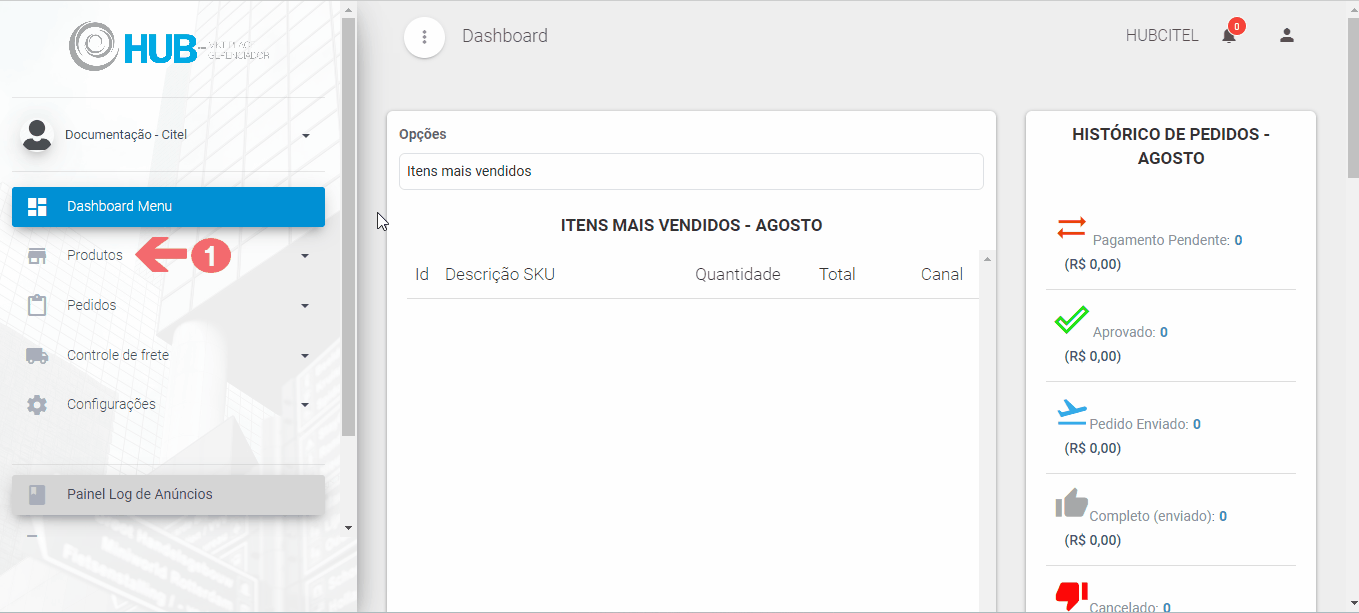
Precisa configurar
Direito de Acesso HUB
Para execução dessa atividade devemos liberar o seguinte direito de acesso no HUB:
- Produtos > Gestor de Produtos
Para saber como realizar a liberação de direitos de acesso, clique aqui.
Como fazer
Acesse, no painel do HUB, o menu Produtos [1], opção Gestor de Produtos [2]. Na tela Produtos, utilize os filtros [3] para localizar o produto desejado e clique em FILTRAR [4], conforme mostra o Guia Visual 2:
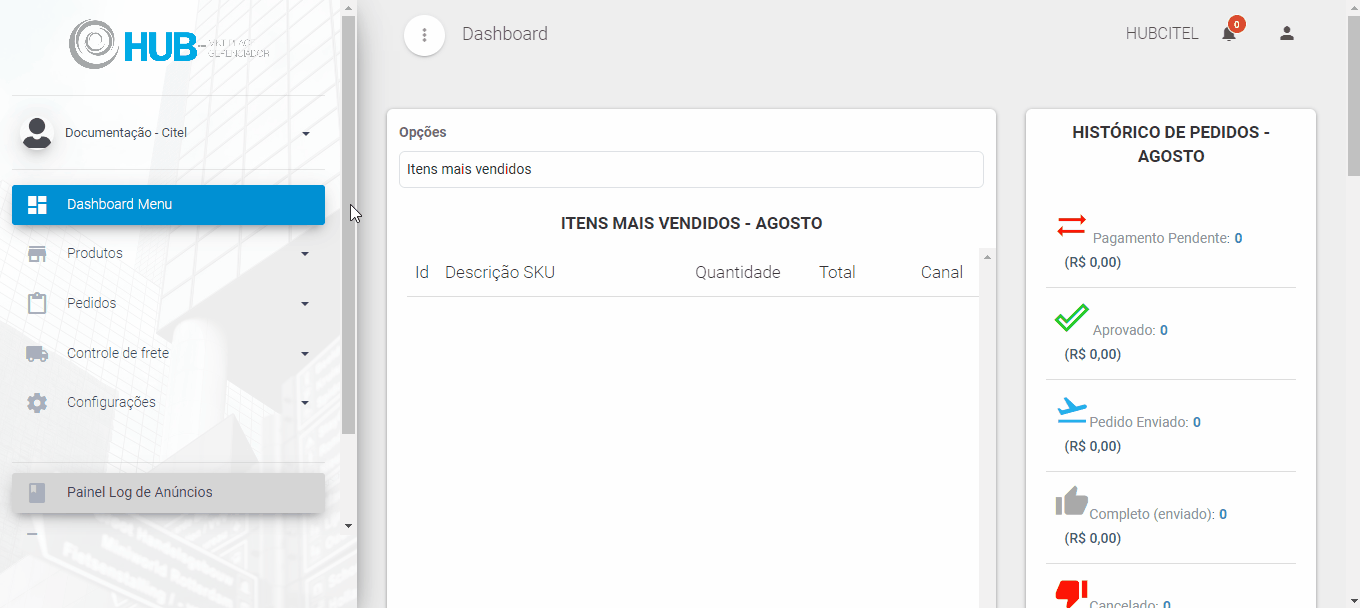
O sistema retorna o resultado da pesquisa na tela Lista de Produtos [1] de acordo com os filtros utilizados. Clique no botão ALTERAR PRODUTO [2] para acessar as informações do produto:
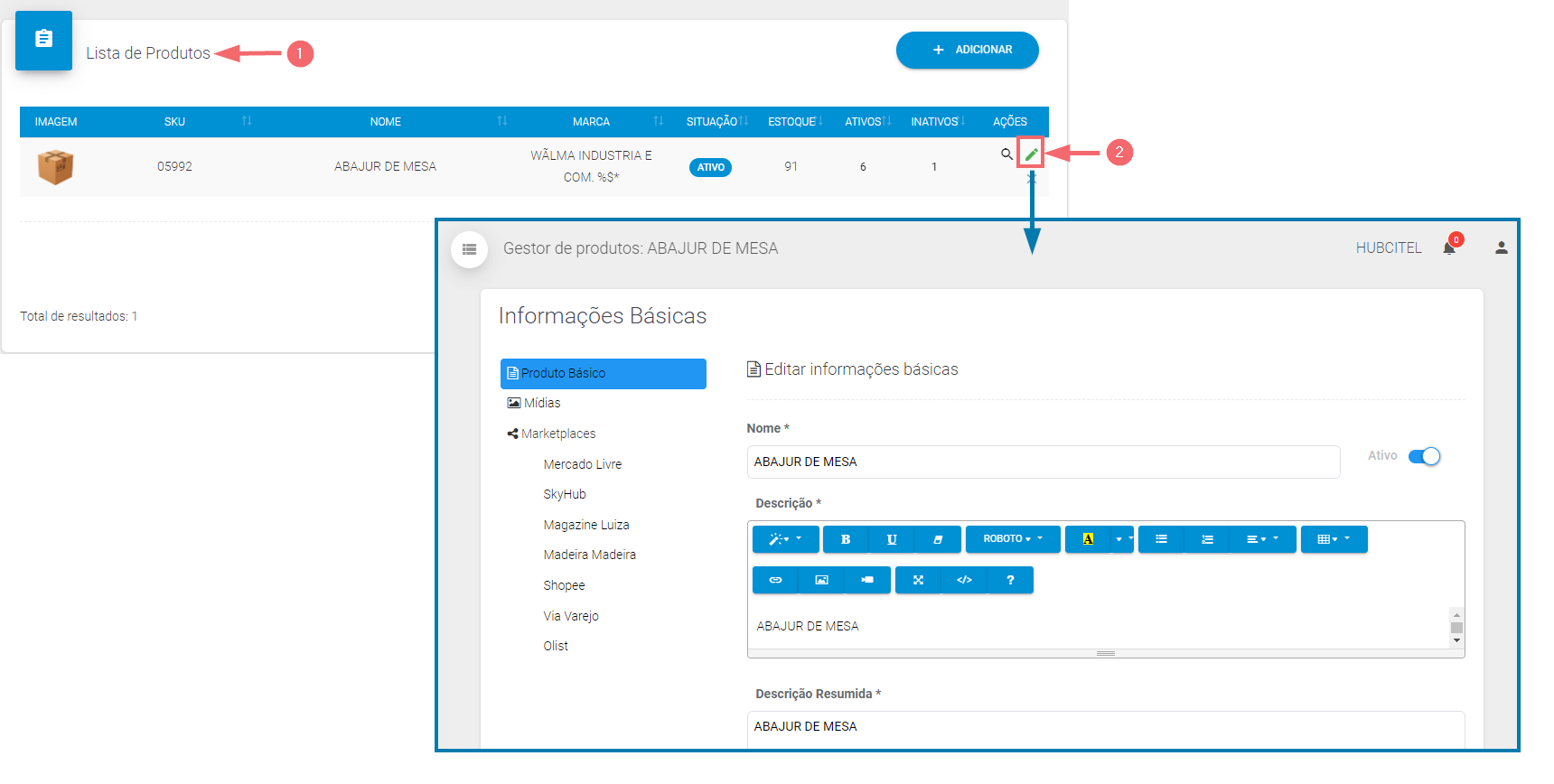
Ao clicar no botão ALTERAR PRODUTO, o sistema abre a tela com as informações básicas e o menu para manutenção do produto:
- Em Produto Básico e Mídias [1] é feita a manutenção dos dados básicos do produto. Para consultar o documento a respeito desse assunto, clique aqui.
- O cadastro do anúncio é realizado na opção Marketplaces [2]:
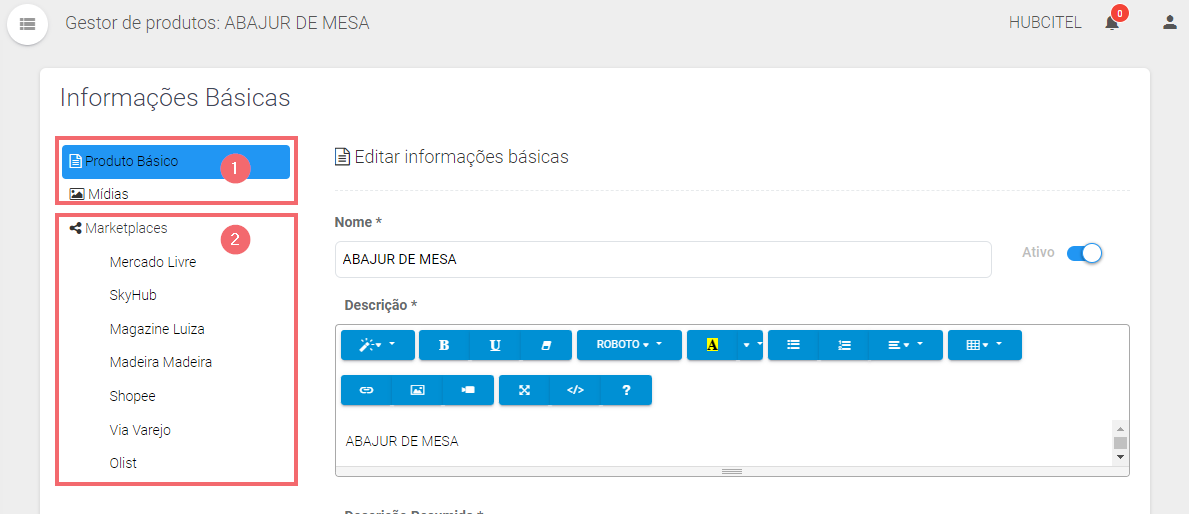
Acesse, portanto, o Madeira Madeira [1]:
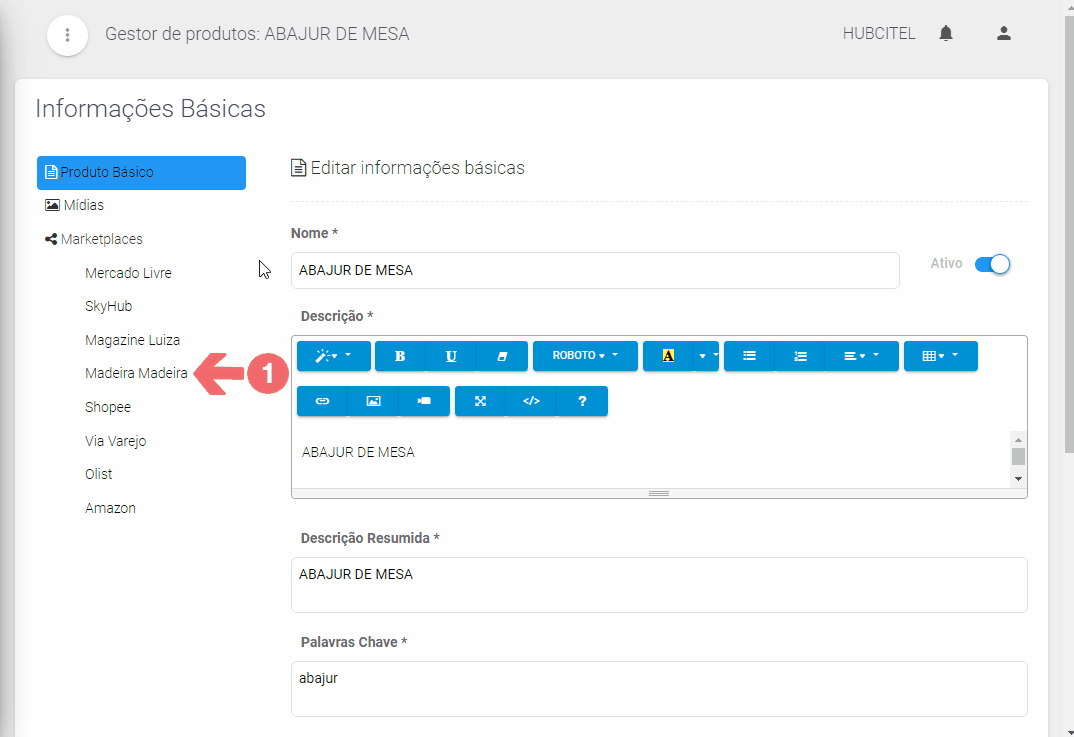
A primeira parte da tela mostra o que chamamos de Quadro de anúncios. O marketplace Madeira Madeira permite cadastrar apenas um anúncio por produto. O anúncio é identificado pelo seu ID, conforme mostra o Guia Visual 6:
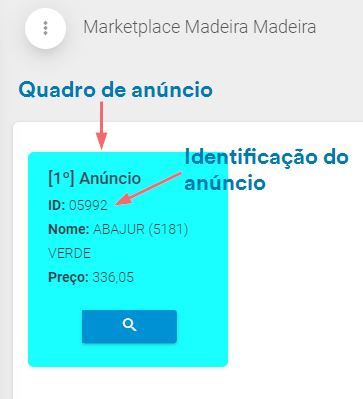
Os detalhes desses quadros você pode conferir no final deste documento ou clicando aqui.
Seguindo a tela são disponibilizados recursos adicionais para anúncios:

Não vamos descrever esses recursos nesse documento, mas você pode clicar nos links abaixo para consultá-los:
- [1] Vincular a anúncio existente: este recurso é útil para empresas que já utilizam a plataforma de e-commerce Madeira Madeira e necessitam associar os anúncios criados anteriormente à integração com os produtos do Módulo HUB.
- [2] Desvincular anúncio: O anúncio será desvinculado no HUB. Embora o anúncio permaneça ativo plataforma de e-commerce Madeira Madeira, o HUB deixará de considerá-lo. Isso implica que os dados relacionados ao produto, como estoque e pedidos, não serão mais atualizados no HUB.
Seguindo na tela iniciamos de fato o cadastro do anúncio. Vamos separar a explicação em tópicos para facilitar o entendimento e, para cada um deles, teremos um Guia Visual destacando quais campos serão abordados.
Informações básicas
Nessa etapa temos os campos com as informações importadas do Autcom durante a carga do produto. Você pode manter ou alterar os campos, caso julgue conveniente. Além disso, temos a informação sobre situação do anúncio e o campo tipo de envio:
- O * na frente do campo indica que ele é um campo obrigatório.
- As alterações realizadas são aplicadas somente para o marketplace em questão.
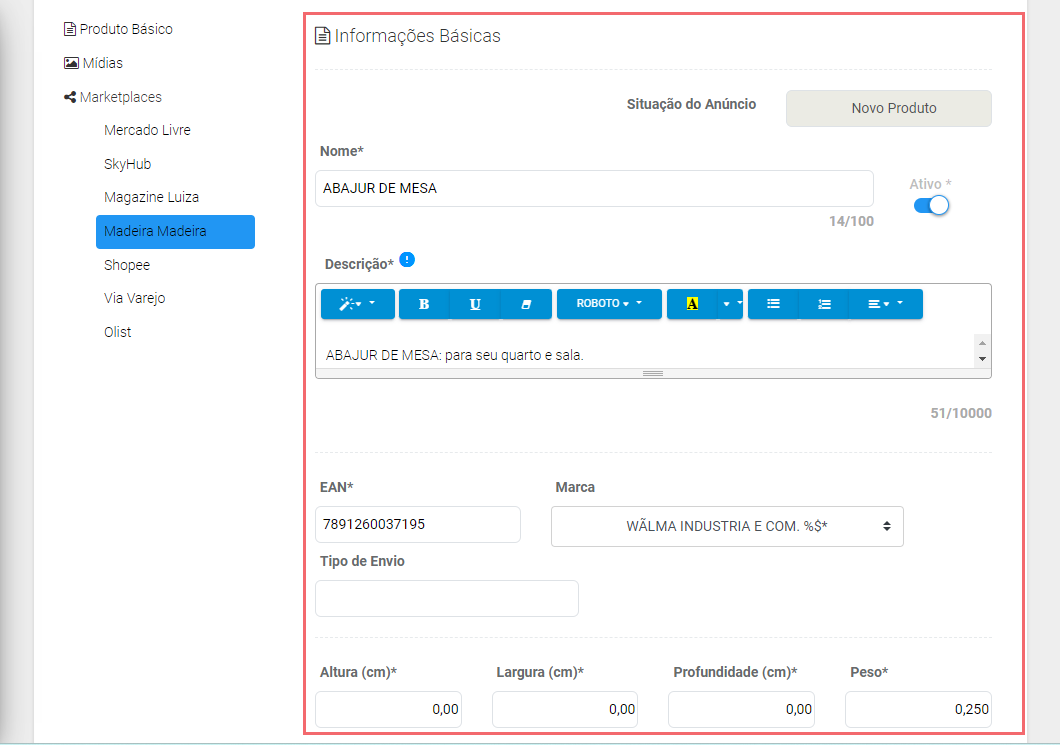
- Situação do anúncio: indica se o anúncio foi aprovado pelo Madeira Madeira.
- Produto novo: anúncio ainda não cadastrado
- Pendente: anúncio criado e em avaliação pelo marketplace.
- Nome: campo obrigatório. É o título do anúncio e o nome pelo qual o consumidor final pesquisará para efetuar a sua compra.
- Descrição: descreve as características do produto, salientando suas qualidades e especificidades. São as informações concatenadas dos campos Aplicação, Descrição do Produto, Dados técnicos e Itens inclusos da aba E-commerce do cadastro do produto no Autcom. Para mais detalhes da composição desse campo, consulte o documento Cadastrar informações e-commerce para Módulo HUB.
- EAN: o código EAN (European Article Number), também conhecido como código de barras, é um conjunto de números e barras verticais que identifica de forma única um produto, facilitando seu registro, rastreamento e venda.
- Marca: informação retornada pela API do marketplace.
- Tipo de envio: são modalidades de frete cadastradas pelo cliente direto no marketplace. Nesse caso, quando existe esse cadastro, é exibida a lista para seleção.
- Dimensões do produto: são as informações de Altura, largura, profundidade e peso do produto.
Estoque
Seguindo com o cadastro temos os campos referentes ao estoque:
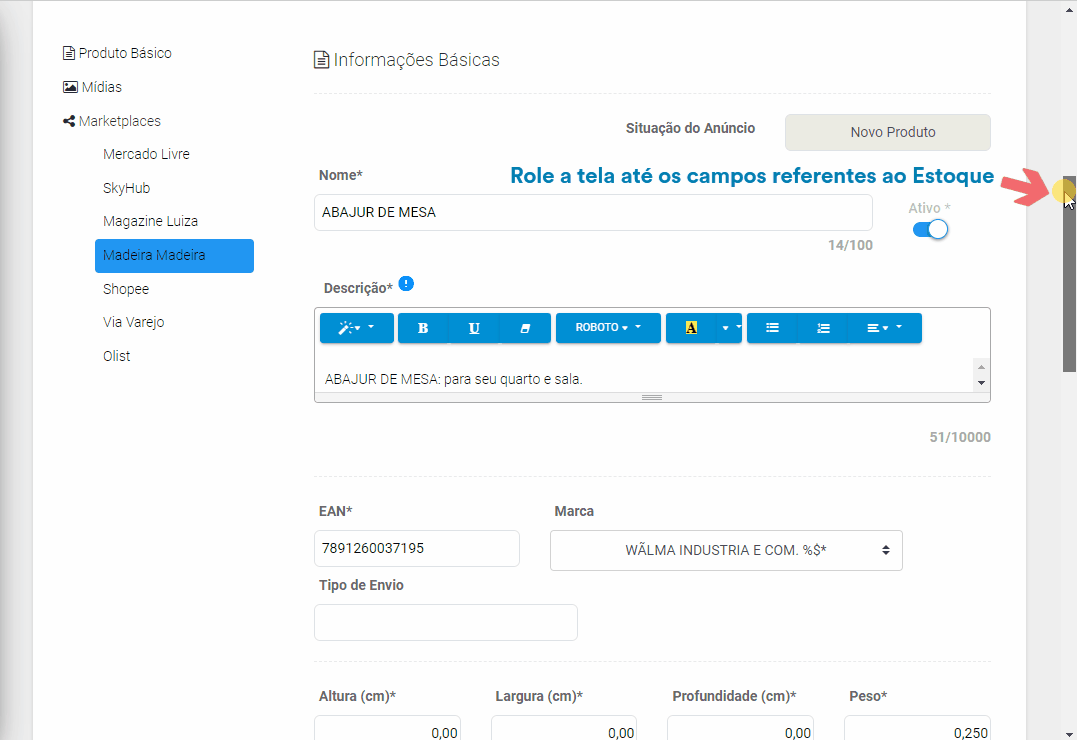
- Tipo e Estoque: campos que não permitem alteração. São informações sincronizadas em tempo real com o Autcom, considerando um delay de poucos segundos do processo.
- %: deve ser indicada a % (porcentagem) do Estoque que será disponibilizada para venda no marketplace.
- Estoque envio: campo calculado automaticamente baseado nos campos Estoque e %. Então:
- Se Estoque = 120 e % = 50 ⟹ Estoque envio = 60
- Se Estoque = 120 e % = 70 ⟹ Estoque envio = 84
- Estoque mínimo: é a quantidade mínima de Estoque Envio antes que o anúncio seja pausado, por exemplo:
- Se Estoque Mínimo = 20, quando o Estoque Envio = 19 ⟹ o anúncio será pausado e a quantidade em estoque em estoque enviada para o Mercado Livre será 0.
- A pausa é feita automaticamente. Quando o Estoque Envio voltar à quantidade mínima, o anúncio é ativado automaticamente.
- Estoque Fixo: ao marcar essa opção o sistema ignora o estoque do Autcom e considera o indicado no campo Quantidade de estoque fixo.
Precificação do produto
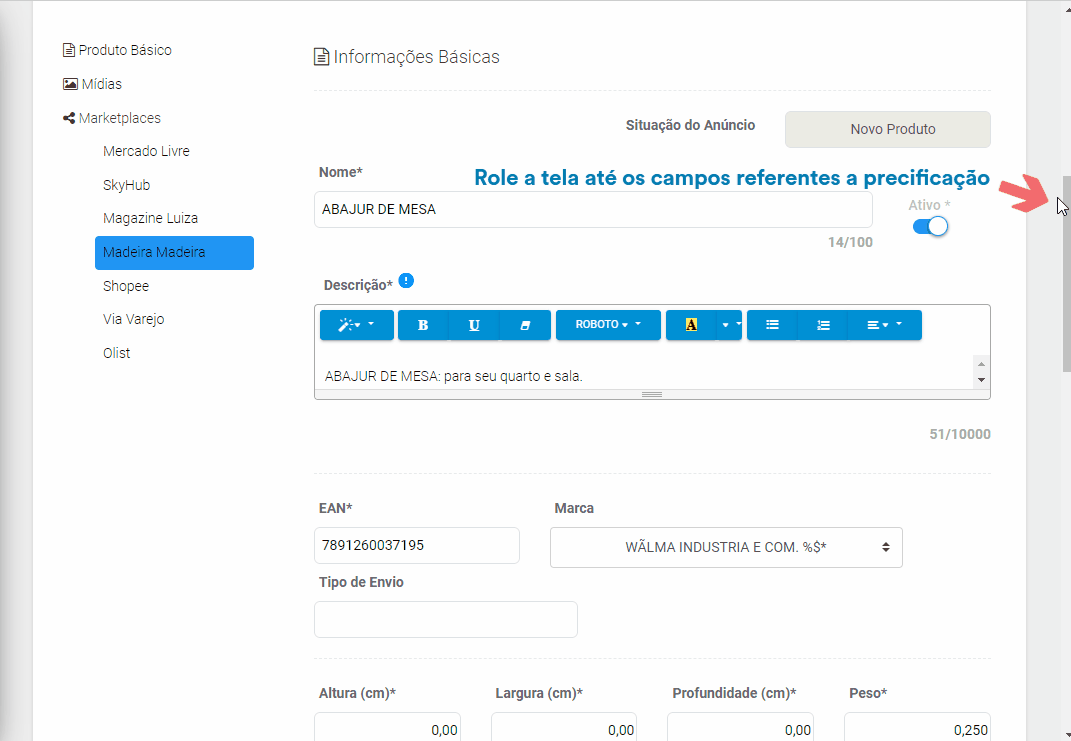
- Tab.Preço: como padrão o campo mostra a tabela de preço configurada para o canal de vendas, entretanto, podemos selecionar outra tabela que esteja disponível.
- Preço Base: mostra o preço do produto de acordo com a tabela selecionada.
- Impostos(%): campo livre para preenchimento de acordo com o estipulado pela empresa.
- Operacional(%): campo livre para preenchimento de acordo com o estipulado pela empresa.
- Comissão(%): campo livre para preenchimento de acordo com o estipulado pela empresa.
- Margem(%): campo livre para preenchimento de acordo com o estipulado pela empresa.
- Frete: campo livre para preenchimento de acordo com o estipulado pela empresa.
- Preço*: preço final de venda que será praticado no marketplace calculado com base nos campos citados anteriormente.
- Taxa Madeira: o valor da taxa é definido internamente no sistema. Confirme com a Citel qual é o valor praticado.
Adicionar atributos
É necessário adicionar pelo menos 1 atributo para o produto do anúncio. O preenchimento é livre, basta informar o Nome e Valor [1] e clicar no botão + [2] para adicionar o atributo:

Definição da categoria do produto do Madeira e Madeira
O sistema disponibiliza uma lista inicial de categorias e, a medida que é selecionada uma categoria, caso exista, são exibidas as opções de subcategorias e assim por diante. Faça a seleção clicando sobre a opção mais adequada, conforme mostra a Guia Visual 12:
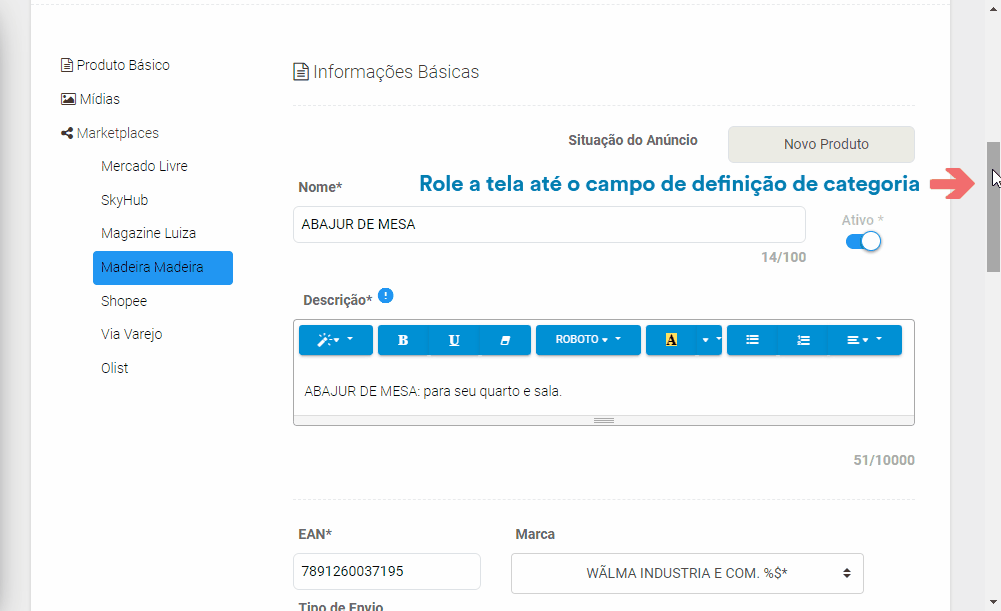
Salvar cadastro
Realizado o preenchimento dos campos necessários, clique no botão SALVAR [1] para gravar o anúncio. Caso o anúncio não possua nenhum problema de cadastro, como por exemplo, um campo obrigatório não preenchido, o sistema exibe a mensagem “Produto anunciado com sucesso” [2] e retorna para o Quadro de anúncio exibindo o quando do anúncio criado [3]:
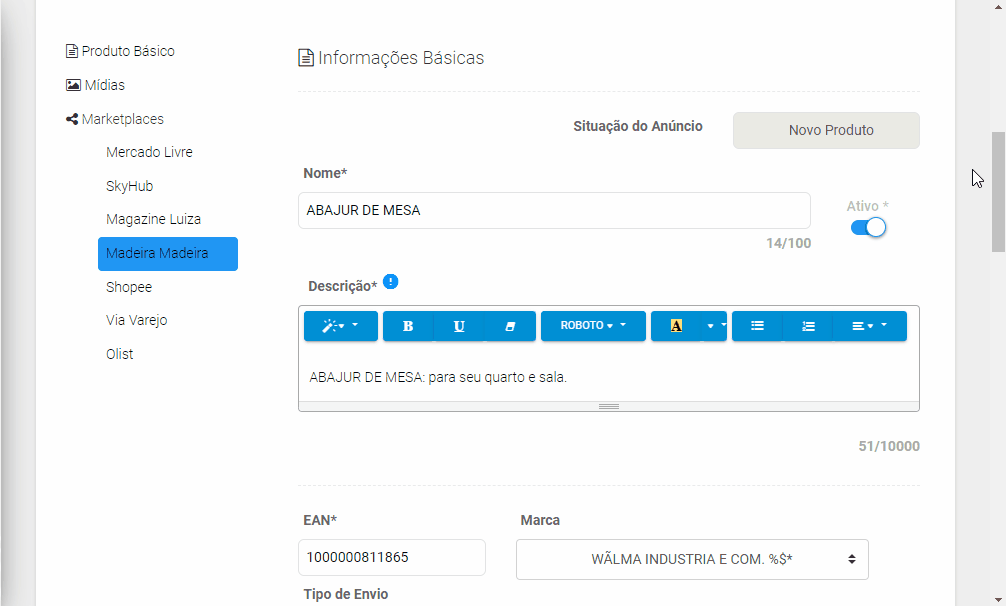
Quadro de anúncio
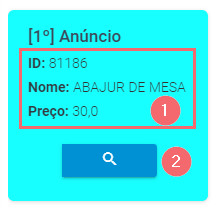
- [1] Detalhes do anúncio: mostra a identificação do anúncio (Id), o número da variação, o nome do produto, o tipo do anúncio e o preço de venda do produto no e-commerce.
- [2] Abrir informações detalhadas deste anúncio: ao clicar nesse botão selecionamos o anúncio na tela principal e os campos ficam disponíveis para edição.