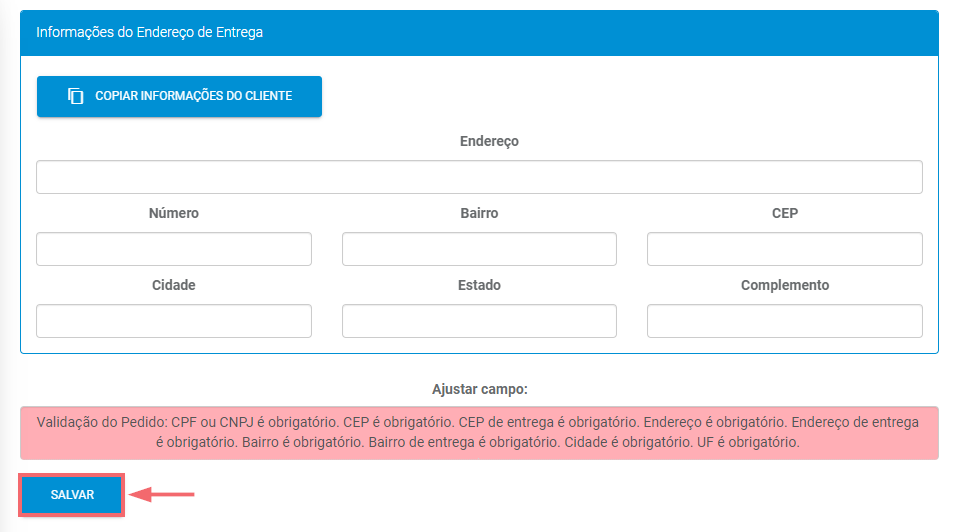O que é
Atividade do Módulo HUB que permite acompanhar todos os pedidos gerados independente do marketplace, proporcionando uma visão abrangente ao lojista sobre o status de cada pedido. Garantindo o acompanhamento do faturamento e o processo de entrega dos pedidos, através de uma consulta rápida, o gestor confere a situação do pedido no marketplace, status de envio da NF-e entre o HUB e marketplace, a sincronização e dados do pedido. Com essas informações, o empreendedor acompanha a venda em tempo real, e programa a entrega com a impressão da etiqueta de despacho e envio da mercadoria ao cliente.
Caminho para acessar
Primeiramente, acesse o Hub. Para aprender como acessá-lo, clique aqui.
O cadastro de um anúncio no Módulo HUB é feito no menu Pedidos, submenu Gestor de Pedidos, que é acessada a partir da tela principal do aplicativo, barra de opções lateral, menu Pedidos [1] , opção Gestor de Pedidos[2]:
Caminho de acesso: Pedidos/Gestor de Pedidos – Orders/Listar
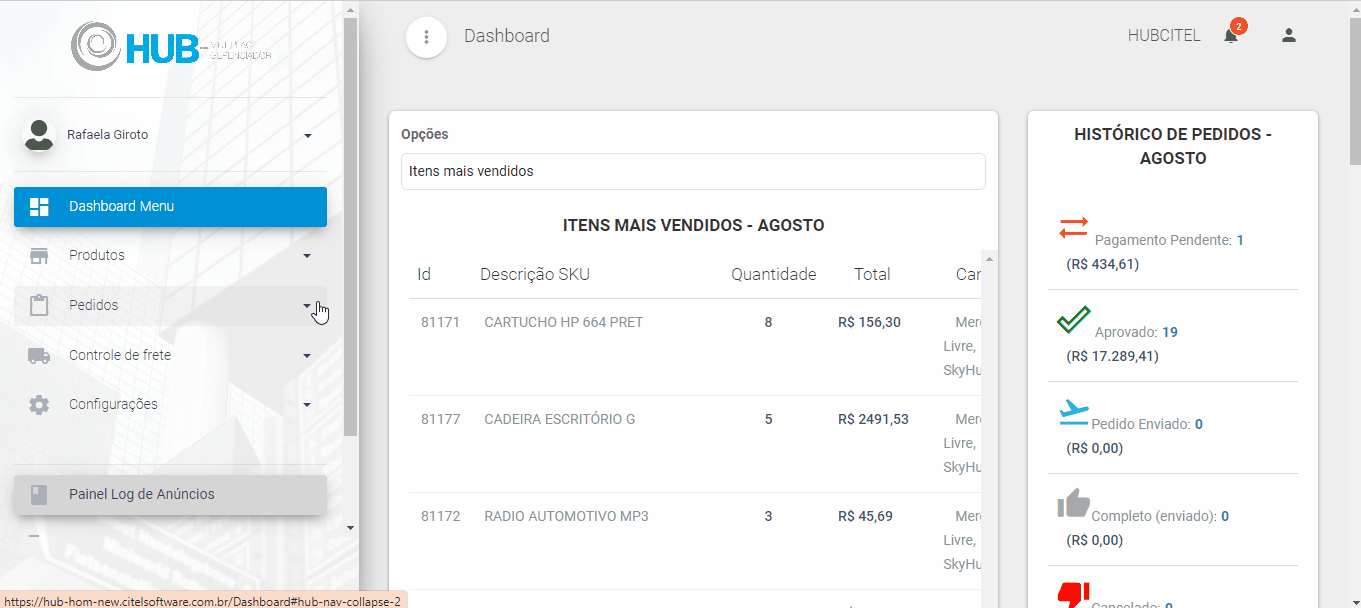
Precisa configurar
Direito de Acesso HUB
Para execução dessa atividade devemos liberar o seguinte direito de acesso no HUB:
- Pedidos > Gestor de Pedidos
Para saber como realizar a liberação de direitos de acesso, clique aqui.
Como fazer
Acesse, no painel do HUB, o menu Pedidos [1], opção Gestor de Pedidos [2]. Na tela Lista de pedidos, utilize os filtros [3] para listar o(s) pedido(s) e clique em FILTRAR [4], conforme mostra o Guia Visual 2:
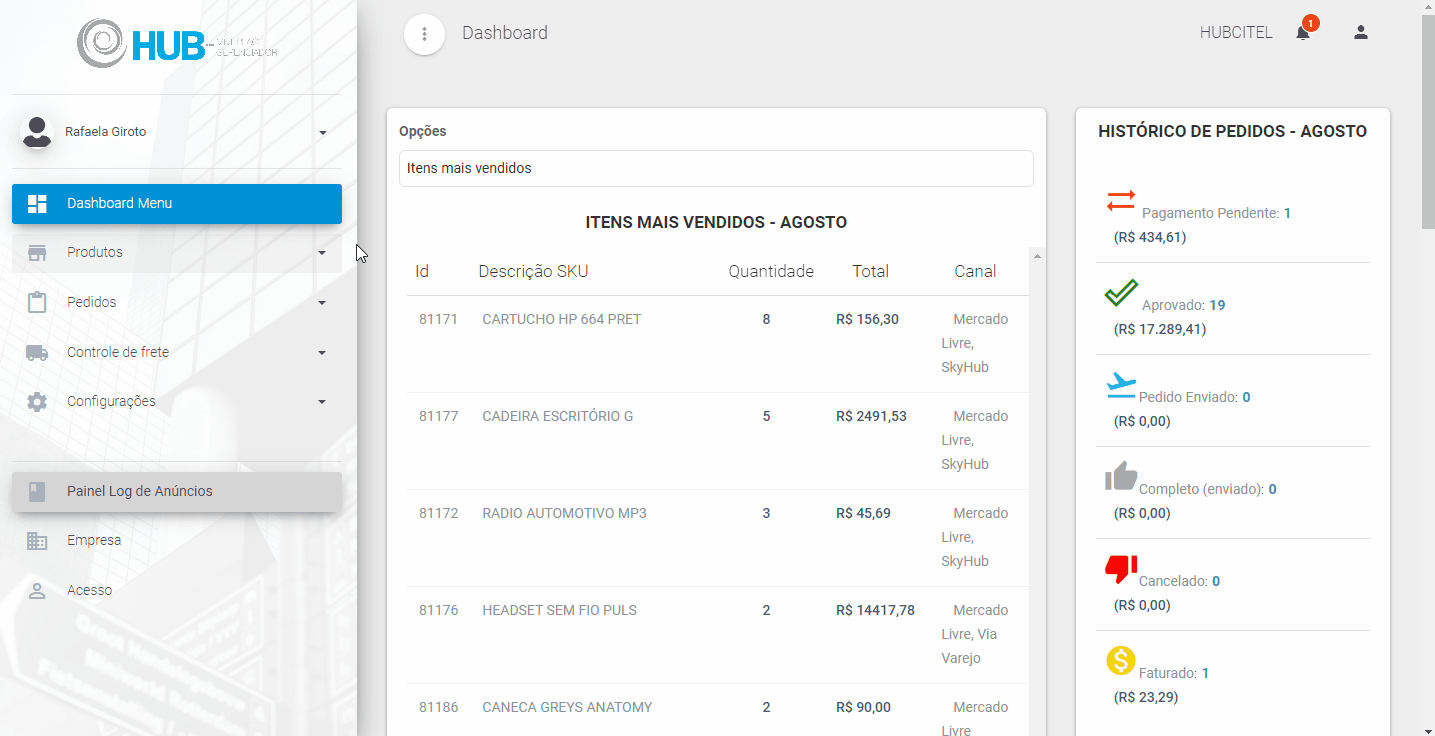
O sistema retorna o resultado da pesquisa na tela Lista de Pedidos [1] de acordo com os filtros utilizados. Na tela principal temos informações dos pedidos. Se atente aos demais pontos em destaque no Guia Visual 3:
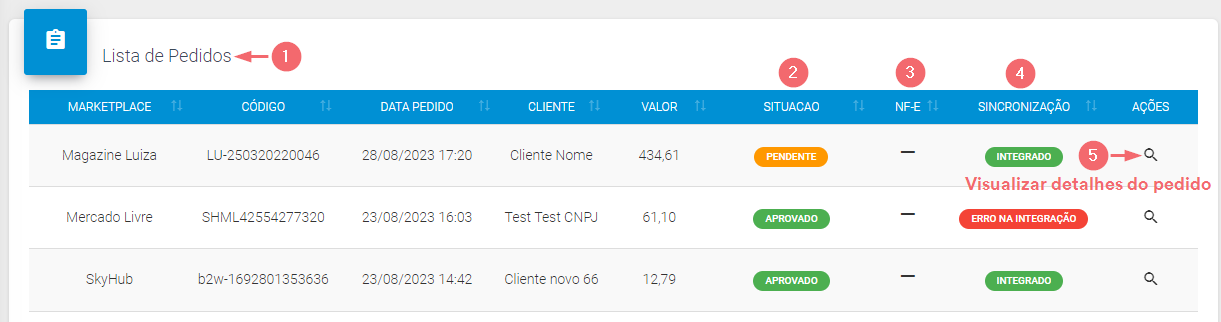
[2] Situação (status do pedido no marketplace)
É o status do pedido no marketplace, ou seja, é o acompanhamento da evolução do pedido. As situações podem ser:
- Nova Ordem
- Aprovado
- Transporte
- Ordem finalizada
- Ordem faturada
- Pendente
- Cancelado
- Processado
- Erro
- Aguardando confirmação de estoque
[3] NF-e (status do envio da nota do HUB para o marketplace)
Quando a NF-e é emitida no Autcom, ela é enviada primeiramente para o HUB e o HUB a envia para o marketplace. Logo, essa coluna informa qual a situação desse envio:
![]() Nf-e enviada: a nota fiscal foi enviada com sucesso para o marketplace. Após a emissão da NF-e é possível imprimir a etiqueta de despacho. Verifique no item [4] como realizar o procedimento.
Nf-e enviada: a nota fiscal foi enviada com sucesso para o marketplace. Após a emissão da NF-e é possível imprimir a etiqueta de despacho. Verifique no item [4] como realizar o procedimento.
![]() Erro no envio: significa que houve erro no envio da nota para o marketplace. Nesse caso, entre em contato com a Citel para correção.
Erro no envio: significa que houve erro no envio da nota para o marketplace. Nesse caso, entre em contato com a Citel para correção.
![]() NF-e não recebida: a nota fiscal ainda não foi enviada para o marketplace. Basta aguardar para verificar se o envio será feito com sucesso ou se haverá algum erro.
NF-e não recebida: a nota fiscal ainda não foi enviada para o marketplace. Basta aguardar para verificar se o envio será feito com sucesso ou se haverá algum erro.
[4] Sincronização
Indica se o pedido foi enviado para o Autcom, ou seja, se ele foi integrado.
- Aguardando: aguardando sincronização. O status aguardando pode significar apenas uma lentidão no processo. Nesse caso, é recomendado que aguarde pelo menos 5 minutos. A Citel faz um monitoramento efetivo para correção dos erros que podem acontecer nessa etapa, e a correção pode ocorrer automaticamente. Entretanto, caso depois de 5 minutos a sincronização não ocorra, você deve entrar em contato com a Citel para que verifiquemos o problema imediatamente.
- Integrado: integrado com sucesso.
- Erro na integração: a sincronização pode assumir esse status quando um ou mais campos de cadastro não vierem preenchidos corretamente, como o endereço, por exemplo. Nesse caso, clique aqui para acessar o tópico [5] Detalhes do pedido, e consultar mais instruções sobre como conferir e corrigir o erro.
- Integrado em outra plataforma: a sincronização pode assumir esse status quando a data de vínculo do anúncio de todos os itens for maior que a data do pedido.
[5] Detalhes do pedido
Ao clicar na lupa o sistema abre os detalhes do pedido:
- Informações do Pedido
- Informações do Cliente
- Informações do Endereço de Faturamento
- Informações do Endereço de Entrega
- Itens do Pedido
- Informações de Pagamento
- Histórico do Pedido
Nessa opção temos algumas possibilidades, além de visualizar todos os detalhes do pedido. São elas:
Imprimir etiqueta de despacho
Para realizar essa atividade, clique no botão DETALHES DO PEDIDO [1], role a tela [2] e clique no botão IMPRIMIR ETIQUETA [3]:
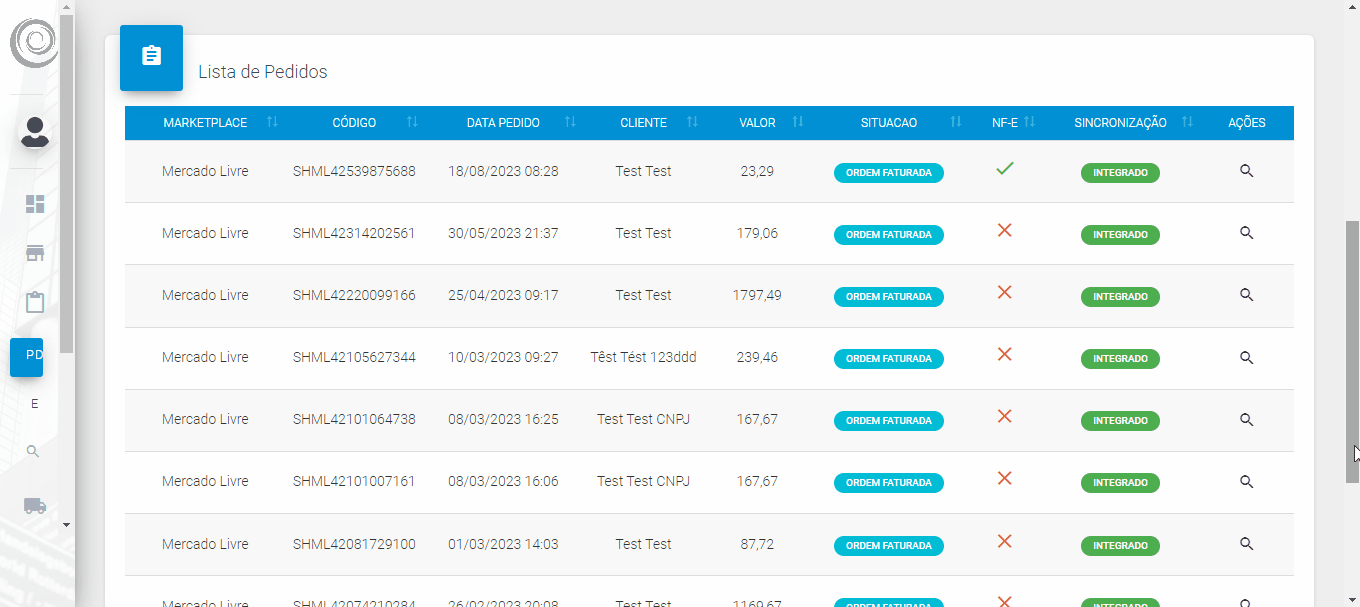
O sistema faz o download imediatamente e salva a pasta compactada com os arquivos da etiqueta no local de acordo com as configurações de seu navegador. Basta descompactar e imprimir o arquivo PDF.
Lembrando que temos também no sistema, a opção de impressão da etiqueta pela rotina Emitir etiquetas de despacho.
Verificar o erro no envio da nota fiscal do HUB para o marketplace
Para verificar o erro no envio da NF-e para o marketplace, clique no botão DETALHES DO PEDIDO [1], role a tela [2] até o campo Situação Envio NF [3] e clique no botão ? [4]. O sistema mostra a tela com detalhes do erro [5]. Com essa informação em mãos, entre em contato com a Citel para resolução do problema.
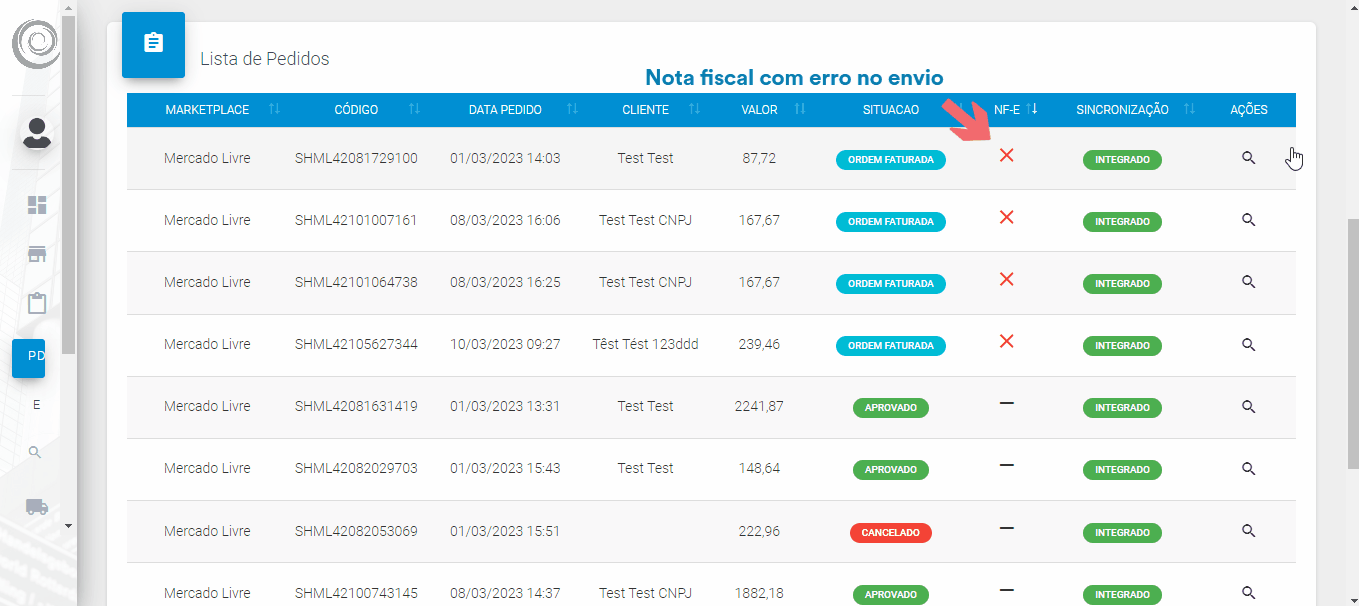
Verificar erro na integração
Para verificar o erro na integração de pedidos, clique no botão DETALHES DO PEDIDO [1], role a tela [2] até encontrar a mensagem de orientação para correção do erro [3]:
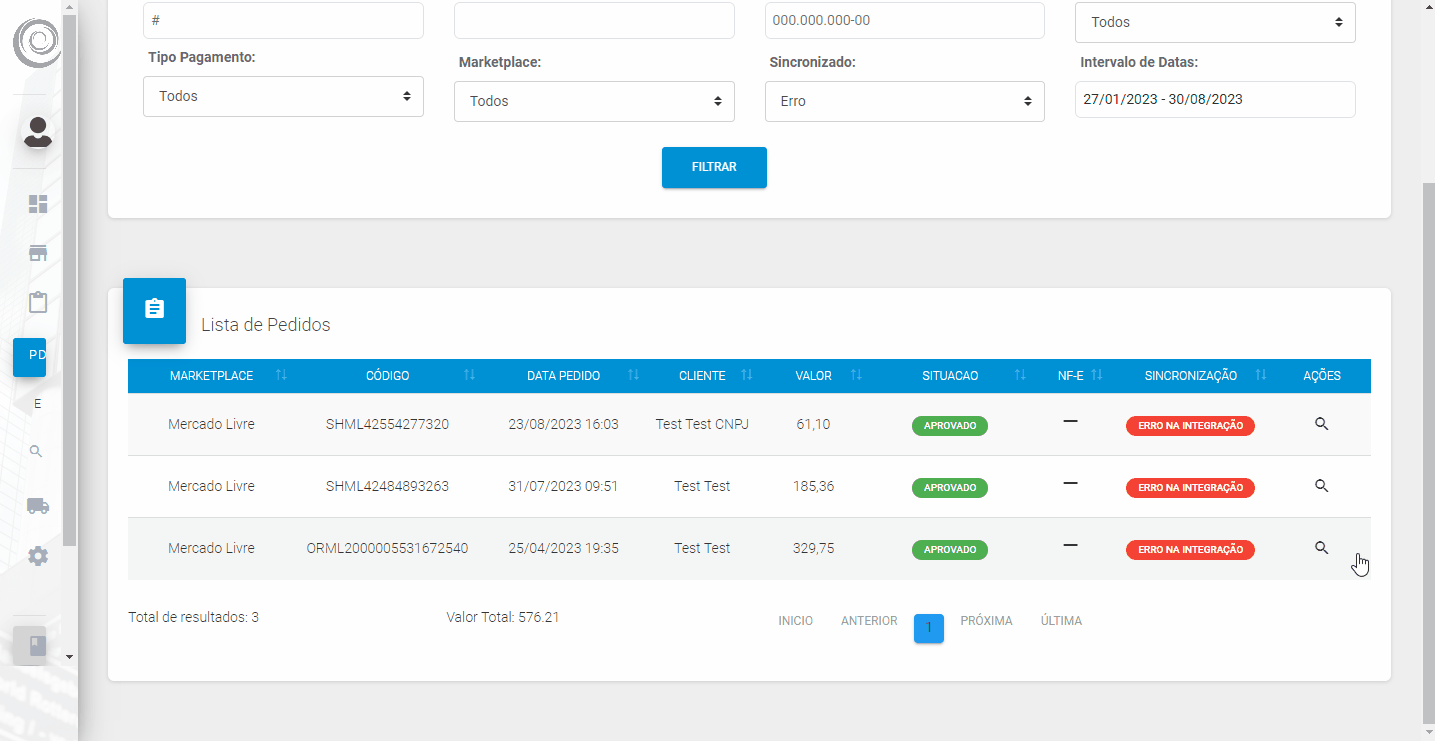
Logo abaixo da mensagem de orientação para correção do erro, o sistema disponibiliza o botão EDITAR. Ao clicar nele, os campos são habilitados para edição e o botão passa a ter a função de salvar as alterações. Logo, realize as correções necessárias e clique no botão SALVAR: