O que é
Nesta atividade, vamos explicar como realizar o cadastro da aplicação no Portal Developers BB, o portal responsável pela realização da integração do Pix do Banco do Brasil com outros sistemas.
Ao cadastrar a aplicação, ela deve ser colocada em produção pra que o Portal gere as credenciais de produção, necessárias para a configuração do ERP Autcom.
Esse é um dos passos para iniciar o processo de recebimento com Pix do Banco do Brasil integrado com o ERP Autcom. Para ter uma visão completa do processo, clique aqui.
Caminho para acessar
O Portal Developers BB pode ser acessado no link abaixo:
https://www.bb.com.br/site/developers/
Precisa configurar
O cadastro e homologação da aplicação no Portal Developers BB deve ser realizado pelo cliente. De acordo com as instruções do Banco do Brasil, o usuário para acessar o Portal deve ser um representante oficial da empresa, devidamente cadastrado no Banco do Brasil e autorizado a assinar o convênio.
Caso ainda não exista cadastro de usuário no Portal Developers BB, acesse a atividade Cadastrar usuário no Portal Developers BB – Pix Citel para saber mais detalhes desse assunto.
Como fazer
Para cadastrar uma aplicação no Portal Developers BB, abra o navegador de internet em seu computador e, na barra de endereços, digite, ou copie e cole, o link abaixo:
https://www.bb.com.br/site/developers/
Na página inicial, clique no botão LOGIN:
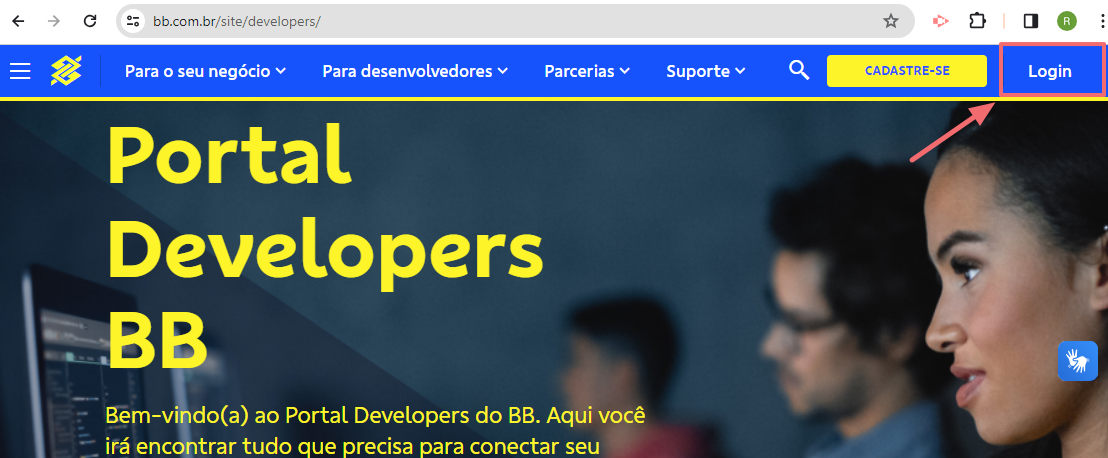
Digite seus dados de acesso conforme cadastro realizado:

Vamos dividir a atividade em 3 etapas: criar aplicação, colocar aplicação em produção e copiar as credenciais de produção.
Criar aplicação no Portal Developers BB
Na página inicial, clique em CRIAR NOVA APLICAÇÃO:
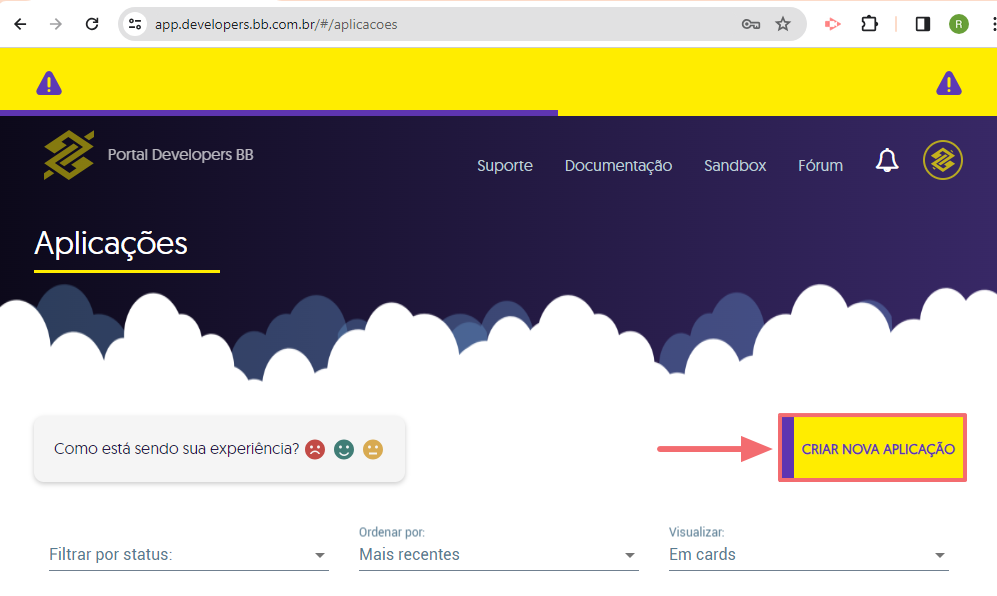
Na página Nova Aplicação, siga as instruções do site e preencha os campos Nome da Aplicação [1] (Obrigatório), Descrição [2] (Obrigatório) e, se desejar, insira um ícone [3] para a aplicação:
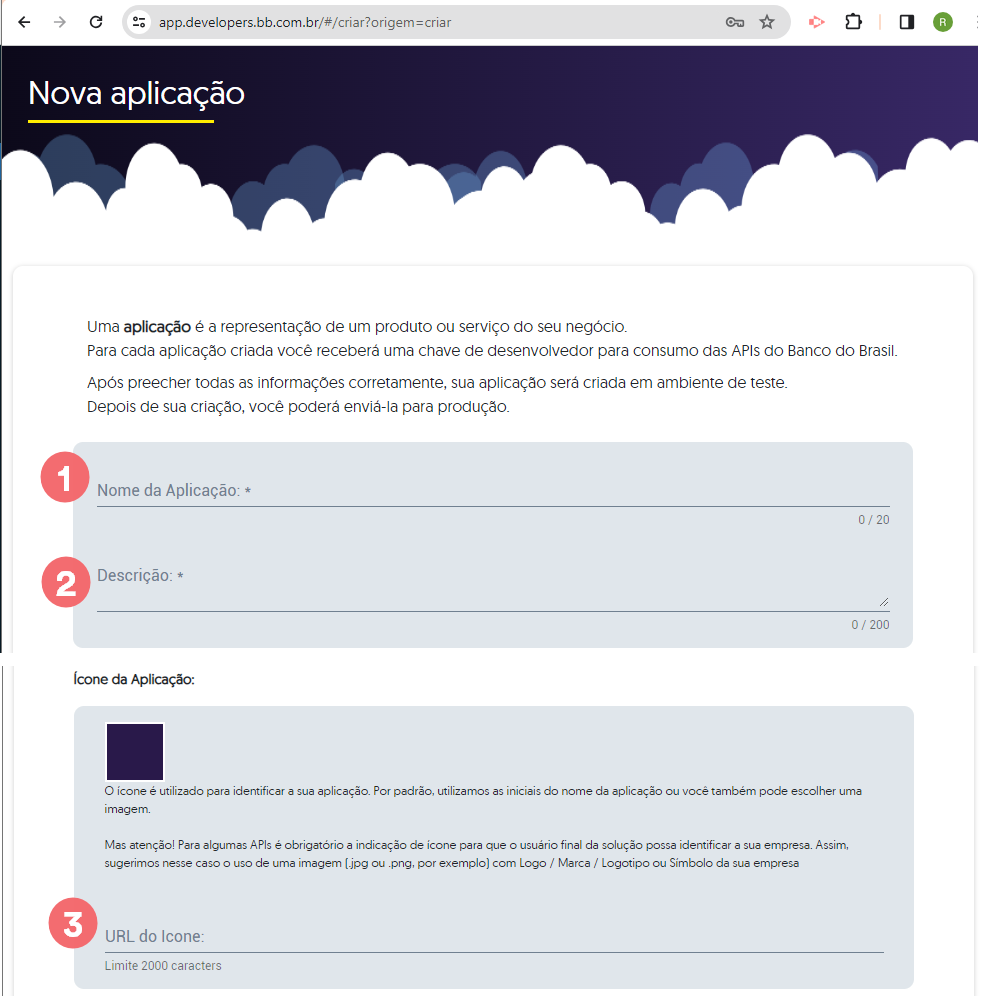
Sugerimos que o campo Nome da Aplicação seja algo que possa identificar o aplicativo, por exemplo, PIX QRCODE CITEL, e no campo Descrição, podemos utilizar PIX QRCODE CITEL – LJ XX.
Para a API Citel não é obrigatório a indicação de um ícone.
O passo seguinte consiste em selecionar a API para aplicação. Nesse caso, selecione a opção PIX – Versão: 2 do grupo APIs com contratação online pelo Portal Developers BB, conforme mostra o Guia Visual abaixo:
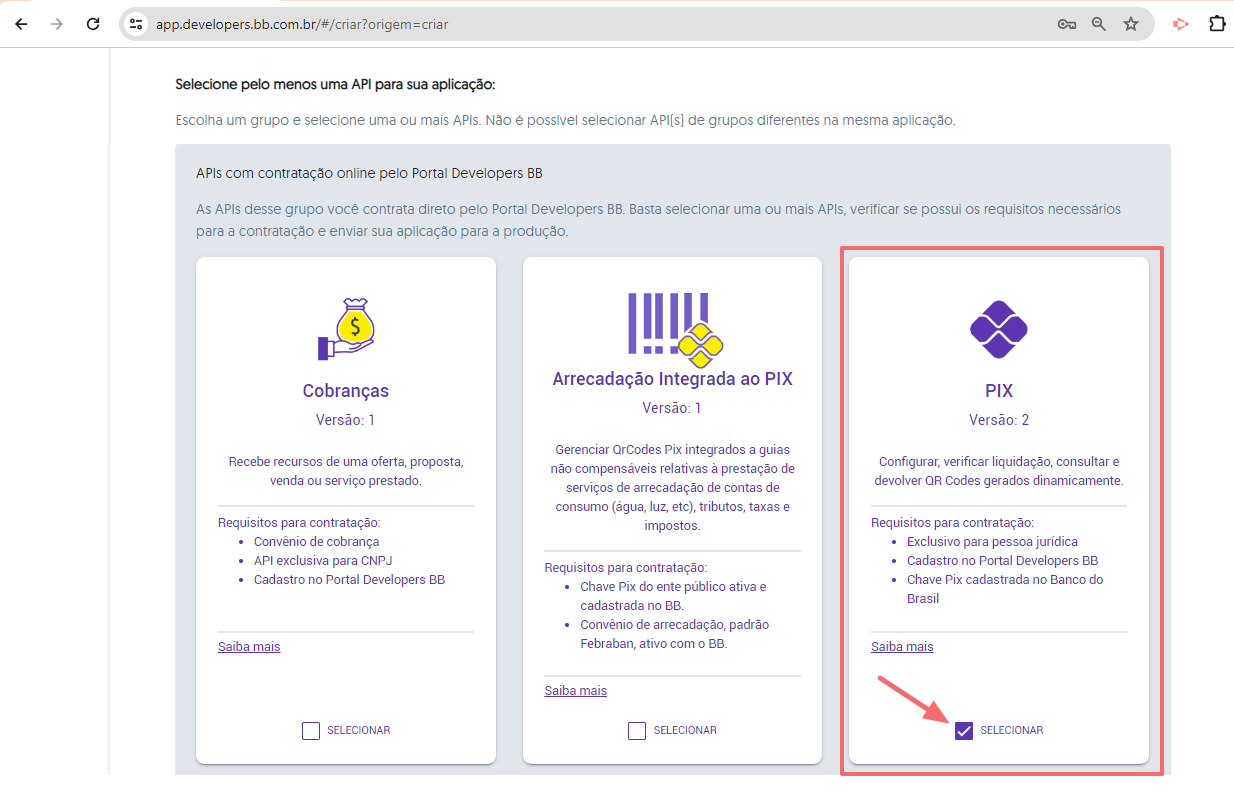
Role a página até o final e clique no botão CRIAR [1]. Feito isso, a aplicação [2] estará disponível e as opções de gerenciamento [3] poderão ser utilizadas:
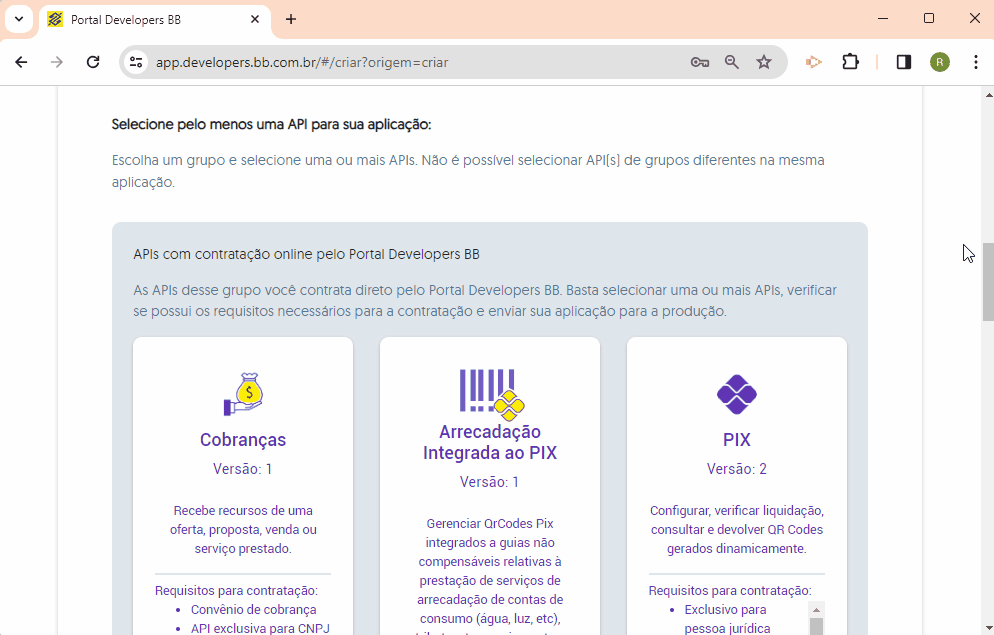
Colocar a aplicação em produção no Portal Developers BB
Não é possível simular a etapa de colocar a aplicação em produção. Por favor, consulte a documentação disponibilizada pelo Portal no link abaixo:
https://apoio.developers.bb.com.br/referency/post/6050dda3737e1c0012e2d00e
Você deve realizar os procedimentos descritos para a opção Fluxo 1 – Caso o Desenvolvedor seja também Representante da empresa:
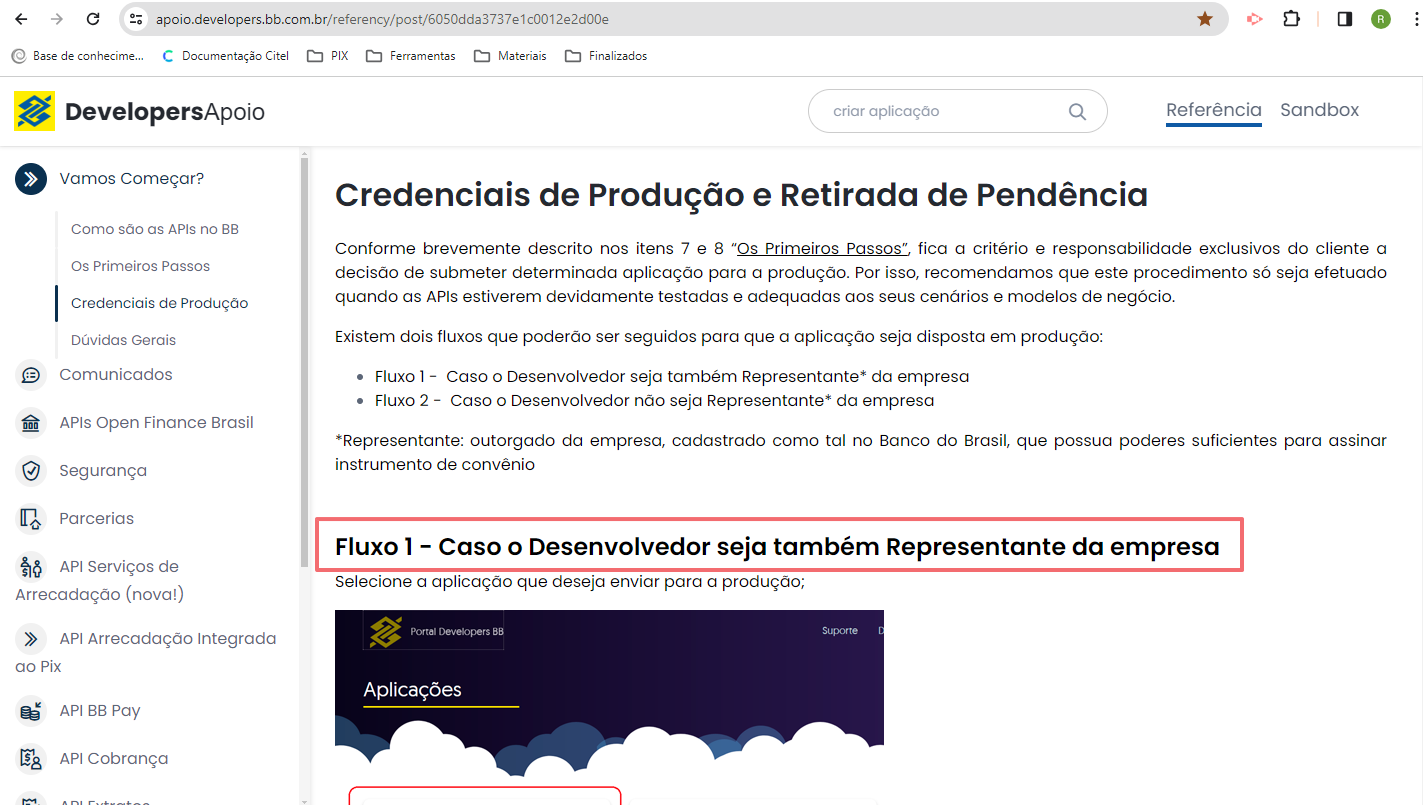
Ao finalizar essa etapa, as credenciais de produção são geradas pelo sistema e é preciso copiá-las para que sejam enviadas por e-mail para a Citel.
Copiar credenciais de produção
As credenciais de produção são geradas pelo sistema ao colocar a aplicação em produção. Para acessar e copiar essas credenciais, selecione a aplicação [1], clique na opção Credenciais [2] e acesse a guia Produção [3]:
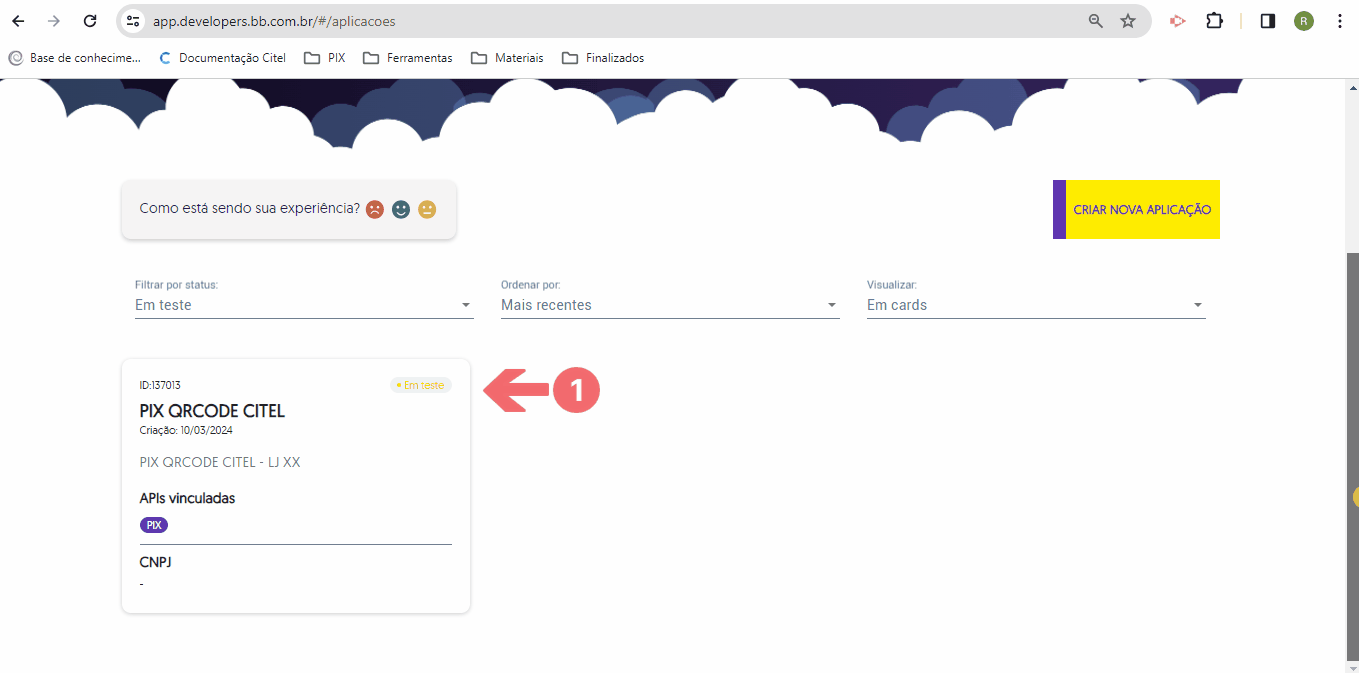
São disponibilizadas 4 credenciais, sendo:
- developer_application_key
- client_id
- client_secret
- basic
Para cada credencial, clique no botão COPIAR e cole o conteúdo copiado em um arquivo.txt usando o aplicativo Bloco de notas. Salve o arquivo com o nome da chave copiada. Veja a ilustração dessas instruções no Guia Visual abaixo:
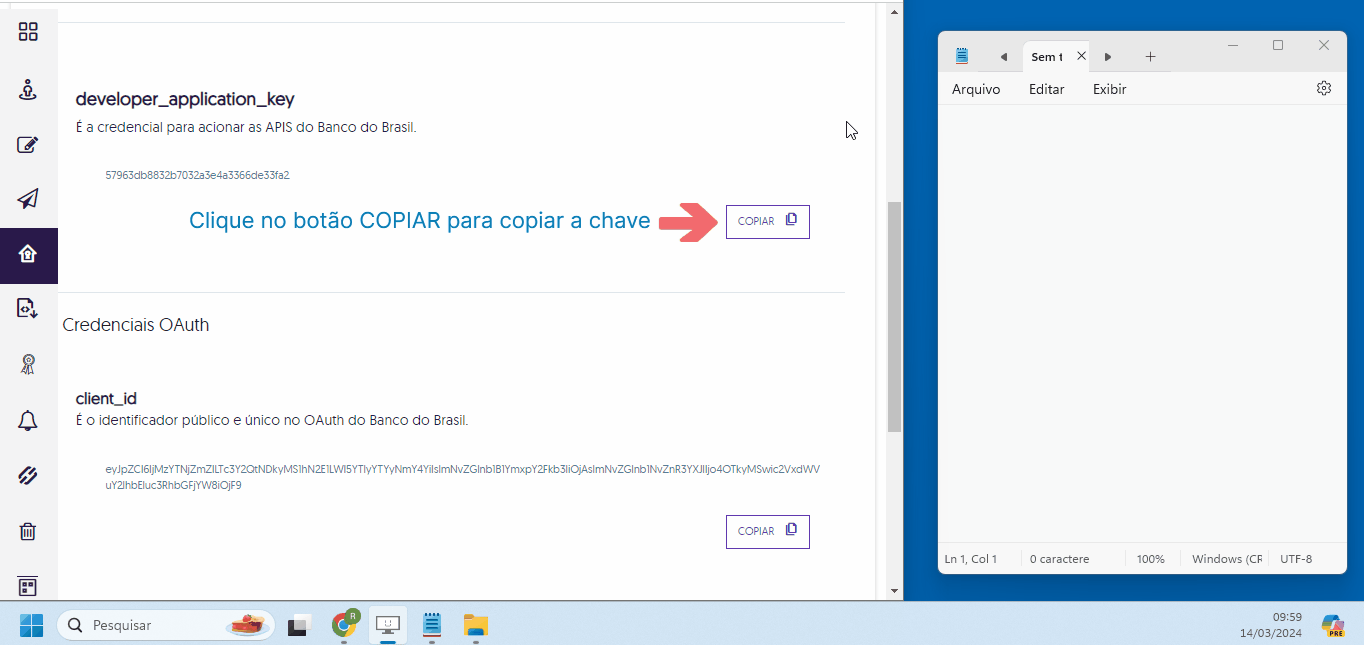
O cliente deve enviar um e-mail para a Citel contendo as credenciais de produção copiadas juntamente com as informações de dados da conta bancária, chave Pix cadastrada na conta bancária e o código do portador do banco cadastrado no ERP Autcom. Para saber mais sobre esses dados, consulte a atividade Configurar o ERP Autcom para uso do Pix Citel, onde essas informações serão utilizadas.