O que é
A atividade Importar anúncios em massa, permite importar os anúncios criados no marketplace antes da integração com o Módulo HUB. Dessa forma, o operador consegue importar vários anúncios de uma única vez, facilitando o processo de cadastro dos anúncios para iniciar o uso do Módulo HUB. Dessa forma, o operador consegue a partir do arquivo de importação, criar os anúncios e verificar a quantidade importada, o que deu erro e atuar nas causas para correção. Lembrando que esse processo destina-se aos clientes que já usam o marketplace e vão iniciar a integração com o HUB, e a ferramenta permite a importação em massa de uma única vez.
Caminho para acessar
Primeiramente, acesse o Hub. Para aprender como acessá-lo, clique aqui.
A importação de pedidos no Módulo HUB é feita no menu Produtos , submenu Importação de Anúncios Massa, que é acessada a partir da tela principal do aplicativo, barra de opções lateral, menu Produtos [1], opção Importação de Anúncios Massa [2]:
Caminho de acesso: Produtos/Importação de Anúncios Massa – Advertisement
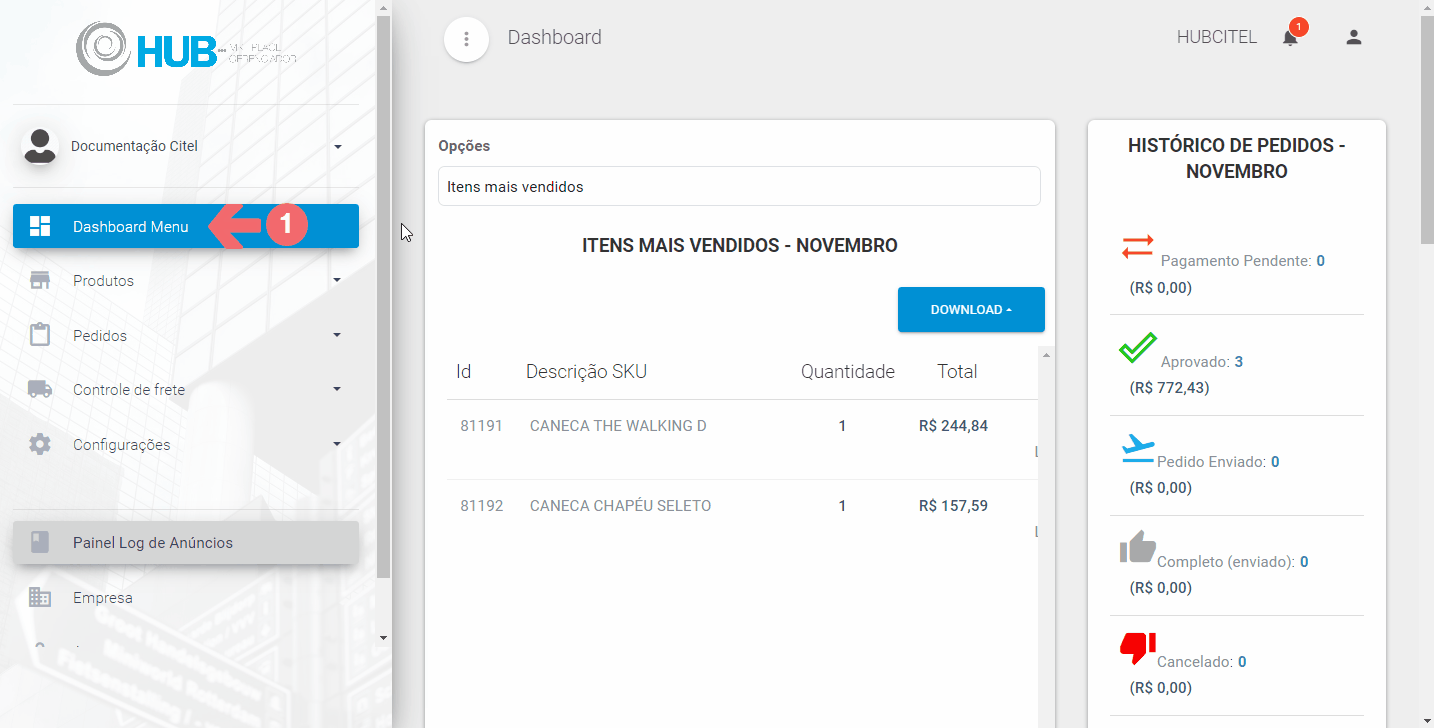
Precisa configurar
Direito de Acesso HUB
Para execução dessa atividade devemos liberar o seguinte direito de acesso no HUB:
- Produtos > Importação de Anúncios Massa
Para saber como realizar a liberação de direitos de acesso, clique aqui.
Como fazer
Acesse, no painel do HUB, o menu Produtos [1], opção Importação de Anúncios Massa [2] para visualizar tela Autorização [3]:
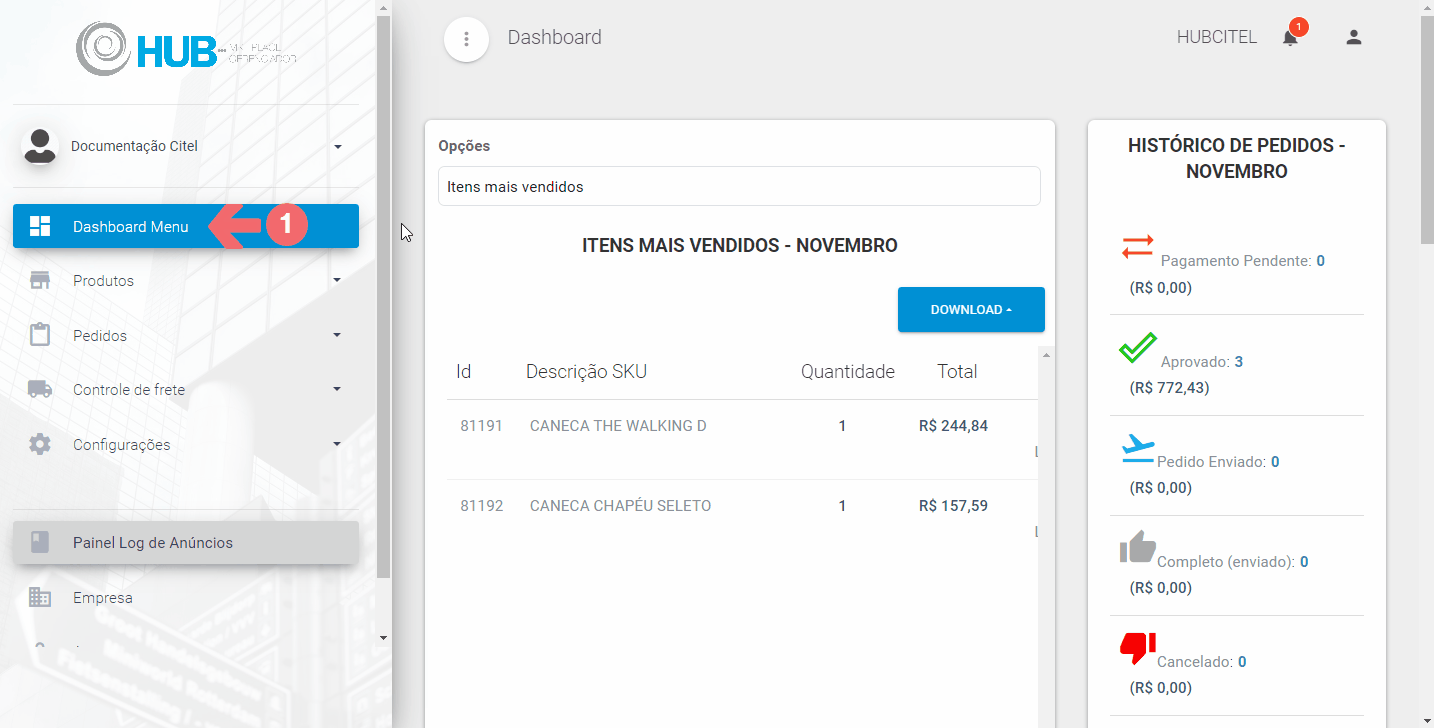
Na tela Autorizar, selecione o marketplace [1] e clique no botão ENTRAR [2], conforme ilustra o Guia Visual 3:
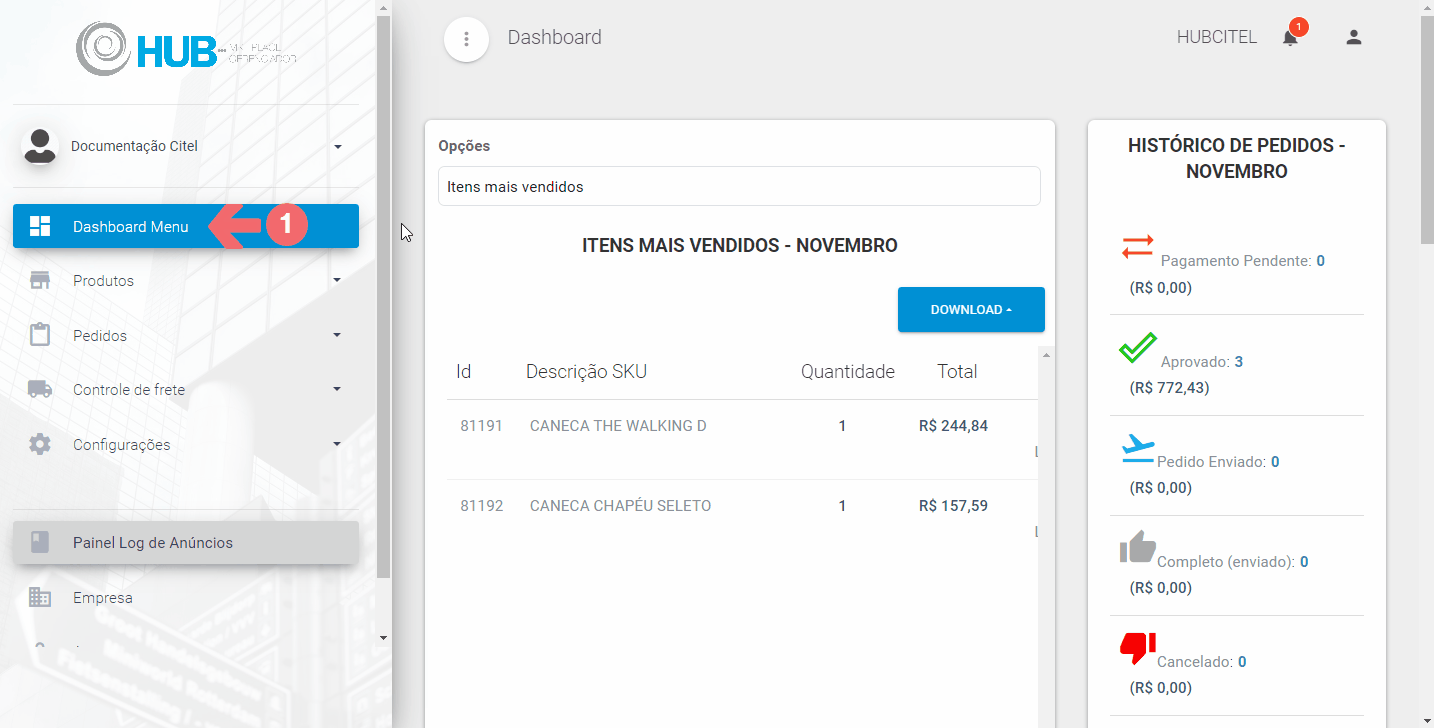
Para todos os marketplaces o sistema irá disponibilizar o download do modelo de arquivo [1] e as instruções de preenchimento da planilha [2]:
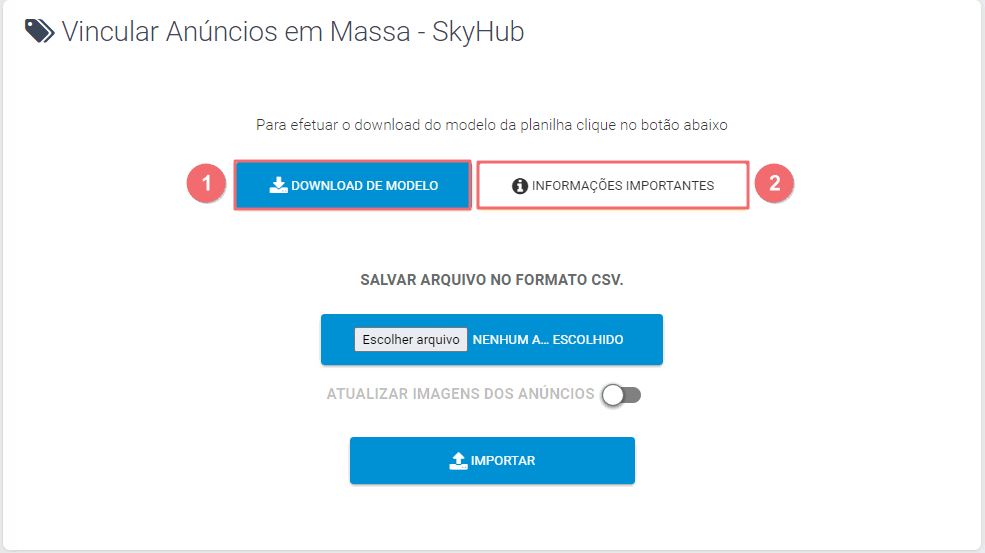
Logo, o primeiro passo é fazer o download e preenchimento da planilha de importação.
Para fazer o download, basta clicar sobre o botão DOWNLOAD DE MODELO. O sistema fará o download do arquivo de acordo com as configurações de seu navegador.
Verifique abaixo a ilustração do arquivo e instruções para preenchimento da planilha para cada marketplace:
- Código Sku/CodigoInterno: Código do produto no HUB/marketplace
- Código Marketplace/IdMM: Código do anúncio no marketplace

- Código Sku/CodigoInterno(CodigoErp): Código do produto no HUB/Marketplace
- Código Marketplace/IdMagazineLuiza: Código do anúncio no marketplace
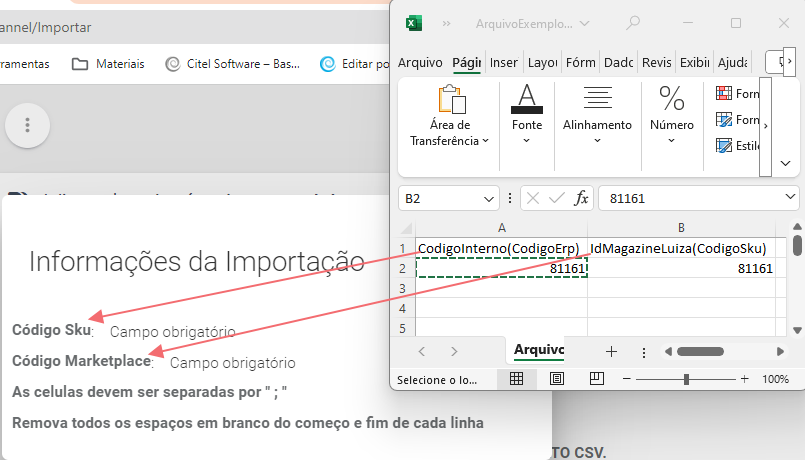
Para fazer a importação de anúncios em massa para o Mercado Livre utilizando arquivo de importação, clique no botão IMPORTAÇÃO DE PLANILHA:

A partir daí, o procedimento segue o mesmo padrão dos outros marketplaces.
- Código Sku/CodigoInterno: Código do produto no HUB/Marketplace
- Código Marketplace/IdMercadoLivre: Código do anúncio no marketplace
- Código Variação/IdVariacao: Código da variação do anúncio no marketplace

- Código Sku/Código Sku: Código do produto no HUB/Marketplace
- Código do anúncio/Código do anúncio Olist: Código do anúncio no marketplace
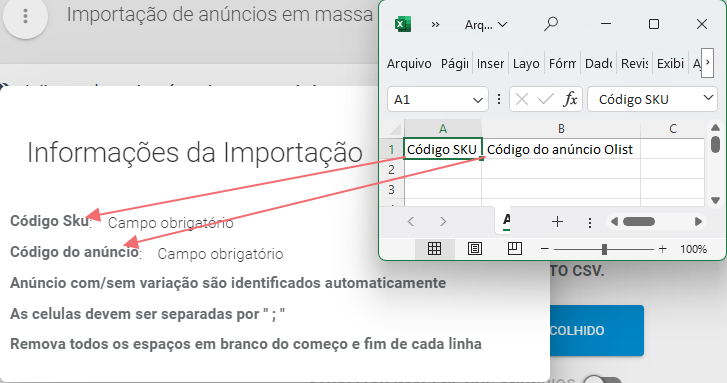
- Código Sku/Codigo SKU: Código do produto no HUB/Marketplace
- Código Marketplace/Código Shopee: Código do anúncio no marketplace
- Código Variação/Código da variação: Código da variação do anúncio no marketplace

- Código Sku/CodigoInterno: Código do produto no HUB/Marketplace
- Código Marketplace/IdSkuHub: Código Sku no marketplace

- Código Sku/Codigo SKU: Código do produto no HUB/Marketplace
- Código Sku do lojista/Código SKU do lojista: Código Sku no marketplace

Após preencher a planilha salve o arquivo se atentando aos seguintes pontos, conforme orientado também pelo sistema:
- Certifique-se que todos os espaços em branco do início e fim de cada célula foram removidos.
- A planilha deve ser salva no formato CSV com as células separadas por ; (ponto e vírgula).
Para fazer a importação da planilha clique no botão ESCOLHER ARQUIVO [1], localize e selecione [2] em seu computador a planilha de importação. Defina se as imagens serão atualizadas [3] e clique no botão IMPORTAR [4]:
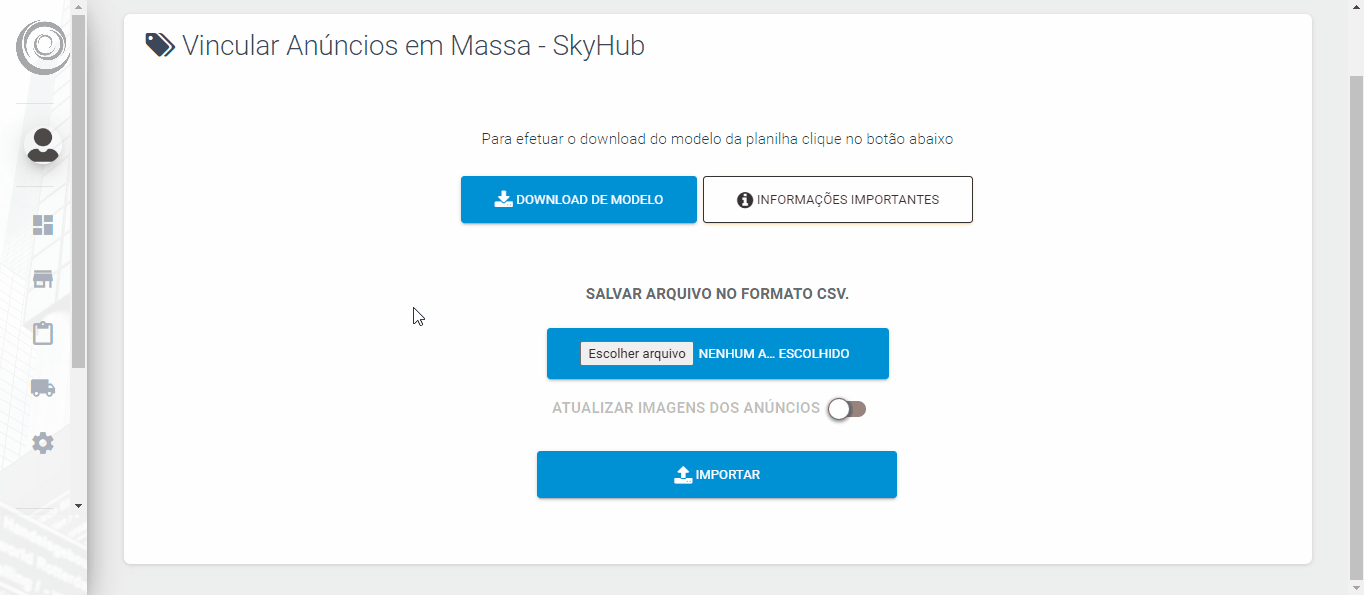
Rolando a tela [1], temos acesso ao resumo da importação [2], indicando quantos anúncios foram importados e quantos não foram:
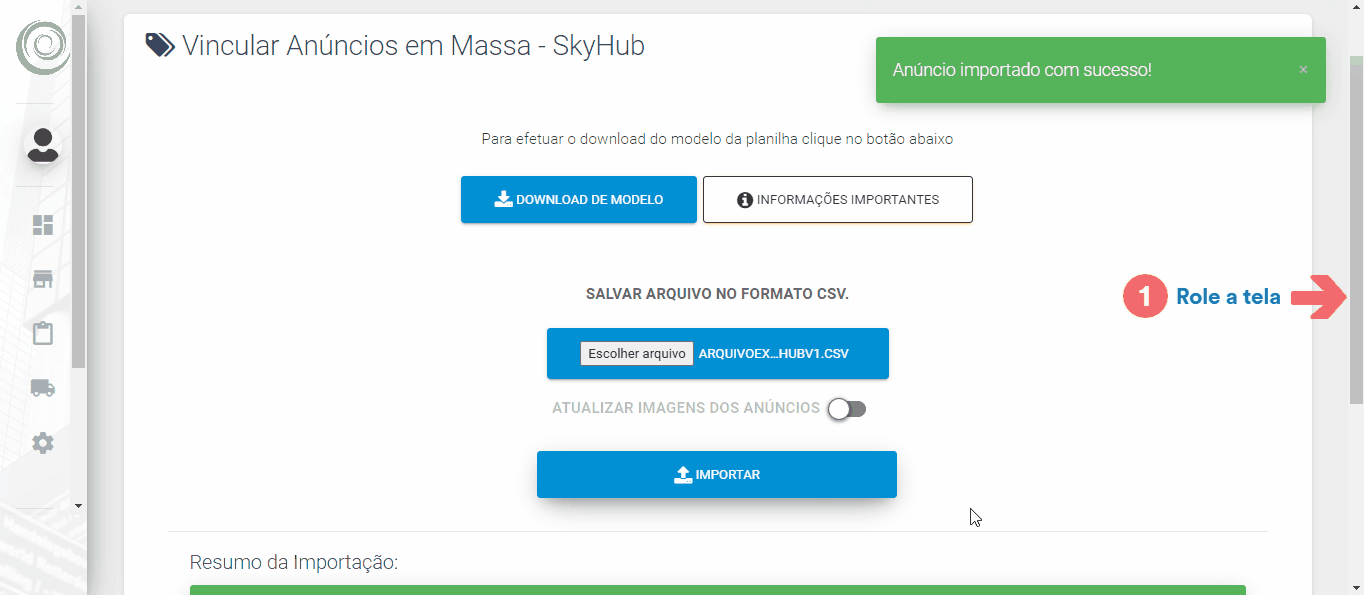
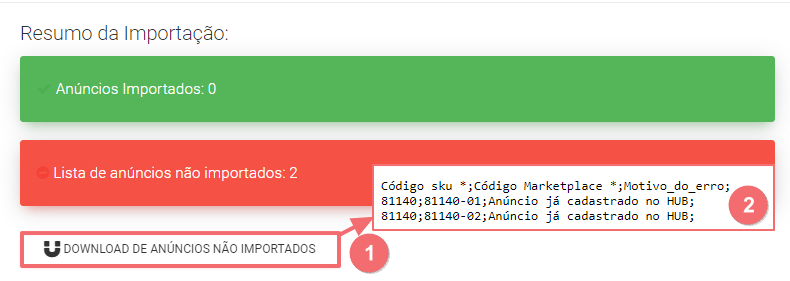
Realize as correções necessárias e importe novamente o arquivo.
Após o sucesso da importação, é possível acessar o(s) anúncio(s) na rotina Gestor de Produtos. consultando o produto relacionado ao anúncio.