O que é
A atividade Importar pedidos possibilita a importação de pedidos provenientes do marketplace, especialmente aqueles originados de anúncios que não estavam integrados ao Módulo HUB no momento da venda. É fundamental realizar a atividade de importação, para capturar os pedidos de tais anúncios não integrados, uma vez que esses pedidos não são importados automaticamente para o HUB. A importação manual se torna essencial para garantir a centralização e gestão adequada de todas as transações realizadas, assegurando que nenhum pedido seja deixado de fora do sistema.
Caminho para acessar
Primeiramente, acesse o Hub. Para aprender como acessá-lo, clique aqui.
A importação de pedidos no Módulo HUB é feita no menu Pedidos, submenu Importar Pedidos, que é acessada a partir da tela principal do aplicativo, barra de opções lateral, menu Pedidos [1], opção Importar Pedidos [2]:
Caminho de acesso: Pedidos/Importar Pedidos – ImportarPedidos
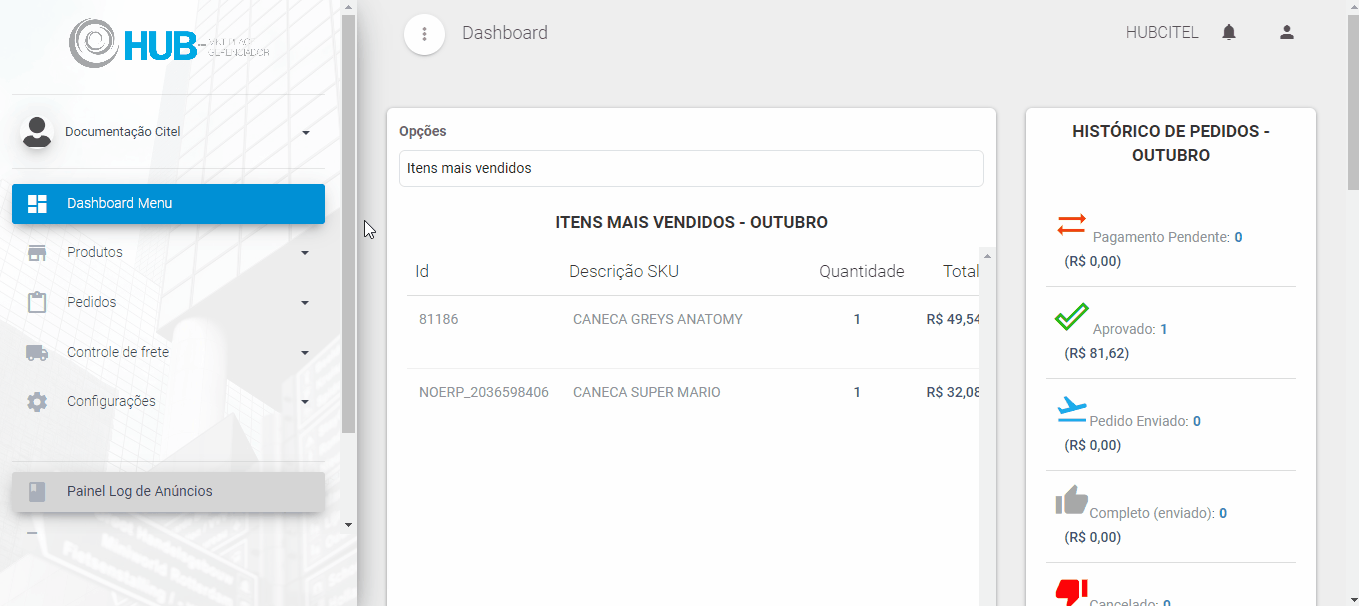
Precisa configurar
Direito de Acesso HUB
Para execução dessa atividade devemos liberar o seguinte direito de acesso no HUB:
Pedidos > Importar Pedidos
Para saber como realizar a liberação de direitos de acesso, clique aqui.
Como fazer
Acesse, no painel do HUB, o menu Pedidos [1], opção Importar Pedidos [2]:
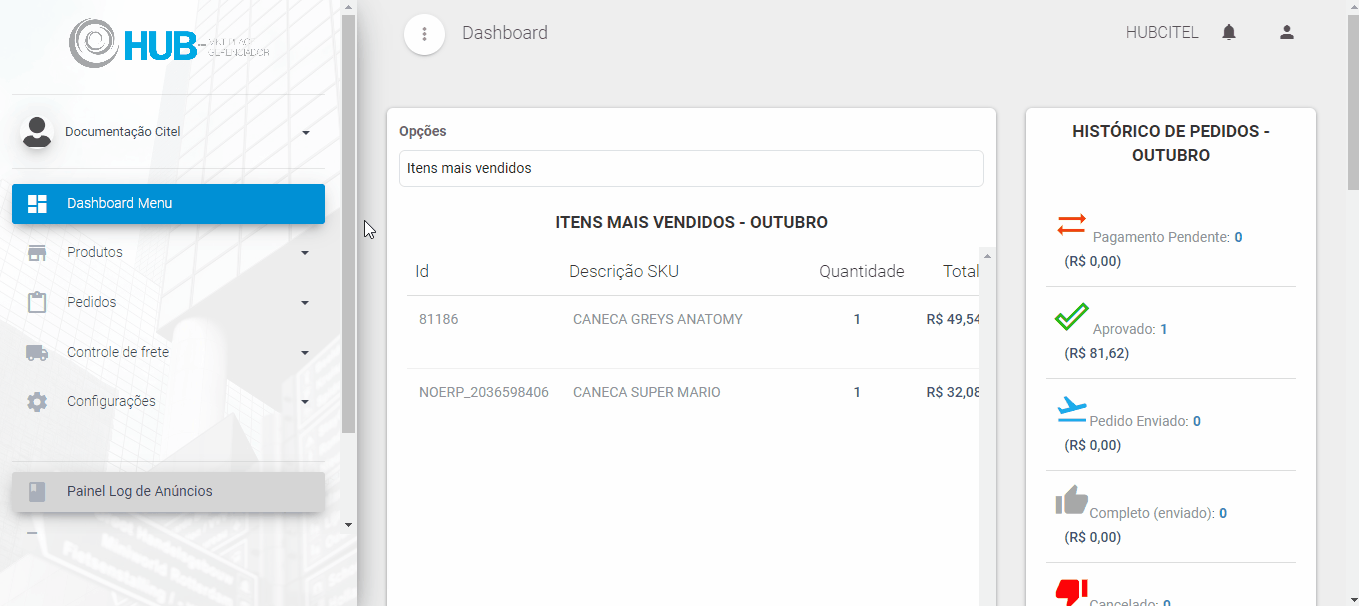
Na tela de Pedidos nos Marketplaces, empregamos os filtros [1] para localizar o pedido que será importado. Embora cada marketplace possua seu conjunto de filtros, os campos mais cruciais e obrigatórios são os de data e hora. Após verificar essas informações no marketplace, preencha os filtros correspondentes e clique no botão BUSCAR [2]:
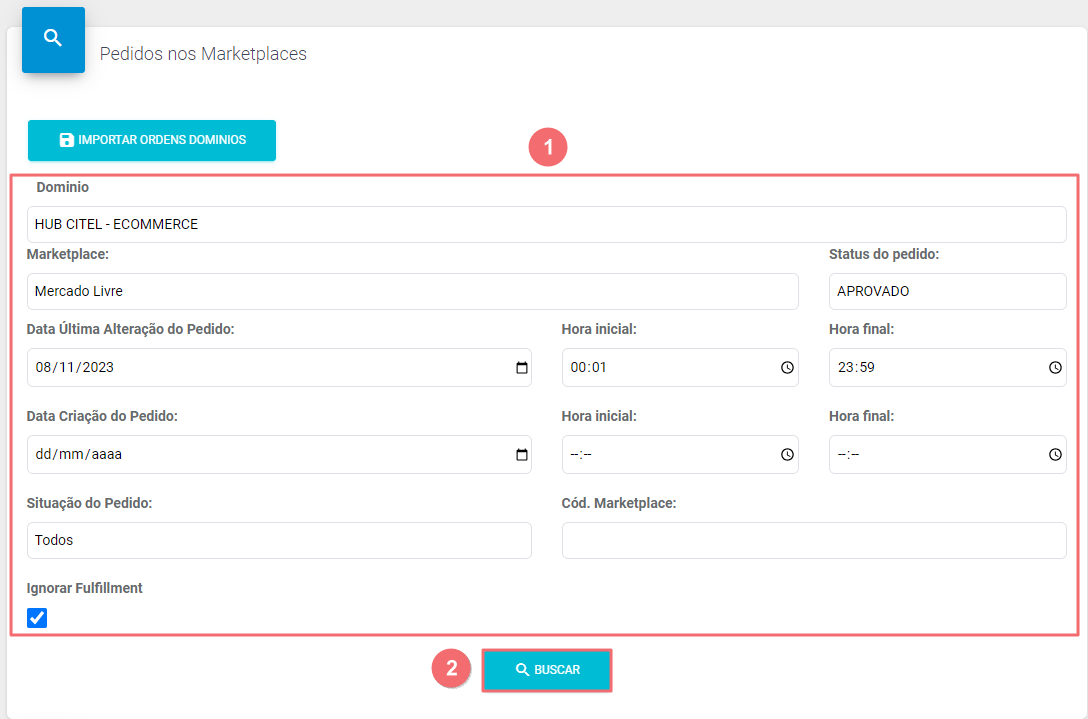
- Domínio: O domínio é registrado pela Citel. Neste campo, será apresentado o domínio cadastrado para sua empresa, sendo necessário apenas selecioná-lo.
- Campos de hora: Caso o fluxo de pedidos seja elevado, não é aconselhável especificar um intervalo muito extenso, pois isso pode resultar em lentidão na consulta. Sugerimos, portanto, que indique um período mais próximo da hora verificada no marketplace.
- Data Última Alteração do Pedido: Informar a data em que o pedido foi aprovado.
- Ignorar Fulfillment: deixar sempre marcado, pois o HUB ainda não trabalha com pedidos fulfillment.
O sistema retorna o resultado da pesquisa na tela Pedidos [1] e sinaliza, para cada registro, qual é a situação [2] do pedido em relação à integração com o HUB:
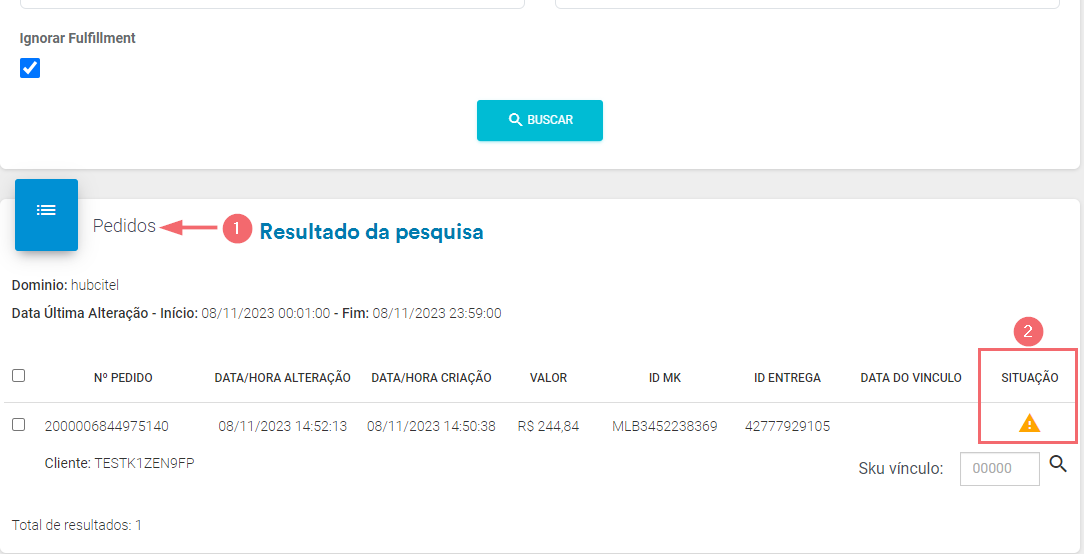
As situações possíveis são:
- Data do token é maior que a data do pedido: Essa situação ocorre quando as vendas foram realizadas antes da vinculação do token no Hub.
- Erro ao integrar. Liberado para importar
 : Significa que o anúncio do produto existe no HUB e que o pedido pode ser importado.
: Significa que o anúncio do produto existe no HUB e que o pedido pode ser importado. - Produto não vinculado na plataforma
 : Significa que o anúncio do marketplace não está vinculado ao produto no HUB.
: Significa que o anúncio do marketplace não está vinculado ao produto no HUB.
A depender da situação do pedido, as ações a serem tomadas são diferentes. Confira a seguir.
Data do token é maior que a data do pedido
Essa situação ocorre quando as vendas foram realizadas antes da vinculação do token no Hub. Nesse cenário, é necessário entrar em contato com a Citel para proceder com a adequação necessária.
Erro ao integrar. Liberado para importar
Quando o anúncio do produto relacionado ao pedido existe no HUB, ou seja, o anúncio foi vinculado ao produto, o pedido está liberado para importação. A situação do pedido, nesse caso, fica como Erro ao integrar. Liberado para importar ![]() , conforme mostra o Guia Visual 5 abaixo:
, conforme mostra o Guia Visual 5 abaixo:
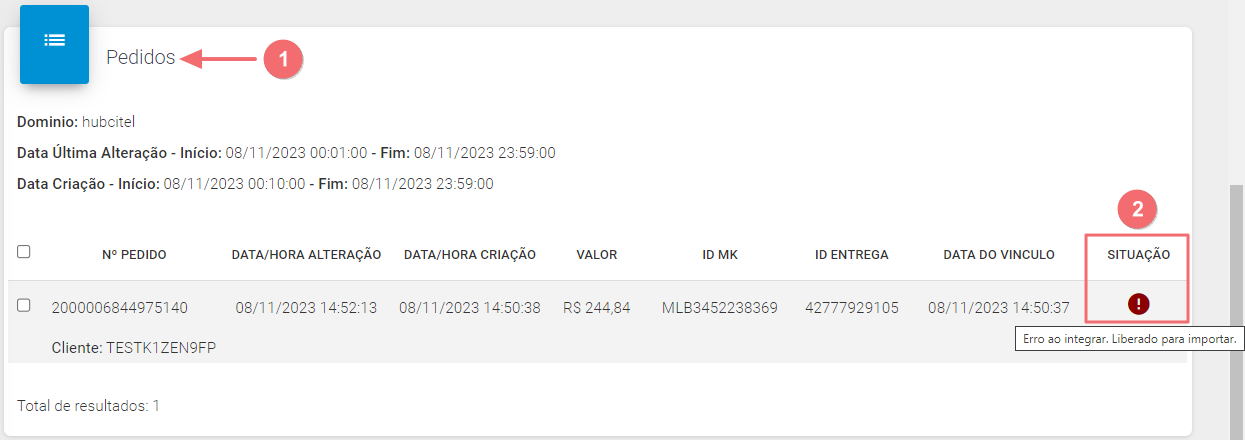
Para realizar a importação, selecione o pedido [1], clique no botão GRAVAR [2] e clique em CONTINUAR [3] no aviso seguinte:
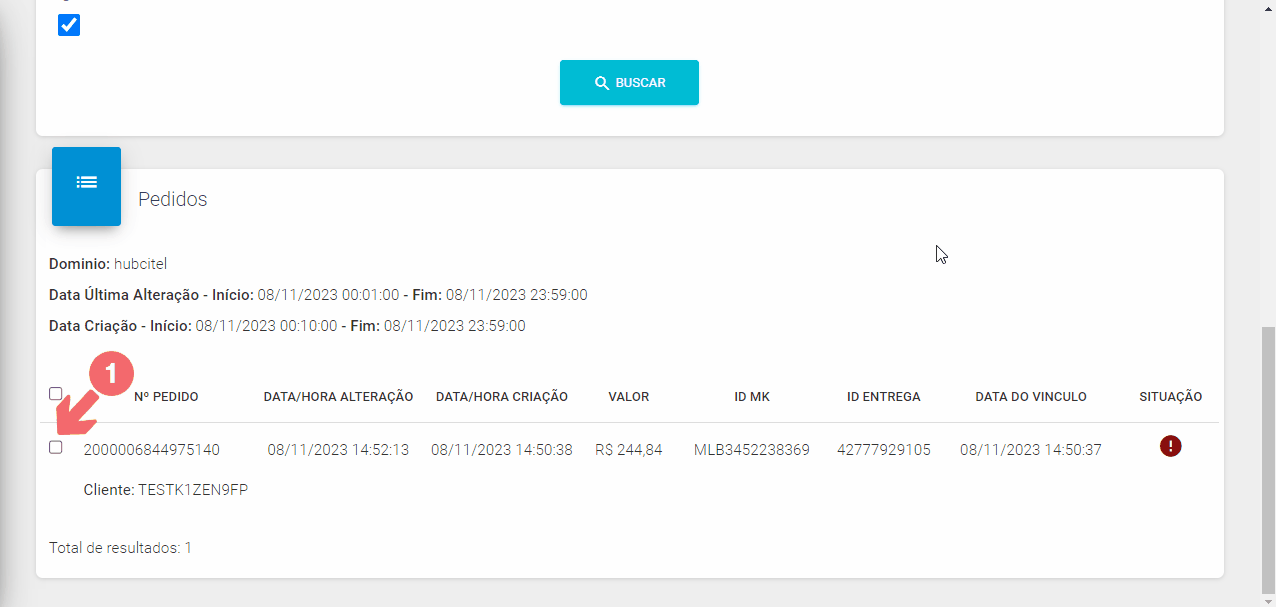
Produto não vinculado na plataforma
Quando a situação do pedido é Produto não vinculado na plataforma ![]() , significa que o anúncio do marketplace não está vinculado ao produto no HUB e, nesse caso, para realizar a importação, devemos vincular o produto e repetir o processo de importação.
, significa que o anúncio do marketplace não está vinculado ao produto no HUB e, nesse caso, para realizar a importação, devemos vincular o produto e repetir o processo de importação.
Vincular o produto
Primeiramente, copie o código do anúncio informado na coluna ID MK, acesse o procedimento Vincular produtos e anúncios e realize o vínculo do produto.
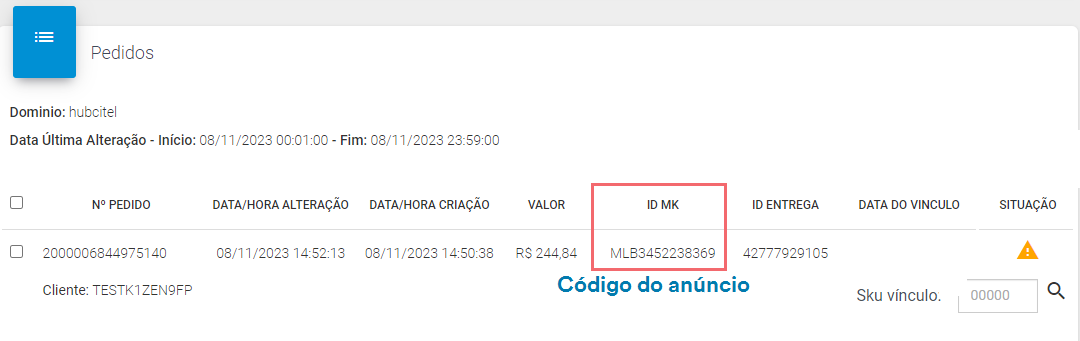

Com o vínculo realizado, retorne na atividade de importação de pedidos (Pedidos/Importar Pedidos) e, na tela Pedidos nos Marketplaces, utilize os filtros [1] para localizar o pedido que será importado. Embora cada marketplace possua seu conjunto de filtros, os campos mais cruciais e obrigatórios são os de data e hora. Após verificar essas informações no marketplace, preencha os filtros correspondentes e clique no botão BUSCAR [2]:
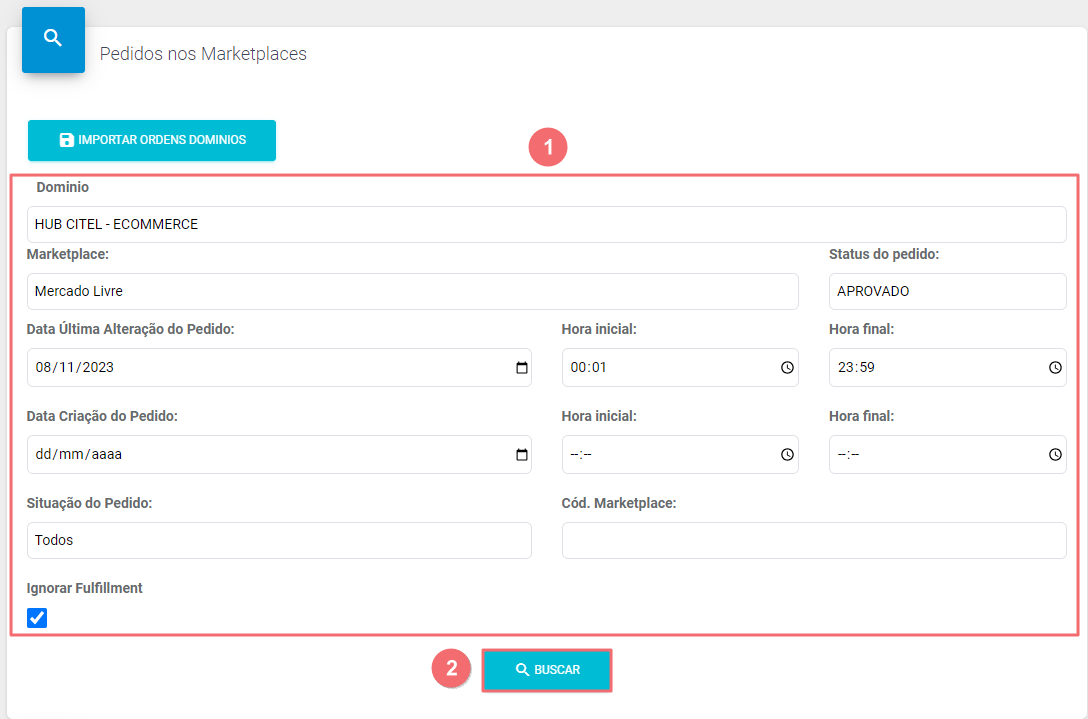
Após realizar o vínculo do produto e pesquisar novamente o pedido, sua situação é alterada para Data do pedido superior ao vínculo ![]() [1]. Clique sobre o símbolo para alterar a data do vínculo [2] e confirme a ação clicando em Ok [3] na mensagem seguinte:
[1]. Clique sobre o símbolo para alterar a data do vínculo [2] e confirme a ação clicando em Ok [3] na mensagem seguinte:
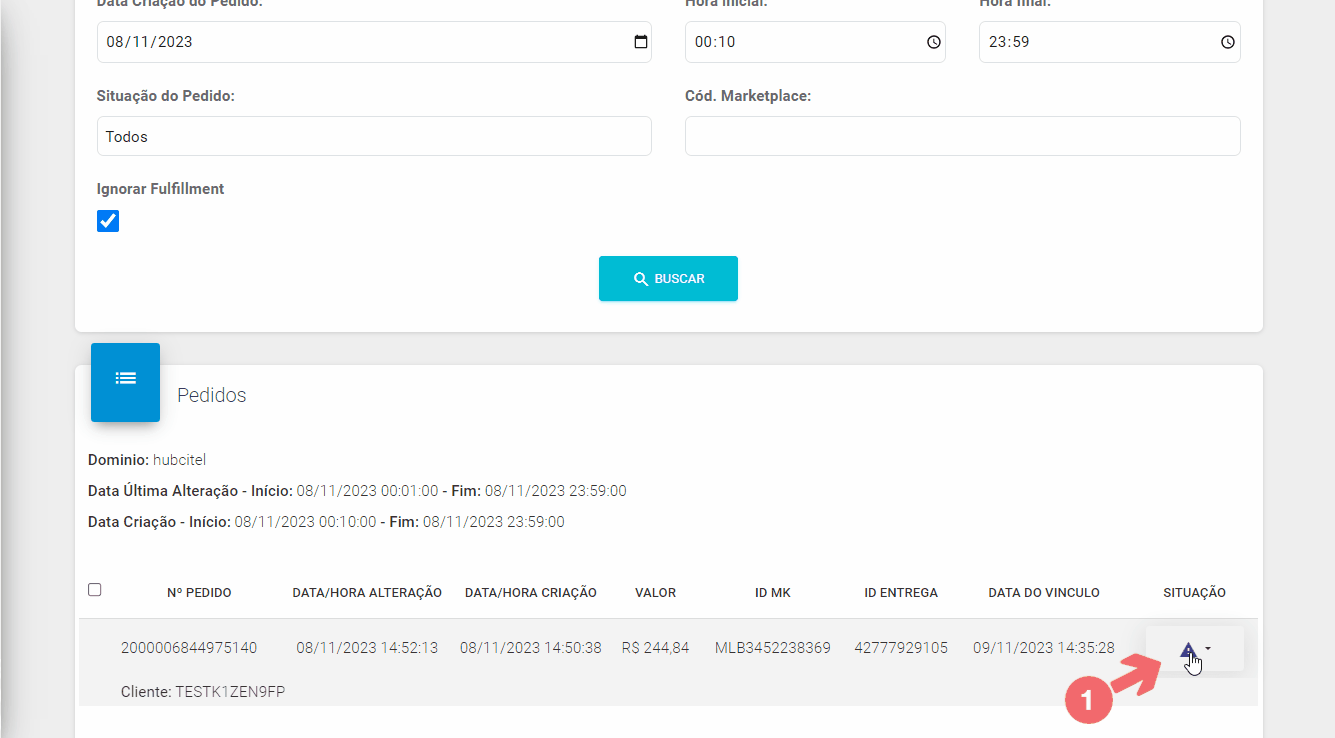
Realize novamente a busca pelo pedido para que a situação do pedido seja atualizada para Erro ao importar. Liberado para importar ![]() , conforme mostra o Guia Visual abaixo:
, conforme mostra o Guia Visual abaixo:
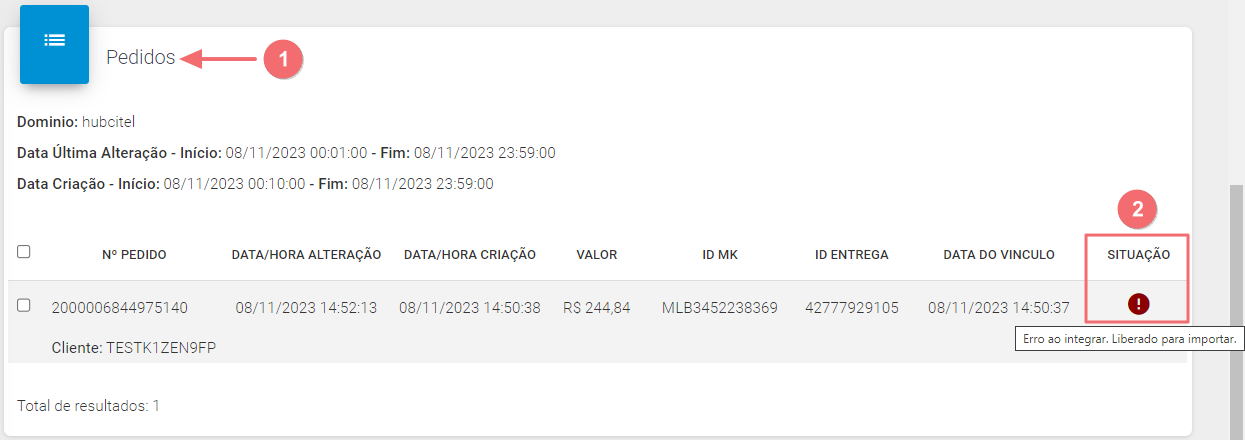
A partir disso, siga os passos descritos no tópico Erro ao integrar. Liberado para importar.