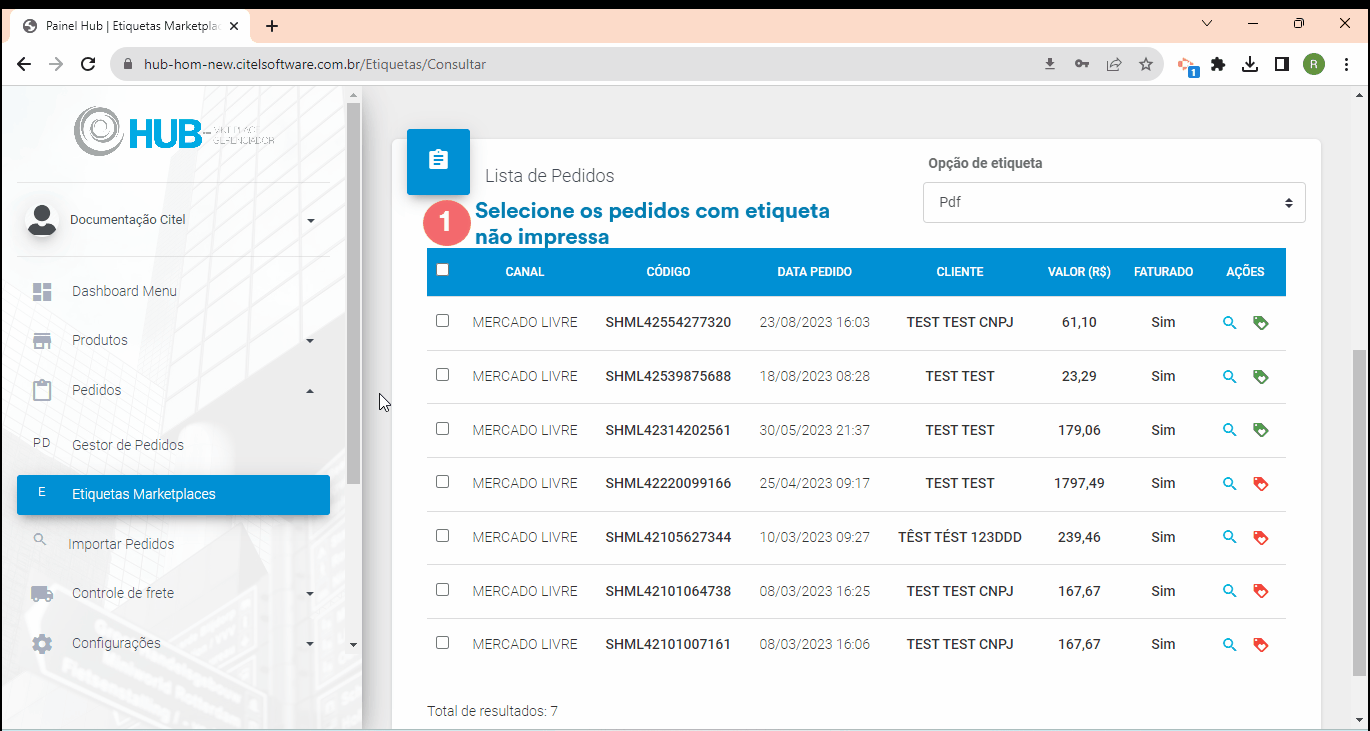O que é
A atividade Emitir etiquetas de despacho possibilita a geração das etiquetas para o envio dos produtos, logo após a emissão da nota fiscal NF-e pelo ERP Autcom. Uma vez emitida a nota, os dados são encaminhados ao HUB, onde são processados e as etiquetas são produzidas, com exceção dos marketplaces SkyHub e Madeira Madeira. Contudo, através do ERP Autcom, é possível imprimir etiquetas para todos os marketplaces. Caso seja necessário configurar essa função no ERP Autcom, recomenda-se solicitar auxílio para a Citel.
Caminho para acessar
Primeiramente, acesse o Hub. Para aprender como acessá-lo, clique aqui.
As etiquetas de despacho no Módulo HUB são emitidas acessando o menu Pedidos, submenu Etiquetas Marketplaces, que é acessada a partir da tela principal do aplicativo, barra de opções lateral, menu Pedidos [1] , opção Etiquetas Marketplaces [2]:
Caminho de acesso: Pedidos/Etiquetas Marketplaces – Etiquetas/Consultar
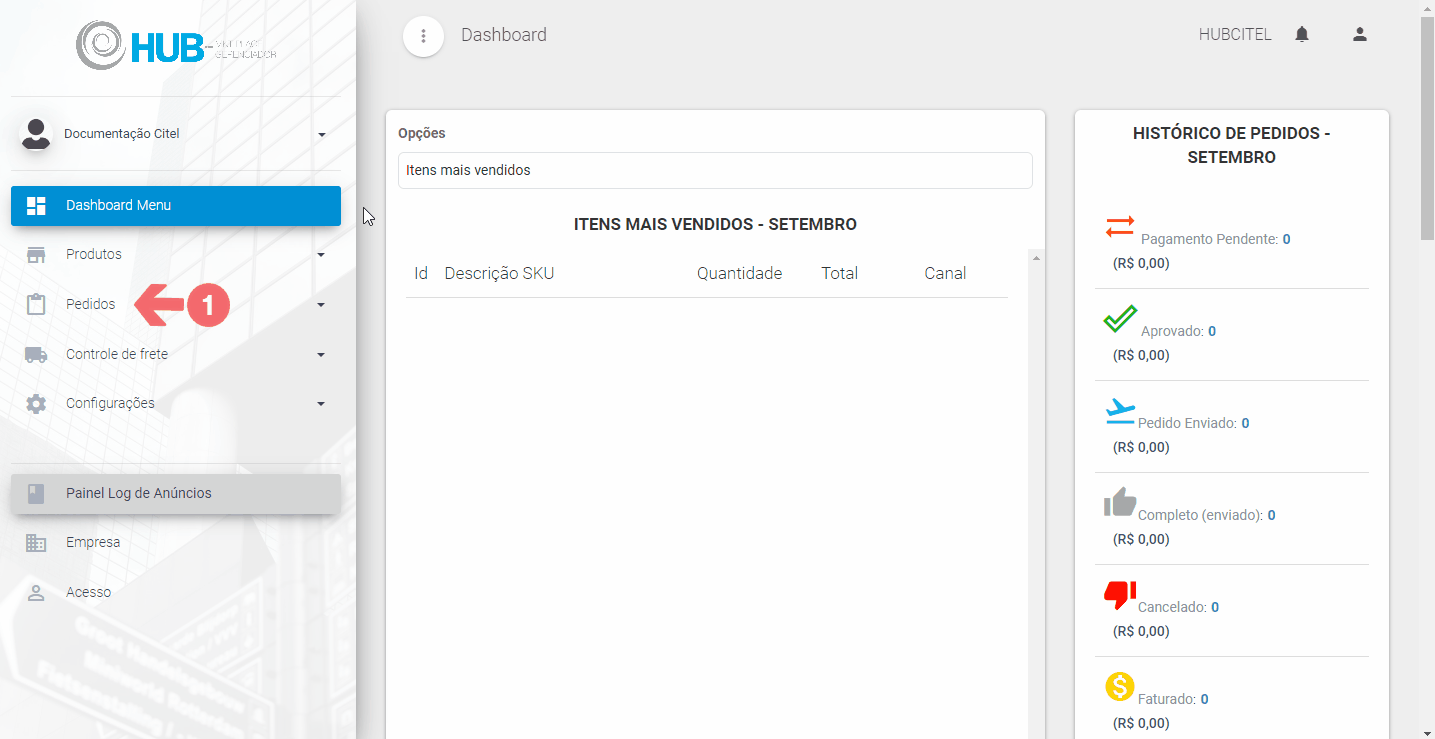
Precisa configurar
Direito de Acesso HUB
Para execução dessa atividade devemos liberar o seguinte direito de acesso no HUB:
- Pedidos > Etiquetas Marketplaces
Para saber como realizar a liberação de direitos de acesso, clique aqui.
Como fazer
Acesse, no painel do HUB, o menu Pedidos [1], opção Etiquetas Marketplaces [2]. Na tela Etiquetas Marketplace utilize os filtros [3] e clique no botão FILTRAR [4] para pesquisar os pedidos para emissão de etiqueta. O sistema retorna o resultado da pesquisa na tela Lista de Pedidos [5] de acordo com os filtros utilizados:
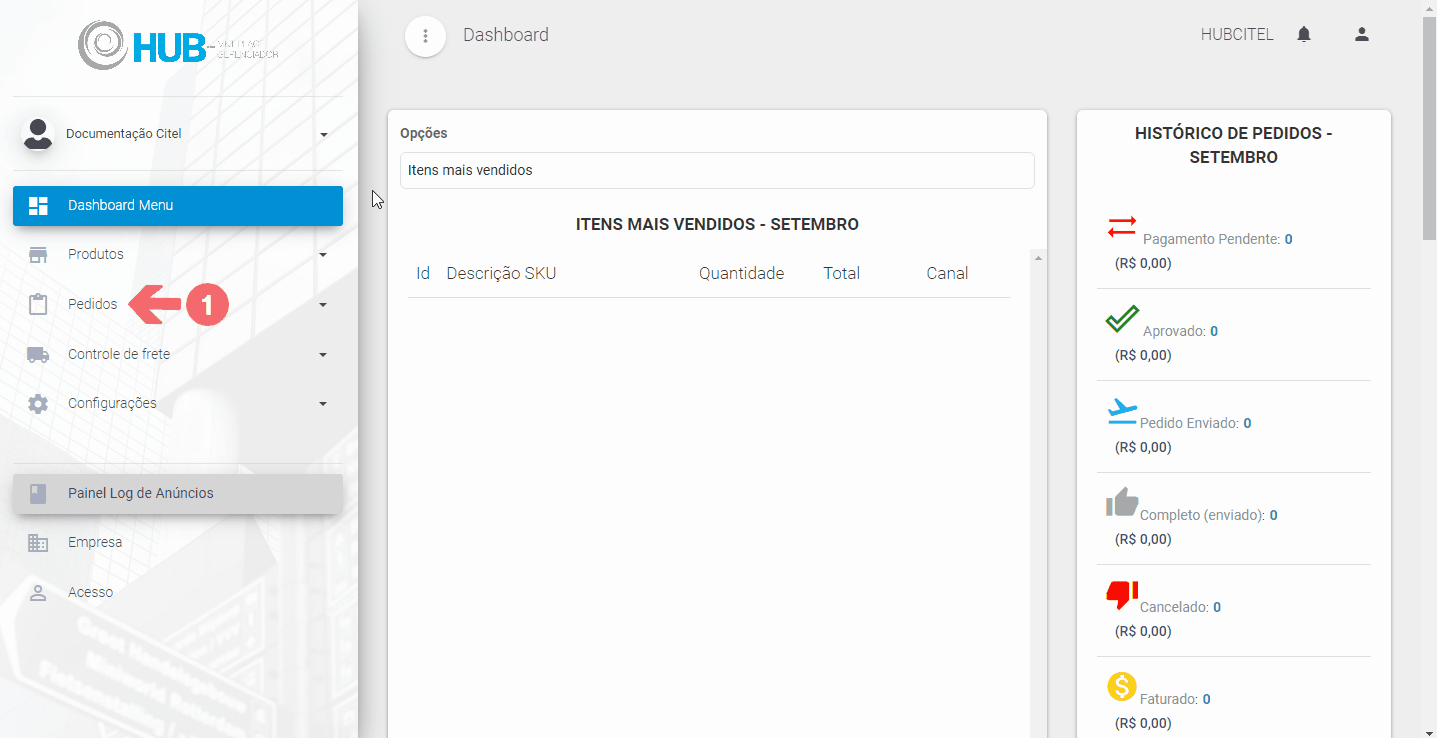
A medida que os pedidos são faturados, o sistema disponibiliza a etiqueta para impressão e marca, no pedido, se a impressão foi feita ou não, através dos ícone de etiqueta, em destaque no Guia Visual 3:
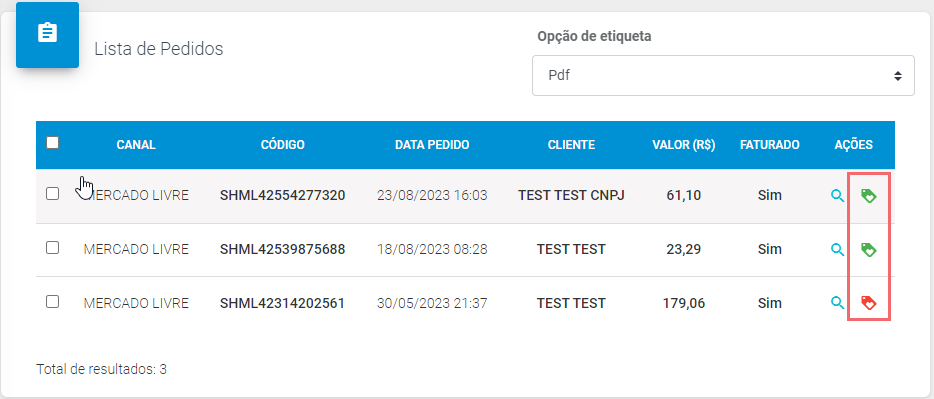
Dessa forma, o ícone da etiqueta funciona como um status da impressão, sendo:
- O ícone
 (Etiqueta de produto impressa) indica que a etiqueta do pedido já foi impressa.
(Etiqueta de produto impressa) indica que a etiqueta do pedido já foi impressa. - O ícone
 (Etiqueta de produto não impressa) indica que a etiqueta ainda não foi impressa.
(Etiqueta de produto não impressa) indica que a etiqueta ainda não foi impressa.
Esses ícones também funcionam como botão de impressão individual da etiqueta. Consulte o tópico Imprimir a etiqueta individualmente para mais detalhes.
Observe o Guia Visual 4 que ilustra os detalhes da tela Lista de Pedidos:
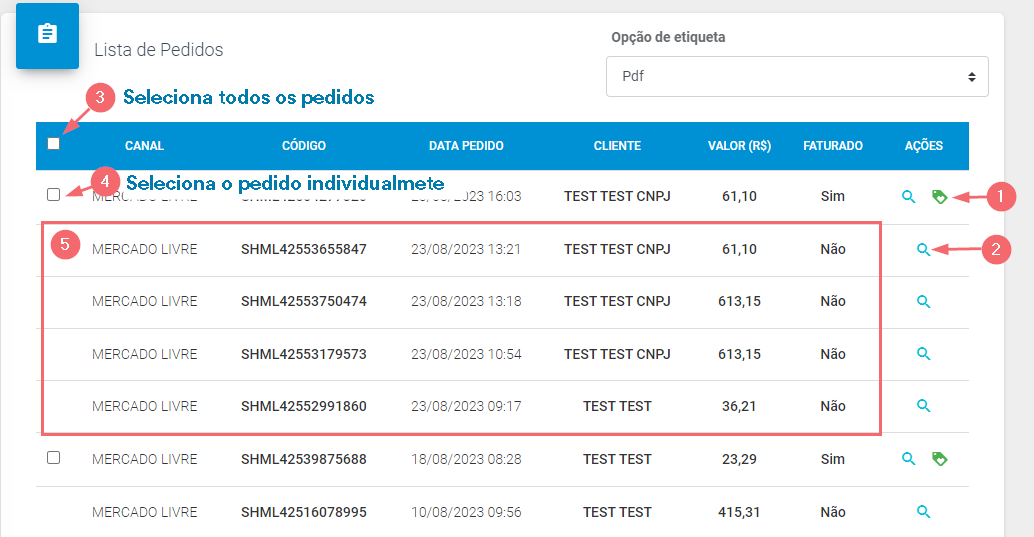
[1] Status da etiqueta.
[2] Nesse botão é possível consultar o pedido funcionando como um atalho para os detalhes do pedido.
[3] Caixa de seleção que permite selecionar todos os pedidos listados para impressão da etiqueta.
[4] Caixa de seleção que seleciona o pedido individualmente para impressão da etiqueta.
[5] Pedidos não faturados, apesar de listados na consulta (a depender do filtro utilizado) não estão disponíveis para seleção e impressão da etiqueta.
Para geração de etiquetas existem duas possibilidades: marcando a caixa de seleção das etiquetas ou clicando diretamente no botão de status da etiqueta.
Selecionar pedidos e imprimir a etiqueta
Primeiramente, selecione o tipo da etiqueta no campo Opção de etiqueta, que pode ser:
- Pdf,
- Zpl (Um arquivo por pedido)
- Zpl (Arquivo único p/ todos os pedidos)
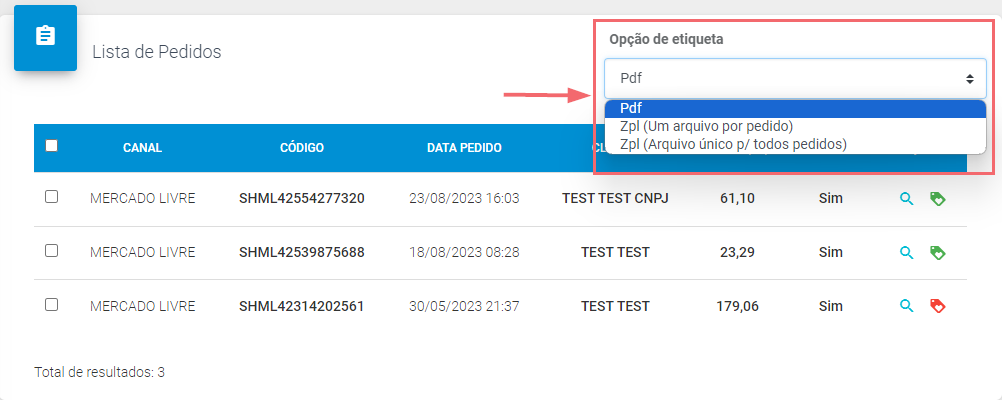
Após definir o formato [1], selecione o pedido [2], ou pedidos, para emissão da etiqueta e clique no botão GERAR ETIQUETAS [3] para fazer o download [4] da etiqueta:
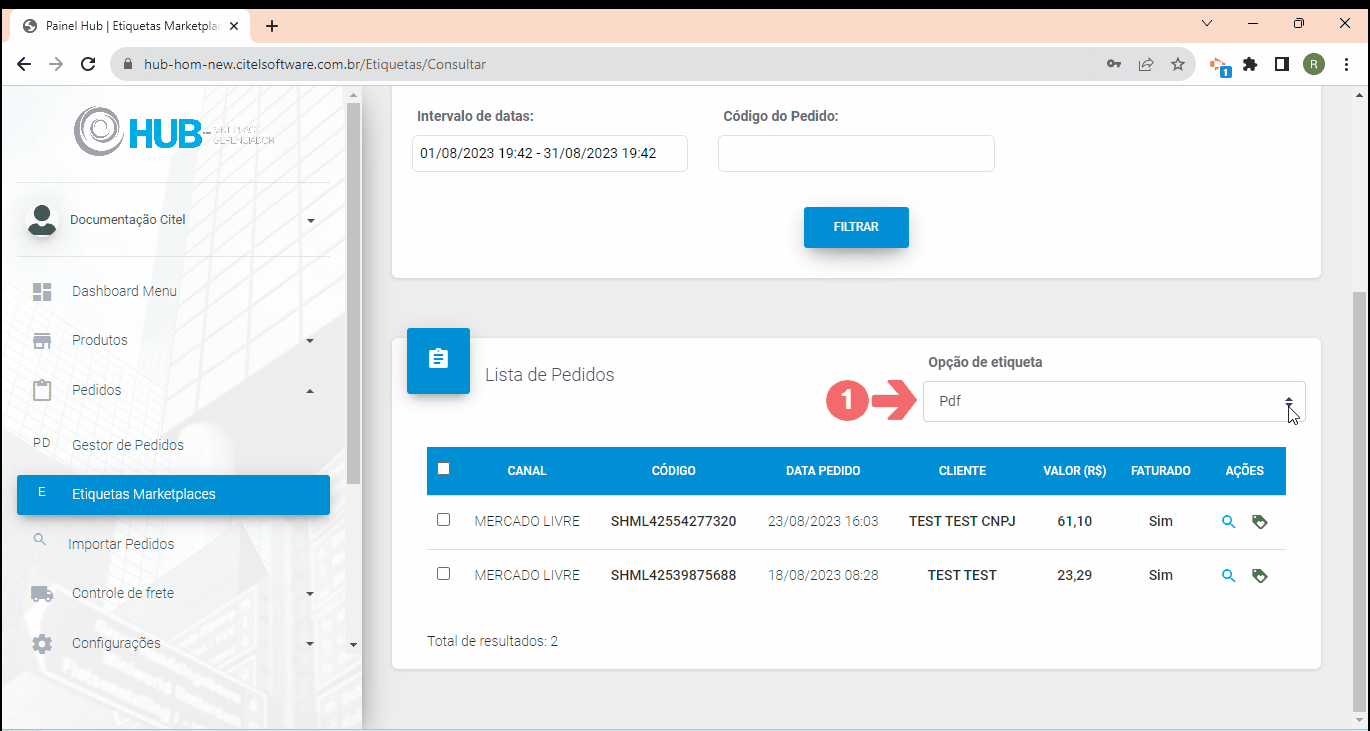
Imprimir a etiqueta individualmente
Primeiramente, selecione o tipo da etiqueta no campo Opção de etiqueta, que pode ser:
- Pdf,
- Zpl (Um arquivo por pedido)
- Zpl (Arquivo único p/ todos os pedidos)
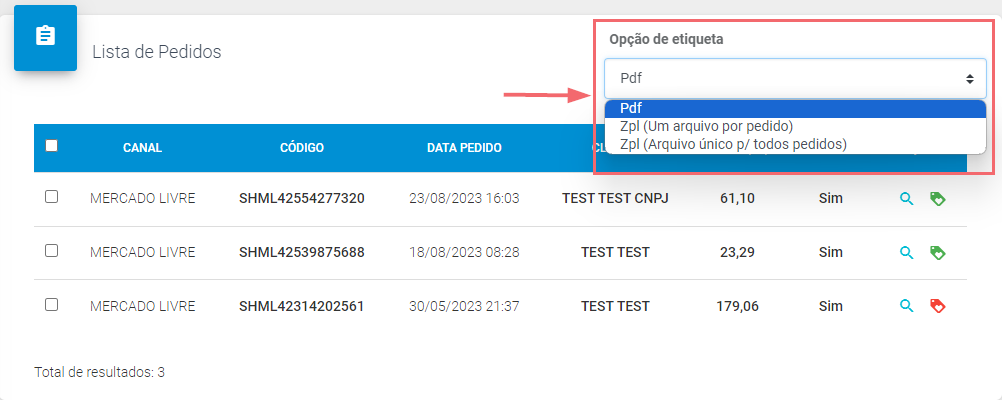
Após definir o formato [1], clique sobre o botão [2] referente ao pedido que deseja fazer a geração da etiqueta para fazer o download [3]:
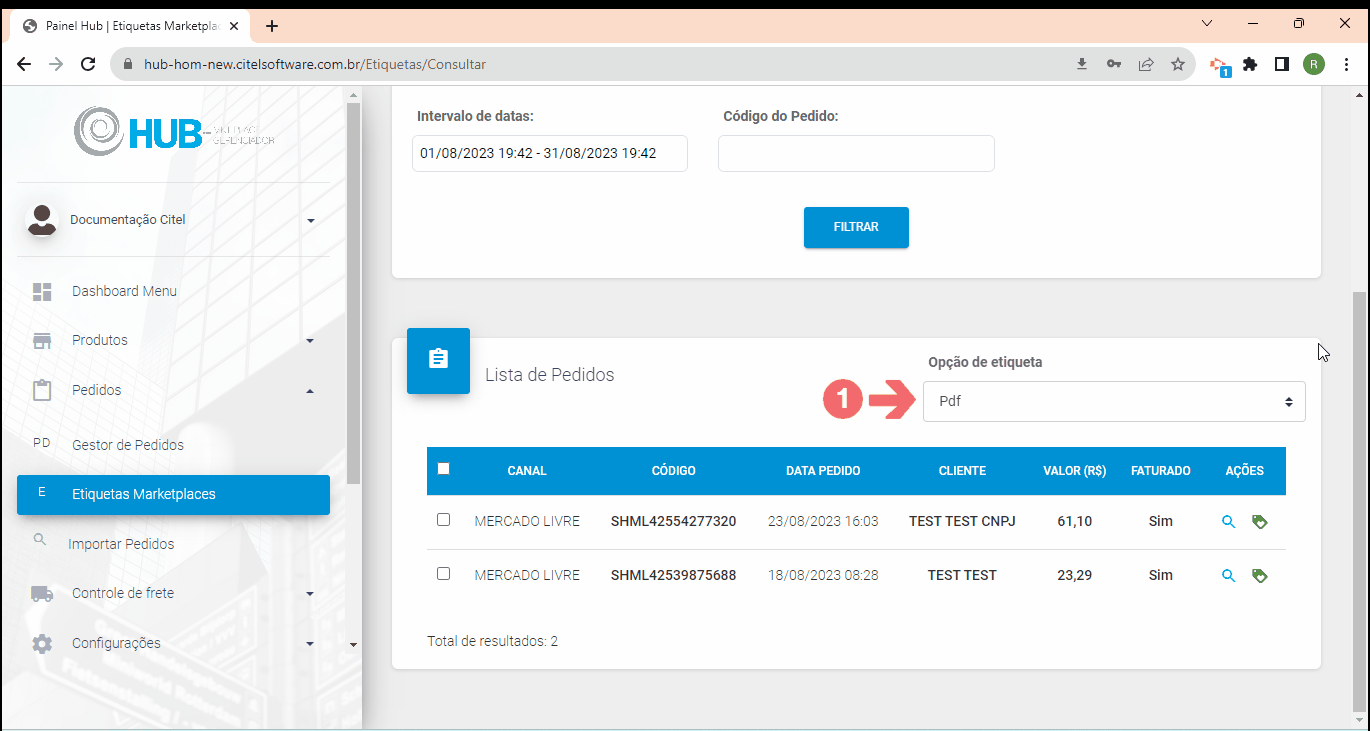
Marcar etiqueta como impressa
É possível fazer a impressão de etiqueta de despacho também pelo Autcom*. Nesse caso, é interessante marcar no HUB a etiqueta como impressa.
* Para saber como realizar o procedimento via Autcom, favor entrar em contato com a Citel.
Para fazer esse procedimento, selecione o(s) pedido(s) com status Etiqueta não impressa [1], clique no botão MARCAR ETIQUETAS COMO IMPRESSA [2] e confirme a atualização [3] na mensagem seguinte. O status das etiquetas selecionadas serão atualizados, conforme mostra o Guia Visual 9: