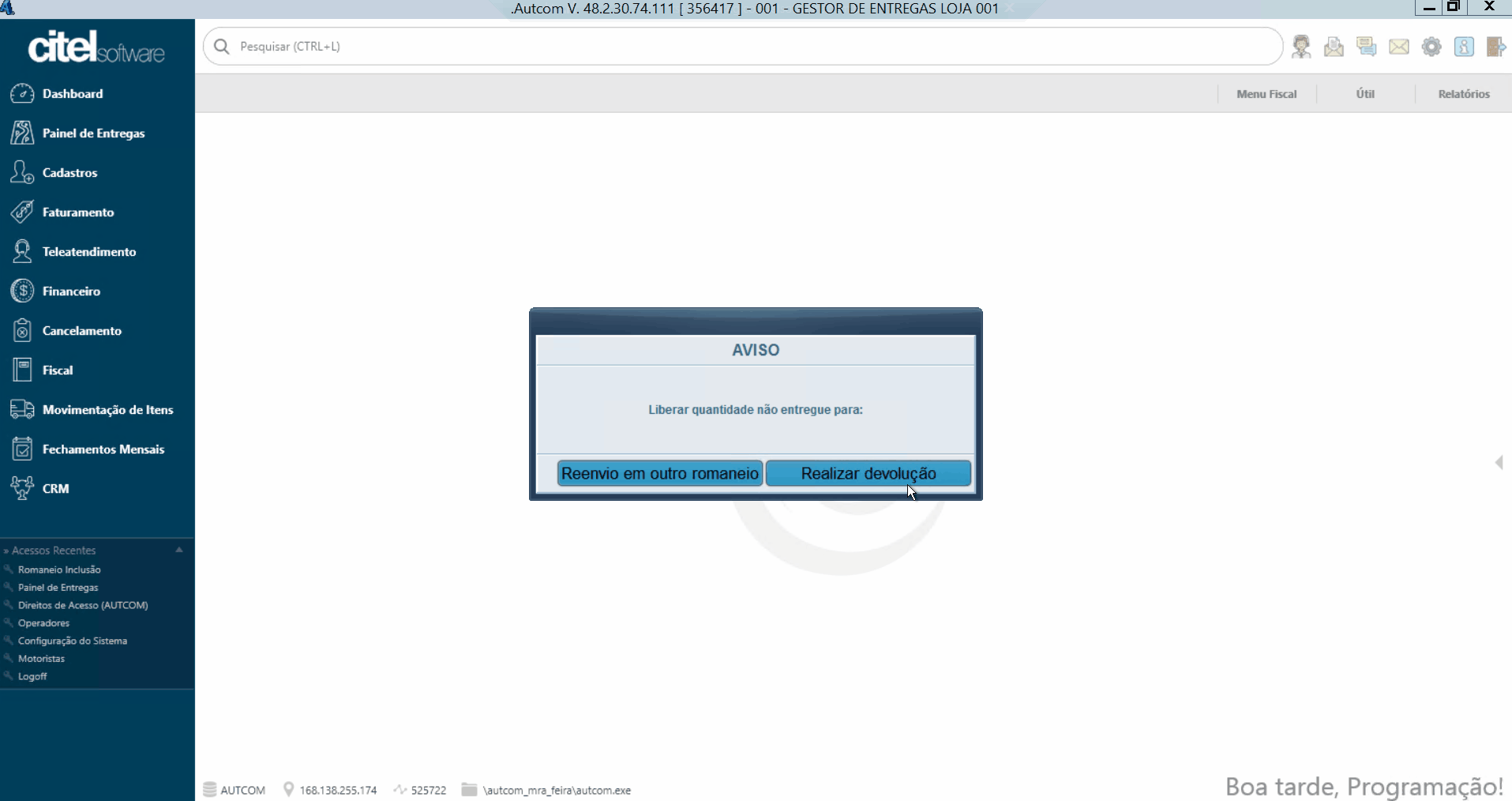Módulo Entregas
Verificar pendências no painel de entregas
O que é
O aplicativo Entregas é uma solução mobile disponível para o sistema operacional Android, desenvolvida para aprimorar a logística das empresas. Sua funcionalidade principal é simplificar o processo de entrega e, integrado ao ERP Autcom, o aplicativo gera automaticamente o melhor trajeto de entregas, proporcionando eficiência e praticidade.
O Autcom oferece o Painel de Entregas, integrado ao aplicativo Entregas e você pode acompanhar em tempo real as entregas pendentes geradas para o documento do romaneio, na aba Pendências. Essas pendências são referentes a itens que, por diversos motivos, como avaria ou falta, não puderam ser entregues e foram reportados pelo motorista através do aplicativo Entregas. Após o registro, os itens podem ser liberados para inclusão em um novo romaneio e posterior entrega.
A seguir, serão apresentadas as instruções para verificar as pendências no painel de entrega e executar a liberação.
Caminho para acessar
Para verificar as pendências no ERP Autcom, acesse: Tela Principal, menu Painel de Entregas [1], aba Pendências [2] (ou copie o caminho: Principal > Painel de entregas e cole na barra de pesquisa).
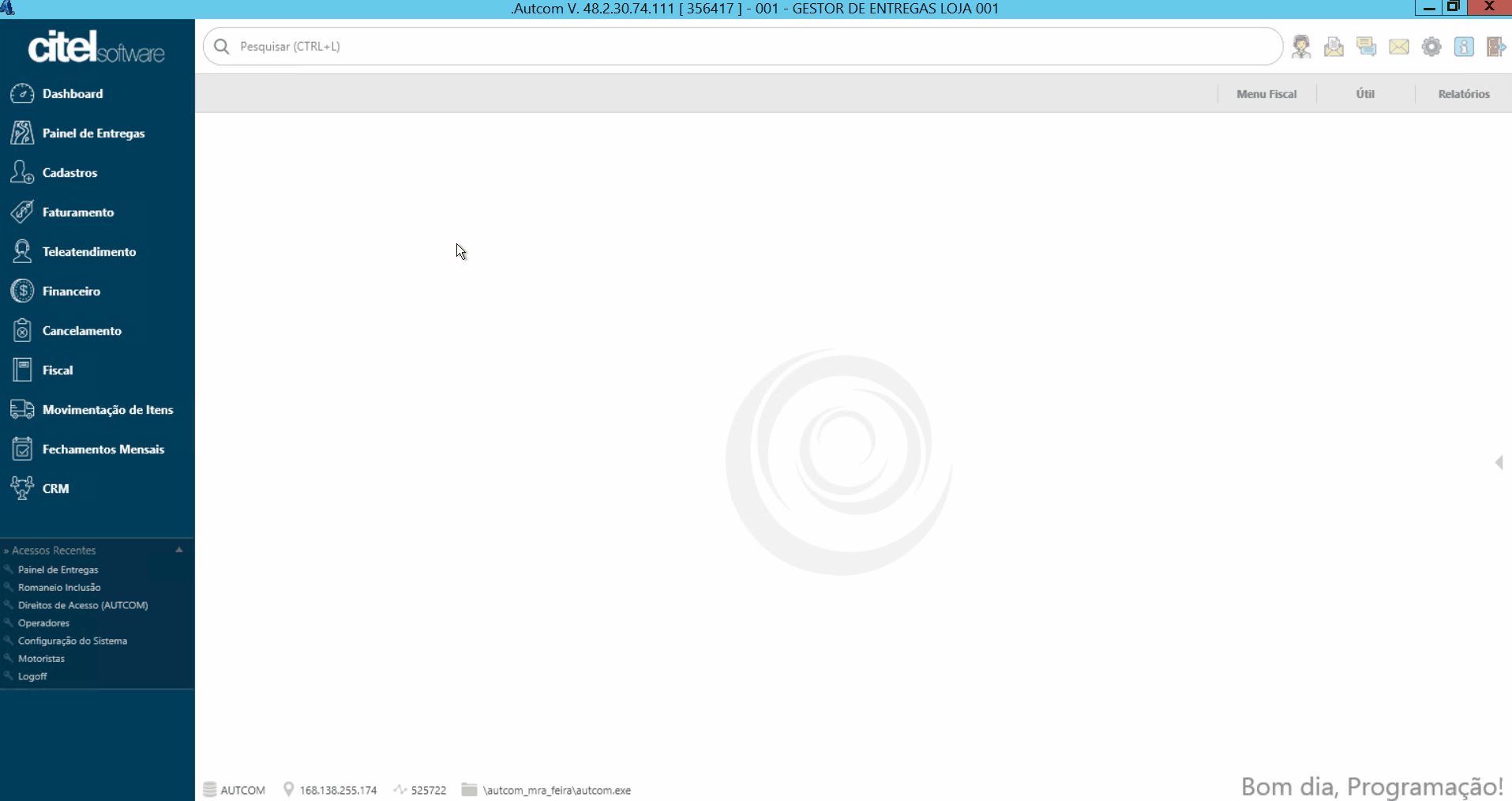
Precisa Configurar
É necessário ter realizado as configurações do aplicativo Entregas, clique aqui e consulte o documento.
Direito de Acesso
Para realizar essa atividade, é necessário possuir permissão (Direito de Acesso) na opção Painel de Entregas. No Autcom, copie e cole o caminho a seguir na barra de pesquisa: Principal > Manutenção de Cadastros > Segurança > Direitos de Acesso (AUTCOM) [1]. Na tela Direitos de Acesso, copie e cole o caminho: Principal > Painel de Entregas [2].
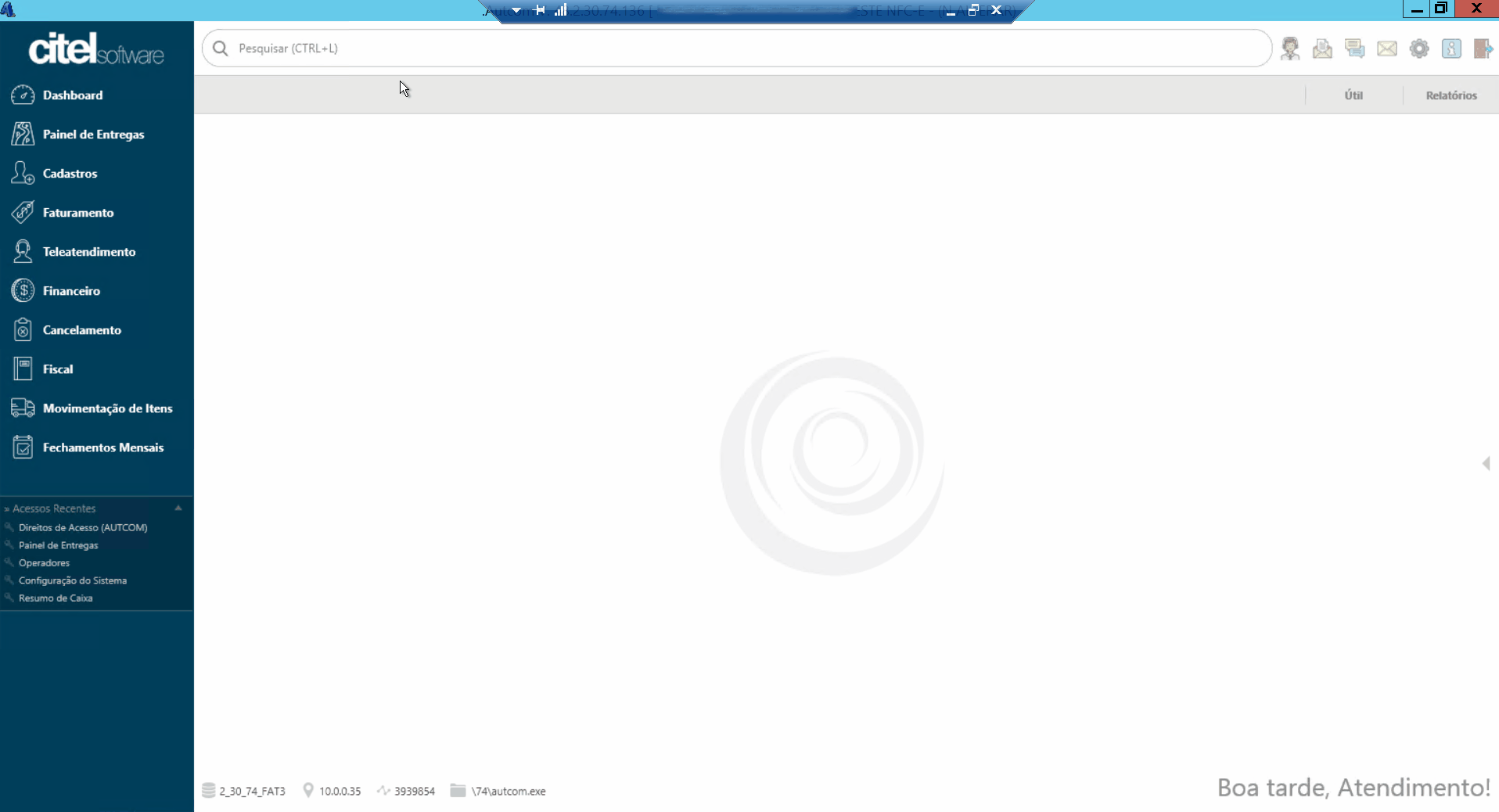
Para mais detalhes sobre Liberar Direito de Acesso, clique aqui.
Como Fazer
Para verificar as pendências no ERP Autcom, acesse: Tela Principal, menu Painel de Entregas [1], aba Pendências [2] (ou copie o caminho: Principal > Painel de entregas e cole na barra de pesquisa).
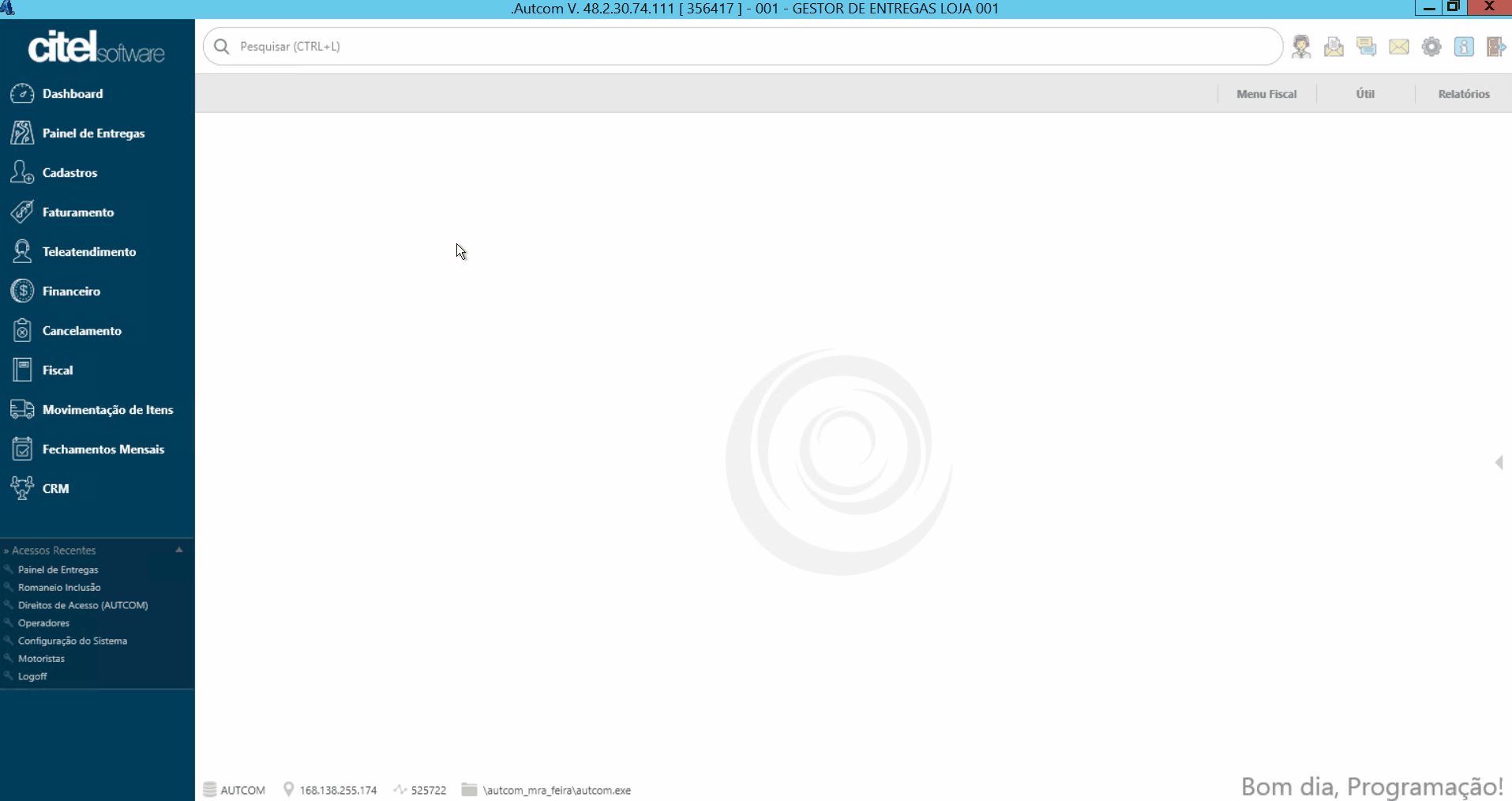
Ao acessar a aba, os dados relativos aos documentos com pendências e os itens a serem liberados serão exibidos. Se houver uma grande quantidade de documentos a serem liberados, é possível utilizar o filtro. Basta fornecer o nome do cliente ou o número do documento [1], clicar em FILTRAR [2], e os documentos correspondentes ao filtro serão exibidos.
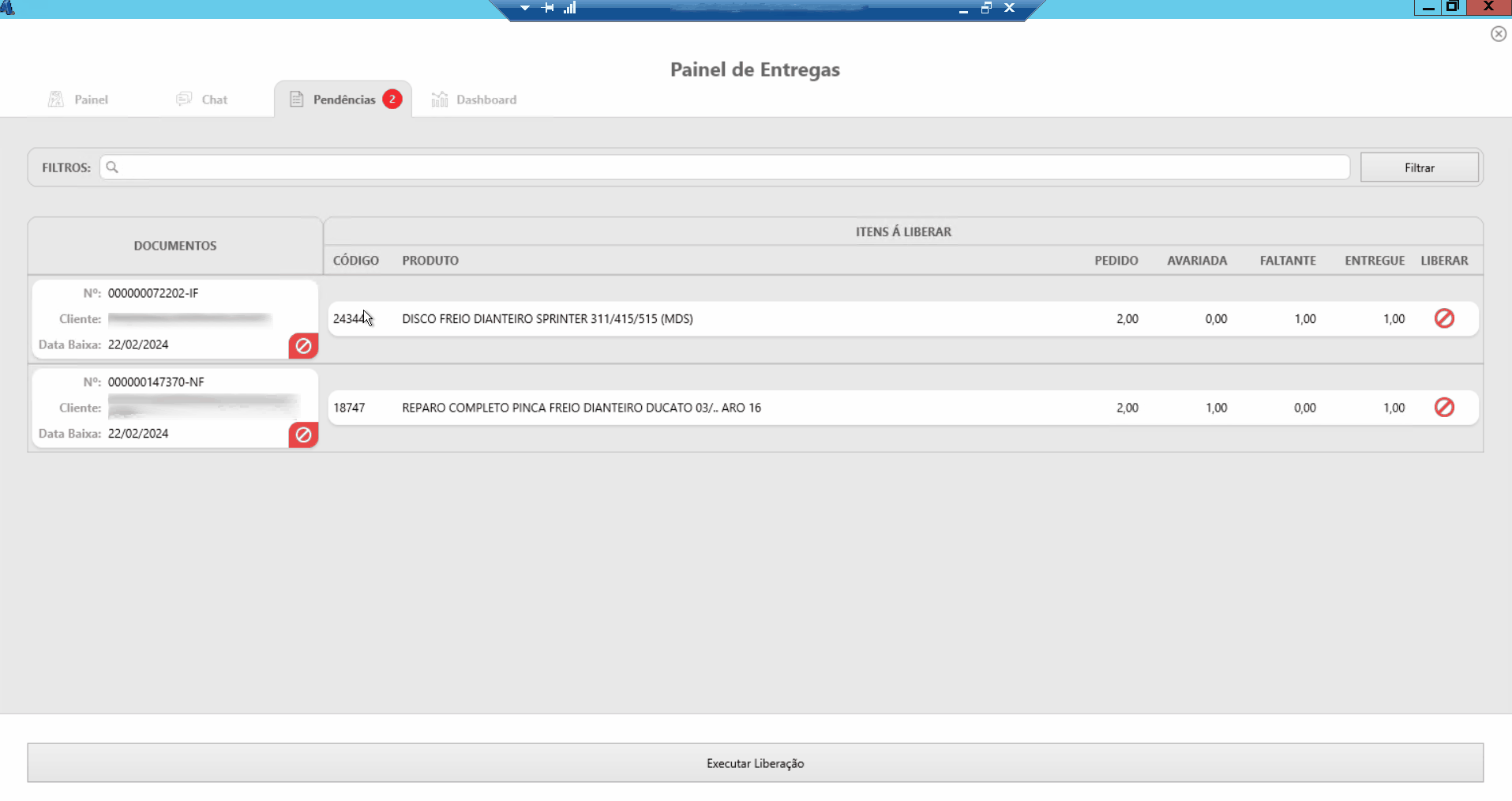
Para selecionar o documento que deseja liberar, clique em ![]() [1]. O ícone será atualizado para
[1]. O ícone será atualizado para ![]() , indicando que o documento foi selecionado.
, indicando que o documento foi selecionado.
Clique em EXECUTAR LIBERAÇÃO [2].
Será exibida uma tela, para escolher entre liberar a quantidade não entregue para reenvio em outro romaneio ou realizar a devolução.
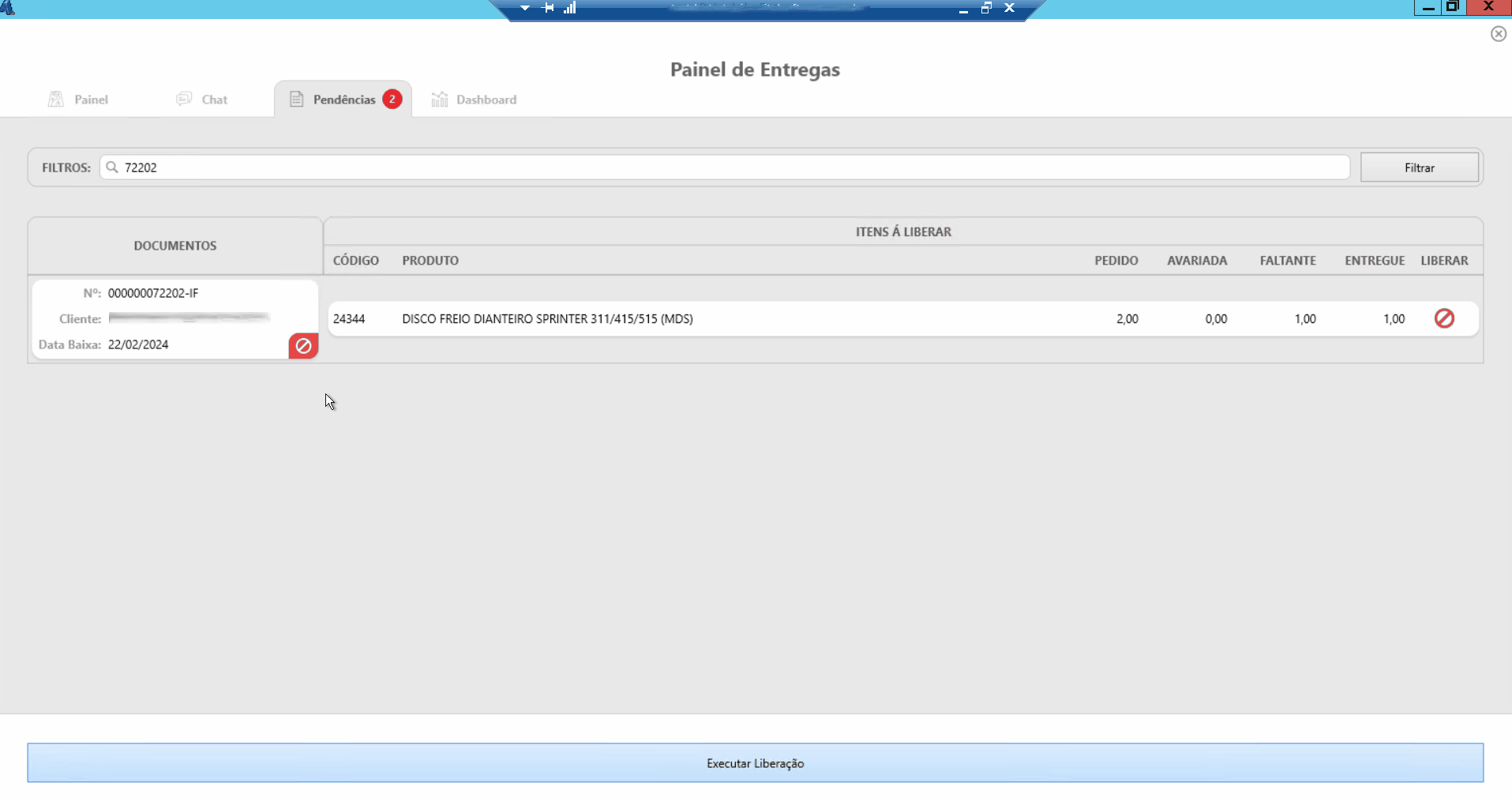
Abaixo será detalhado os dois tipos de liberação:
Caso deseje realizar o envio novamente, clique em REENVIO EM OUTRO ROMANEIO [1].
A tela Liberação de Cliente será exibida, informe a Senha de Liberação [2] e pressione Enter no teclado [3].
A mensagem ”Item(ns) liberado(s) com sucesso” será exibida, clique em OK [4]. O item ficará disponível para ser enviado em outro romaneio.
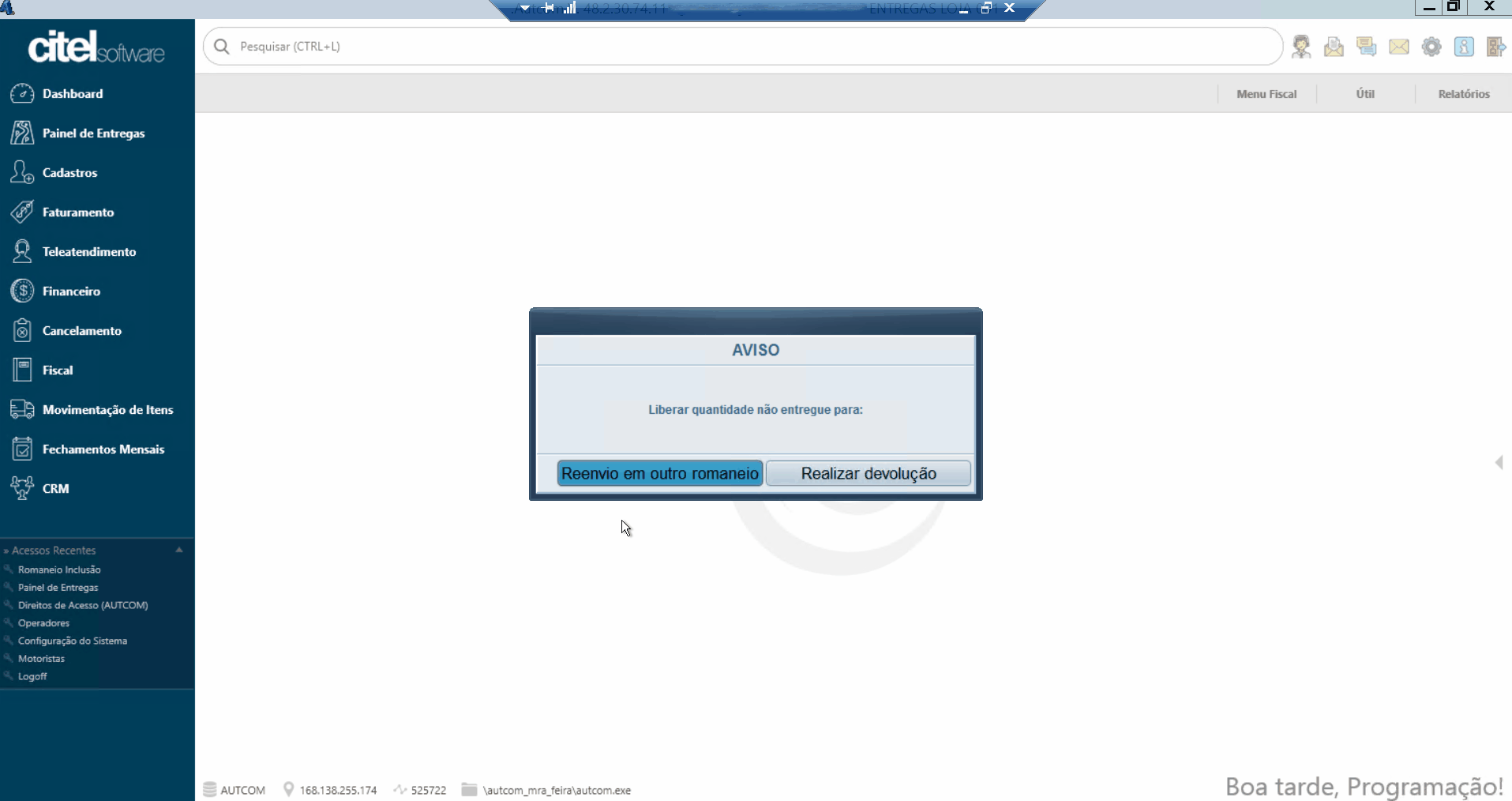
Caso deseje que seja realizada a devolução para a loja, clique em REALIZAR DEVOLUÇÃO [1].
A tela Liberação de Cliente será exibida, informe a Senha de Liberação [2] e pressione Enter no teclado [3].
Será exibida uma tela, perguntando se deseja realizar a devolução agora, selecione SIM ou NÃO.
Clique em SIM [4] e em seguida escolha o tipo de liberação: Liberação com AD ou Digitar senha de liberação. Como exemplo, vamos escolher a segunda opção. Clique em DIGITAR SENHA DE LIBERAÇÃO [5]. A tela Liberação de Cliente será exibida, informe a Senha de Liberação [6] e pressione Enter no teclado [7].
A mensagem ”Item(ns) liberado(s) com sucesso” será exibida, clique em OK [8]. O item ficará disponível para ser devolvido à loja.