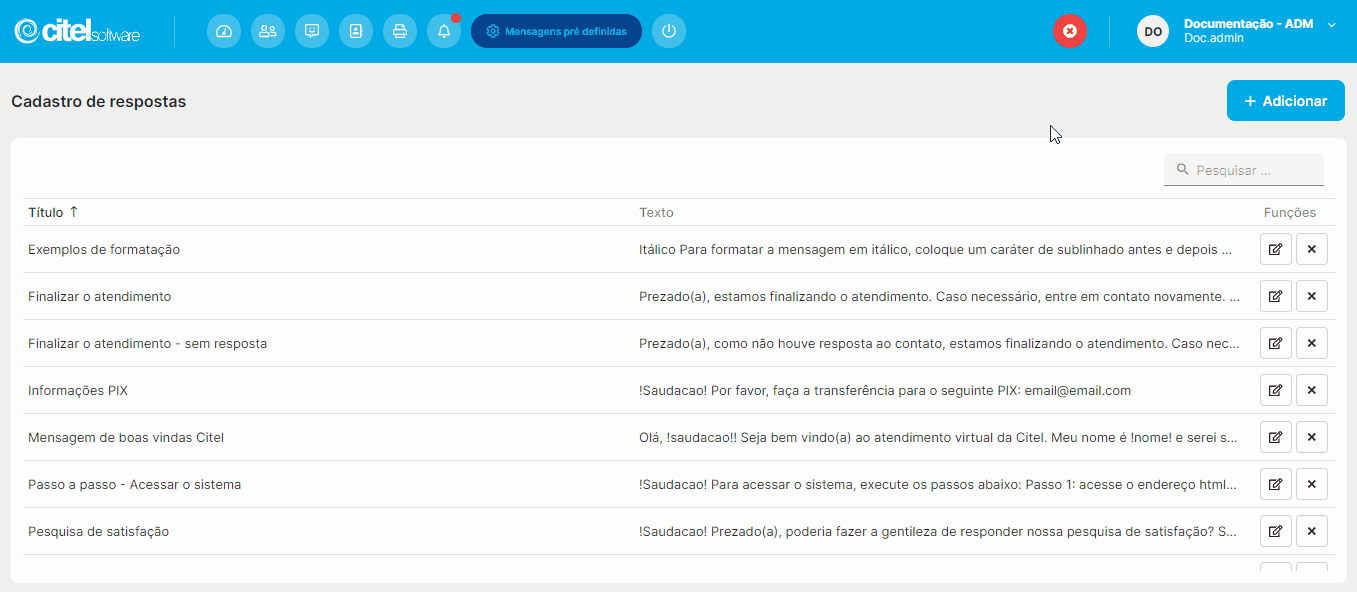Módulo Desk
Fazer manutenção de mensagens predefinidas de atendimento
O que é
Nesta atividade, você aprenderá como realizar a manutenção das mensagens predefinidas cadastradas no sistema, explorando as funções de pesquisa, edição e exclusão desses registros.
Mensagens predefinidas são mensagens prontas que podem ser usadas pelo agente de atendimento durante as a realização do atendimento ao cliente. São respostas que são usadas com frequência nos atendimentos ao cliente. São úteis para padronizar, por exemplo, as mensagens de boas vindas e finalização da conversa, respostas com instruções com passo a passo para o cliente, respostas com definições de produtos.
Caminho para acessar
Primeiramente, acesse o Desk. Para aprender como acessá-lo, clique aqui.
O cadastro de mensagem predefinida está localizado no menu Configurações, submenu Cadastros, opção Mensagens predefinidas. Você pode acessar essa função pela barra de opções superior, indo em Configurações [1], depois Cadastros [2], e por fim Mensagens predefinidas [3]:
Caminho de acesso: Configurações/Cadastros/Mensagens predefinidas – predefinedtextslist
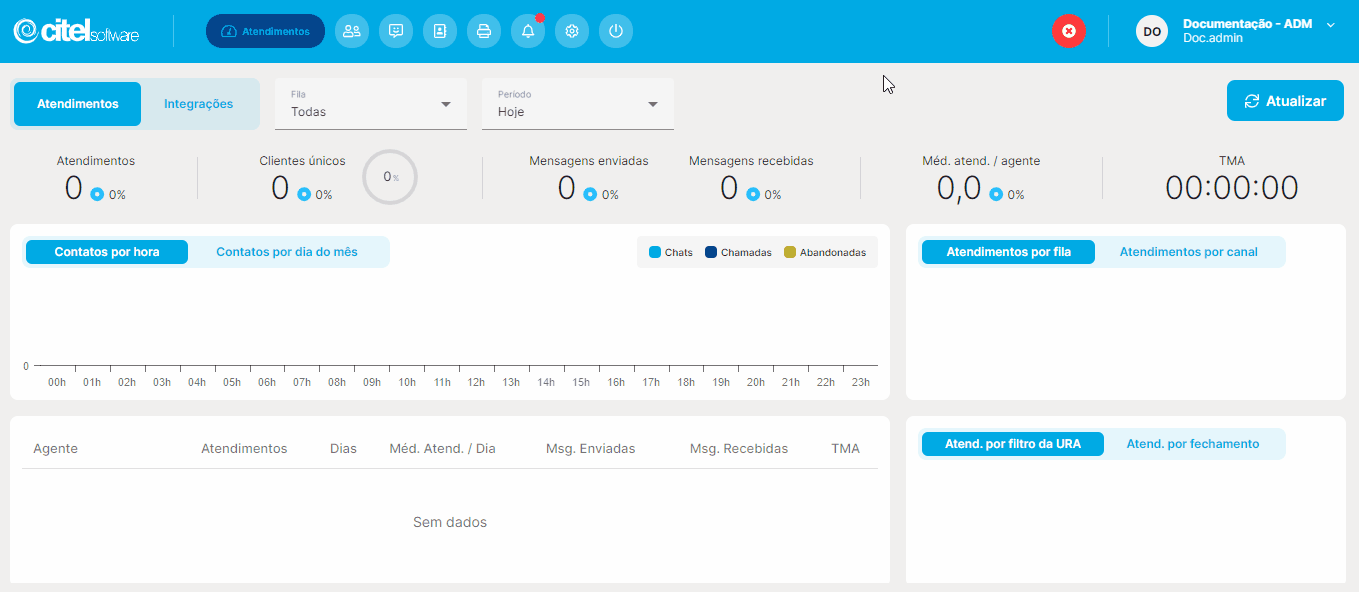
Precisa configurar
Para executar esta atividade, é necessário que o usuário possua o perfil de Administrador no Desk ou de Supervisor com permissão de acesso nesse cadastro.
Você pode acessar os links abaixo para consultar os documentos sobre esse assunto, onde encontrará mais informações detalhadas:
- Cadastrar usuário administrador Desk
- Cadastrar supervisor de atendimento
- Atribuir permissões e opções para usuários
Como fazer
Para realizar a manutenção das mensagens predefinidas cadastradas, acesse o menu Configurações [1], submenu Cadastros [2], opção Mensagens pré definidas [3]:
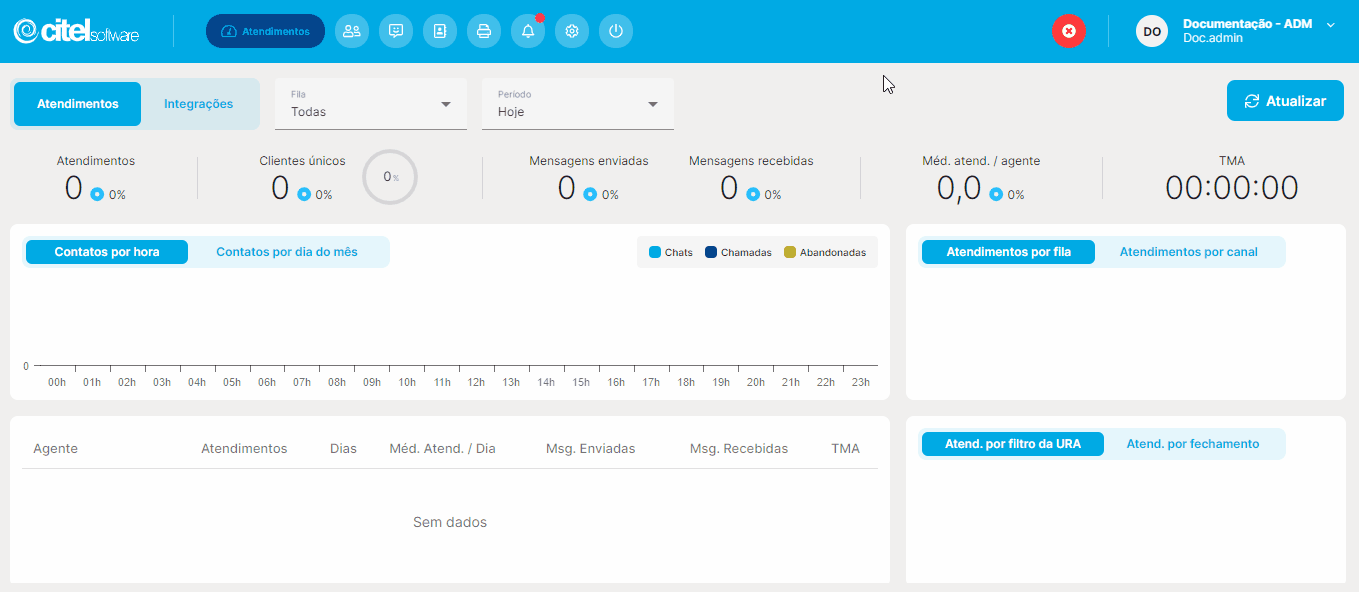
A seguir, detalharemos a pesquisa de mensagens, além das funções disponíveis na lista de mensagens, conforme ilustrado no Guia Visual abaixo:
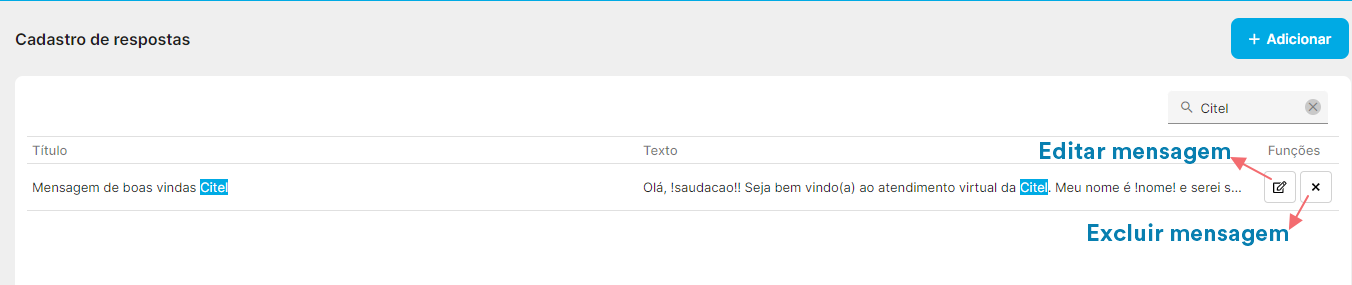
Pesquisar mensagem
Para pesquisar uma mensagem, você pode encontrá-la diretamente na lista de mensagens [1] ou usar o campo de pesquisa [2]. Esse campo age como um filtro e o sistema mostrará automaticamente o resultado [3] na tela, como ilustrado no Guia Visual abaixo:
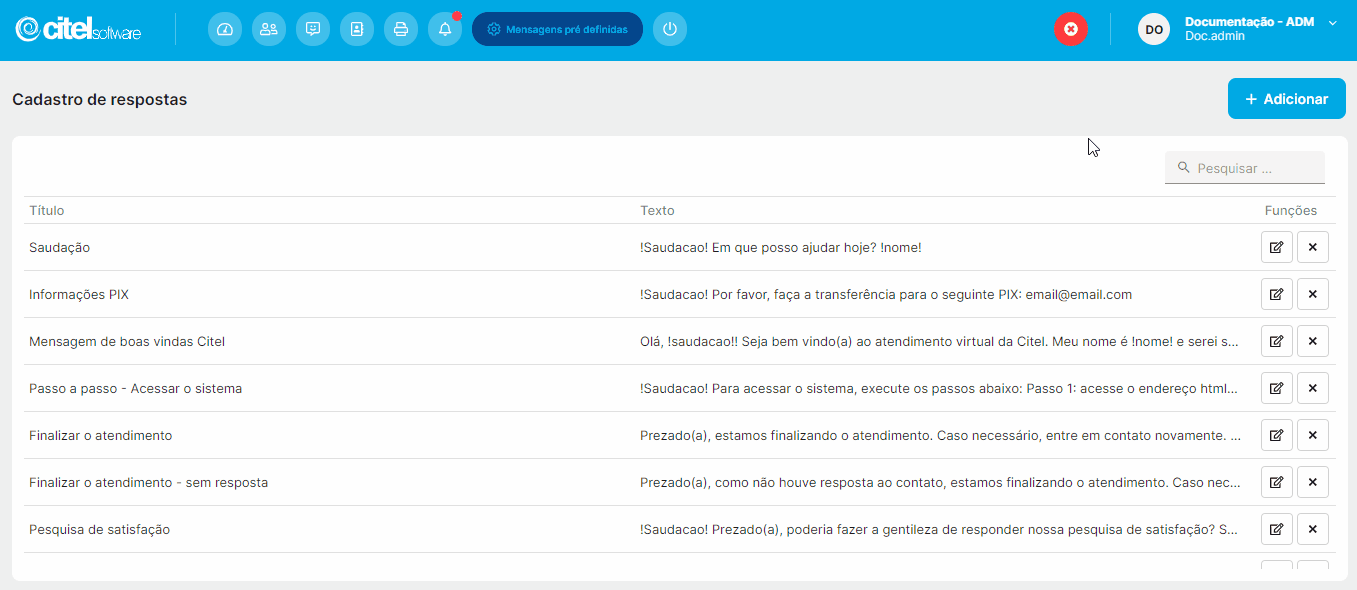
No Desk, é possível ordenar as colunas das tabelas de dados, como na lista de Usuários, em ordem crescente ou decrescente. Para isso, basta clicar no nome da coluna desejada. Confira o exemplo abaixo para entender melhor o processo:
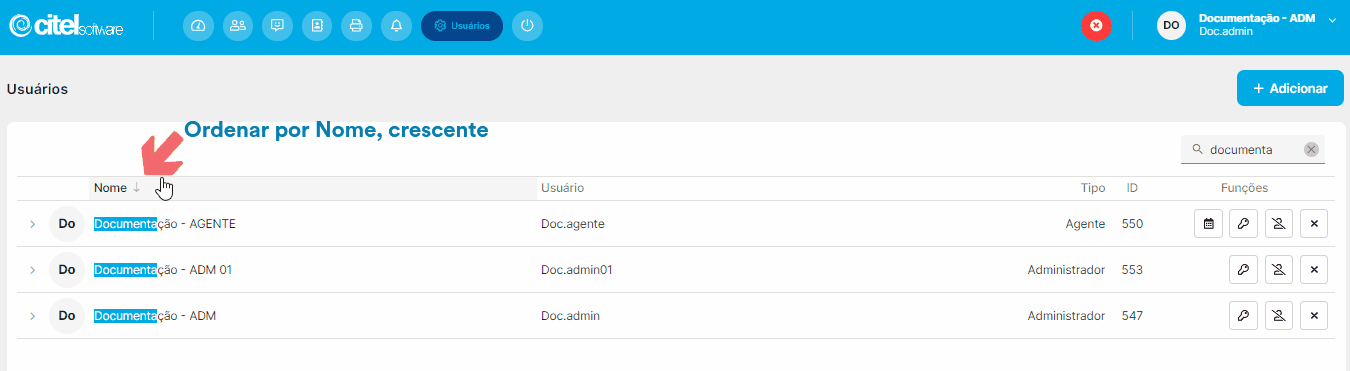
Editar mensagem
Na tela de Cadastro de mensagens, encontre a mensagem [1] na lista e clique no ícone ![]() [2] correspondente. Isso abrirá a tela com os campos disponíveis para edição [3]. Realize as alterações necessárias e clique no botão ATUALIZAR [4] para finalizar o procedimento:
[2] correspondente. Isso abrirá a tela com os campos disponíveis para edição [3]. Realize as alterações necessárias e clique no botão ATUALIZAR [4] para finalizar o procedimento:
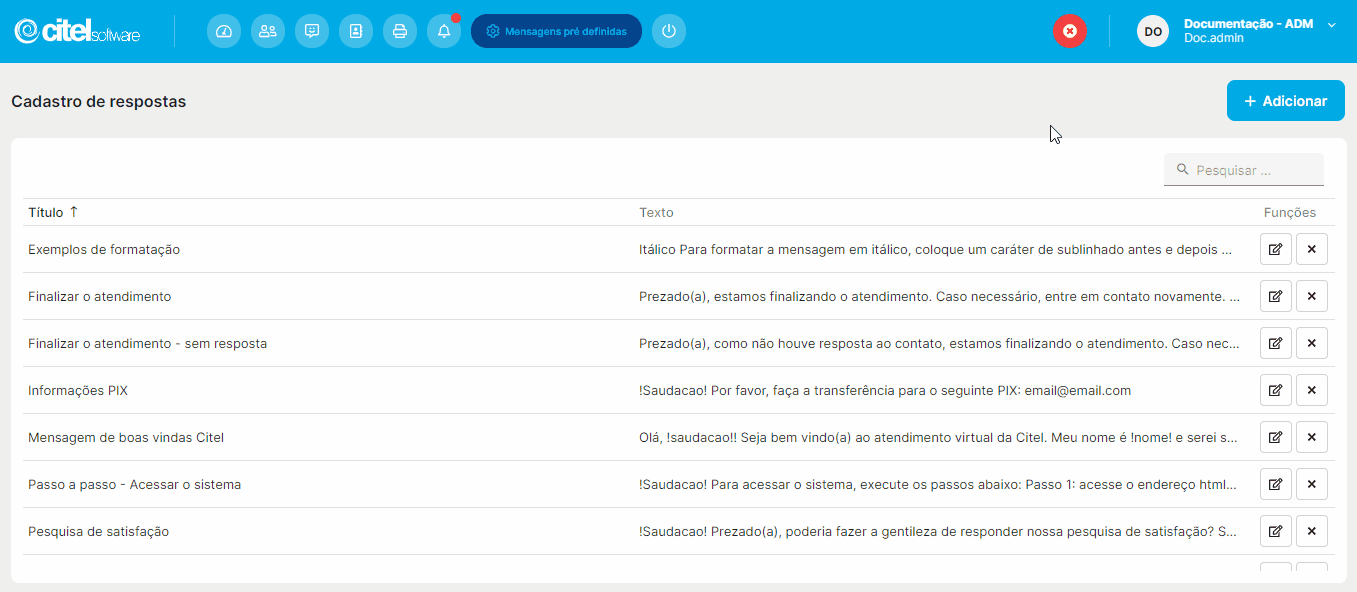
Excluir mensagem
Na tela de Cadastro de mensagens, encontre a mensagem [1] na lista, clique no ícone ![]() [2] correspondente e confirme a exclusão clicando em EXCLUIR [3] na mensagem seguinte, conforme mostra o Guia Visual abaixo:
[2] correspondente e confirme a exclusão clicando em EXCLUIR [3] na mensagem seguinte, conforme mostra o Guia Visual abaixo: