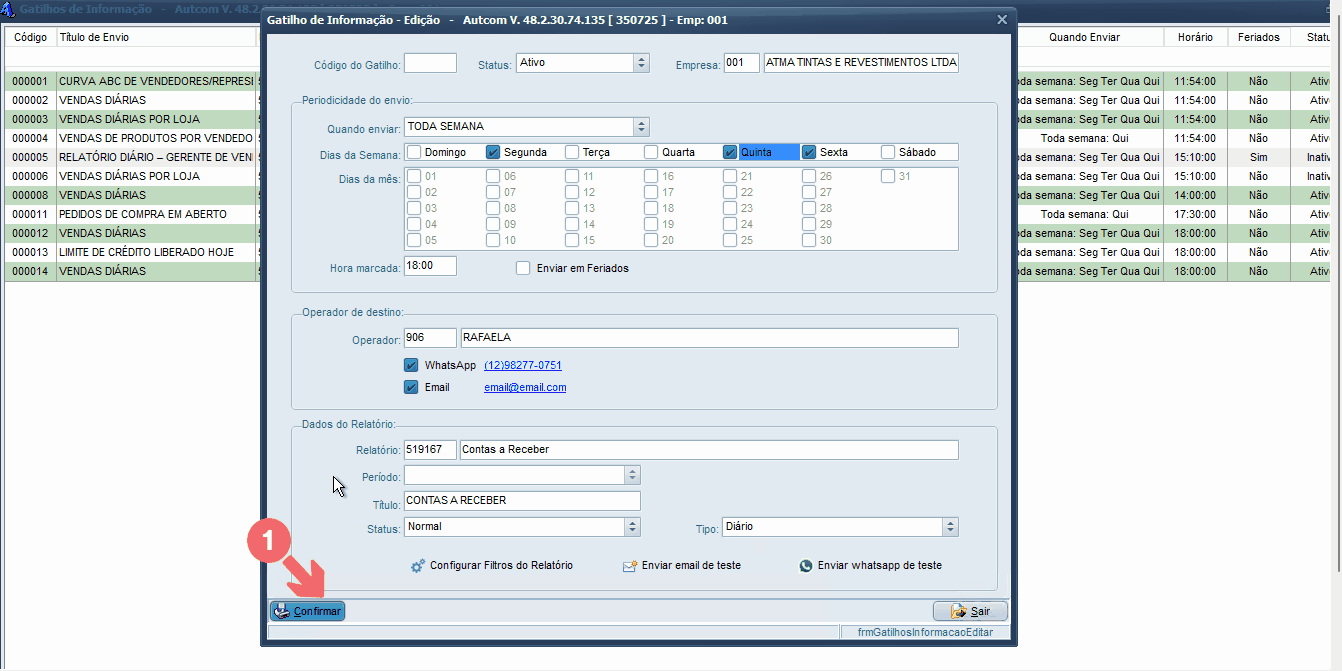Módulo Desk
Enviar relatórios automáticos via Whatsapp utilizando gatilhos de informação - Autcom
O que é
Ao utilizar a plataforma de gestão de atendimento Desk, é possível realizar a integração com o Autcom e enviar mensagens via WhatsApp de maneira automática através dos chamados gatilhos. Gatilhos são mecanismos ou eventos que acionam a transmissão ou exibição de determinadas informações para os envolvidos no processo.
Nesse sentido, Gatilhos de informação são notificações com informações em forma de relatórios enviados para os gestores da empresa. Os gatilhos serão acionados de acordo com sua configuração que determina qual o relatório, a periodicidade, para quem será enviado, dentre outras. Exemplificando, você pode configurar um gatilho que envie um relatório de Vendas por Vendedor às 12h e as 18h para acompanhar como foram as vendas de manhã e a tarde. Dessa forma, os gatilhos automatizam tarefas repetitivas e ajudam a otimizar a produtividade da equipe.
Nesta atividade, vamos mostrar como criar os gatilhos de informação, além de explicar como configurar o Autcom para utilizá-los.
Caminho para acessar
Para criar um gatilho de informação, acesse no Autcom o menu Útil [1], localizado no menu principal do sistema e, em seguida, acesse a opção Gatilhos de Informação [2]:
Caminho de acesso: Menu Útil/Gatilhos de Informação – frmGatilhosInformacaoGrid
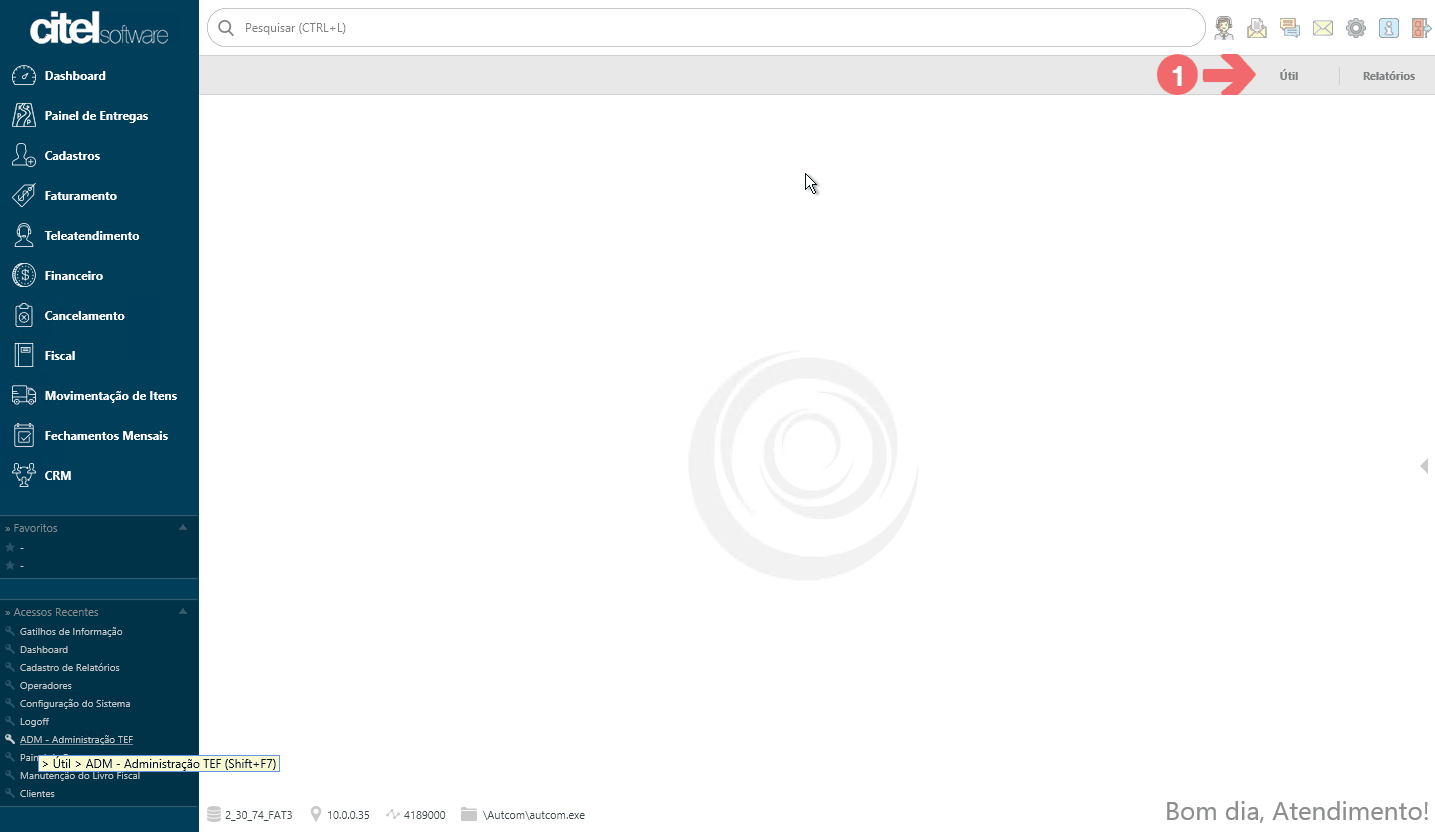
Para a versão clássica do Autcom o caminho é o mesmo:
Caminho de acesso: Menu Útil/Gatilhos de Informação – frmGatilhosInformacaoGrid
Precisa configurar
Configurações Autcom
Para execução dessa atividade, as configurações abaixo devem ser definidas como segue:
| Código | Descrição | Valor |
| CFG_GATINF | Gatilhos de Informação – Utilizar rotina para envio de Relatórios por E-mail/WhatsApp? | S (Sim) |
| CFG_GATURL | Gatilhos de Informação – URL do WebService Gatilhos de Informação Citel | Informe o link padrão:
https://gatilhos-de-informacao.citelsoftware.com.br/ |
| CFG_GATTIP | Gatilhos de Informação – Tipo para envio do Relatório | Informe, separando por vírgula, a periodicidade do Relatório, por exemplo:
Diário,Semanal,Mensal |
| CFG_GATOPE | Gatilhos de Informação – Operador para envio de Email/WhatsApp | Selecione o operador de envio.
Clique aqui e saiba mais sobre o cadastro de operadores |
Como Fazer
Para criar um gatilho de informação, acesse no Autcom o menu Útil [1], localizado no menu principal do sistema e, em seguida, acesse a opção Gatilhos de Informação [2]. A tela Gatilhos de Informação [3] será apresentada mostrando a lista de gatilhos já criados, se existirem:
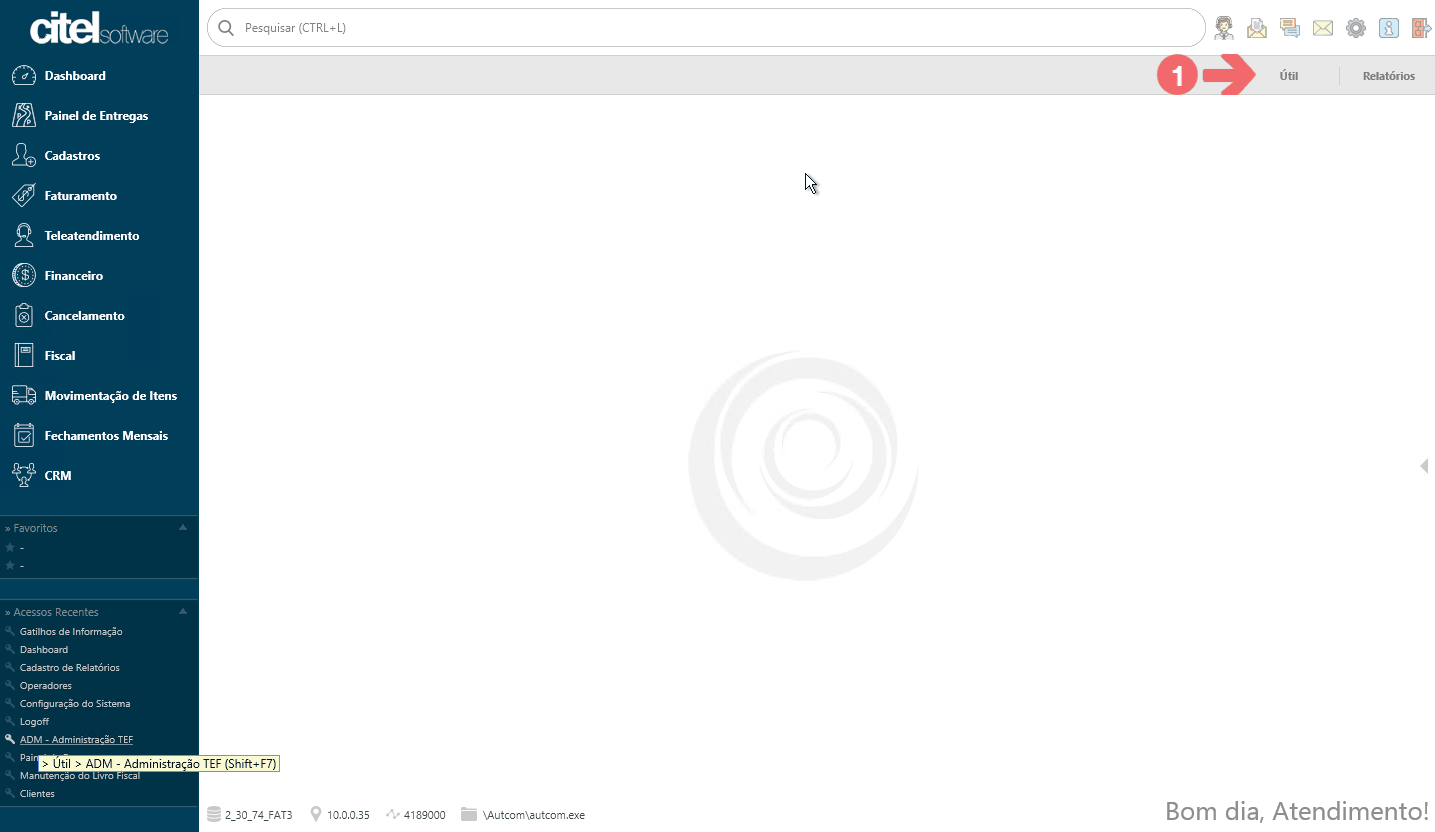
A tela é organizada em colunas que fornecem informações sobre os gatilhos, servindo como um resumo do cadastro do gatilho:
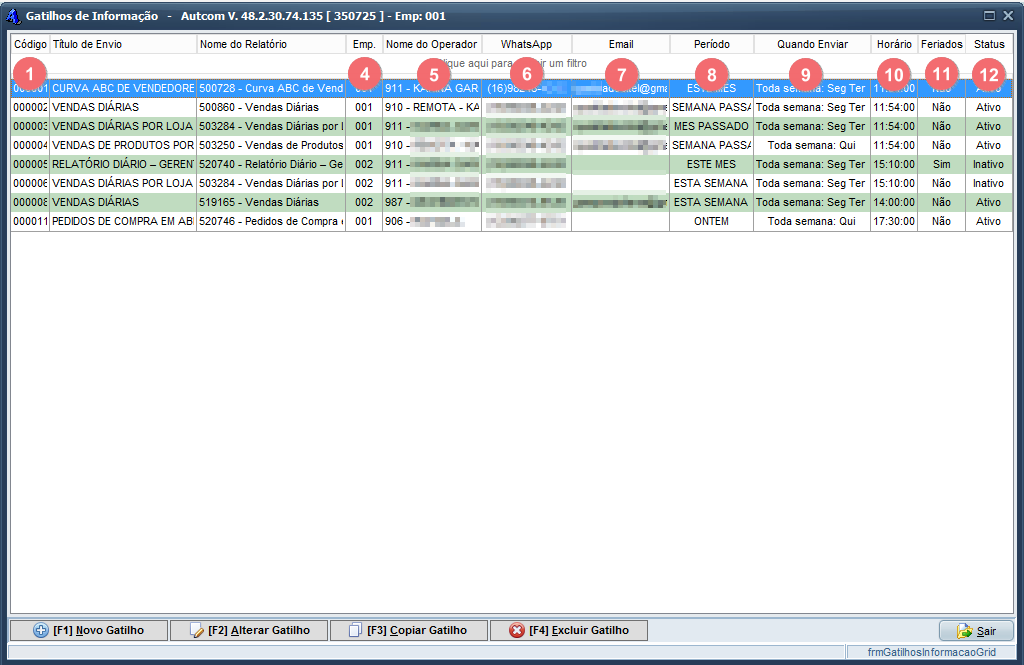
- [1] Código: Identificador único do gatilho, gerado automaticamente pelo sistema.
- [2] Título de Envio: Designação do documento que será enviado.
- [3] Nome do Relatório: Código e título do relatório, previamente registrados no sistema.
- [4] Emp.: Nome da empresa vinculada ao gatilho.
- [5] Nome do Operador: Nome do operador designado para receber as informações.
- [6] WhatsApp: Número de WhatsApp do operador designado.
- [7] Email: Endereço de e-mail do operador designado.
- [8] Período: Intervalo temporal relacionado ao relatório.
- [9] Quando Enviar: Momento programado para o envio do relatório.
- [10] Horário: Hora marcada para o envio do relatório.
- [11] Feriados: Indicação se o relatório será enviado ou não durante feriados.
- [12] Status: Indicação se o gatilho está ativo ou inativo.
Para criar um novo gatilho de informação, clique no botão [F1] NOVO GATILHO [1]:
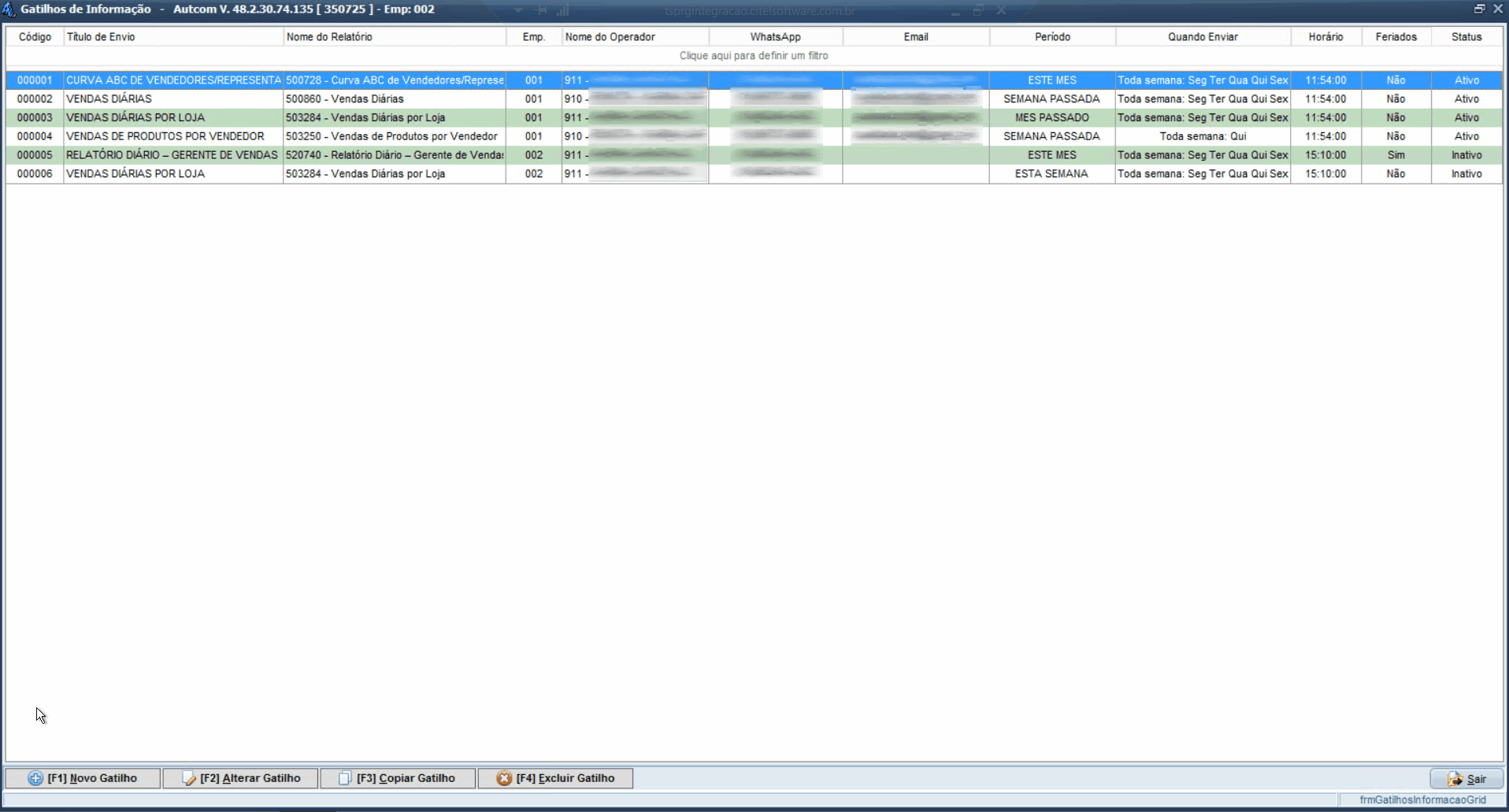
Os campos da tela Gatilho de Informação são agrupados conforme o Guia Visual abaixo:
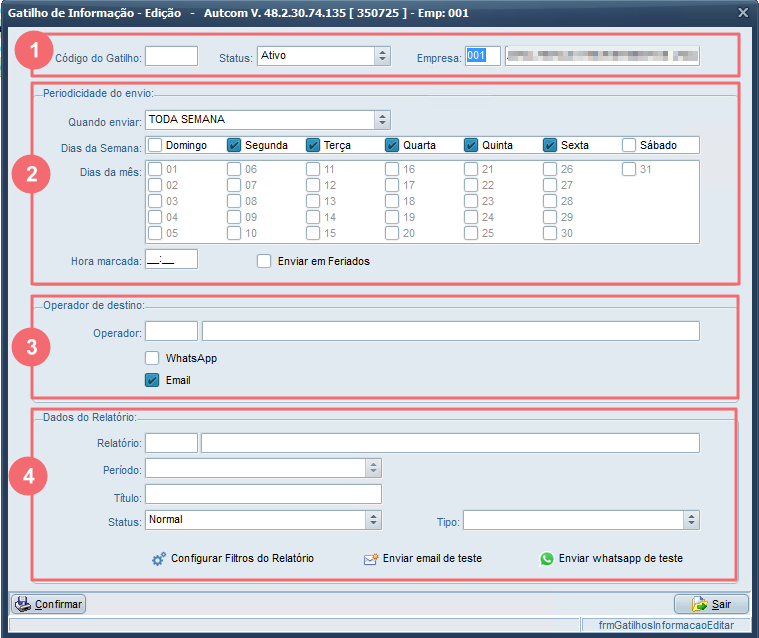
Onde:
- [1] Dados do gatilho
- [2] Periodicidade do envio
- [3] Operador de destino
- [4] Dados do Relatório
A seguir será detalhado o preenchimento dos campos de cada agrupamento.
Dados do gatilho

- Código: identificador único do gatilho, gerado automaticamente pelo sistema.
- Status: selecione se o gatilho está ativo ou inativo. Dessa forma, é possível inativar o gatilho e não enviar o relatório para o destino.
- Empresa: selecione a empresa a ser vinculada ao gatilho.
Periodicidade de envio
Nesse agrupamento informaremos a periodicidade de envio do relatório, ou seja, quando será disparado o gatilho:
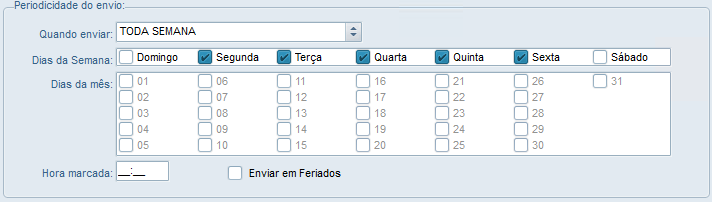
- Quando Enviar: Escolha o momento do envio do relatório, podendo ser Toda semana ou Fixo.
- Para a opção Toda semana, devemos informar os Dias da Semana.
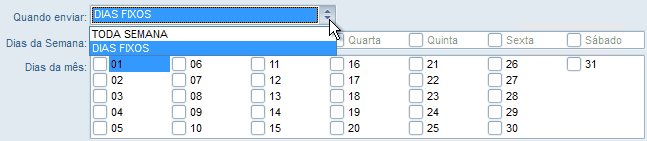
-
- Para a opção Fixo, devemos informar os Dias do Mês.
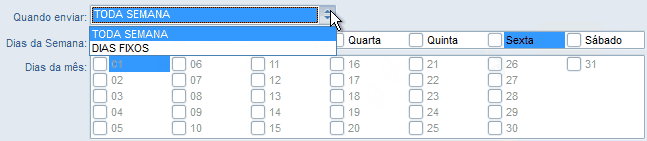
- Hora Marcada: Informe o horário para o envio do relatório.
- Enviar em Feriados: Selecione essa opção caso deseje enviar o relatório durante feriados.
Operador de destino
Nesse agrupamento informaremos o operador de destino, ou seja, quem receberá o relatório:

- Operador: Informe o código do operador que receberá o relatório e dê um enter no teclado. Você pode digitar / no campo para pesquisar o operador desejado.
Além do envio por WhatsApp, podemos enviar o relatório por e-mail. Dessa forma, selecione a opção que deseja definir e siga as orientações:
- WhatsApp: se o campo WhatsApp estiver preenchido no cadastro do operador, o número será exibido na tela. Se precisar, você pode clicar no próprio número e alterá-lo, inserindo o número desejado. Se o campo estiver vazio, será fornecida a opção para informar o WhatsApp do operador.
- Email: se o campo E-mail estiver preenchido no cadastro do operador, o e-mail será exibido na tela. Se precisar, você pode clicar no próprio e-mail e alterá-lo, inserindo o endereço desejado. Se o campo estiver vazio, será fornecida a opção para informar o e-mail do operador:
Veja a ilustração no Guia Visual abaixo:
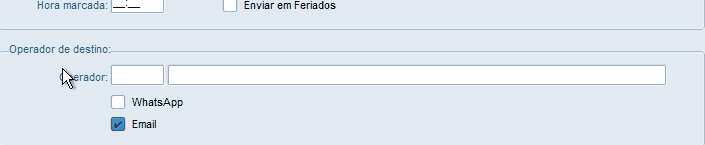
Dados do Relatório
Nesse agrupamento será informado o relatório a ser enviado, as informações que irão aparecer no topo do PDF e configuramos os filtros do relatório:
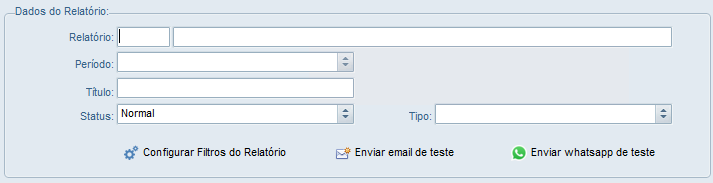
- Relatório: Digite /no campo para pesquisar e selecionar um dos relatórios disponíveis.
- Período: Esse campo é habilitado a depender do relatório selecionado. Quando habilitado, podemos escolher entre Hoje, Ontem, Esta semana, Semana passada, Este mês ou Mês passado.
- Por exemplo, ao selecionar o relatório de Vendas Diárias, podemos optar por enviar as vendas de Ontem.
- Título: Defina um nome para o relatório.
- Status: Defina se o relatório é Normal ou um Alerta.
- Tipo: As opções disponíveis dependem do que foi definido na configuração CFG_GATTIP, podendo ser Diário, Semanal ou Mensal.
Após realizar o preenchimento das informações citadas anteriormente, é necessário configurar os filtros do relatório. Para isso, clique no botão CONFIGURAR FILTROS DO RELATÓRIO:
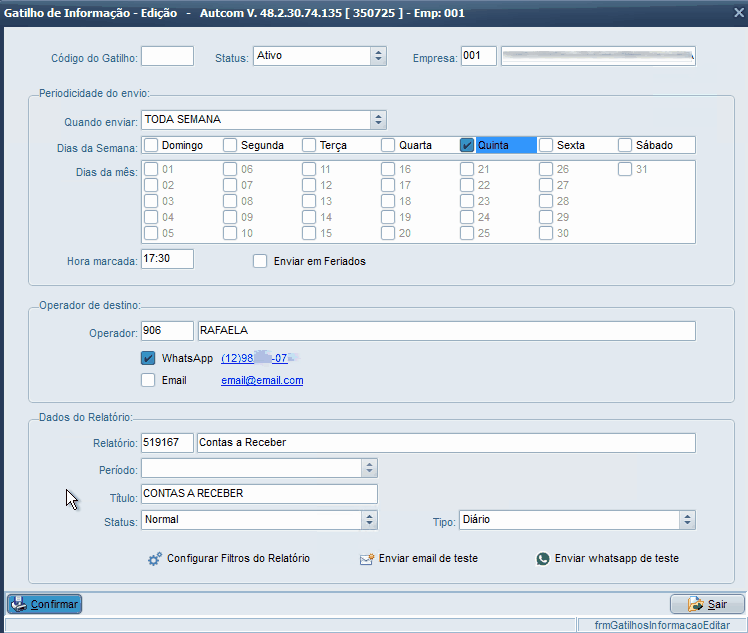
Para os relatórios que contêm filtros de período (Data de início e Data de fim), os campos são bloqueados para edição, uma vez que o período será definido de acordo com as configurações do relatório. Esses dados servem apenas para validar os filtros.
Após preencher os campos, podemos validar os filtros e visualizar uma prévia do relatório a ser enviado clicando no botão IMPRIMIR [1]. A visualização dependerá da forma que foi selecionada no campo Destino [2]:
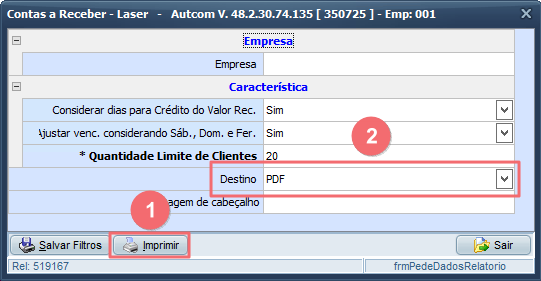
Para finalizar essa etapa e retornar para a tela principal do gatilho, clique no botão SALVAR FILTROS:
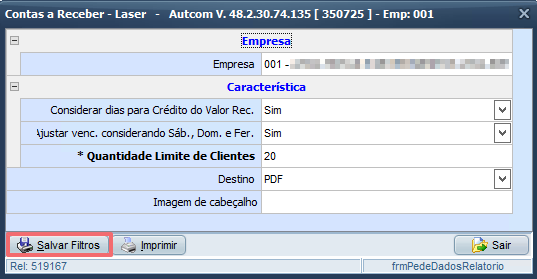
Para concluir o procedimento de inclusão do gatilho, clique em CONFIRMAR [1] na tela principal e o novo gatilho será exibido no final da lista [2]: