Módulo Desk
Cadastrar mensagens predefinidas de atendimento
O que é
Mensagens predefinidas são mensagens prontas que podem ser usadas pelo agente de atendimento durante a realização do atendimento ao cliente. São respostas que são usadas com frequência nos atendimentos ao cliente. São úteis para padronizar, por exemplo, as mensagens de boas vindas e finalização da conversa, respostas com instruções com passo a passo para o cliente, respostas com definições de produtos.
É importante entender que as mensagens predefinidas não funcionam como um FAQ. Para usar a mensagem, o agente precisa selecioná-la no repositório de mensagens predefinidas e fazer o envio manualmente.
Caminho para acessar
Primeiramente, acesse o Desk. Para aprender como acessá-lo, clique aqui.
O cadastro de mensagem predefinida é feito no menu Configurações, submenu Cadastros, opção Mensagens predefinidas, que é acessado através da barra de opções superior, menu Configurações [1], opção Cadastros [2], Mensagens predefinidas [3]:
Caminho de acesso: Configurações/Cadastros/Mensagens predefinidas – predefinedtextslist
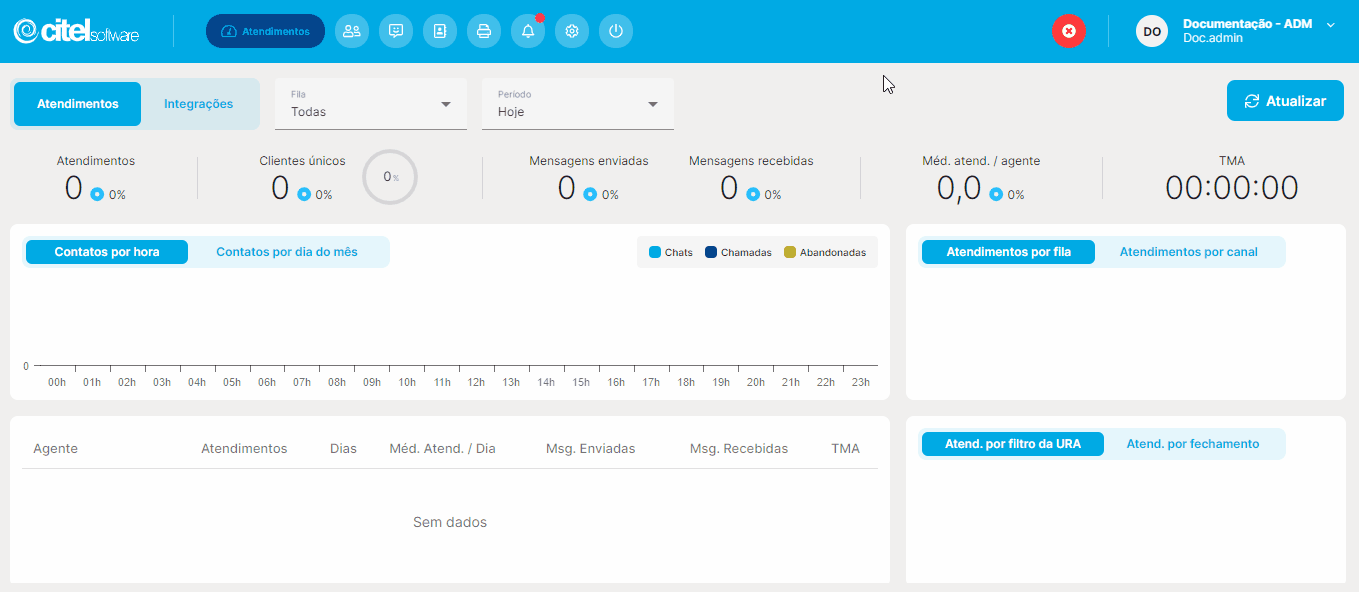
Precisa configurar
Para executar esta atividade, é necessário que o usuário possua o perfil de Administrador no Desk ou perfil de Supervisor com permissão de acesso nesse cadastro.
Você pode acessar os links abaixo para consultar os documentos sobre esse assunto, onde encontrará mais informações detalhadas:
- Cadastrar usuário administrador Desk
- Cadastrar supervisor de atendimento
- Atribuir permissões e opções para usuários
Como fazer
Para cadastrar uma mensagem predefinida, acesse no sistema o menu Configurações [1], opção Cadastros [2], Mensagens pré definidas [3] e na tela Cadastros de respostas, clique no botão ADICIONAR [4], conforme mostra o Guia Visual 2:
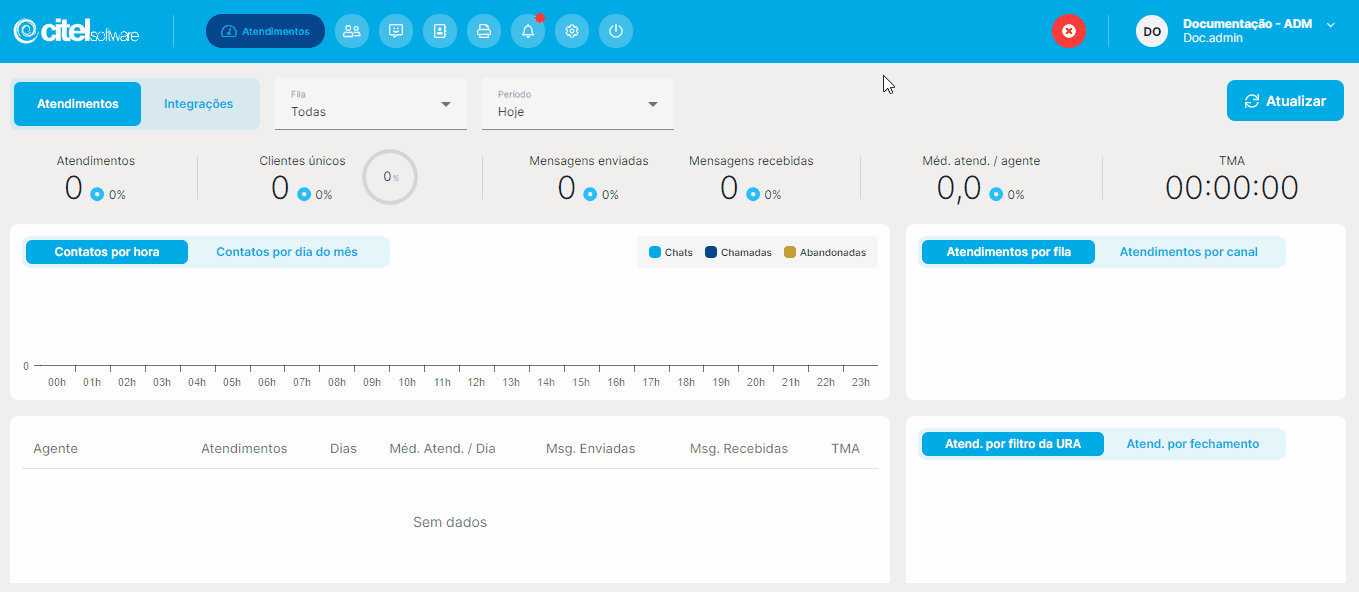
Na tela Texto pré-definido, as informações são preenchidas como segue:
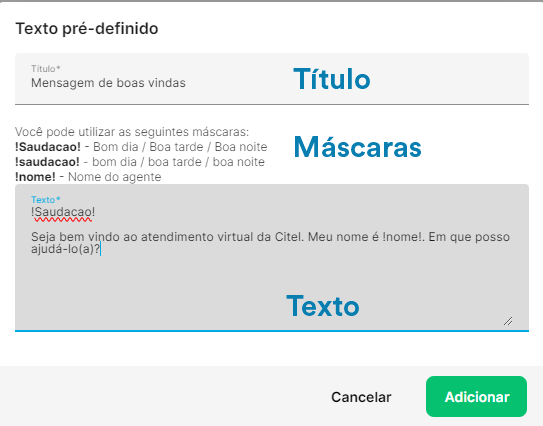
Título: dê um título para identificação da mensagem.
Máscaras: máscaras são códigos que, quando utilizados, se alteram automaticamente de acordo com sua funcionalidade. Nas máscaras disponíveis no sistema temos:
!Saudacao! – Bom dia / Boa tarde / Boa noite: o tipo de saudação dependerá do horário de envio da mensagem. Uma mensagem enviada pela manhã, terá como saudação “Bom dia”, e assim por diante.
!saudacao! – bom dia / boa tarde / boa noite: o tipo de saudação dependerá do horário de envio da mensagem. Uma mensagem enviada pela manhã, terá como saudação “bom dia”, e assim por diante.
!nome! – Será enviado o nome do agente responsável pelo envio da mensagem.
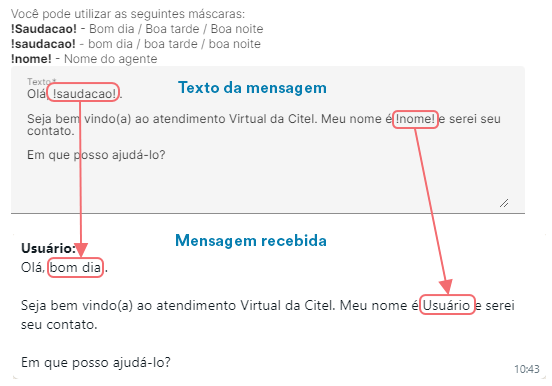
Texto: Digite a mensagem conforme sua necessidade. Este campo suporta as mesmas opções de formatação disponíveis no aplicativo WhatsApp. Confira abaixo quais são essas opções:
- Itálico: Para formatar a mensagem em itálico, coloque um caráter de sublinhado antes e depois do texto:
_texto_ - Negrito: Para formatar a mensagem em negrito, coloque um asterisco antes e depois do texto:
*texto* - Rasurado: Para formatar a mensagem em rasurado, coloque um til antes e depois do texto:
~texto~ - Monoespaçado: Para formatar a mensagem com monoespaçamento, coloque três acentos graves antes e depois do texto:
“`texto“` - Lista numerada: Para adicionar uma lista numerada à sua mensagem, coloque um número, um ponto final e um espaço antes de cada linha de texto:
1. texto
2. texto
Fonte: Centro de ajuda do WhatsApp
Após preencher os campos, clique no botão ADICIONAR [1] e aguarde a mensagem de sucesso do cadastro [2]:
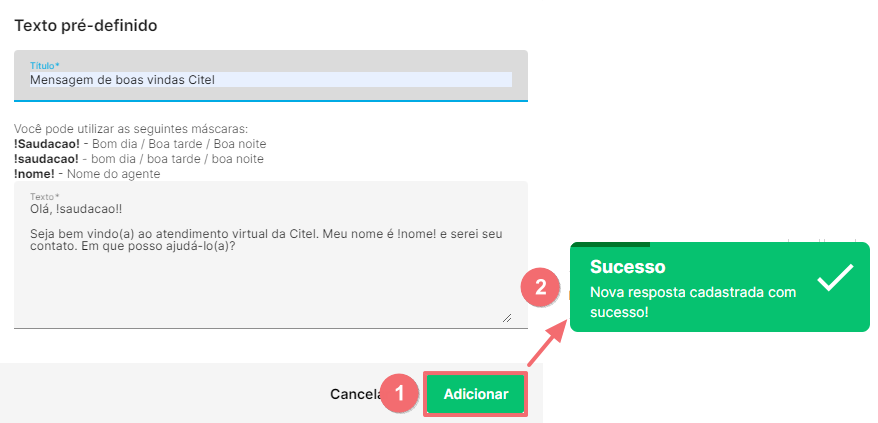
A mensagem cadastrada será adicionada ao final da lista Cadastro de respostas:
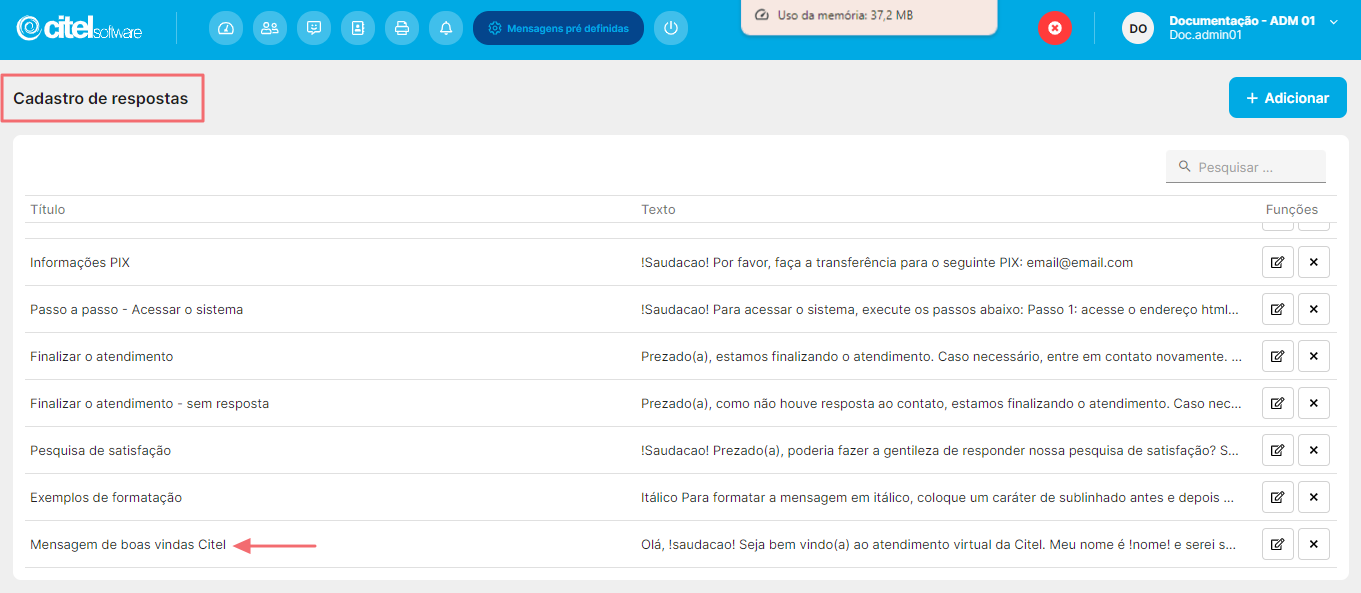
Depois de adicionada a mensagem, os agentes poderão usá-la durante os atendimentos via chat. Clique aqui para obter mais informações sobre como os atendimentos via chat são realizados.
