Módulo Desk
Cadastrar galeria de arquivos de atendimento
O que é
Arquivos de atendimento podem ser imagens, documentos PDFs, vídeos e gravações de áudio cadastrados no sistema, prontos para serem compartilhados pelos agentes durante os atendimentos via chat.
Essa atividade visa descrever como adicionar arquivos na galeria de arquivos de atendimento.
Importante: Quando um agente envia um arquivo usando o recurso de anexar no chat, ainda que um arquivo já utilizado em outro momento, consome espaço de armazenamento de dados. Isso é diferente do que ocorre com os arquivos disponíveis na galeria, que não consomem esse espaço. Cada cliente tem 1GB de armazenamento para cada agente contratado, que inclui o histórico de conversas, a galeria e as mídias enviadas fora da galeria. Quando o armazenamento atinge sua capacidade máxima, as conversas mais antigas são excluídas. Por esse motivo, é recomendado sempre utilizar a galeria.
Caminho para acessar
Primeiramente, acesse o Desk. Para aprender como acessá-lo, clique aqui.
O cadastro de galeria de arquivos é feito no menu Configurações, submenu Cadastros, opção Galeria de arquivos, que é acessado através da barra de opções superior, menu Configurações [1], opção Cadastros [2], Galeria de arquivos [3]:
Caminho de Acesso: Configurações/Cadastros/Galerias de Arquivos – galerylist
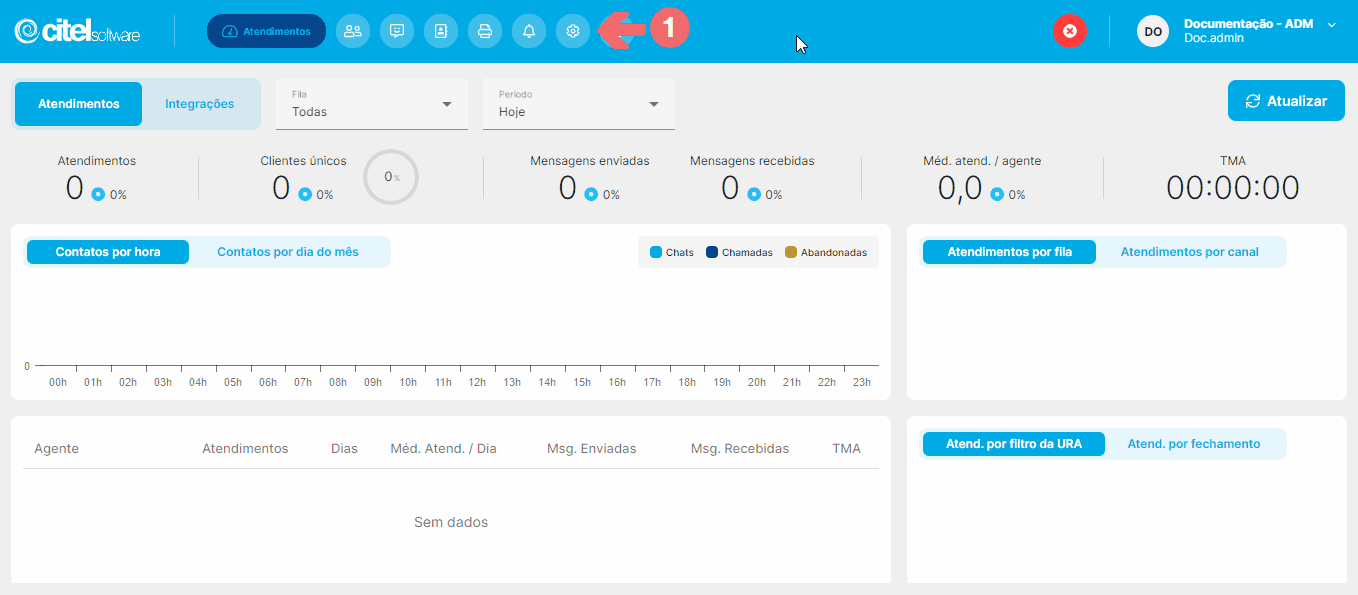
Precisa configurar
Para executar esta atividade, é necessário que o usuário possua o perfil de Administrador no Desk ou perfil de Supervisor com permissão de acesso nesse cadastro.
Você pode acessar os links abaixo para consultar os documentos sobre esse assunto, onde encontrará mais informações detalhadas:
- Cadastrar usuário administrador Desk
- Cadastrar supervisor de atendimento
- Atribuir permissões e opções para usuários
Como fazer
Para cadastrar um novo arquivo na galeria de arquivos, acesse no sistema o menu Configurações [1], opção Cadastros [2], Galeria de arquivos [3] e na tela Galeria de arquivos, clique no botão ADICIONAR [4], conforme mostra o Guia Visual 2:

Observe que é possível, além de carregar arquivos, gravar arquivos de áudio. Verifique a seguir como adicionar cada uma das opções.
Carregar arquivo
Nessa opção podemos inserir arquivos de imagem, arquivos PDF e inclusive arquivos de vídeo.
Para adicionar um arquivo à galeria, selecione a opção Carregar arquivo [1]:
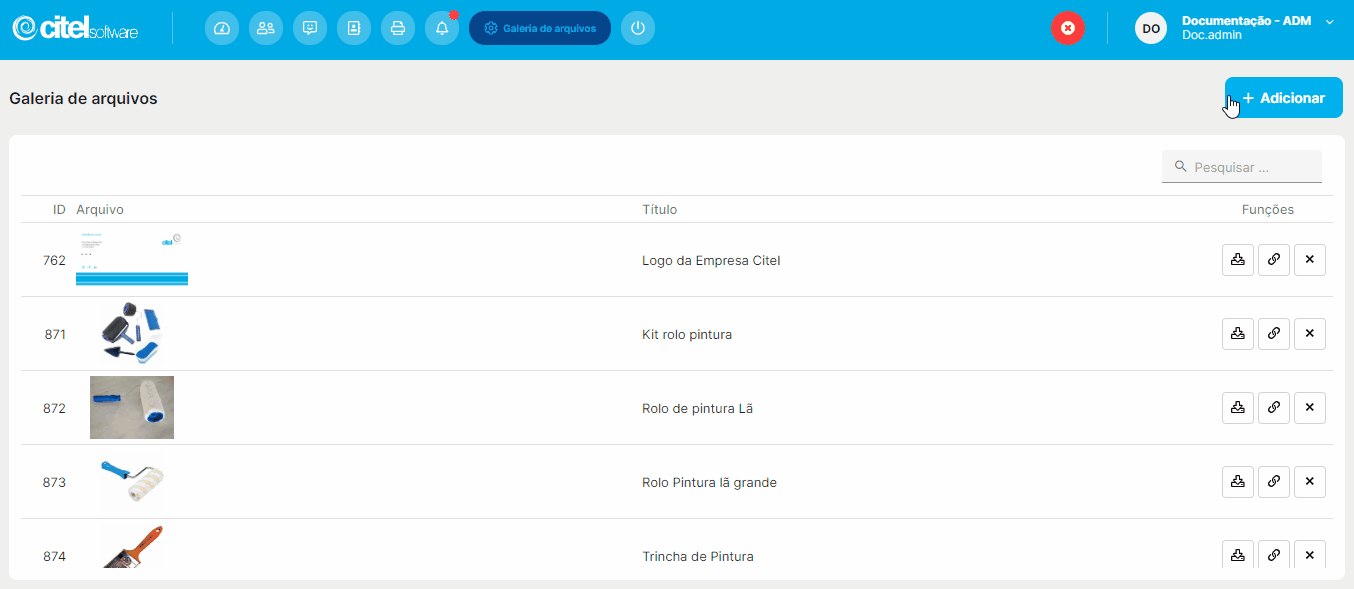
Na tela Novo arquivo, clique sobre Clique para selecionar o arquivo [1], localize o arquivo [2]. O arquivo será carregado na tela para verificação [3]. Em seguida, preencha o campo Título [4] e clique em ADICIONAR [5]:
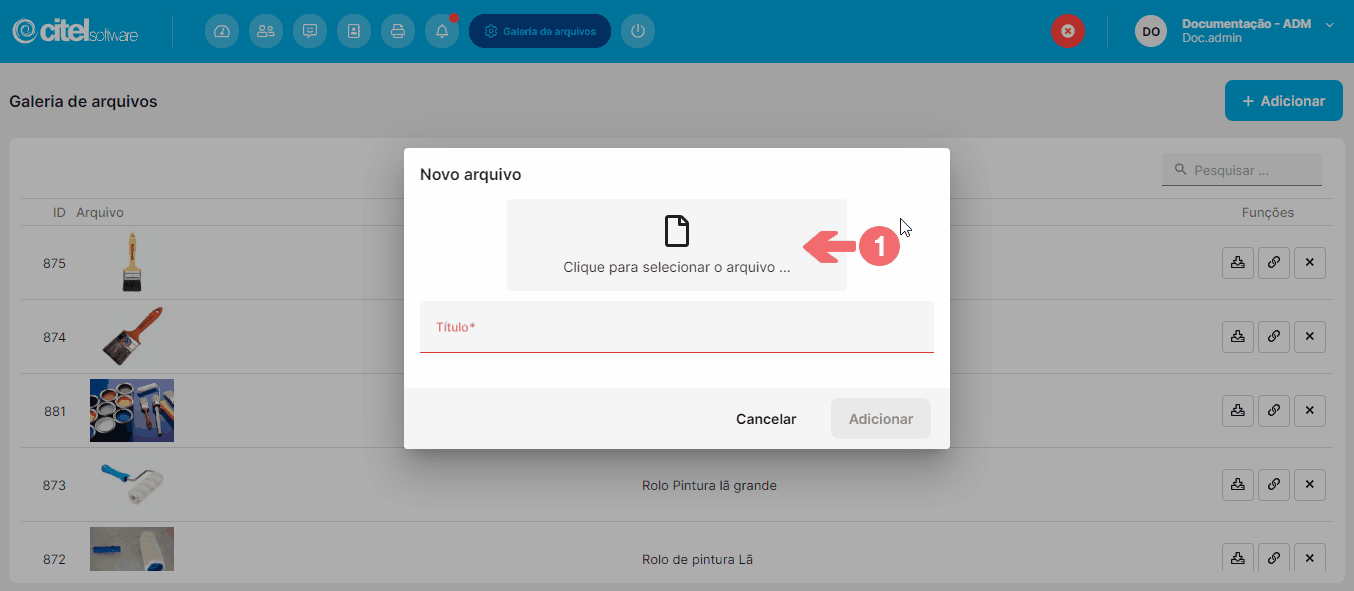
Depois de adicionar o arquivo, os agentes poderão usá-lo durante os atendimentos via chat. Clique aqui para obter mais informações sobre como os atendimentos via chat são realizados.
Gravar áudio
Nessa opção o usuário grava um áudio que, posteriormente, poderá ser compartilhado pelos agentes durante os atendimentos via chat.
No navegador:
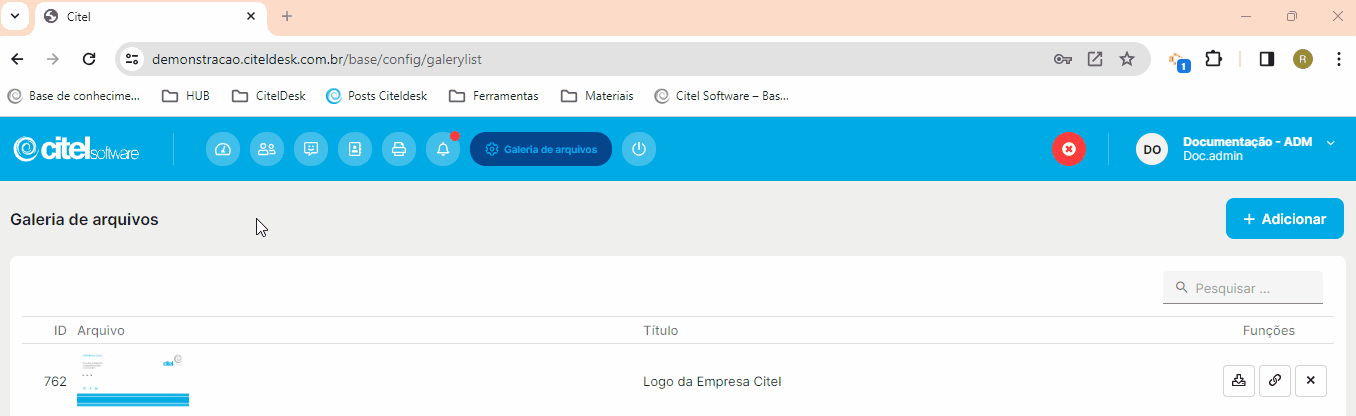
No aplicativo:

Para adicionar um arquivo de áudio à galeria, selecione a opção Gravar áudio [1]:
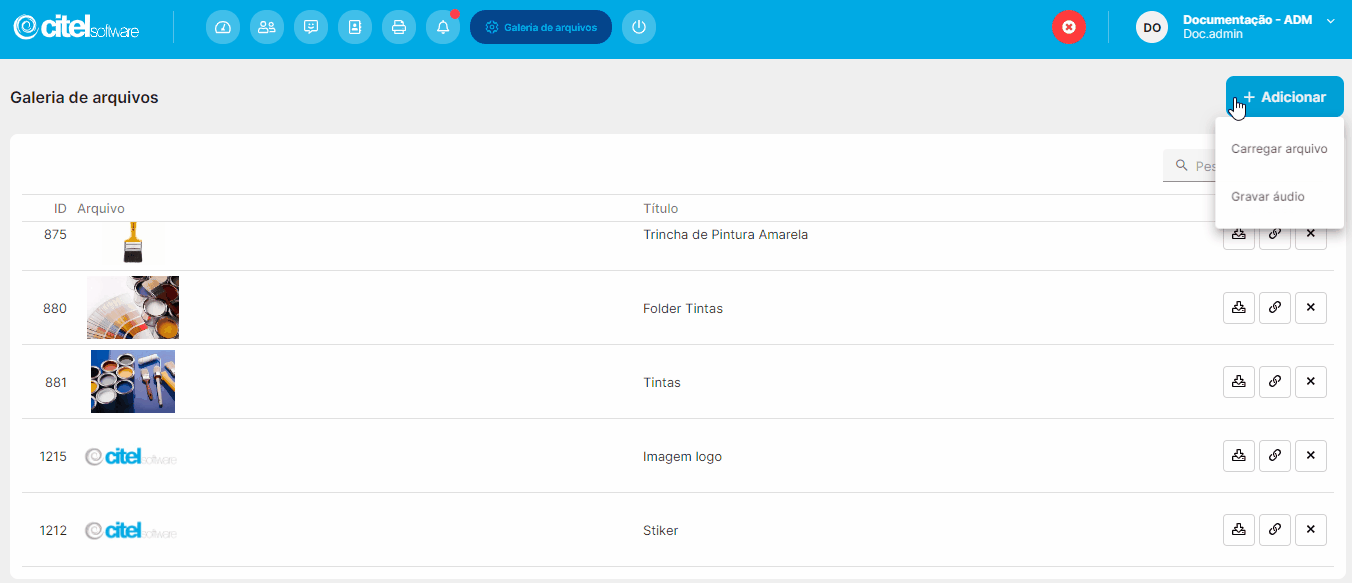
Na tela Novo áudio, clique sobre Iniciar gravação [1]. Diga o que precisa e clique em Parar áudio [2]. O áudio será carregado na tela para verificação [3]. Preencha o campo Título [4] e clique em ADICIONAR [5]:
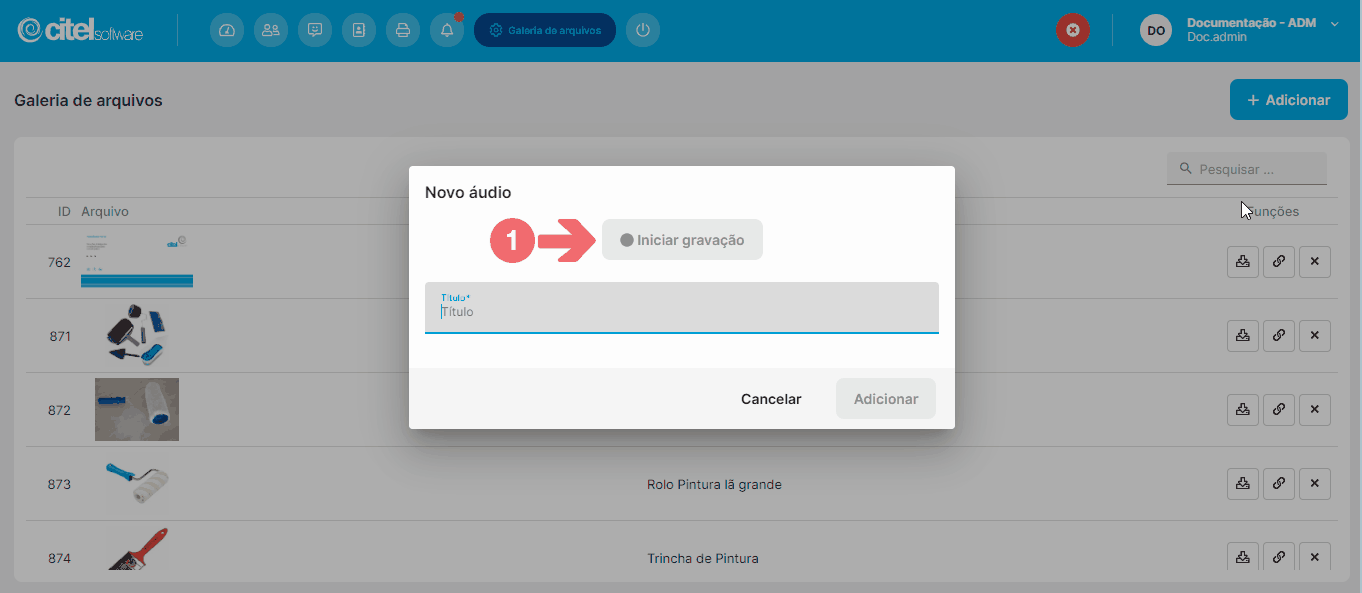
Depois de adicionar o áudio, os agentes poderão usá-lo durante os atendimentos via chat. Clique aqui para obter mais informações sobre como os atendimentos via chat são realizados.
