ERP Autcom
Notificar o operador sobre o vencimento do certificado do PIX
O que é
No ERP Autcom, é possível configurar o sistema para que o operador receba uma notificação quando o certificado do Pix, vinculado à conta bancária, estiver prestes a vencer ou já tiver expirado. O sistema envia, por padrão, uma notificação 15 dias antes da data de vencimento e 15 dias após a expiração.
Nesta atividade, será apresentado o passo a passo de como ativar essa configuração e garantir que a notificação seja exibida para o operador na tela do ERP Autcom.
Caminho para acessar
Para notificar o operador sobre o vencimento do certificado Pix, no menu principal do ERP Autcom, localizado à esquerda do sistema, clique na opção Cadastros [1], submenu Segurança [2], opção Operadores [3]:
Caminho de acesso: Cadastros/Segurança/Operadores – frmCadOperadores

Para a versão clássica do ERP Autcom o caminho é:
Caminho de acesso: Principal/Manutenção de cadastros/Segurança/Operadores – frmCadOperadores
Precisa configurar
Direito de acesso
Para execução dessa atividade, é necessário liberar o seguinte direito de acesso no ERP Autcom:
- Principal > Manutenção de Cadastros > Segurança > Operadores
Para saber mais sobre liberação de direito de acesso no ERP Autcom, consulte a atividade Liberar Direito de Acesso (AUTCOM).
Como fazer
Para notificar o operador sobre o vencimento do certificado Pix, no menu principal do ERP Autcom, localizado à esquerda do sistema, clique na opção Cadastros [1], submenu Segurança [2], opção Operadores [3]:

O Cadastro de Operadores será exibido, clique em PESQUISAR [1] para buscar o operador. Na Consulta de Operadores, informe um dos campos disponíveis para consulta [2] e pressione Enter [3] no teclado. Dê dois cliques no registro do operador desejado [4]. Os dados do operador selecionado serão exibidos, clique em ALTERAR [5] para habilitar os campos para edição:
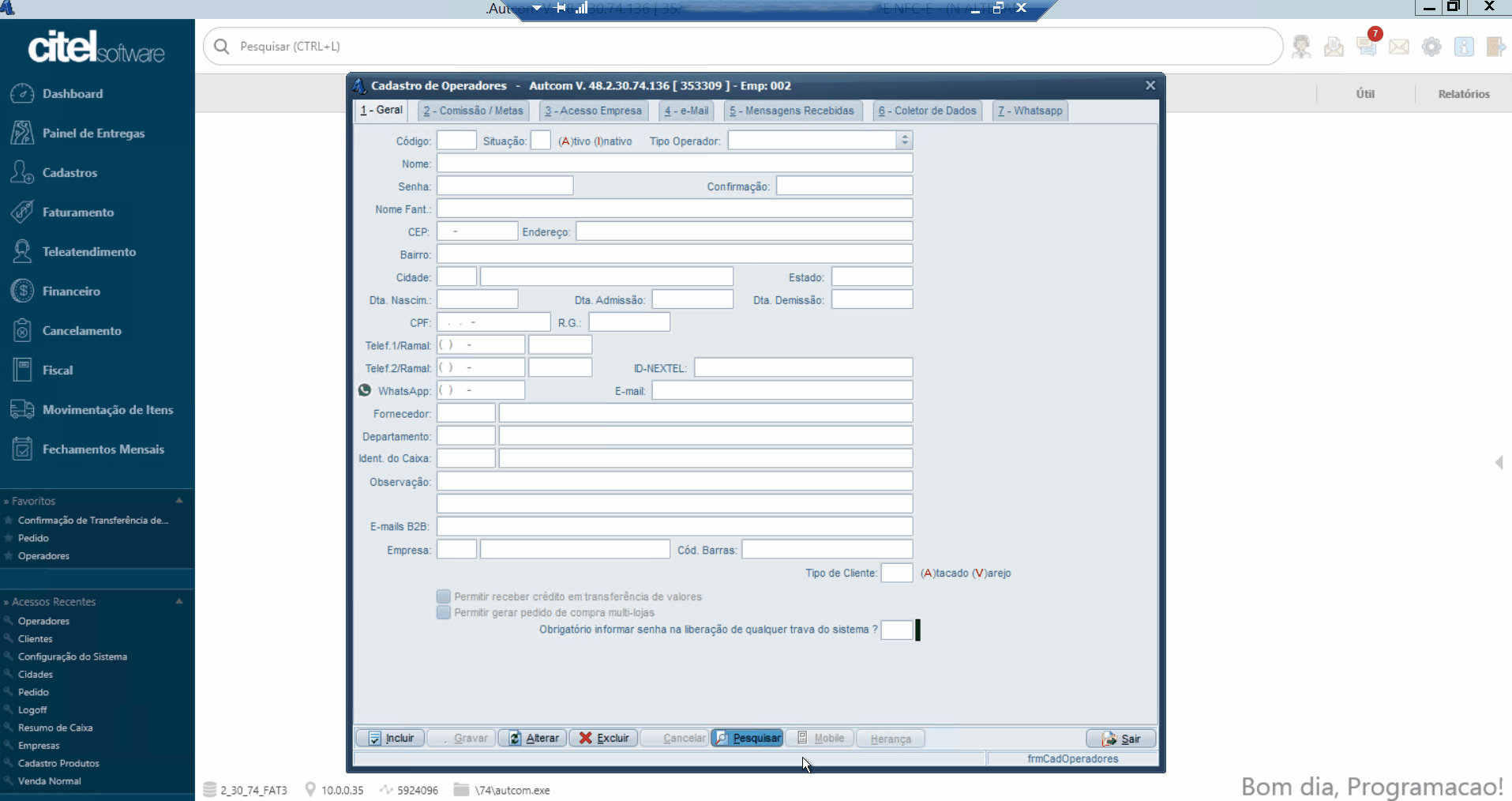
Vá até a aba Mensagens Recebidas [1], selecione a opção Receber mensagens de certificados do Pix próximos à vencer/venciddos das contas bancárias [2] e clique em GRAVAR [3] para salvar a configuração:
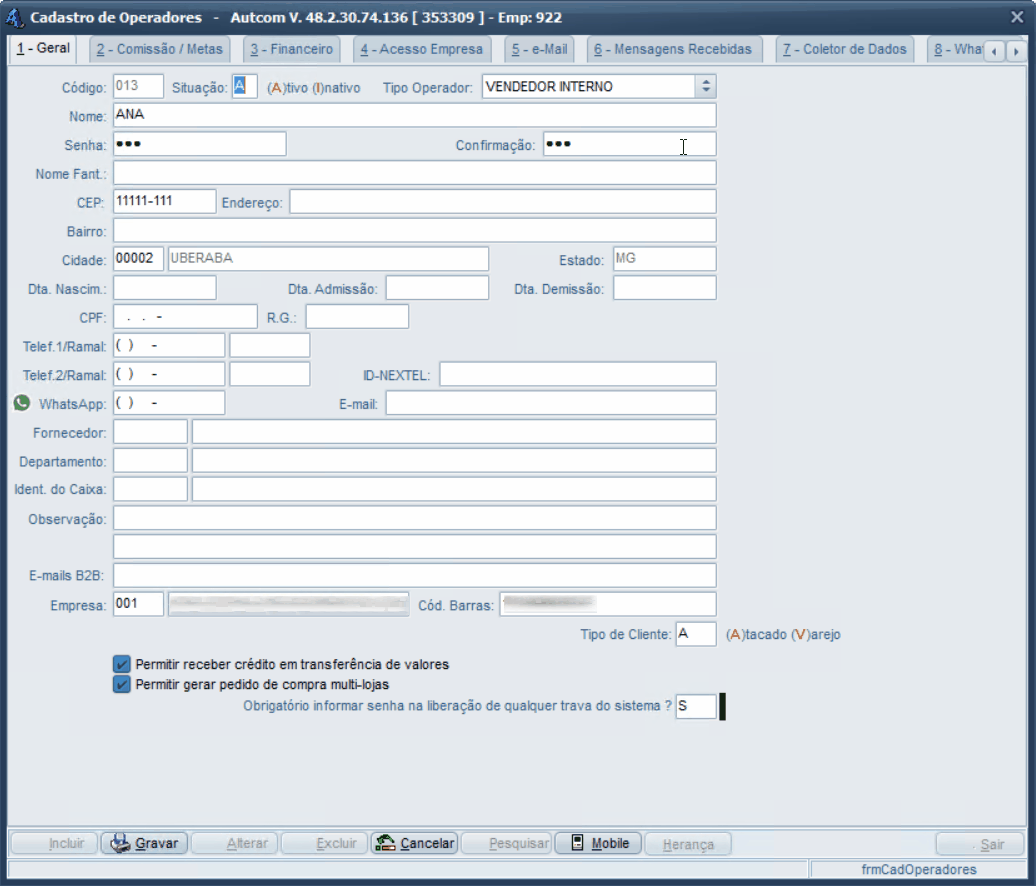
Com essa configuração ativada, o operador será notificado por meio de um pop-up na tela do ERP Autcom sempre que o certificado do Pix, vinculado à conta bancária, estiver prestes a vencer ou já tiver expirado. O sistema envia, por padrão, uma notificação 15 dias antes da data de vencimento e 15 dias após a expiração. O pop-up apresentado é semelhante ao exibido para mensagens de liberação e é mostrado no canto inferior direito da tela.
