ERP Autcom
Fazer recebimento com Pix - No caixa [F11] Conf. Orç.
O que é
Nessa atividade veremos como realizar o recebimento com Pix na opção [F11] Conf. Orç. do Resumo de Caixa, especificamente, utilizando o Pix QR Code Dinâmico, que é uma modalidade de pagamento Pix com recebimento integrado ao banco.
Para saber mais sobre essa integração, consulte a atividade Consultar orientações para jornada de ativação e configuração – Pix Citel.
O Pix QR Code Dinâmico pode ser utilizado de duas maneiras:
- Pagamento presencial na loja: Para pagamentos presenciais na loja, o cliente realiza o pagamento ao fazer a leitura do QR Code exibido na tela do ERP Autcom. Essa é a maneira padrão de receber pagamentos pelo Resumo de Caixa, já que o sistema de caixa exige que os pagamentos sejam feitos imediatamente.
- Pagamento remoto: Nessa modalidade, as informações de pagamento (dados do Pix) são enviadas para o cliente por e-mail, SMS ou WhatsApp. Ele tem um prazo, configurado previamente (geralmente 24 horas), para concluir o pagamento. Quando o cliente realiza o pagamento, o ERP Autcom recebe a notificação de pagamento e, automaticamente, processa o recebimento.
Portanto, para cada tipo de situação, é utilizado o modo mais apropriado. Durante o documento, abordaremos essas diferentes situações de forma mais detalhada.
Caminho para acessar
Para realizar um recebimento utilizando a modalidade de pagamento Pix QR Code na confirmação de orçamentos, no menu principal do ERP Autcom, localizado à esquerda do sistema, clique na opção Faturamento [1], submenu Resumo de Caixa [2], digite o código e senha do seu Operador [3] e clique no botão CONFIRMA [4]. Na tela Resumo de caixa, clique no botão [F11] CONF. ORÇ. [5]:
Caminho de acesso: Faturamento/Resumo de Caixa/Botão [F11] CONF. ORÇ. – frmFatConfOrcamentos
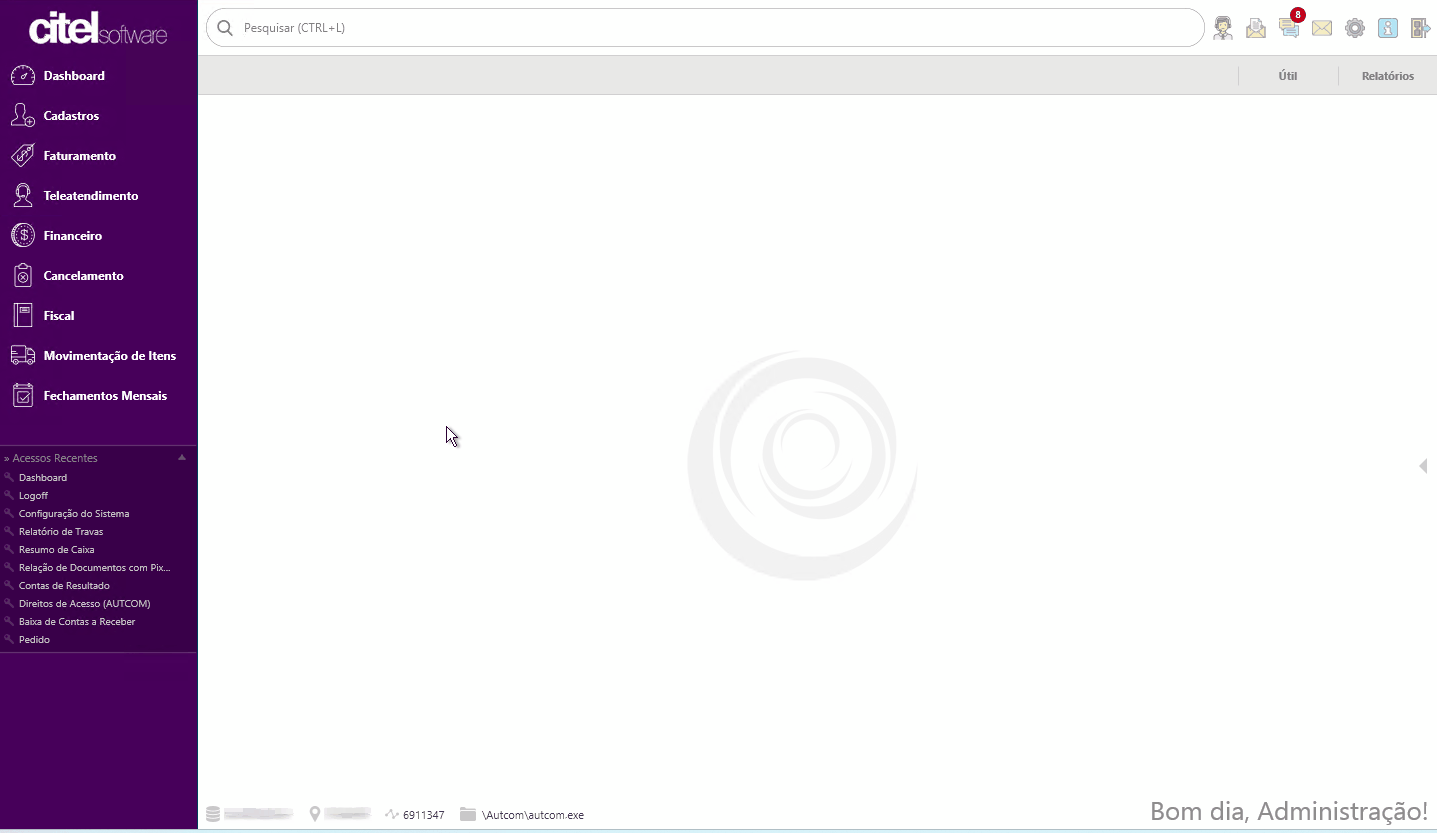
Para a versão clássica do ERP Autcom o caminho é:
Caminho de acesso: Principal/Faturamento/Resumo de CaixaBotão [F11] CONF. ORÇ. – frmFatConfOrcamentos
Precisa configurar
Direito de Acesso
Para execução dessa atividade, é necessário liberar os seguintes direitos de acesso no ERP Autcom:
- Direitos de Acesso > Pix > Permitir realizar recebimento por Pix no Resumo de Caixa/F11
- Direitos de Acesso > Resumo de Caixa > [F11] Confirmação de Orçamento
- Principal > Faturamento > Resumo de Caixa
Para saber mais sobre liberação de direito de acesso no ERP Autcom, consulte a atividade Liberar Direito de Acesso (AUTCOM).
Configurações
Para recebimento na modalidade Pix QR Code dinâmico, é necessário que as configurações para uso do Pix – Citel tenham sido realizadas. Consulte a atividade Configurar o ERP Autcom para uso do Pix Citel – Portal de Conexões para mais detalhes sobre esse assunto.
Como fazer
Para realizar um recebimento utilizando a modalidade de pagamento Pix QR Code no caixa, no menu principal do ERP Autcom, localizado à esquerda do sistema, clique na opção Faturamento [1], submenu Resumo de Caixa [2], digite o código e senha do seu Operador [3] e clique no botão CONFIRMA [4]. Na tela Resumo de caixa, acesse a aba [F11] CONF. ORÇ. [5]:
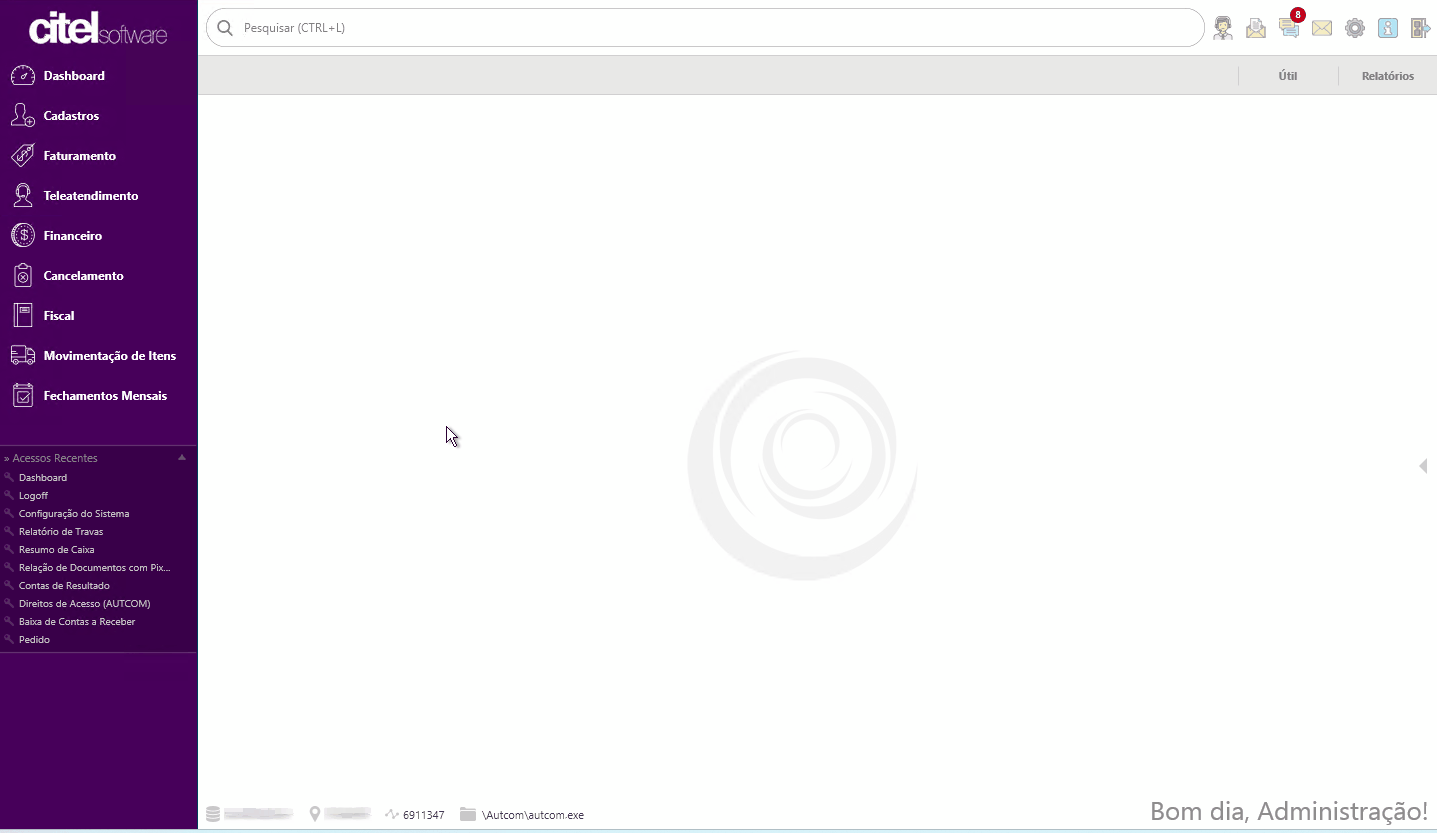
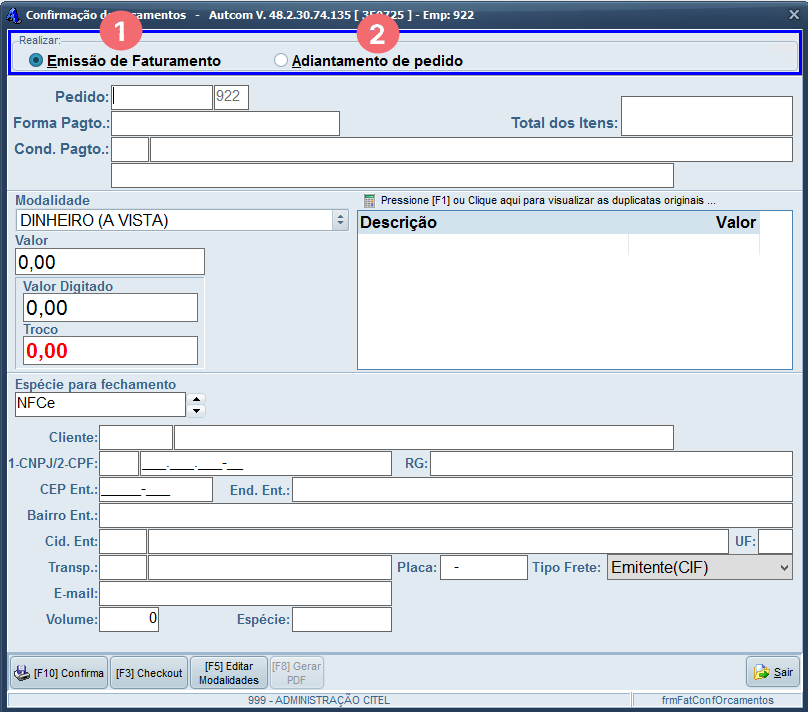
No campo PEDIDO, pressione / no teclado [1] para pesquisar e selecionar [2] o documento a ser faturado e pressione enter [3] para carregar as informações:
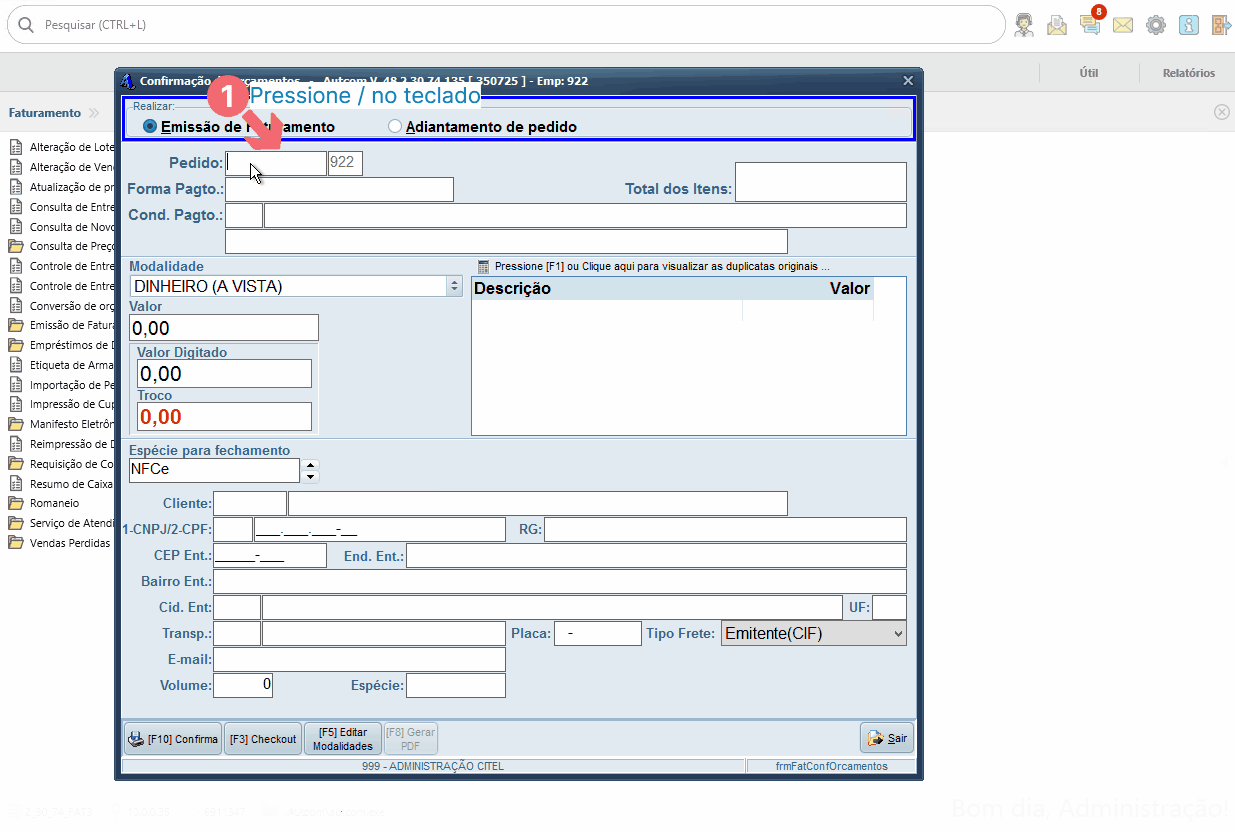
Após selecionar o pedido, duas situações podem ocorrer:
- Pedidos vinculados à condição de pagamento Pix
- Pedidos vinculados à outra condição de pagamento
Clique nos links abaixo para examinar cada uma dessas situações em detalhes:
Nesse caso, se a configuração CFG_INFIEL estiver ativa e o operador tiver o direito de acesso, o sistema permitirá alterar a modalidade de pagamento. Para receber pagamentos via Pix QR Code. Para isso, selecione a modalidade ORDEM DE PAGAMENTO/PIX [1], pressione enter para confirmar o valor recebido [2] e escolha a opção QRCode Pix [3]. A tela para a leitura do QR Code [4] será exibida:

Na tela de leitura do QR Code, podemos observar as etapas do processo de recebimento Pix, sendo: Comunicação > Cobrança > Pagamento > Conclusão. Imediatamente são executadas as etapas de Comunicação e Cobrança.
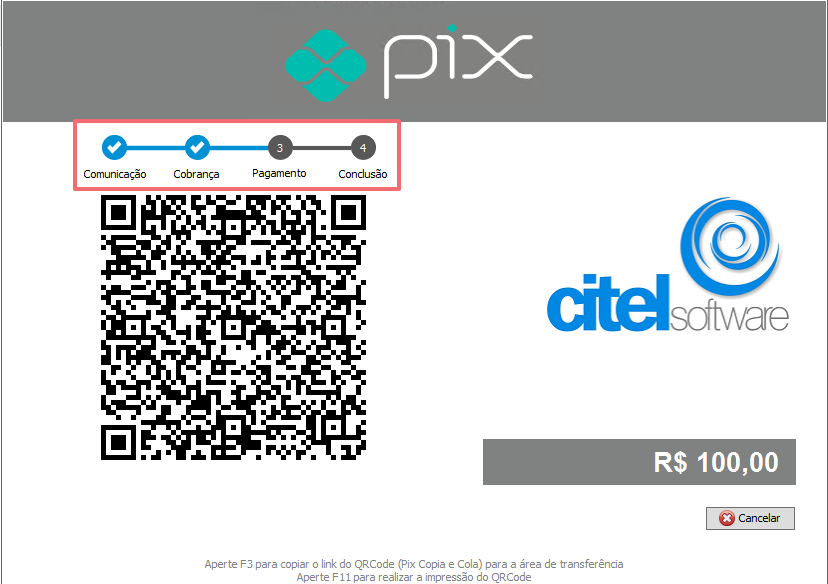
O cliente deve apontar a câmera do celular para o QR Code da tela, fazer a leitura e concluir o pagamento. As etapas de Pagamento e Conclusão serão finalizadas e a tela de leitura do QR Code será fechada. Neste momento, o valor recebido já foi creditado na conta bancária configurada para receber os pagamentos Pix.
Após isso, o sistema retornará para a tela de Confirmação de Orçamentos. Prossiga com o fechamento como de costume e clique no botão [F10] CONFIRMA para finalizar e gravar o recebimento:
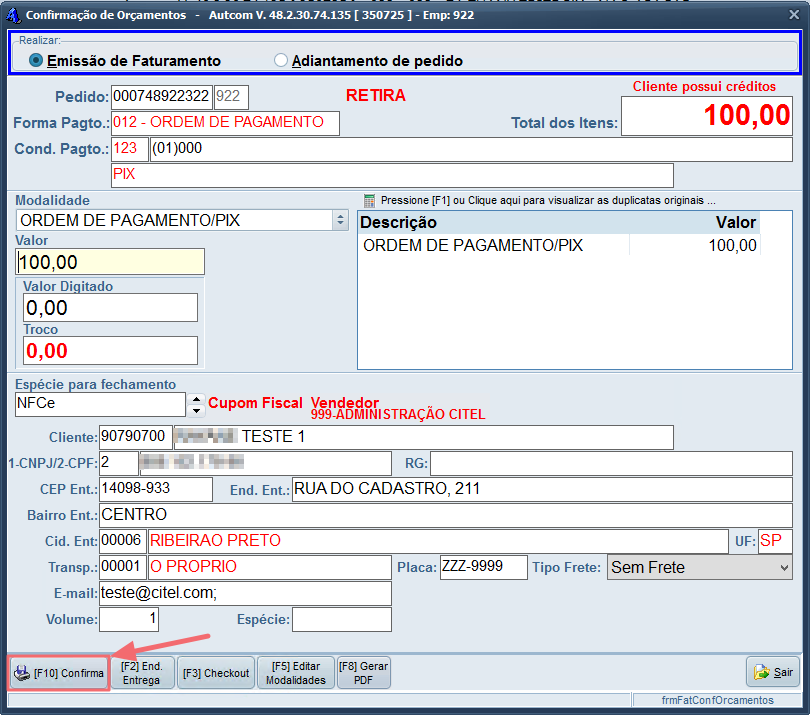
Se na emissão do pedido for acordado que o pagamento será realizado por Pix (condição de pagamento Pix), as informações para pagamento do Pix serão enviadas para o cliente via e-mail/SMS/WhatsApp, a depender do gatilho configurado para isso, e ele terá até 24 horas (a depender da configuração CFG_EXPPIX) para efetuar o pagamento. Quando o cliente efetua o pagamento, o sistema automaticamente antecipa o pedido e então, ele está pronto para ser faturado. Consulte a atividade Gerar pedido para pagamento com Pix para saber mais sobre esse assunto.
No entanto, o cliente ainda pode optar por efetuar o pagamento diretamente no caixa e, nesse caso, o pagamento deverá ser feito exclusivamente utilizando o QR Code Pix.
Para o recebimento do pedido com Pix gerado na Confirmação de Orçamentos, existem duas situações possíveis:
1 – Se o prazo de pagamento ainda NÃO estiver expirado, o sistema identifica o pedido e carrega suas informações normalmente. Nesse caso, basta prosseguir com o recebimento como de costume: pressione enter no teclado para confirmar a modalidade ORDEM DE PAGAMENTO/PIX [1] e enter novamente para confirmar o valor recebido [2]. A tela para a leitura do QR Code [3] será exibida para a conclusão do pagamento:
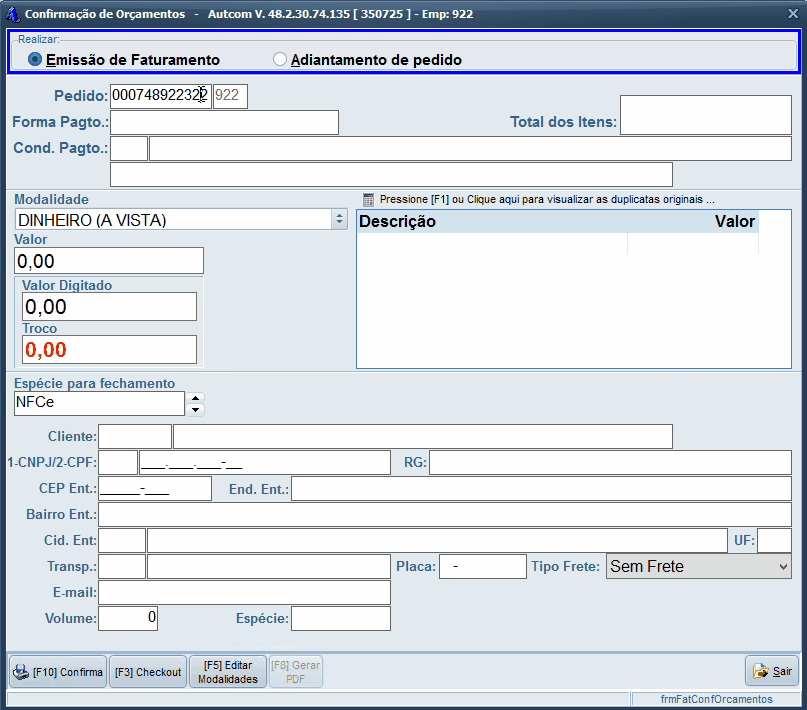
2 – Se o prazo de pagamento estiver expirado, na identificação do pedido o sistema informa que o QR Code está expirado [1]. Selecione Sim [2], pressione enter no teclado para confirmar a modalidade ORDEM DE PAGAMENTO/PIX [3] e enter novamente para confirmar o valor recebido [4]. A tela para a leitura do QR Code será exibida para a conclusão do pagamento:
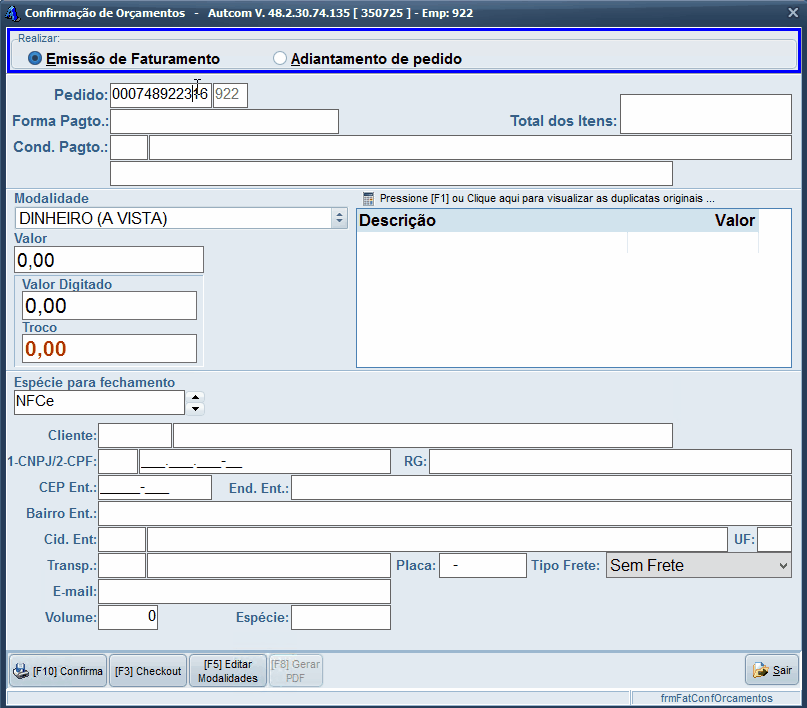
Prosseguindo com o recebimento, na tela de leitura do QR Code, podemos observar as etapas do processo de recebimento Pix, sendo: Comunicação > Cobrança > Pagamento > Conclusão. Imediatamente são executadas as etapas de Comunicação e Cobrança.
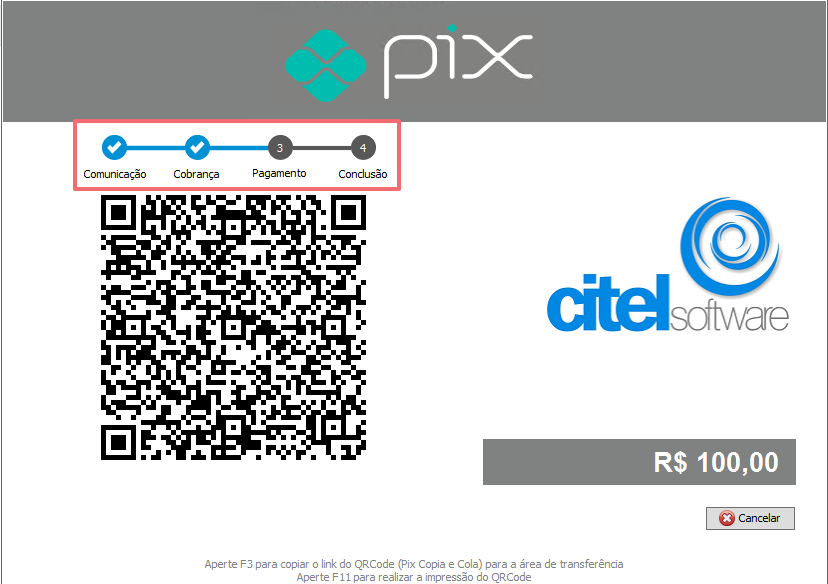
O cliente deve apontar a câmera do celular para o QR Code da tela, fazer a leitura e concluir o pagamento. As etapas de Pagamento e Conclusão serão finalizadas e a tela de leitura do QR Code será fechada. Neste momento, o valor recebido já foi creditado na conta bancária configurada para receber os pagamentos Pix.
Após isso, o sistema retornará para a tela de Confirmação de Orçamentos. Prossiga com o fechamento como de costume e clique no botão [F10] CONFIRMA para finalizar e gravar o recebimento:
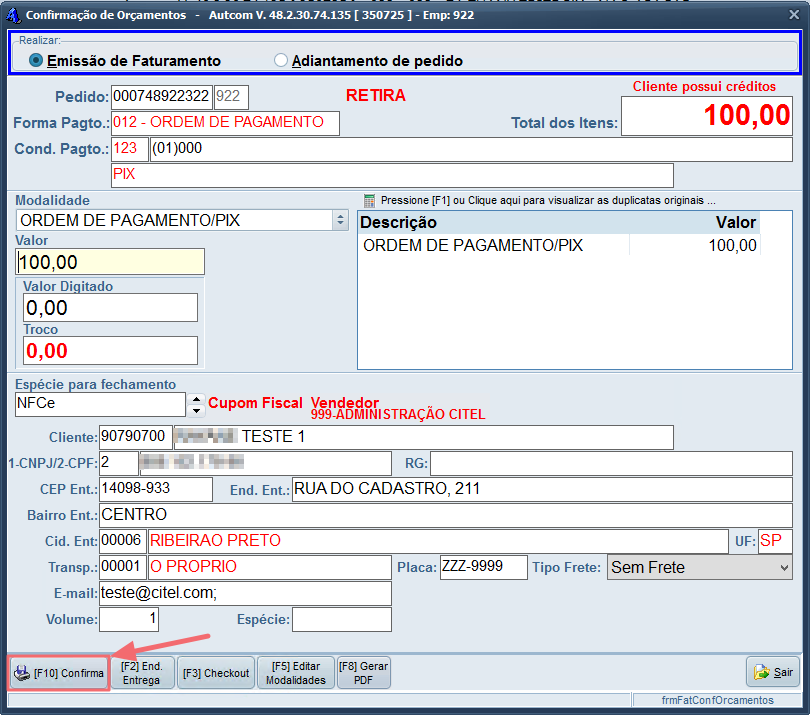
Anexo 1 – Copiar link de pagamento e Imprimir QR Code
Para copiar o link de pagamento, com a tela de leitura do QR Code aberta, pressione a tecla F3 no teclado. O link será copiado para a área de transferência e poderá ser enviado por WhatsApp, por exemplo.
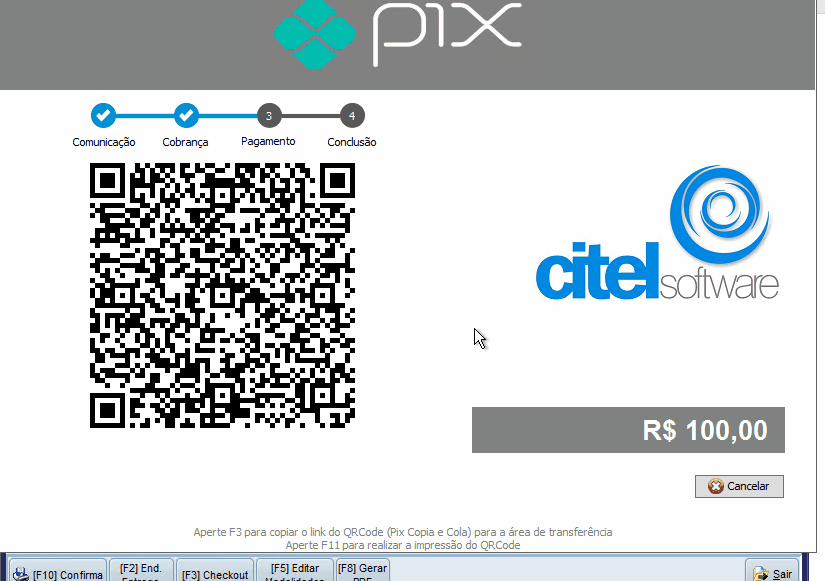
Para visualizar o conteúdo do link de pagamento, o cliente deve simplesmente colar o link recebido na barra de endereços de um navegador de internet. A partir daí, ele pode efetuar o pagamento usando duas opções: por meio da leitura do QR Code [1] ou utilizando a função Pix Copia e Cola [2], seguindo as instruções fornecidas:
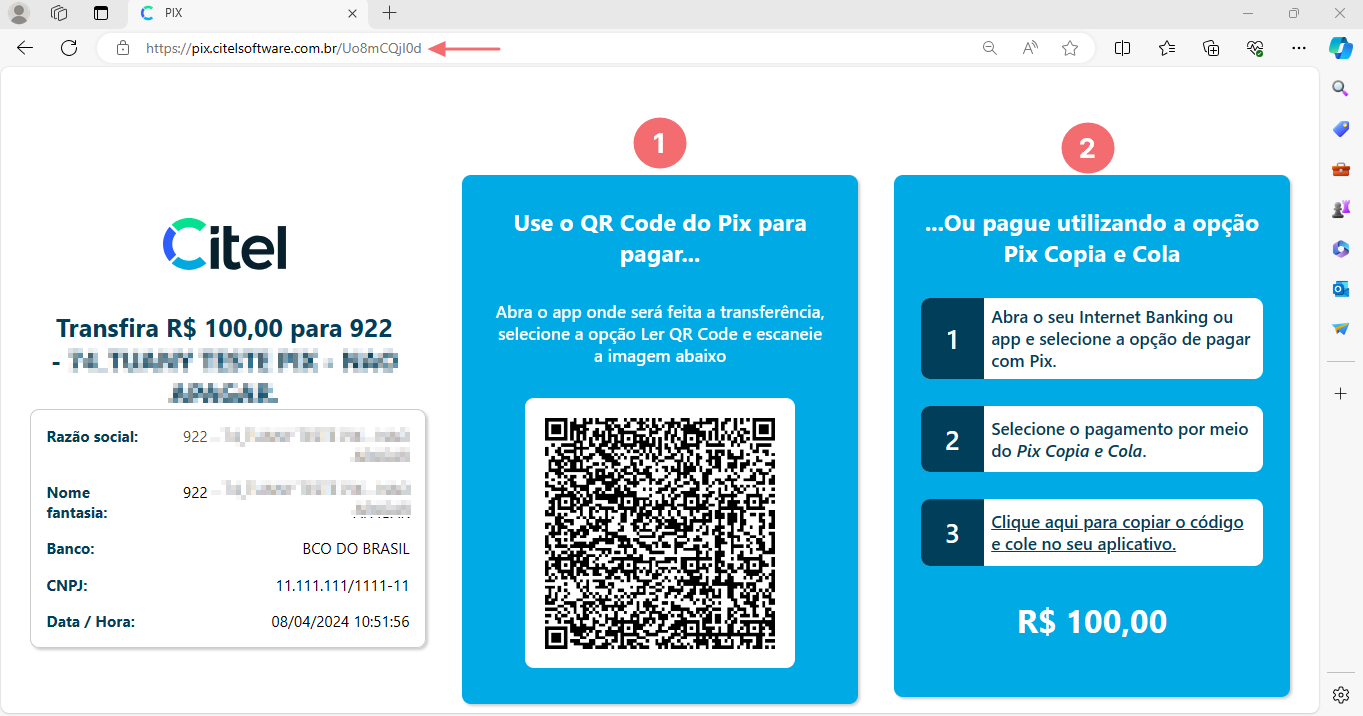
Para imprimir o QR Code, basta pressionar a tecla F11 no teclado e o QR Code será impresso na mesma impressora do Cupom Fiscal:
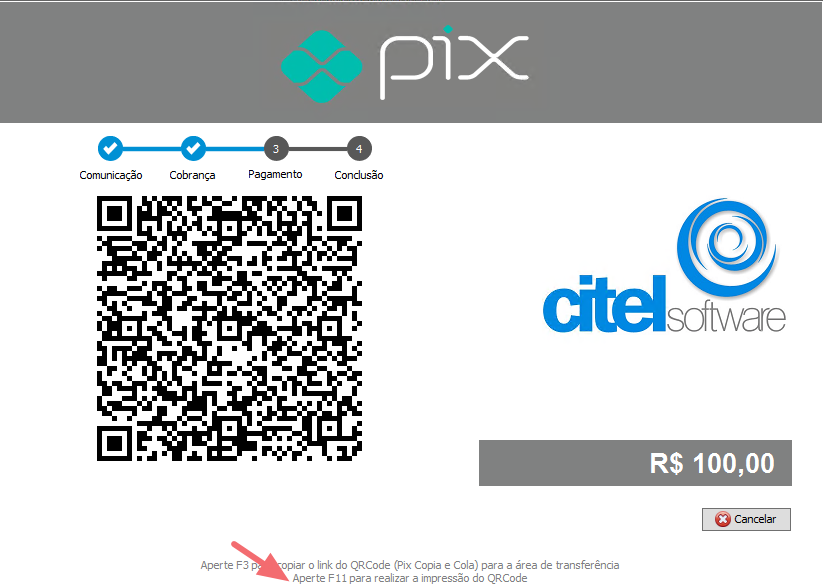
Ao ser efetuado o pagamento, o sistema conclui o recebimento do Pix automaticamente e retorna para a tela de Confirmação de Orçamentos para que o recebimento seja concluído.
