ERP Autcom
Consultar relação de Pix gerados
O que é
No ERP Autcom, na tela de Relação de Documentos com Pix Gerados, é possível acessar o histórico dos Pix que foram gerados, em diversos contextos, como no Caixa, Faturamento, Financeiro ou Pedido. A tela possui filtros de status, data, vendedor e empresa, que ajudam a obter resultados mais precisos na busca.
Além disso, a relação exibe informações importantes do Pix como data, dados do cliente, entre outras informações relevantes.
Nesta atividade, será demonstrado o passo a passo de como consultar os Pix que foram gerados.
Caminho para acessar
Para consultar o Pix gerado, no menu principal do ERP Autcom, localizado à esquerda do sistema, clique em Financeiro [1], submenu Contas a Receber [2], opção Relação de Documentos com Pix Gerados [3].
Caminho de acesso: Financeiro/Contas a Receber/Relação de Documentos com Pix Gerados – frmRelacaoPedidosPixGerados
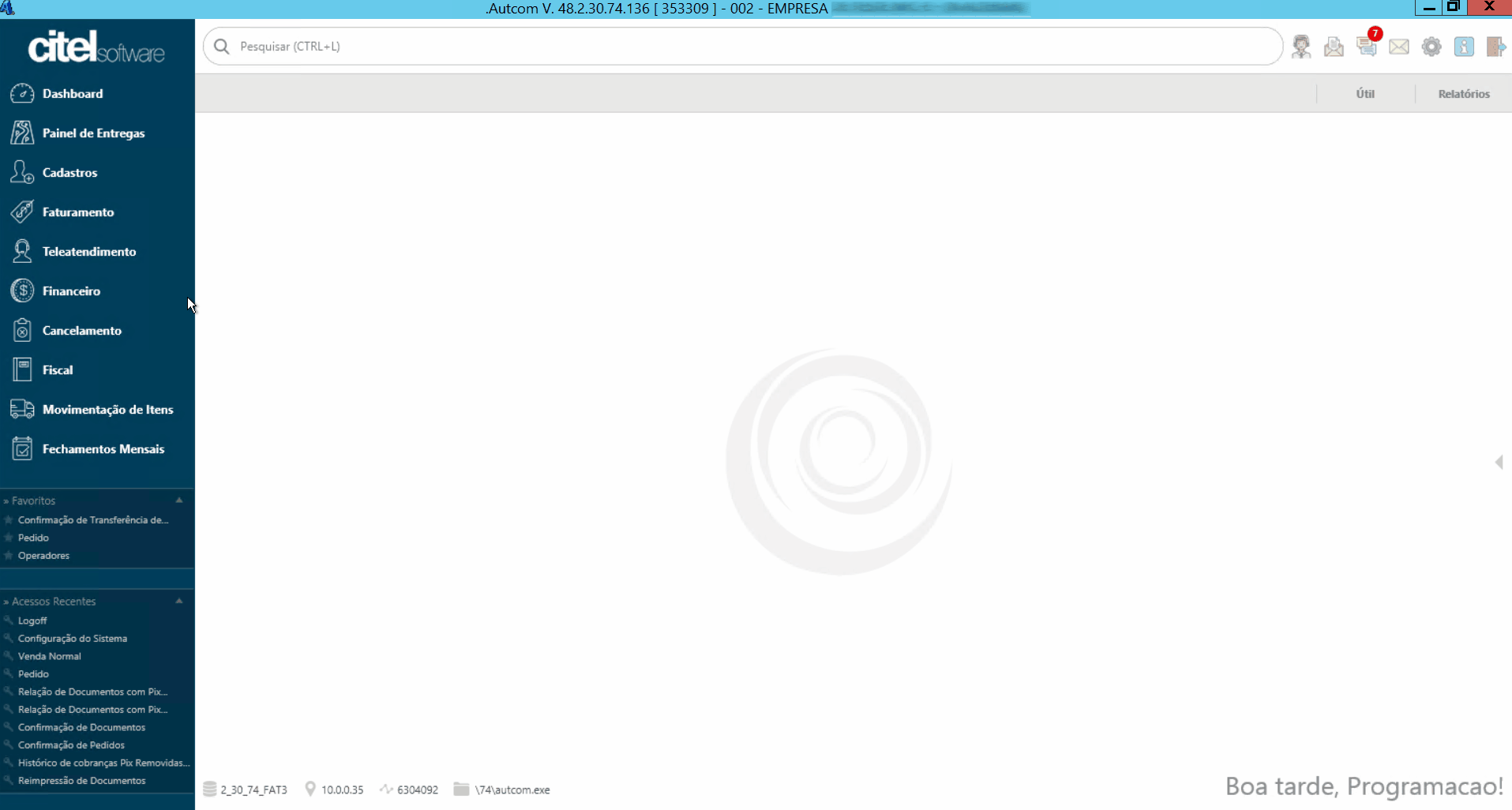
Para a versão clássica do ERP Autcom o caminho é:
Caminho de acesso: Principal/Controle Financeiro/Contas a Receber/Relação de Documentos com Pix Gerados – frmRelacaoPedidosPixGerados
Precisa configurar
Direito de acesso
Para execução dessa atividade, é necessário liberar o seguinte direito de acesso no ERP Autcom:
- Principal > Controle Financeiro > Contas a Receber > Relação de Documentos com Pix Gerados
Para saber mais sobre liberação de direito de acesso no ERP Autcom, consulte a atividade Liberar Direito de Acesso (AUTCOM).
Como fazer
Para consultar o Pix gerado, no menu principal do ERP Autcom, localizado à esquerda do sistema, clique em Financeiro [1], submenu Contas a Receber [2], opção Relação de Documentos com Pix Gerados [3].
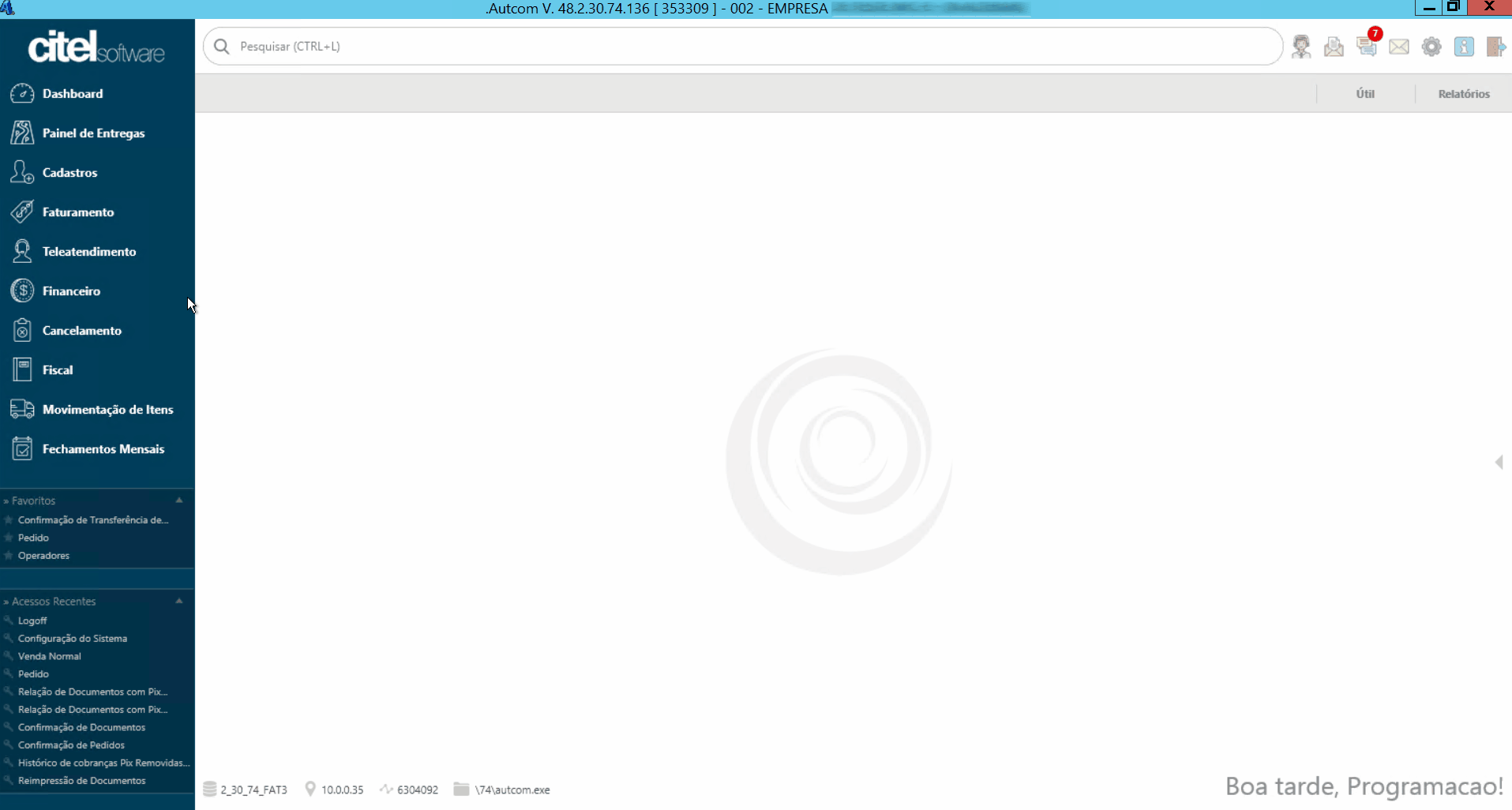
A tela da Relação de Documentos com Pix Gerados será exibida.
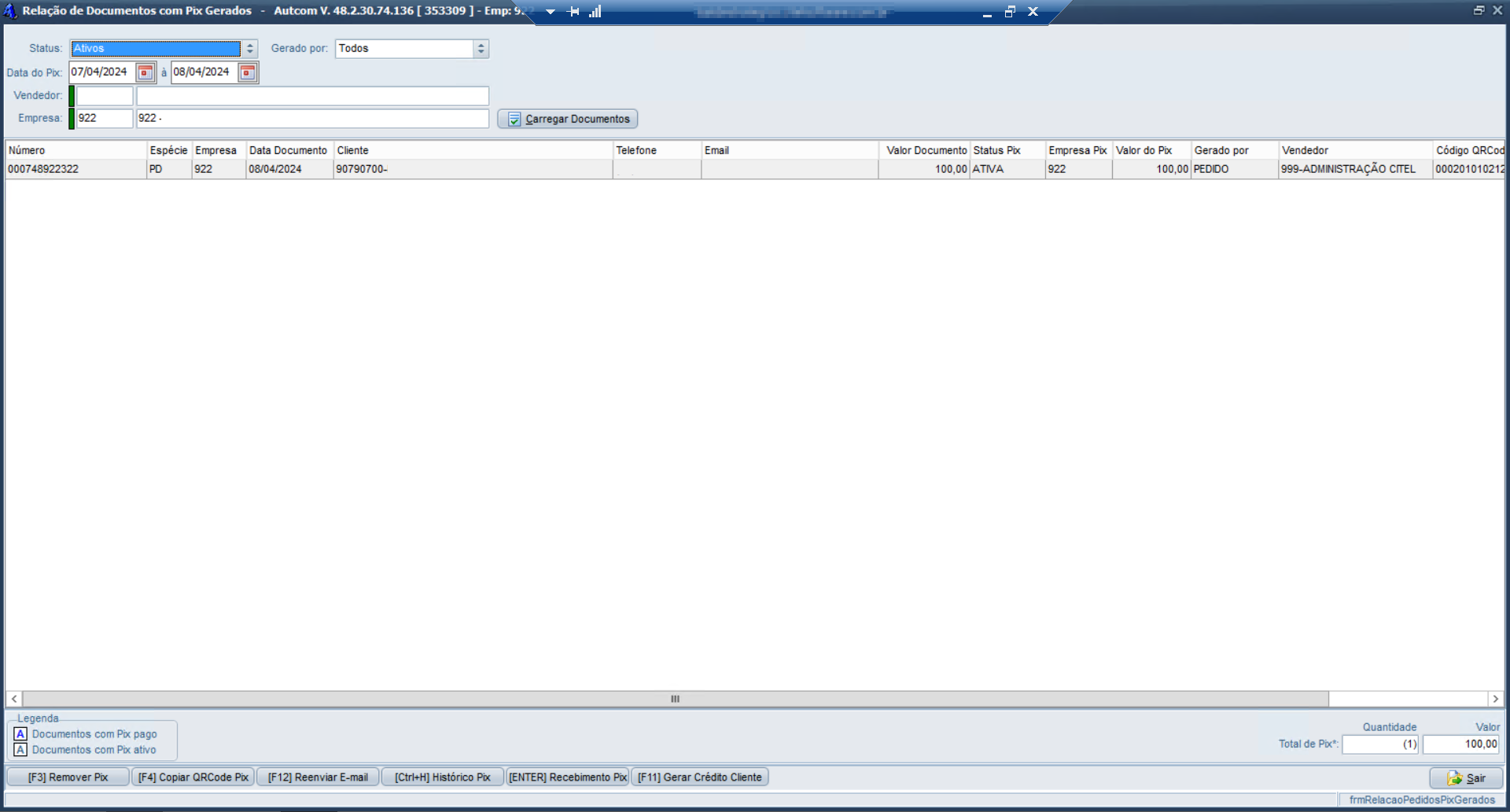
Para consultar os Pix gerados, há cinco filtros disponíveis que auxiliam na busca:
- [1] Status: Selecione o Status dos Pix, podendo ser: Ativos, Pagos ou Todos;
- [2] Gerado por: Selecione o contexto onde o Pix foi gerado, podendo ser: Caixa, Faturamento, Financeiro, Pedido ou Todos;
- [3] Data do Pix: Informe a data em que o Pix foi gerado;
- [4] Vendedor: Informe o vendedor que gerou o Pix;
- [5] Empresa: Informe a empresa na qual o Pix foi gerado.
Após preencher os filtros conforme a necessidade, clique em CARREGAR DOCUMENTOS [6] e os Pix gerados serão exibidos.
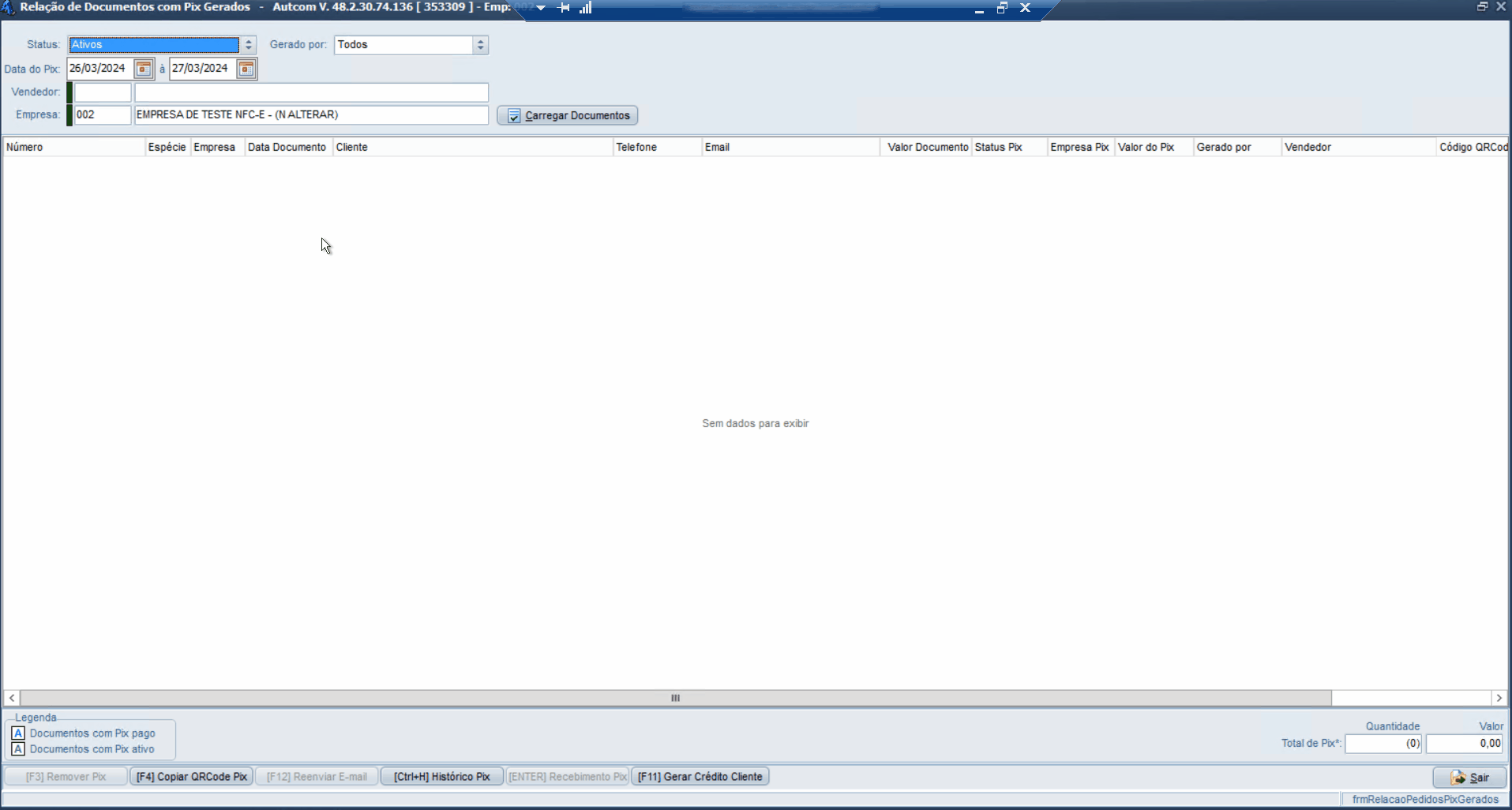
As seguintes informações relacionadas aos Pix gerados serão mostradas:
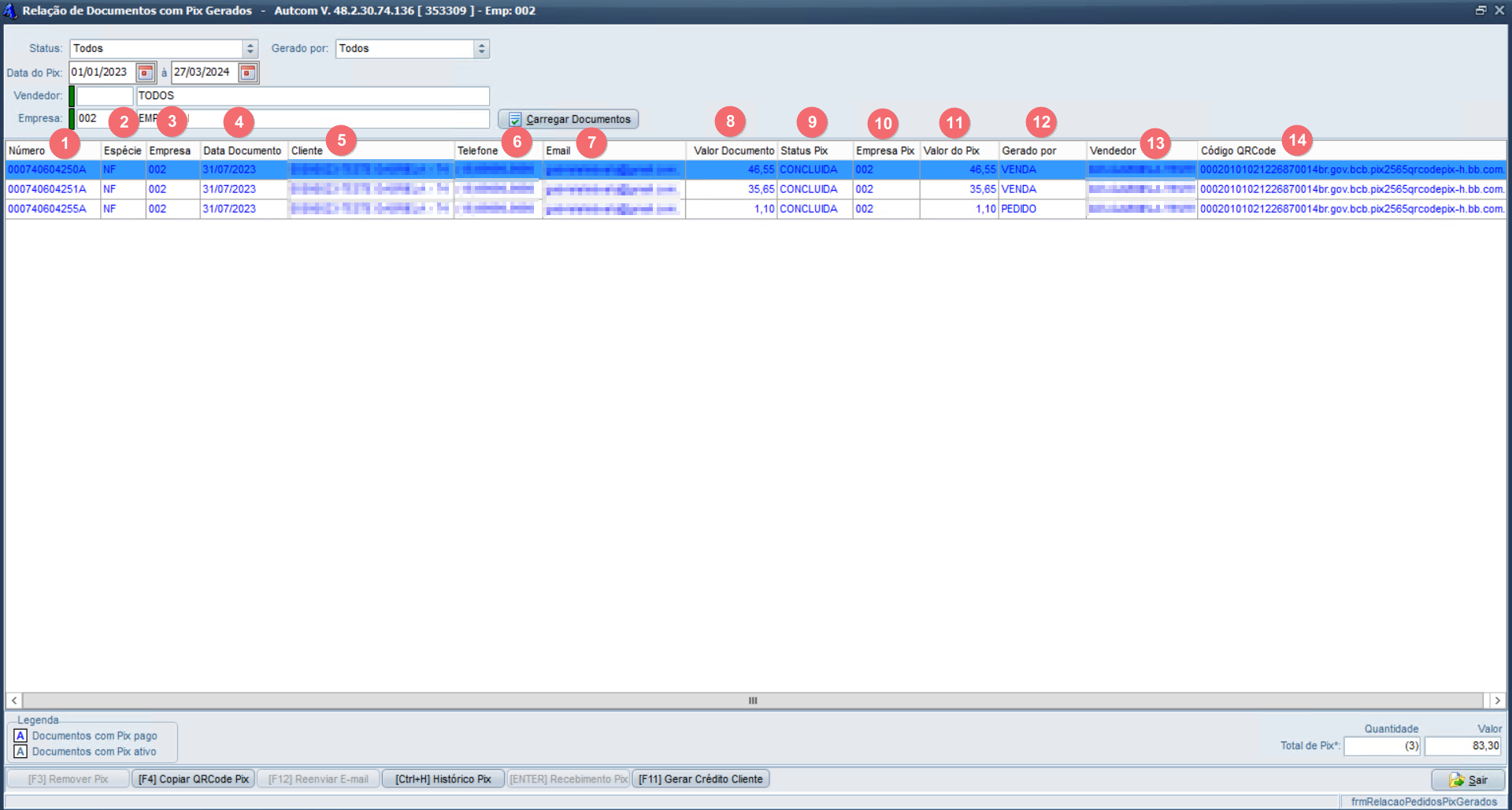
- [1] Número: Número do documento de venda;
- [2] Espécie: Tipo do documento de venda;
- [3] Empresa: Empresa que realizou a venda;
- [4] Data Documento: Data do documento de venda;
- [5] Cliente: Nome do cliente;
- [6] Telefone: Número de telefone do cliente;
- [7] E-mail: Endereço de e-mail do cliente;
- [8] Valor Documento: Valor da venda;
- [9] Status Pix: Situação atual do Pix;
- [10] Empresa Pix: Empresa que gerou o Pix;
- [11] Valor do Pix: Valor do Pix a ser pago ou pago;
- [12] Gerado por: Contexto onde o Pix foi gerado;
- [13] Vendedor: Vendedor que gerou o Pix;
- [14] Código QRCode: Código QRCode para realizar o pagamento via Pix.
Na parte inferior da tela, estão disponíveis informações adicionais, onde é possível visualizar:

- Legendas: As linhas sinalizadas em azul mais escuro representam documentos com Pix pagos, enquanto as sinalizadas em azul mais claro indicam documentos com Pix ativo, ou seja, que ainda não foram pagos;
- Total de Pix: Número total de Pix gerados e o valor total, considerando todos os Pix conforme os filtros informados;
- Funcionalidades: São ações que podem ser realizadas com o Pix gerado, sendo:
- Copiar QRCode Pix: Copiar link do texto do QRCode (Pix Copia e Cola) para ser enviado ao cliente. Clique aqui e consulte a documentação;
- Visualizar Histórico Pix: Permite visualizar o histórico que deu origem ao Pix, como o documento que realizou a geração, horário e demais informações. Clique aqui e consulte a documentação;
- Gerar Crédito Cliente: Permite gerar crédito para o cliente. Clique aqui e consulte a documentação;
- Remover Pix: Habilitado apenas quando o pagamento ainda não foi feito. Permite remover ou Pix, ou seja, cancelar. Clique aqui e consulte a documentação;
- Reenviar E-mail: Habilitado apenas quando o pagamento ainda não foi feito. Funcionalidade para reenviar o e-mail com os dados do Pix a ser pago. Clique aqui e consulte a documentação;
- Realizar Recebimento Pix: Habilitado apenas quando o pagamento ainda não foi feito. Funcionalidade para receber o Pix. Clique aqui e consulte a documentação.
