ERP Autcom
Cadastrar Plano de Contas
O que é
O cadastro do plano de contas é essencial na área financeira e tem como função principal organizar as movimentações bancárias e contas a pagar, classificando-as por assuntos específicos, como: operações de cartões, transferência de valores, recolhimento de impostos entre outros. Uma expectativa comum ao cadastrar o plano de contas corretamente é que a apuração das despesas, principalmente, seja demonstrada de forma clara e objetiva.
É importante ressaltar que, para uma melhor compreensão de suas funcionalidades, o conceito aplicado em seu desenvolvimento é estritamente administrativo e não contábil. Portanto, não se aplicam aqui os mesmos conceitos utilizados no desenvolvimento de um plano de contas contábil.
Caminho para acessar
Para cadastrar o plano de contas, no menu principal do ERP Autcom, localizado à esquerda do sistema, clique na opção Cadastros [1], submenu Auxiliares [2], opção Plano de Contas [3]:
Caminho de acesso: Cadastros/Auxiliares/Plano de Contas – frmCadCentroCusto

Para a versão clássica do ERP Autcom o caminho é:
Caminho de acesso: Principal/Manutenção de cadastros/Auxiliares/Plano de Contas
Precisa configurar
Direito de Acesso
Para execução dessa atividade, é necessário liberar o seguinte direito de acesso no ERP Autcom:
- Principal > Manutenção de Cadastros > Auxiliares > Plano de Contas
Para saber mais sobre liberação de direito de acesso no ERP Autcom, consulte a atividade Liberar Direito de Acesso (AUTCOM).
Configurações
Para execução dessa atividade as configurações abaixo devem ser definidas como segue:
| Código | Descrição | Opção |
| – | Grupo Cartões: Plano de contas padrão dos lançamentos de cancelamentos/ajustes | Informe o plano de contas padrão para cada cartão aceito/utilizado pela empresa. Há diversas opções, como: Amex, B2W, Cielo, Getnet entre outros |
| CFG_GRPNCO
CFG_GRPNCF |
Grupo do plano de contas para sequência automática
(Clientes e Fornecedores, respectivamente) |
Informe o plano de contas |
| CFG_OPCPLC | Opção para plano de contas de clientes | Selecione Analítico ou Sintético |
| CFG_CTACAR | Plano de contas para Taxa de Adm do Cartão de Crédito | Informe o plano de contas |
| CFG_CTADOF | Plano de contas para créditos de outras saídas para fornecedor | Informe o plano de contas |
| CFG_CTACOM | Plano de contas para gravação do contas a pagar de devolução de mercadorias para fornecedores | Informe o plano de contas |
| CFG_CTAPRI | Plano de contas principal para rateio de duplicatas | Informe o plano de contas |
| CFG_USACTF | Quando lançar contas a pagar para um fornecedor, permitir somente informar plano de contas vinculados ao fornecedor? | Selecione Sim ou Não |
| CFG_CTAFAT | Informar plano de contas no faturamento? | Selecione Sim ou Não |
| CFG_CTF_CC | Plano de contas para crédito de cliente (CC) | Informe o plano de contas |
| CFG_DIFCTA | DIFAL – Plano de contas para gravação do contas a pagar do ICMS Difal devido a UF de destino | Informe o plano de contas |
| CFG_ANTCTA | Antecipação de ICMS – Plano de contas para gravação do contas a pagar | Informe o plano de contas |
| CFG_CCAFRM | Nota de importação – Plano de contas para desmembramento da taxa AFRMM | Informe o plano de contas |
| CFG_CCSICO | Nota de importação – Plano de contas para desmembramento da taxa Siscomex | Informe o plano de contas |
| CFG_CCPROD | Nota de importação – Plano de contas para desmembramento do valor das mercadorias | Informe o plano de contas |
| CFG_CCVCOF | Nota de importação – Plano de contas para desmembramento do valor do COFINS | Informe o plano de contas |
| CFG_CCIMS | Nota de importação – Plano de contas para desmembramento do valor do ICMS incorporado | Informe o plano de contas |
| CFG_CCVIPI | Nota de importação – Plano de contas para desmembramento do valor do IPI | Informe o plano de contas |
| CFG_CCIMPO | Nota de importação – Plano de contas para desmembramento do valor do imposto de importação | Informe o plano de contas |
| CFG_CCVPIS | Nota de importação – Plano de contas para desmembramento do valor PIS | Informe o plano de contas |
| CFG_CTAVDR | Plano de contas para gravação do Vendor | Informe o plano de contas |
| CFG_CTAAVI | Lançamento bancário à vista – Plano de contas | Informe o plano de contas |
| CFG_CTAGAR | Plano de contas para geração de créditos no contas a pagar no retorno da garantia do fornecedor (baixa) | Informe o plano de contas |
| CFG_CTAPDF
CFG_CTAPFC CFG_CTAPST |
Contas a pagar – Plano de contas para lançamento da GNRE
(DIFAL, FCP e ST, respectivamente) |
Informe o plano de contas |
| CFG_CTAPDS | Plano de contas para baixa do crédito do cliente | Informe o plano de contas |
| CFG_CTANPS | Plano de contas para gravação do contas a pagar da comissão Netpoints | Informe o plano de contas |
| CFG_CTAGCP | Plano de contas para baixa do contas a pagar no caixa (F9) | Informe o plano de contas |
| CFG_CTARCX | Plano de contas para baixa do contas a receber | Informe o plano de contas |
| CFG_CTTRCR
CFG_CTTRCV CFG_CTTRCP CFG_CTACRA CFG_CTTRFI CFG_CTTROP |
Plano de contas para transferência de valores
(Cartão, Cheque à Vista, Cheque pré datado, Dinheiro, Financiamento e Ordem de Pagamento, respectivamente) |
Informe o plano de contas |
Como fazer
Para cadastrar o plano de contas, no menu principal do ERP Autcom, localizado à esquerda do sistema, clique na opção Cadastros [1], submenu Auxiliares [2], opção Plano de Contas [3]:

Na tela Cadastro de Plano de Contas, clique em INCLUIR [1] para habilitar os campos para edição:

Na ordem em aparecem na tela, os campos devem ser preenchidos como segue:
- Código resumido: Criado automaticamente pelo sistema, após salvar o cadastro;
- Situação: Insira A para Ativo ou I para Inativo;
- Código Completo: Ao incluir um novo registro, o código deve sempre ser informado manualmente, pois sua composição depende de uma estrutura fixa, já definida internamente pelo sistema. A ”máscara” utilizada para a composição é a seguinte: 99.88.777, onde:
| Máscara | Descrição | Quantidade caracteres |
| 99 | Grupo | 2 |
| 88 | Subgrupo | 2 |
| 777 | Conta | 3 |
Acesse o link abaixo para verificar como criar o código
Para criar um código do plano de contas, é obrigatória a existência de ao menos um Grupo e um Subgrupo para possibilitar o cadastro da Conta, e somente uma Conta poderá futuramente ser selecionada para algum tipo de Despesa ou Movimentação Bancária.
Ao cadastrar um Grupo, somente é necessário informar o código do Grupo desejado com dois caracteres, seguido de zeros à direita. Por exemplo, para cadastrar o primeiro Grupo, com código 01, é necessário informar:
0100000 – Dessa forma o sistema irá interpretar que esse cadastro representa o cadastro do Grupo.
Ao cadastrar um Subgrupo, é necessário informar qual o Grupo a qual o Subgrupo irá pertencer, depois completar com zeros à direita. Por exemplo, para cadastrar o primeiro Subgrupo, que pertence ao Grupo 01, é necessário informar:
0101000 – Dessa forma o sistema irá interpretar que o Subgrupo 01 pertence ao Grupo 01.
Para cadastrar uma Conta, é necessário informar a qual Grupo e Subgrupo essa Conta irá pertencer. Por exemplo, para cadastrar a primeira Conta, pertencente ao Grupo/Subgrupo 0101, é necessário informar:
0101001 – Dessa forma o sistema irá interpretar que a Conta 001, pertence ao Subgrupo 01 que por sua vez pertence ao Grupo 01.
- Tipo do Plano de Contas: Essa informação será utilizada exclusivamente pelo Relatório de Análise de Resultados (DRE), e sua função é determinar a posição no Layout do Relatório desejada para cada Conta. É possível selecionar as seguintes opções:
-
- Venda BrutaReceitas: Os lançamentos serão posicionados junto às informações de Faturamento da empresa, utilizado para demonstrar outros tipos de Receitas.
- Custo do Produto: Os lançamentos serão posicionados junto às informações do CMV (Custo da Mercadoria Vendida), utilizado para demonstrar custos diretos sobre vendas, por exemplo, ICMS sobre Vendas, Despesas com Frete em Vendas, etc.
- Despesas: Os lançamentos serão agrupados junto às Contas de Resultado, onde a expectativa é apurar a Despesa Operacional da Empresa.
- Despesas Financeiras: Os lançamentos farão parte do demonstrativo líquido, após a apuração das Despesas Operacionais. Normalmente fazem parte desse grupo as despesas não previstas como Juros e Impostos sobre operações financeiras, além da possibilidade de demonstrar nesse grupo também Investimentos.
- Compras: Os lançamentos NÃO serão demonstrados na Análise de Resultados (DRE).
- Despesas Variáveis: As Despesas Variáveis serão agrupadas nas demonstrações financeiras juntamente com outras contas de resultado para calcular a Despesa Operacional total da empresa.
- Contas de Resultado: Quando cadastrado um novo plano de contas esse campo não deve ser preenchido, será necessário vincular o novo plano de contas a contas de resultado, através da tela Contas de resultado. Essas informações serão utilizadas para apresentação do plano de contas em relatórios;
- Descrição: Será exibida em todas as telas de pesquisa e relatórios;
- Conta Contábil desmembrada por empresa? Caso marque esse opção, o botão Desmembra Conta Contábil será habilitado e ao clicar nele, a tela para realizar o desmembramento será exibido;
- Conta Contábil: Para casos onde será necessária a geração de arquivos para integração com sistemas contábeis, pode ser informado nesse campo o código integração do Plano de Contas do sistema contábil. Essa informação deve ser obtida impreterivelmente com a Contabilidade externa ou com o departamento contábil;
- Classif. Plano de Contas: Classificação utilizada no relatório Balanço Gerencial Analítico;
- Entra no Relatório de Despesas e Receitas: As informações dos planos de conta que estiverem com a opção marcada, entrarão no relatório de Relatório de despesas e receitas. Já quando a opção estiver desmarcada para o plano de contas, a informação não será apresentada no relatório;
- Entra no relatório de fluxo de caixa como: Para uma melhor análise, no Relatório de Fluxo de Caixa, as opções Imposto, Despesa e Fornecedores podem ser marcadas nesse campo para serem exibidos em uma coluna adicional, facilitando a visualização;
- Exportar pelo Autsi: Exportar as informações do cadastro do novo plano de contas para o Autsi;
- Gerar provisão contábil?: Permite que o plano de contas configurado exporte as informações de provisões. Caso não marque essa opção, não serão gerados os lançamentos contábeis referentes aos tipos PCP e PCR da Parametrização da contabilização, funcionalidade do módulo Contábil;
- Permitir baixa de cartões: Esta opção permite que os usuários realizem o registro de baixa de transações de cartões de crédito ou débito diretamente no sistema. Isso inclui a marcação das transações como pagas, registrando os valores recebidos das vendas realizadas por meio de cartões. Essa funcionalidade é importante para o controle financeiro e o gerenciamento preciso das transações realizadas com cartões;
- Permitir depósito de cheques: Somente deve permanecer marcada essa opção onde existe a possibilidade de receber o Crédito no momento do Depósito de Cheques. Deve permanecer desmarcada para plano de contas cujo objetivo seja controlar o fluxo de documentos a receber;
- Permitir baixa de contas a receber: Esta opção permite aos usuários registrar o recebimento de pagamentos de contas a receber no sistema. Ao receber pagamentos de clientes ou devedores, os usuários podem marcar as contas a receber como pagas, atualizando o status da transação no sistema. Isso ajuda na gestão financeira ao manter um registro preciso dos valores recebidos e dos saldos pendentes de pagamento. Essa funcionalidade é essencial para o controle eficiente do fluxo de caixa e a reconciliação das contas a receber da empresa;
- Permitir baixa de contas a pagar: Essa funcionalidade permite aos usuários marcar as contas a pagar como quitadas após o pagamento efetivo dos valores devidos a fornecedores, credores ou outras partes. Ao registrar a baixa das contas a pagar, o sistema atualiza o status das transações, refletindo os valores pagos e os saldos remanescentes. Isso ajuda na gestão eficaz do fluxo de caixa e na manutenção de registros precisos das obrigações financeiras da empresa.
Após preencher os campos de acordo com a necessidade da empresa, clique em GRAVAR. Veja abaixo um exemplo de cadastro de plano de contas:
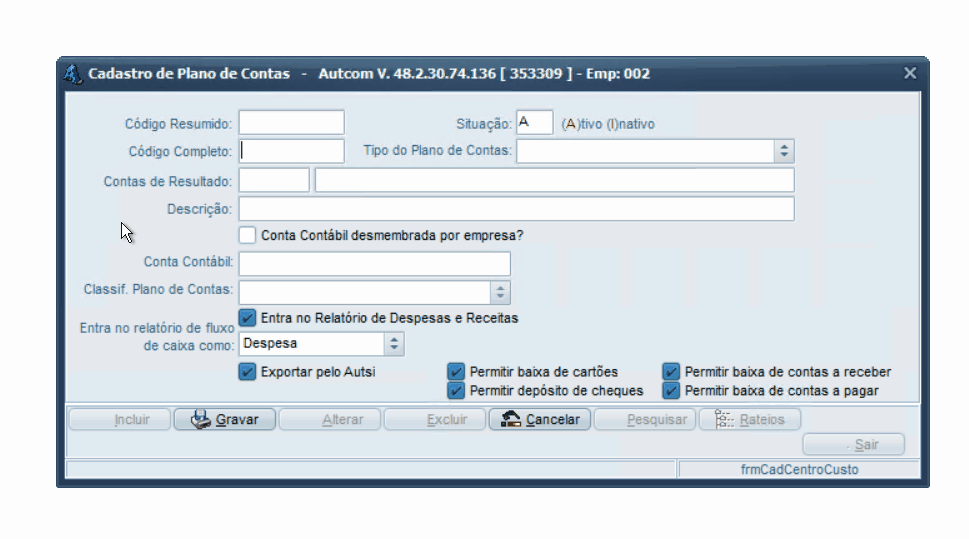
Uma vez concluído esse processo, o cadastro do plano de contas será salvo e estará disponível para ser utilizado.
Para realizar a manutenção (alterar e excluir) do cadastro do plano de contas, consulte a atividade Fazer manutenção no cadastro do plano de contas.
