ERP Autcom
Cadastrar Condição de Pagamento Pix
O que é
Para utilizar o Pix Citel, é recomendado cadastrar uma nova condição de pagamento para o Pix.
Nesta atividade será demonstrado o passo a passo de como realizar esse cadastro.
Caminho para acessar
Para cadastrar uma condição de pagamento Pix, no menu principal do ERP Autcom, localizado à esquerda do sistema, clique na opção Cadastros [1], submenu Auxiliares [2], opção Condições de Pagamento [3]:
Caminho de acesso: Cadastros/Auxiliares/Condições de Pagamentos – frmCadCondicoes

Para a versão clássica do ERP Autcom o caminho é:
Caminho de acesso: Principal/Manutenção de Cadatros/Auxiliares/Condições de Pagamento – frmCadCondicoes
Precisa configurar
Direito de acesso
Para execução dessa atividade, é necessário liberar o seguinte direito de acesso no ERP Autcom:
- Principal > Manutenção de Cadastros > Auxiliares > Condições de Pagamento
Para saber mais sobre liberação de direito de acesso no ERP Autcom, consulte a atividade Liberar Direito de Acesso (AUTCOM).
Configurações
Para execução dessa atividade as configurações abaixo devem ser definidas como segue:
| Código | Descrição | Opção |
| CFG_USACND | Utilizar Cadastro de Condições de Pagamento | Sim |
| CFG_USAPIX | Utilizar a rotina de recebimentos pela modalidade Pix | Sim |
Como fazer
Para cadastrar uma condição de pagamento Pix, no menu principal do ERP Autcom, localizado à esquerda do sistema, clique na opção Cadastros [1], submenu Auxiliares [2], opção Condições de Pagamento [3]:

O Cadastro de Condições de Pagamento será exibido. Clique em INCLUIR [1] e preencha os campos da aba Geral como segue:
- [2] Código: Código numérico para identificar a condição de pagamento;
- [3] Descrição: Descrição da condição de pagamento, no caso ”Pix”;
- [4] Fora: Define o período considerado para começar a data de vencimento, deve ser selecionado NENHUM para o Pix. Isso significa que o vencimento será considerado imediatamente, sem adicionar nenhum período adicional;
- [5] Cnd. Pagamento: Relacionado à forma de parcelamento, sendo 01 para pagamento à vista. Informe: 01000 ;
- [6] Tipo Cond. Pagamento: Deixe como A VISTA;
- [7] Forma Pagto: O Pix deve estar vinculado à forma de pagamento Ordem de Pagamento. As formas de pagamento disponíveis já estão cadastradas, então digite 012 e pressione enter [8] no teclado para exibir o registro ORDEM DE PAGAMENTO.
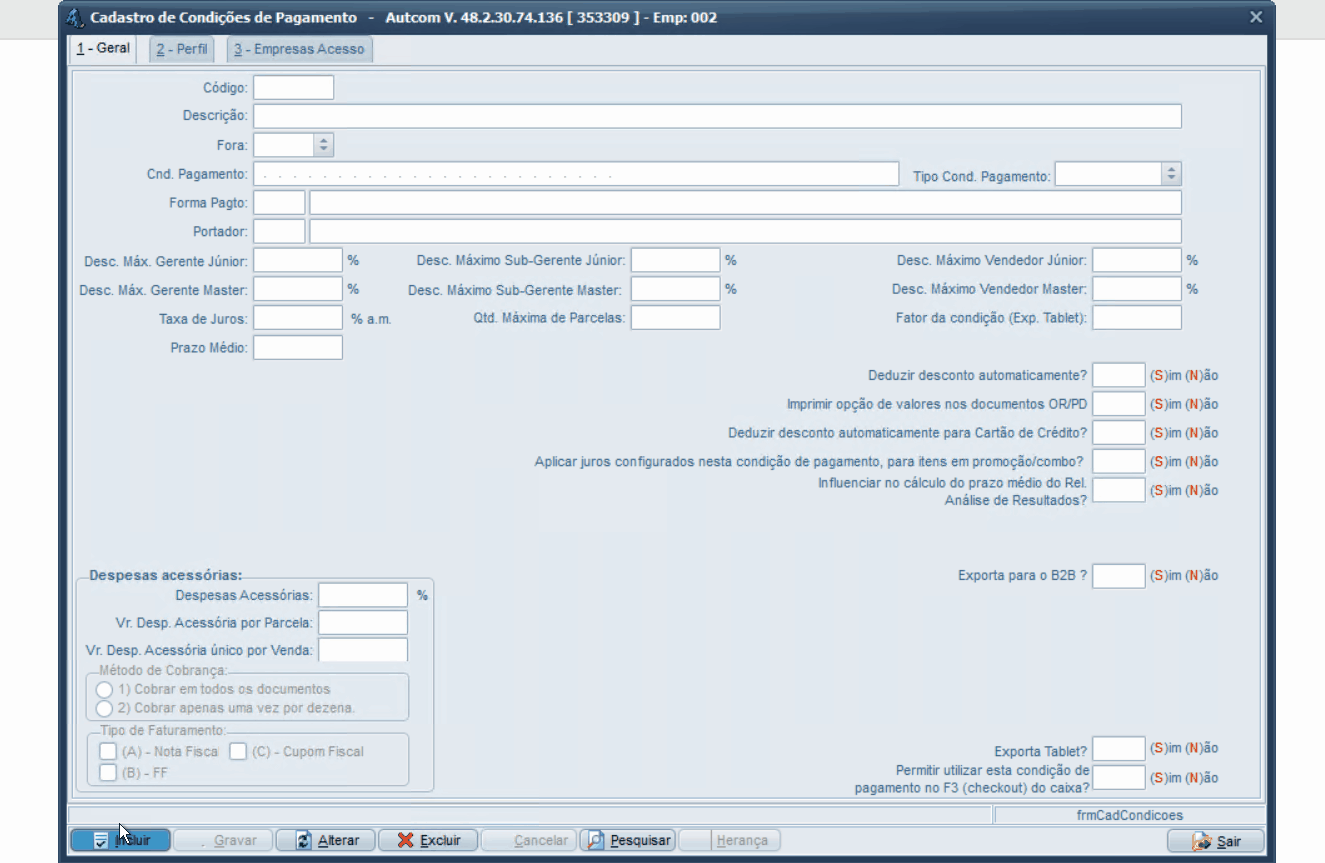
Caso a empresa estiver configurada para trabalhar com Perfil de Cliente (ou seja, está com a CFG_PFLCLI – Utilizar perfil de cliente no cadastro de condição de pagamento = SIM), a aba Perfil será exibida. Vá até a aba Perfil [1] e informe:
- [2] Descrição: Descrição do perfil da condição de pagamento, no caso ” A VISTA’‘;
- [3] No campo Ativar o recebimento por meio do Pix, digite S (Sim).
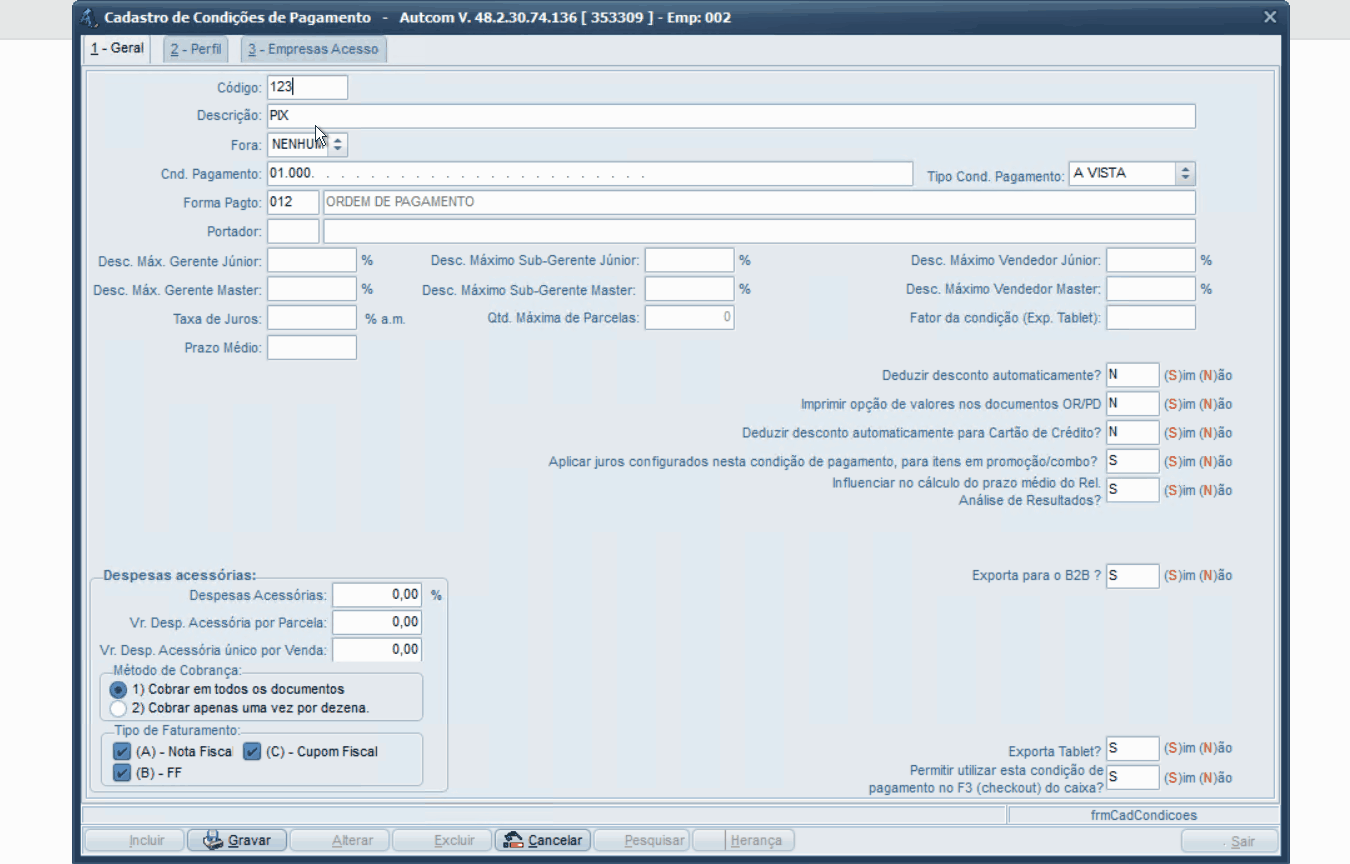
Após configurar os campos das abas Geral e Perfil, clique em GRAVAR para salvar o cadastro.
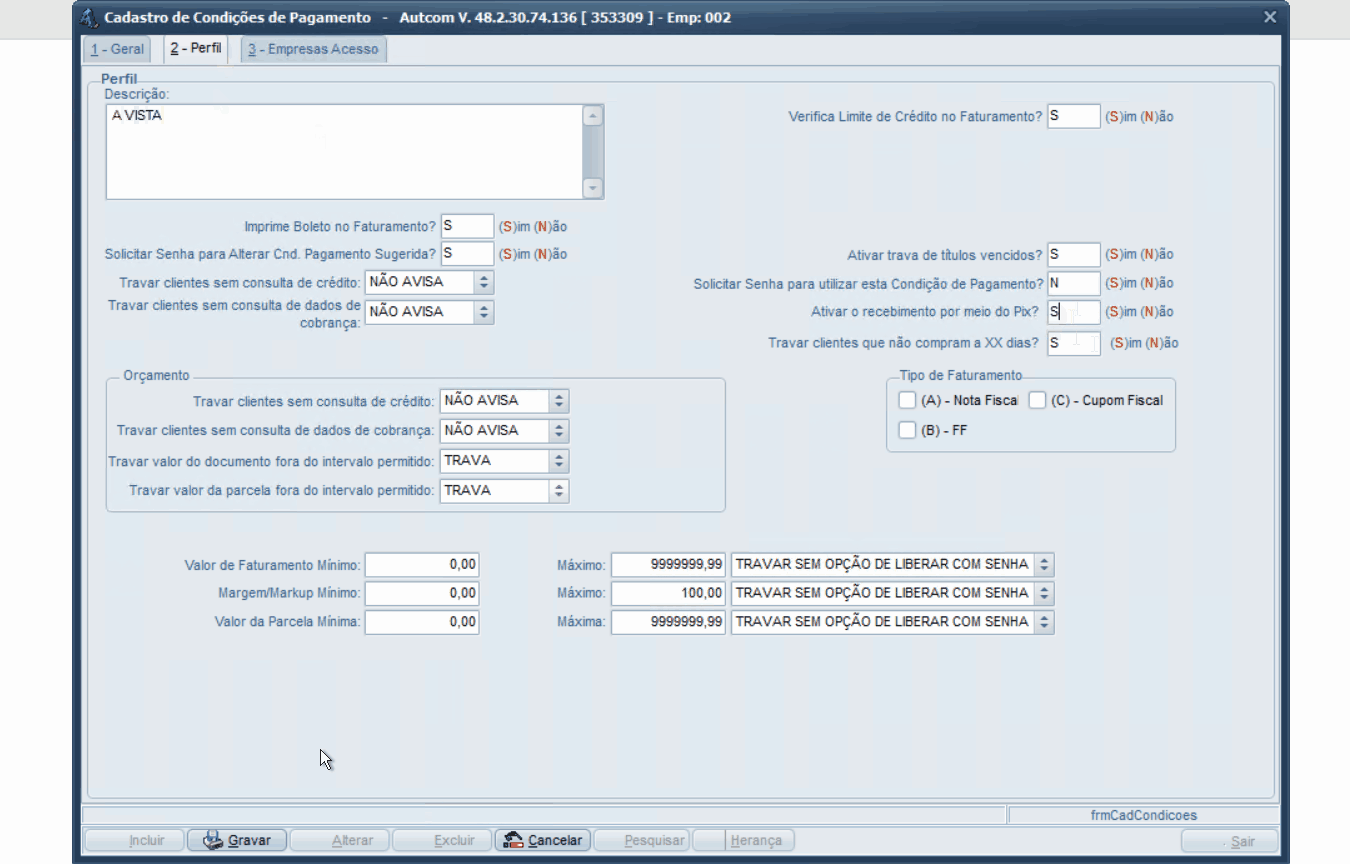
Uma vez concluído esse processo, o cadastro da condição de pagamento Pix será salvo e estará disponível para ser utilizado.
