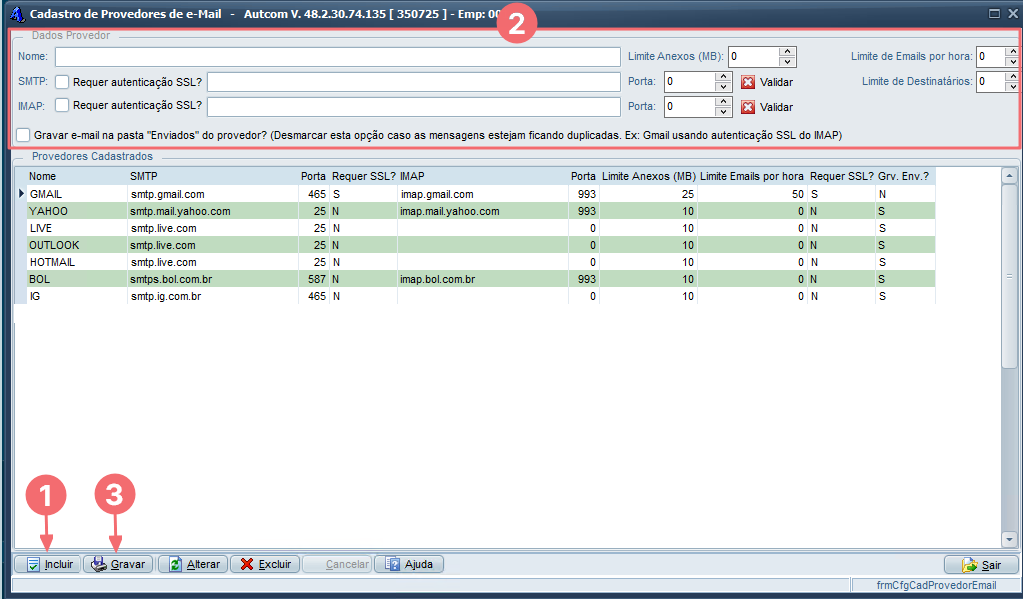ERP Autcom
Ajustar o cadastro do operador para envio dos dados de pagamento Pix
O que é
Ao gerar um Pix para que o cliente realize o pagamento remotamente, nas rotinas listadas abaixo, o sistema automaticamente envia as informações de pagamento para o cliente:
- Inclusão de Pedidos – Pix.
- Envio de Pix para pagamento de duplicatas.
- Geração de crédito ao cliente – Relação de Documentos com Pix Gerados.
Esses são os chamados gatilhos e as mensagens podem ser enviadas por e-mail, SMS ou WhatsApp. Consulte a atividade Configurar o ERP Autcom para uso do Pix Citel – Portal de Conexões para saber mais sobre isso.
O envio do e-mail está disponível para todas as empresas, basta realizar as configurações necessárias, incluindo a configuração do e-mail no cadastro do operador. Nesta atividade, será detalhado como ajustar o cadastro do operador no ERP Autcom para garantir o envio automático das notificações de Pix por e-mail.
Caminho para acessar
Para ajustar os dados do operador, para envio automático dos dados do Pix, no menu principal do ERP Autcom, localizado à esquerda do sistema, clique na opção Cadastros [1], submenu Segurança [2], opção Operadores [3]:
Caminho de acesso: Cadastros/Segurança/Operadores – frmCadOperadores

Para a versão clássica do ERP Autcom o caminho é:
Caminho de acesso: Principal/Manutenção de cadastros/Segurança/Operadores – frmCadOperadores
Precisa configurar
Direito de acesso
Para execução dessa atividade, é necessário liberar o seguinte direito de acesso no ERP Autcom:
- Principal > Manutenção de Cadastros > Segurança > Operadores
Para saber mais sobre liberação de direito de acesso no ERP Autcom, consulte a atividade Liberar Direito de Acesso (AUTCOM).
Como fazer
Para ajustar os dados do operador, para envio automático dos dados do Pix, no menu principal do ERP Autcom, localizado à esquerda do sistema, clique na opção Cadastros [1], submenu Segurança [2], opção Operadores [3]:

O Cadastro de Operadores será exibido, clique em PESQUISAR [1] para buscar o operador. Na Consulta de Operadores, informe um dos campos disponíveis [2] e pressione Enter no teclado [3]. Dê dois cliques no registro do operador desejado [4]. Os dados do operador selecionado serão exibidos, clique em ALTERAR [5] para habilitar os campos para edição:
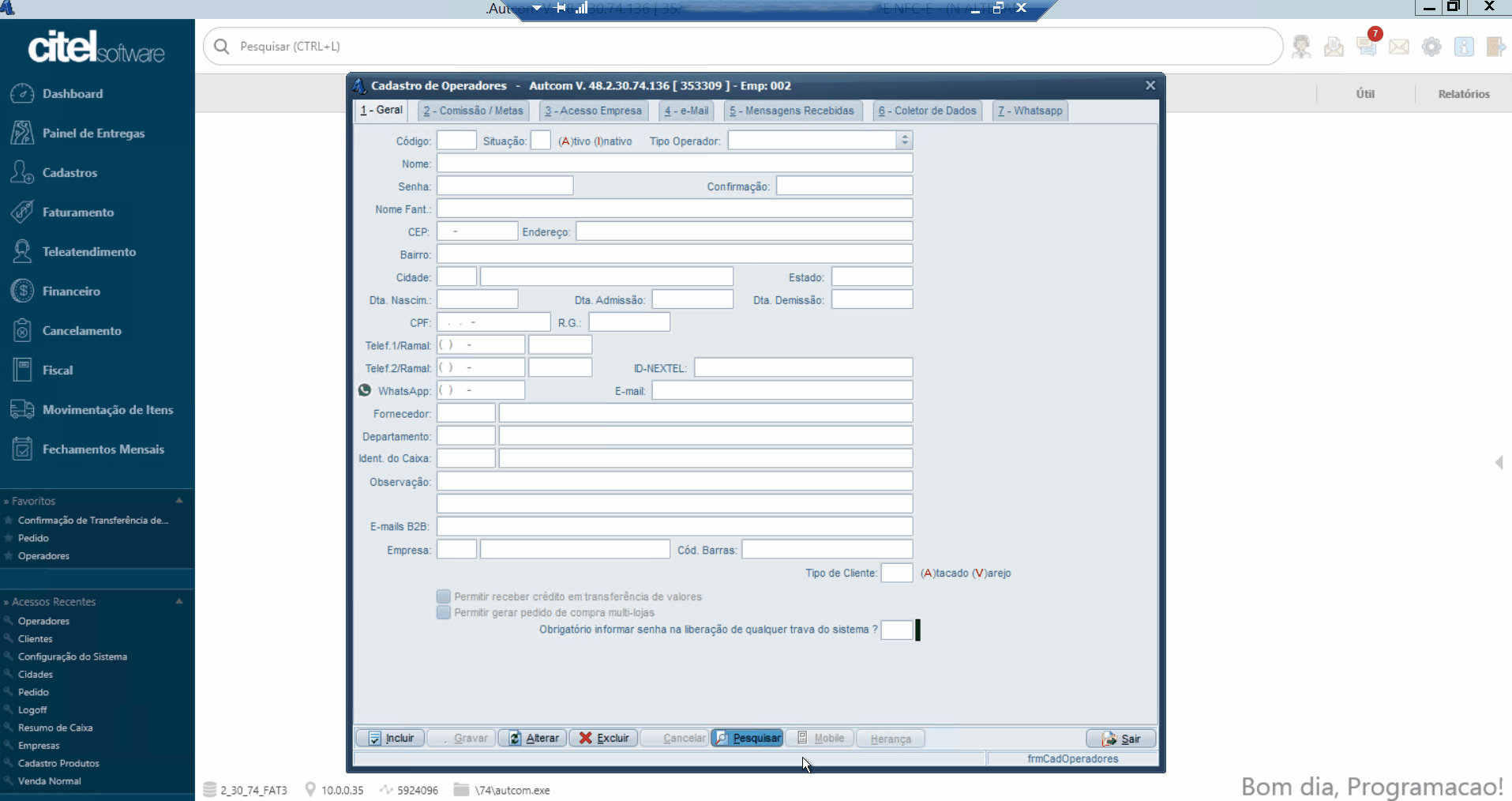
Para ajustar o cadastro para envio de e-mail, navegue até a aba E-mail [1]:
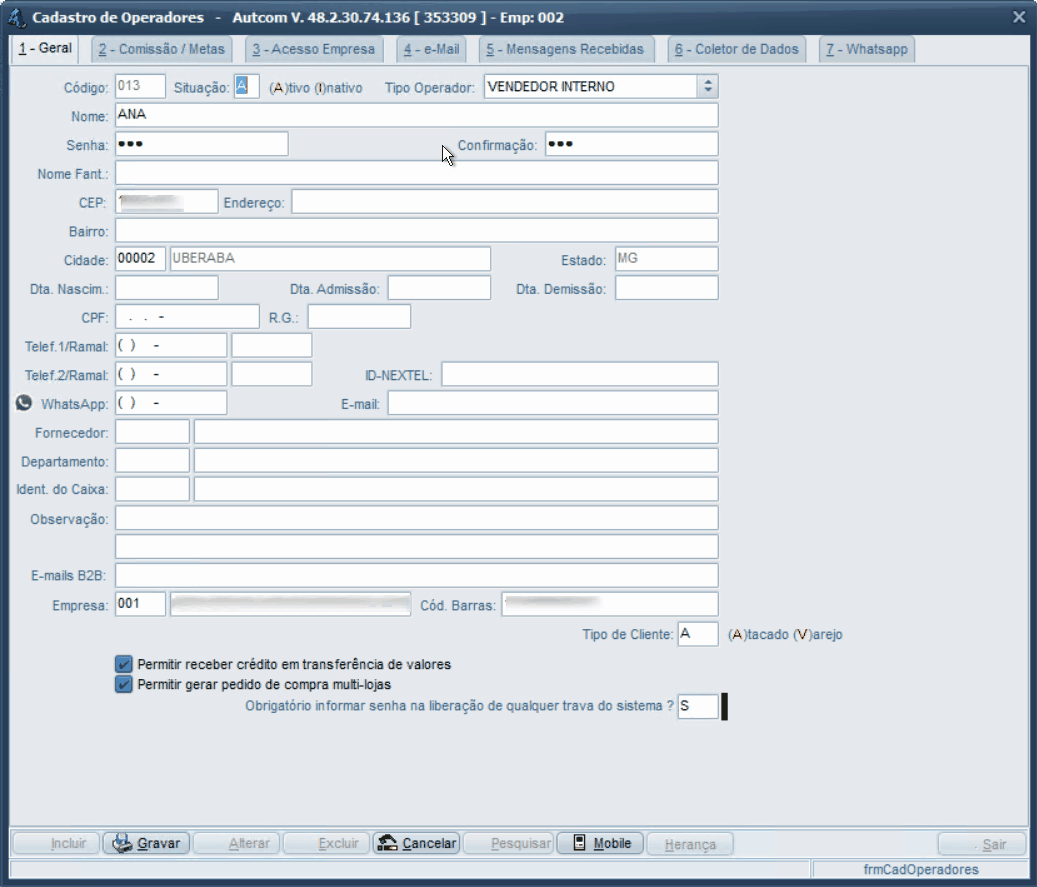
Preencha as Configurações de E-mail com os dados do e-mail da loja ou empresa que o operador trabalha. Informe os campos:
- [1] Remetente: Nome da loja ou pessoa que enviará o e-mail;
- [2] Provedor: Provedor do e-mail (por exemplo, Gmail, Outlook, etc.);
- [3] E-mail: Endereço de e-mail da loja ou empresa;
- [4] Login: Login do e-mail (pode ser o mesmo que o endereço de e-mail);
- [5] Senha: Senha do e-mail.
Após preencher os campos, clique em VALIDAR DADOS [6]. Caso tenha alguma inconsistência, siga as orientações do sistema e valide os dados novamente.
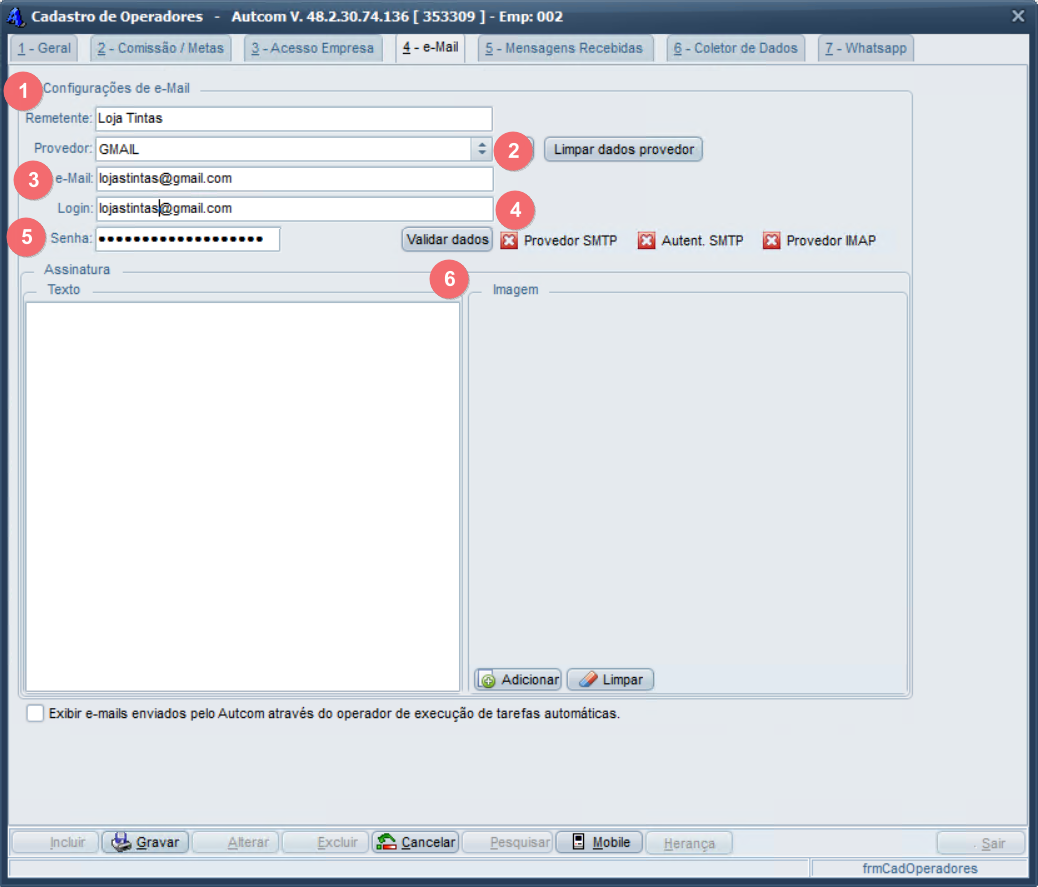
Após realizar a validação, clique em GRAVAR para salvar as configurações:
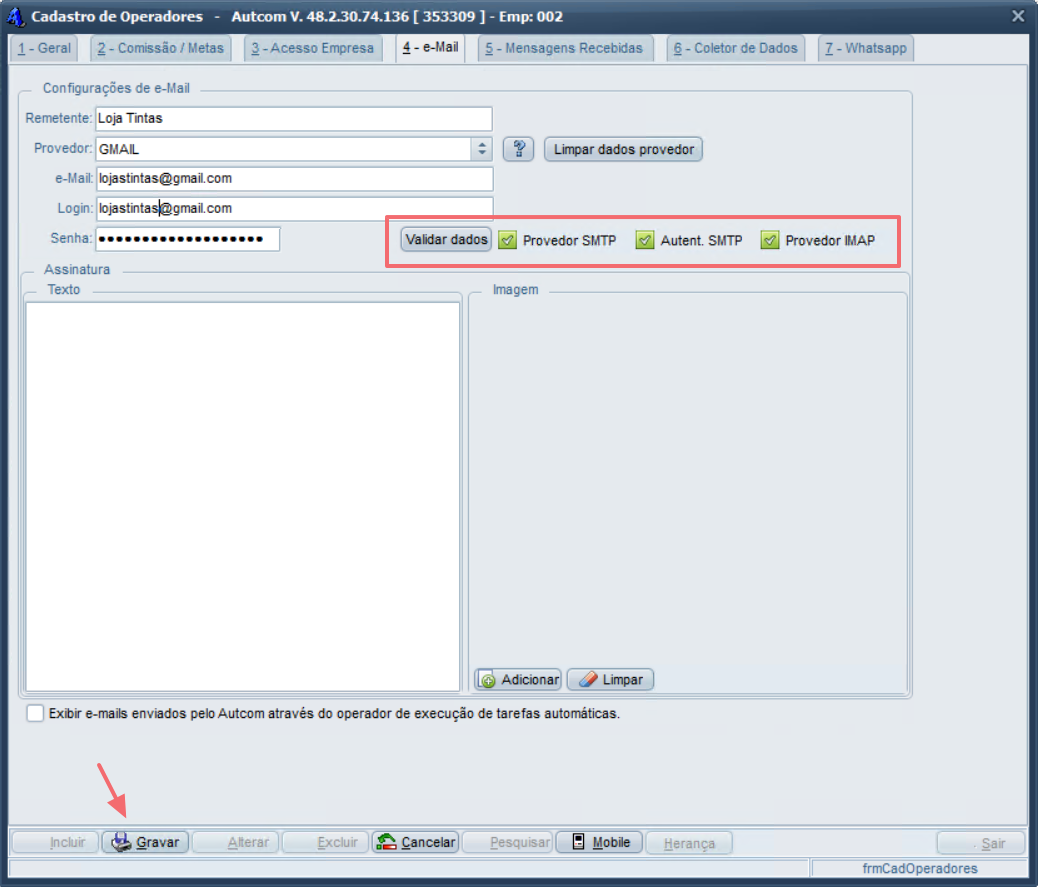
Anexo 1 – Cadastrar provedor de e-mail
Para cadastrar um provedor de e-mail, acesse as configurações o ERP Autcom [1] e localize a configuração CFG_PRVEMA [2]. Clique na coluna valor e, em seguida, no botão [3]:
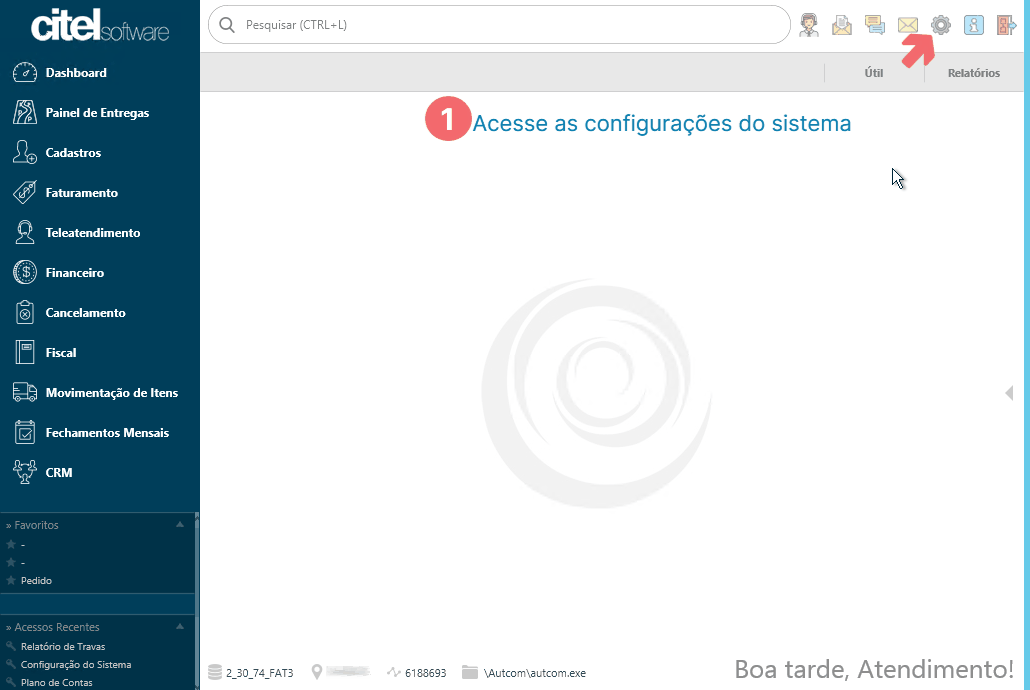
Será aberta a tela para cadastro de provedores. Clique no botão INCLUIR [1], preencha os Dados do Provedor [2] de acordo com as instruções do provedor de e-mail e clique em GRAVAR [3] para finalizar: