ERP Autcom
Ajustar o cadastro do cliente para recebimento dos dados de pagamento Pix
O que é
Ao gerar um Pix para que o cliente realize o pagamento remotamente, nas rotinas listadas abaixo, o sistema automaticamente envia as informações de pagamento para o cliente:
- Inclusão de Pedidos – Pix.
- Envio de Pix para pagamento de duplicatas.
- Geração de crédito ao cliente – Relação de Documentos com Pix Gerados.
Esses são os chamados gatilhos e as mensagens podem ser enviadas por e-mail, SMS ou WhatsApp. Consulte a atividade Configurar o ERP Autcom para uso do Pix Citel – Portal de Conexões para saber mais sobre isso.
Para que o cliente receba a mensagem com os dados para pagamento, é preciso fazer algumas alterações em seu cadastro. Nesta atividade, será apresentado o passo a passo de como realizar os ajustes necessários no cadastro do cliente no ERP Autcom.
Caminho para acessar
Para ajustar o cadastro do cliente e garantir o recebimento dos dados de pagamento do Pix, no menu principal do ERP Autcom, localizado à esquerda do sistema, clique em Cadastros [1], e depois em Clientes [2]:
Caminho de acesso: Cadastros/Clientes – frmCadClientes
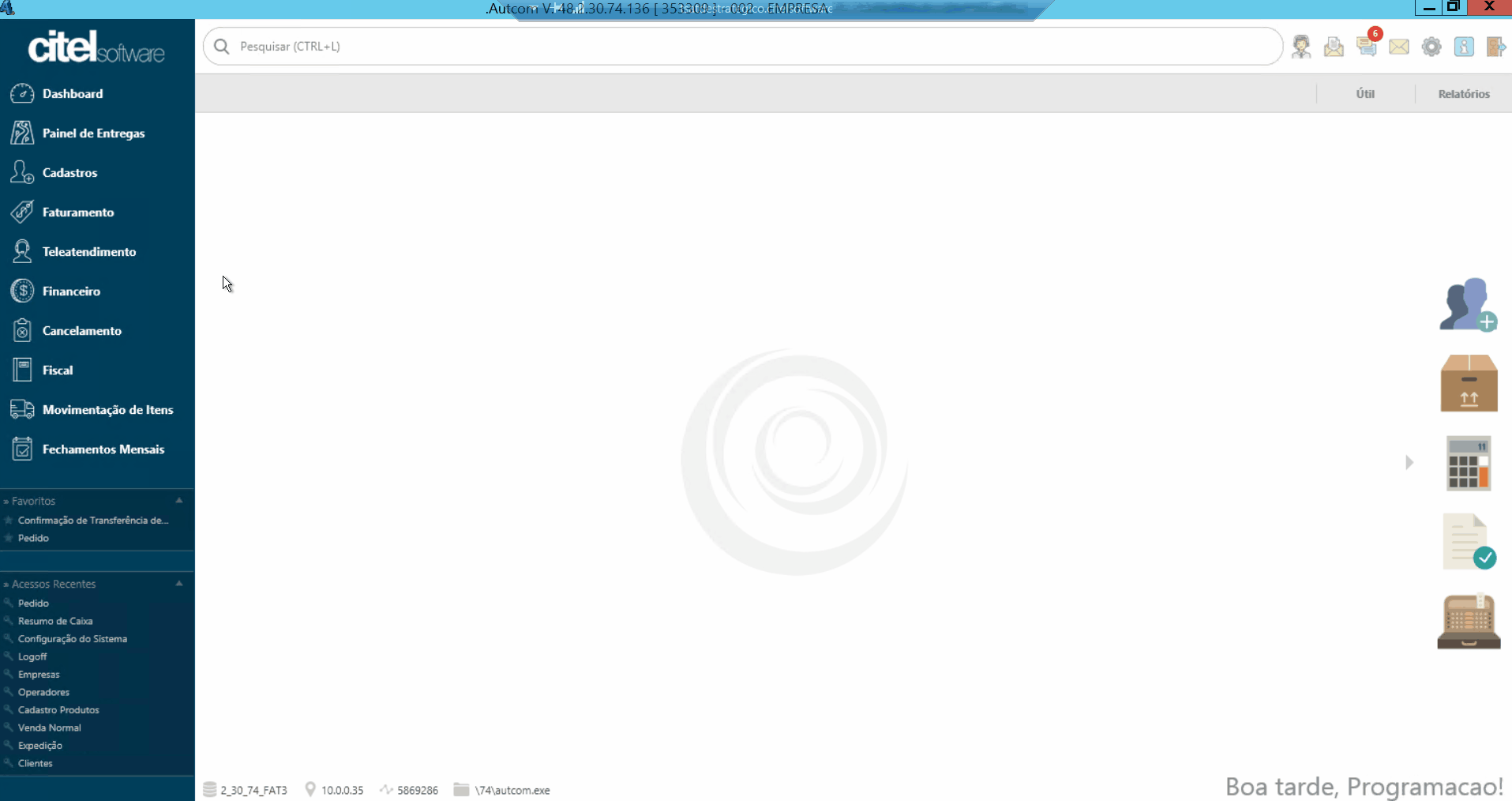
Para a versão clássica do ERP Autcom o caminho é:
Caminho de acesso: Principal/Manutenção de cadastros/Clientes – frmCadClientes
Precisa configurar
Direito de acesso
Para execução dessa atividade, é necessário liberar o seguinte direito de acesso no ERP Autcom:
- Principal > Manutenção de Cadastros > Clientes
Para saber mais sobre liberação de direito de acesso no ERP Autcom, consulte a atividade Liberar Direito de Acesso (AUTCOM).
Como fazer
Para ajustar o cadastro do cliente e garantir o recebimento dos dados de pagamento do Pix, no menu principal do ERP Autcom, localizado à esquerda do sistema, clique em Cadastros [1], e depois em Clientes [2]:
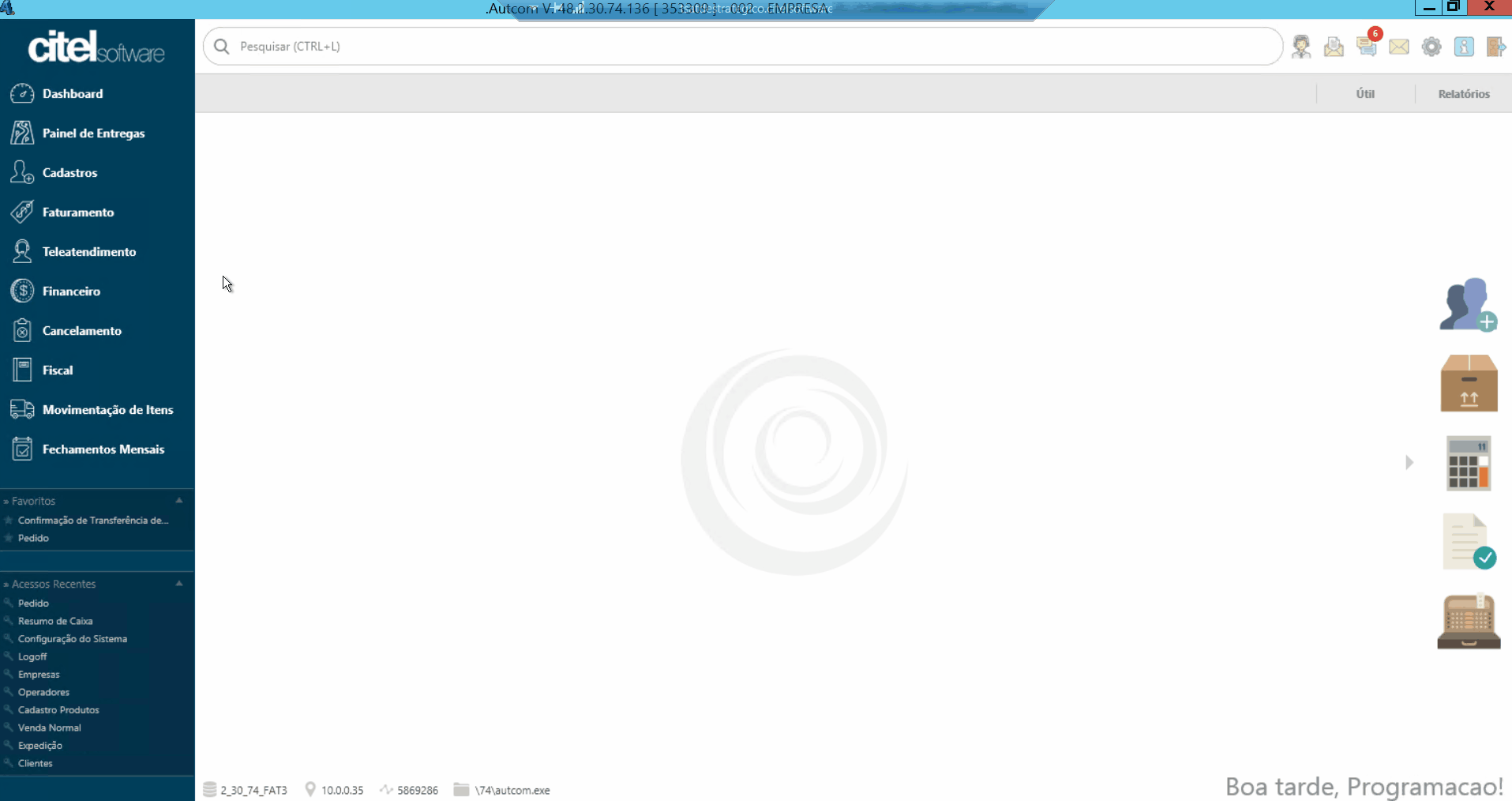
O Cadastro de Clientes será exibido, clique em PESQUISAR [1] para buscar o cliente. Na Consulta de Clientes, informe um dos campos disponíveis [2] para consulta e pressione Enter [3] no teclado. Dê dois cliques no registro do cliente desejado [4]. Os dados do cliente selecionado serão exibidos, clique em ALTERAR [5] para habilitar os campos para edição:
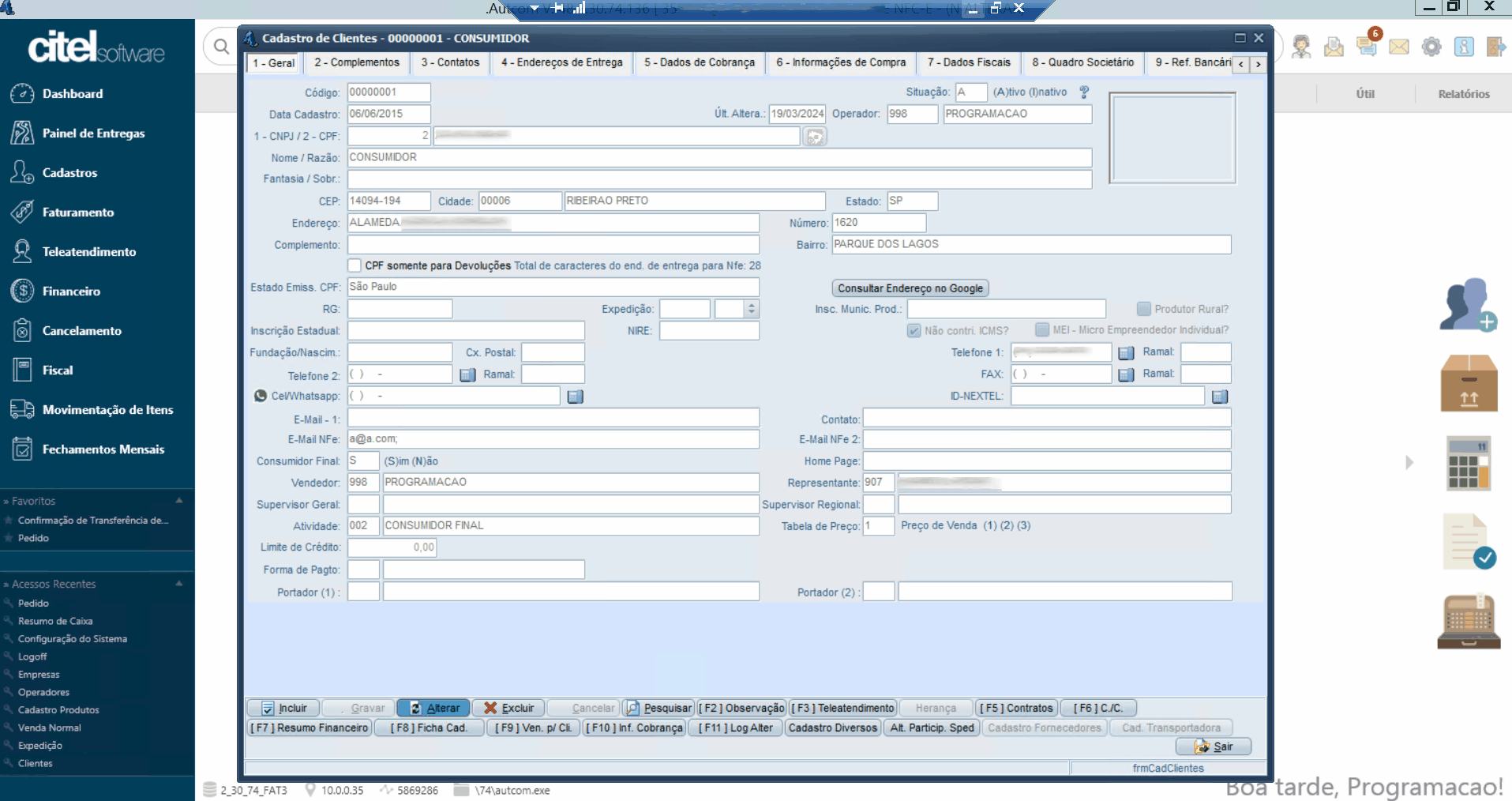
Enviar os dados do Pix no E-mail do cliente
Para ser possível enviar os dados de pagamento Pix automaticamente no e-mail do cliente, na aba 1 – Geral, preencha o campo E-mail 1 [1] e clique em GRAVAR [2]:
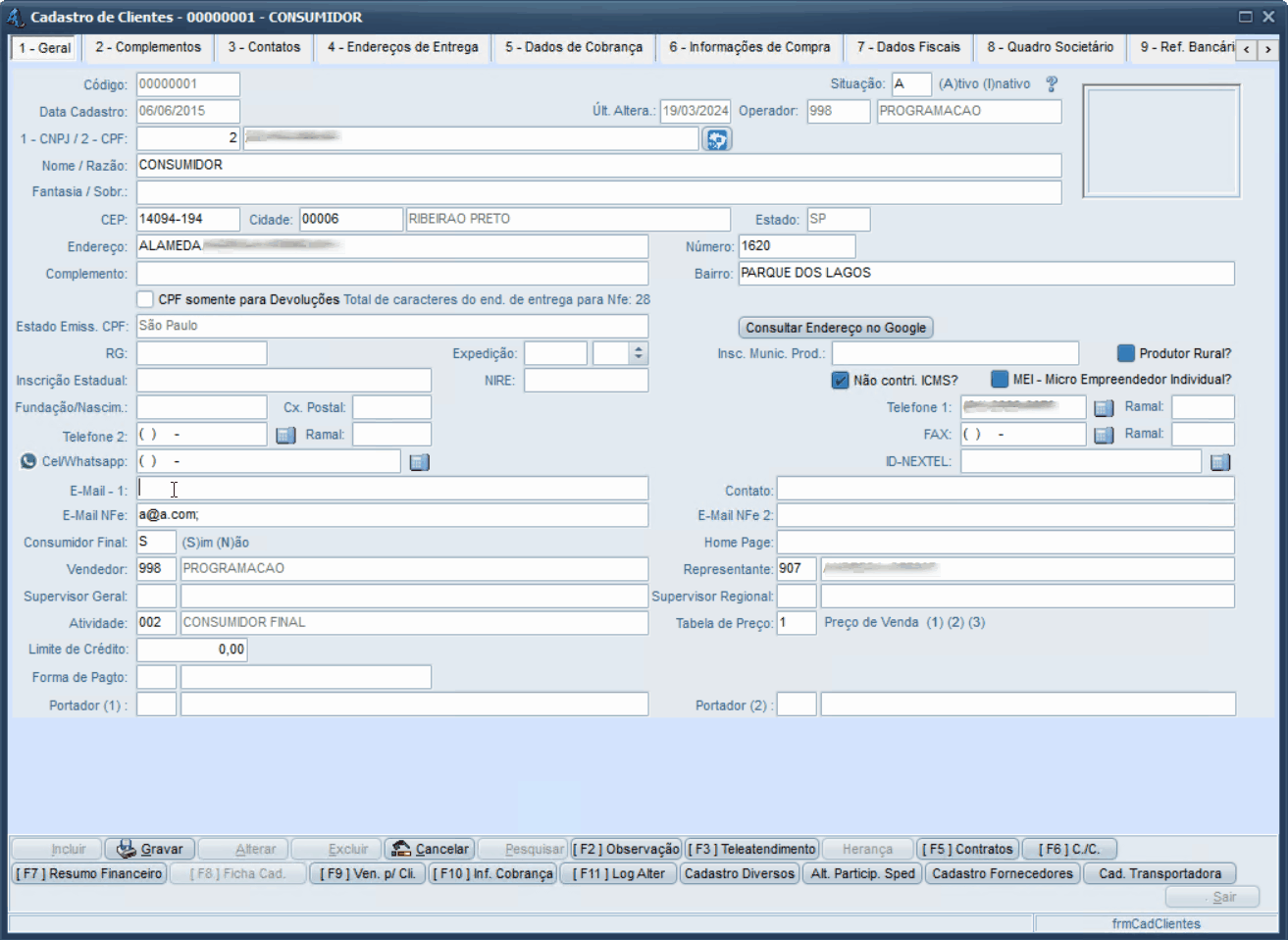
Enviar os dados do Pix por SMS
O envio de SMS automático para clientes depende da contratação de um serviço adicional. Entre em contato com o Suporte Citel para saber mais sobre esse assunto.
Enviar os dados do Pix no WhatsApp do cliente
Para ser possível enviar os dados de pagamento Pix automaticamente no WhatsApp do cliente, na aba 1 – Geral, preencha o campo Cel/Whatsapp [1] e clique em GRAVAR [2]:
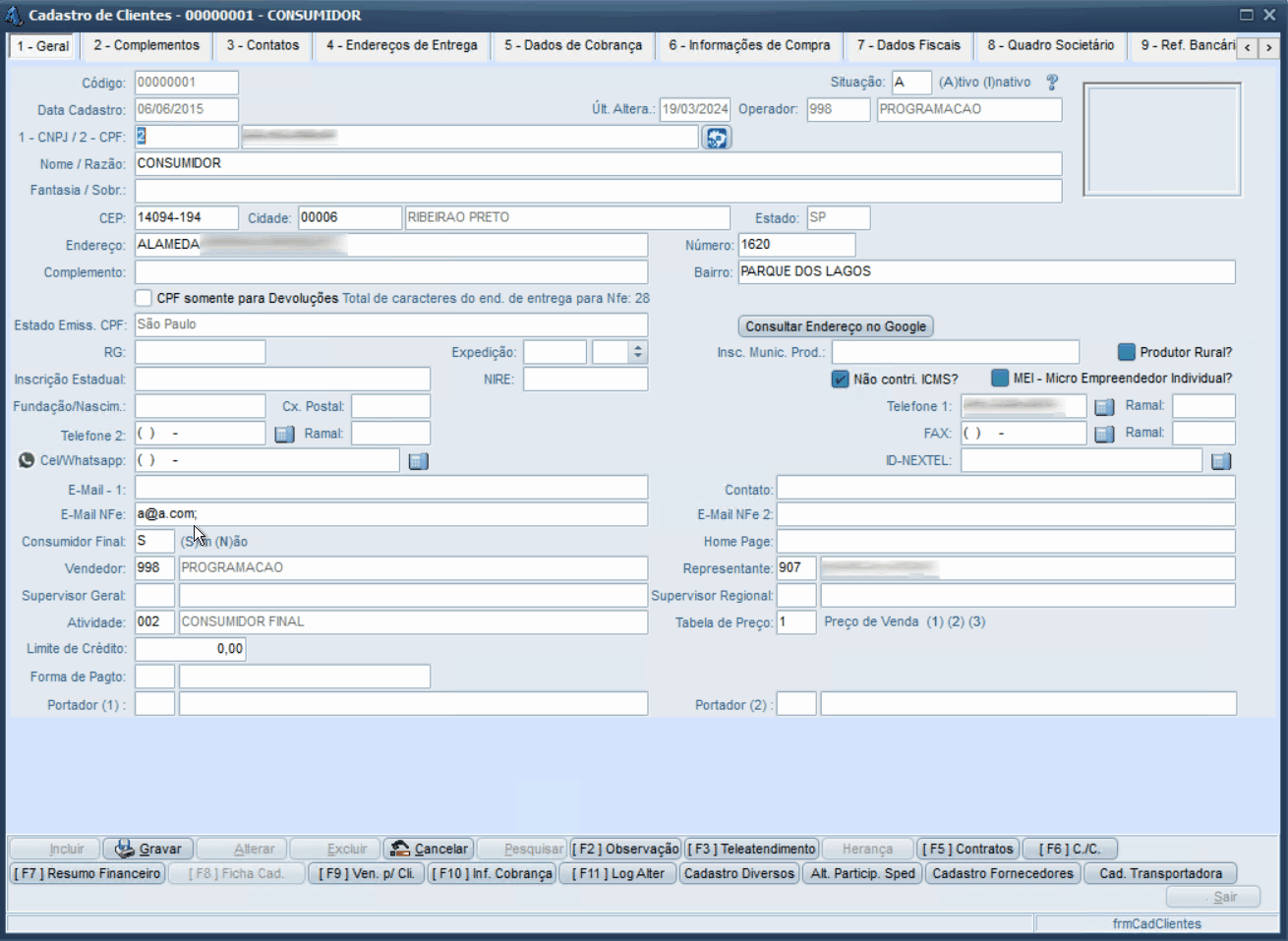
Se a empresa utiliza o produto Citel desk, os dados do Pix são enviados automaticamente por meio de gatilhos de mensagem previamente configurados para essa finalidade. Essas configurações são feitas pelo Suporte Citel durante a implantação do recebimento via Pix. Para obter mais informações sobre esse processo, consulte a documentação clicando aqui.
