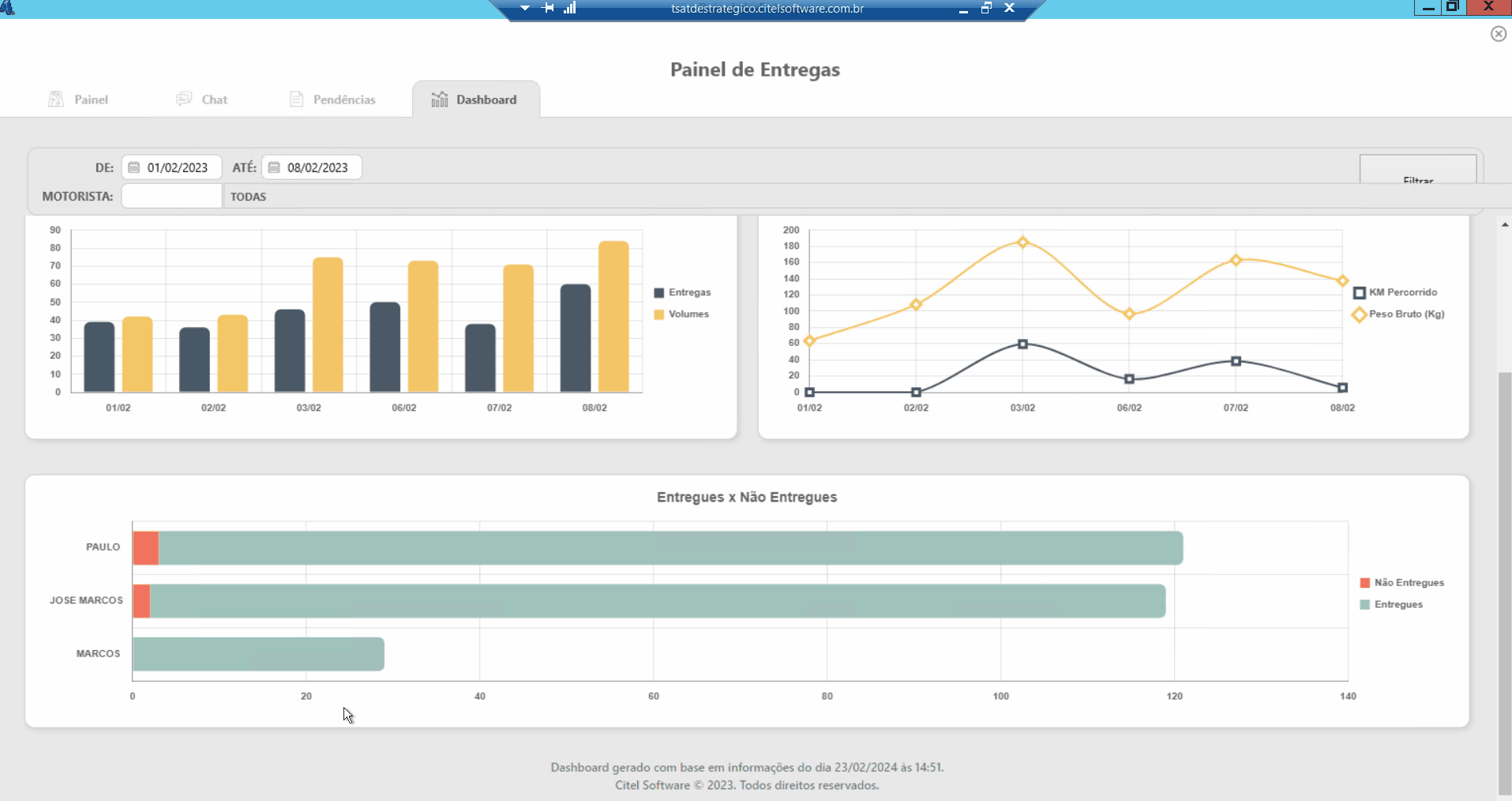Módulo Entregas
Visualizar informações do Dashboard
O que é
O aplicativo Entregas é uma solução mobile disponível para o sistema operacional Android, desenvolvida para aprimorar a logística das empresas. Sua funcionalidade principal é simplificar o processo de entrega e, integrado ao ERP Autcom, o aplicativo gera automaticamente o melhor trajeto de entregas, proporcionando eficiência e praticidade.
O Autcom oferece o Painel de Entregas, integrado ao aplicativo Entregas. Através dele, é possível acompanhar em tempo real o status das entregas, consultar os números dos romaneios e acessar detalhes específicos das entregas, como o nome do motorista responsável. Adicionalmente, é possível visualizar o Dashboard e obter informações relacionadas a entregas.
A seguir, serão apresentadas as instruções para acessar o Painel de Entregas e visualizar o Dashboard.
Caminho para acessar
Para visualizar o painel no ERP Autcom, acesse: Tela Principal, menu Painel de Entregas [1], aba Dashboard [2] (ou copie o caminho: Principal > Painel de entregas e cole na barra de pesquisa).
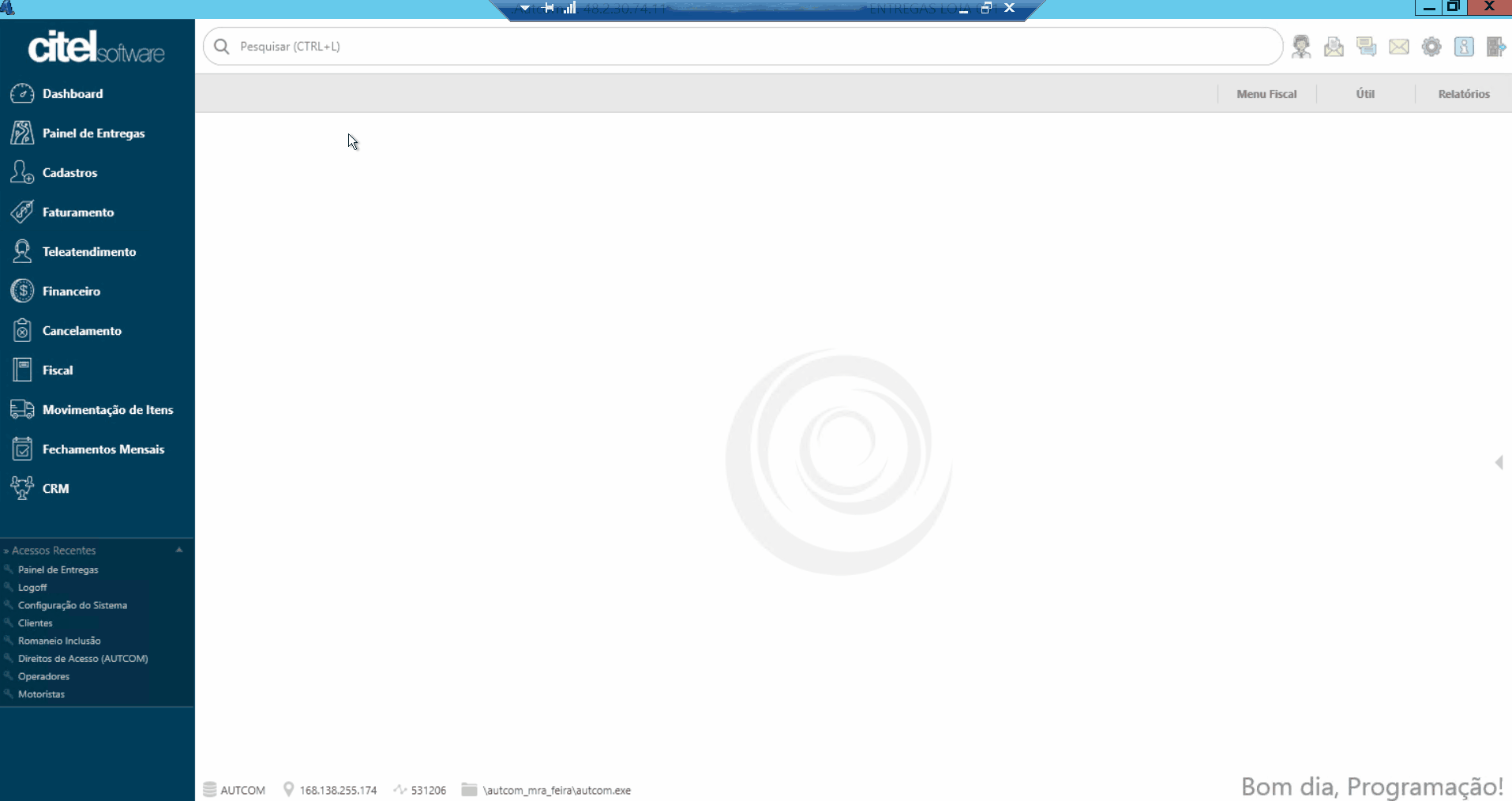
Precisa Configurar
É necessário ter realizado as configurações do aplicativo Entregas, clique aqui e consulte o documento.
Para a aba Dashboard ficar visível, é necessário que a configuração CFG_DASWEB (Utilizar a nova versão web da Dashboard?) esteja marcada como Sim.
Direito de Acesso
Para realizar essa atividade, é necessário possuir permissão (Direito de Acesso) na opção Painel de Entregas. No Autcom, copie e cole o caminho a seguir na barra de pesquisa: Principal > Manutenção de Cadastros > Segurança > Direitos de Acesso (AUTCOM) [1]. Na tela Direitos de Acesso, copie e cole o caminho: Principal > Painel de Entregas [2].
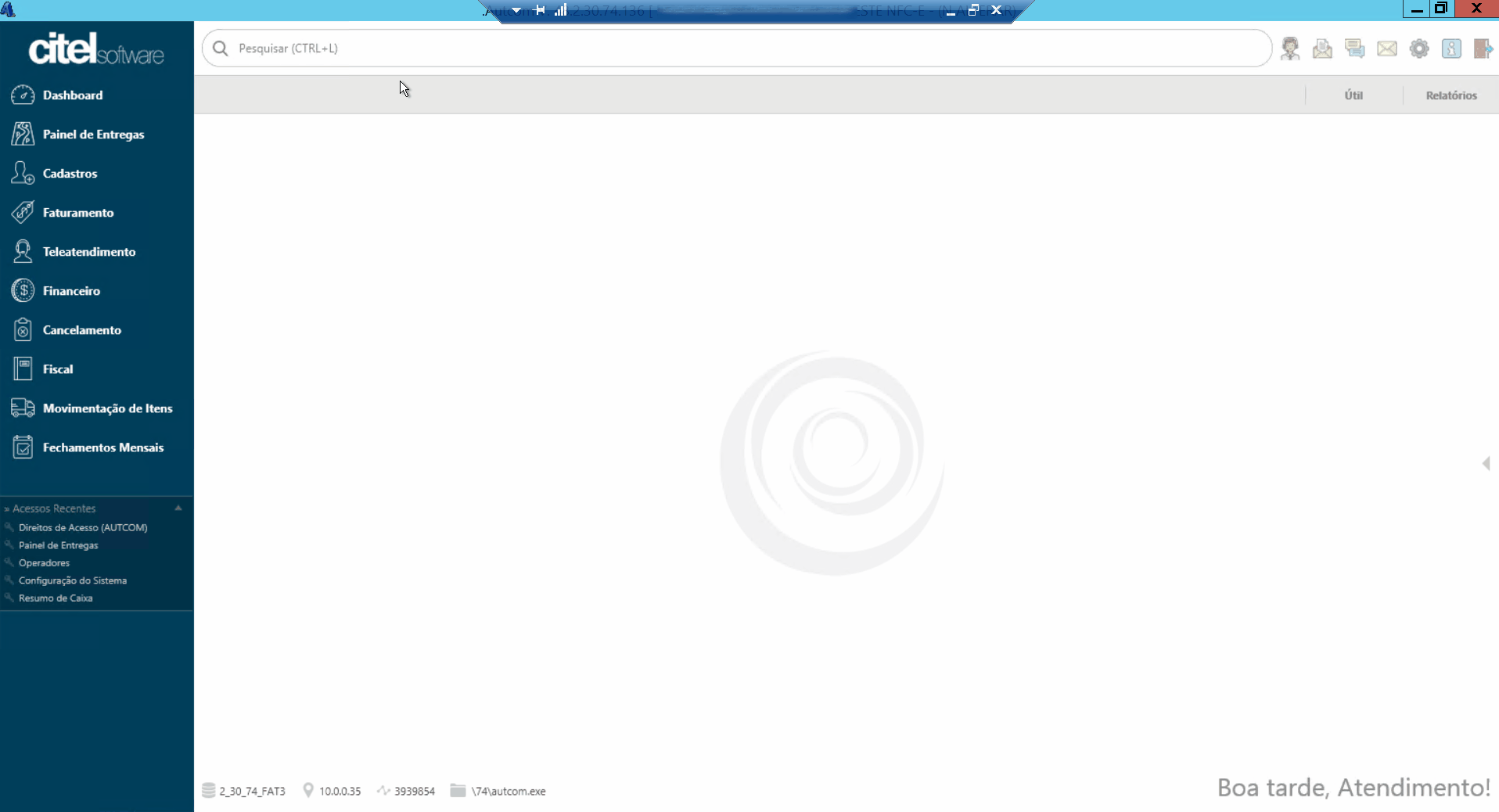
Para mais detalhes sobre Liberar Direito de Acesso, clique aqui.
Como Fazer
Para acessar o dashboard no ERP Autcom, siga o caminho: Tela Principal, menu Painel de Entregas [1], aba Dashboard [2].
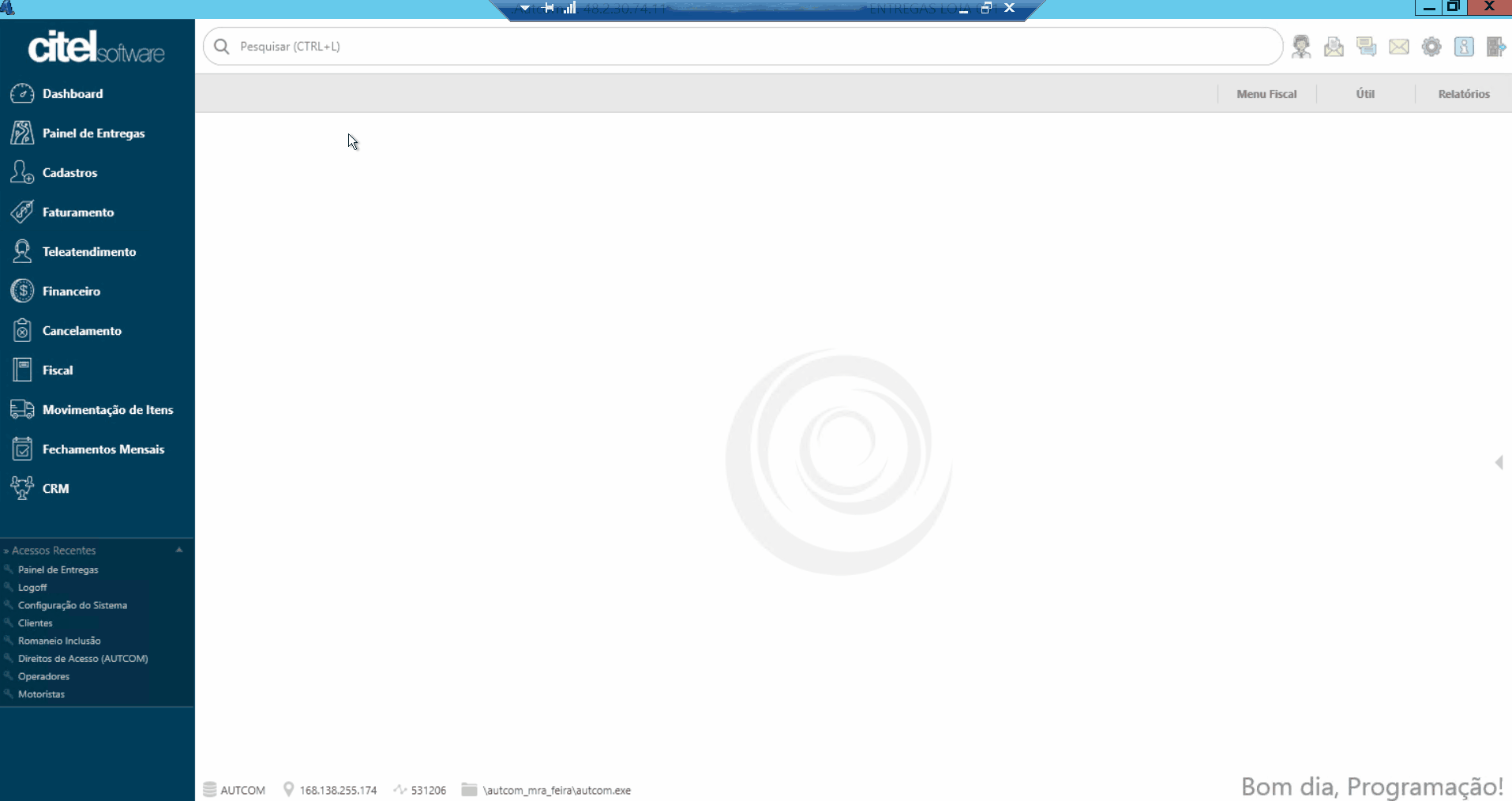
Ao acessar o Dashboard, utilize os filtros para gerar os gráficos. Informe:
- Data: Especifique o período desejado para a pesquisa na opção de data (De/Até) [1];
- Motorista: Informe o código do motorista e pressione Enter no teclado ou pressione / para pesquisar o motorista [2]. Será exibida a tela Consulta Motoristas, clique no motorista desejado [3] e depois em CONFIRMA [4].
Clique em FILTRAR [5] para aplicar os filtros informados.
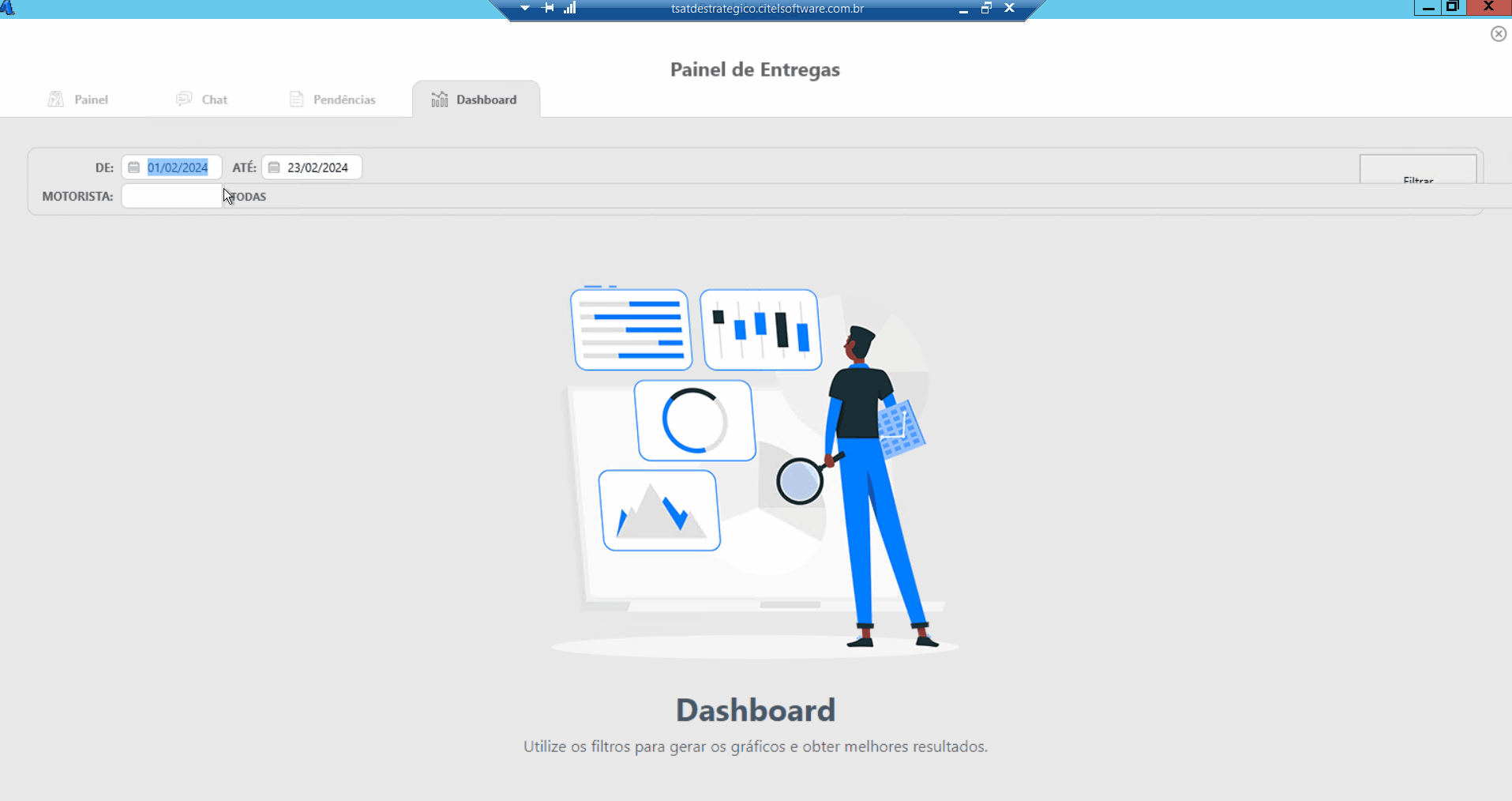
Os seguintes dados referentes às entregas realizadas no período e motorista informados serão apresentados:
- Quantidade de Entregas [1]: Total de entregas concluídas durante o período especificado;
- Quantidade Volumes [2]: Total de volumes transportados durante as entregas;
- KM Percorridos [3]: Distância total percorrida em quilômetros durante as entregas;
- Peso Bruto (Kg) [4]: Peso total bruto transportado durante as entregas em quilogramas;
- Total Documentos [5]: Valor total dos documentos processados durante as entregas, expresso em reais.
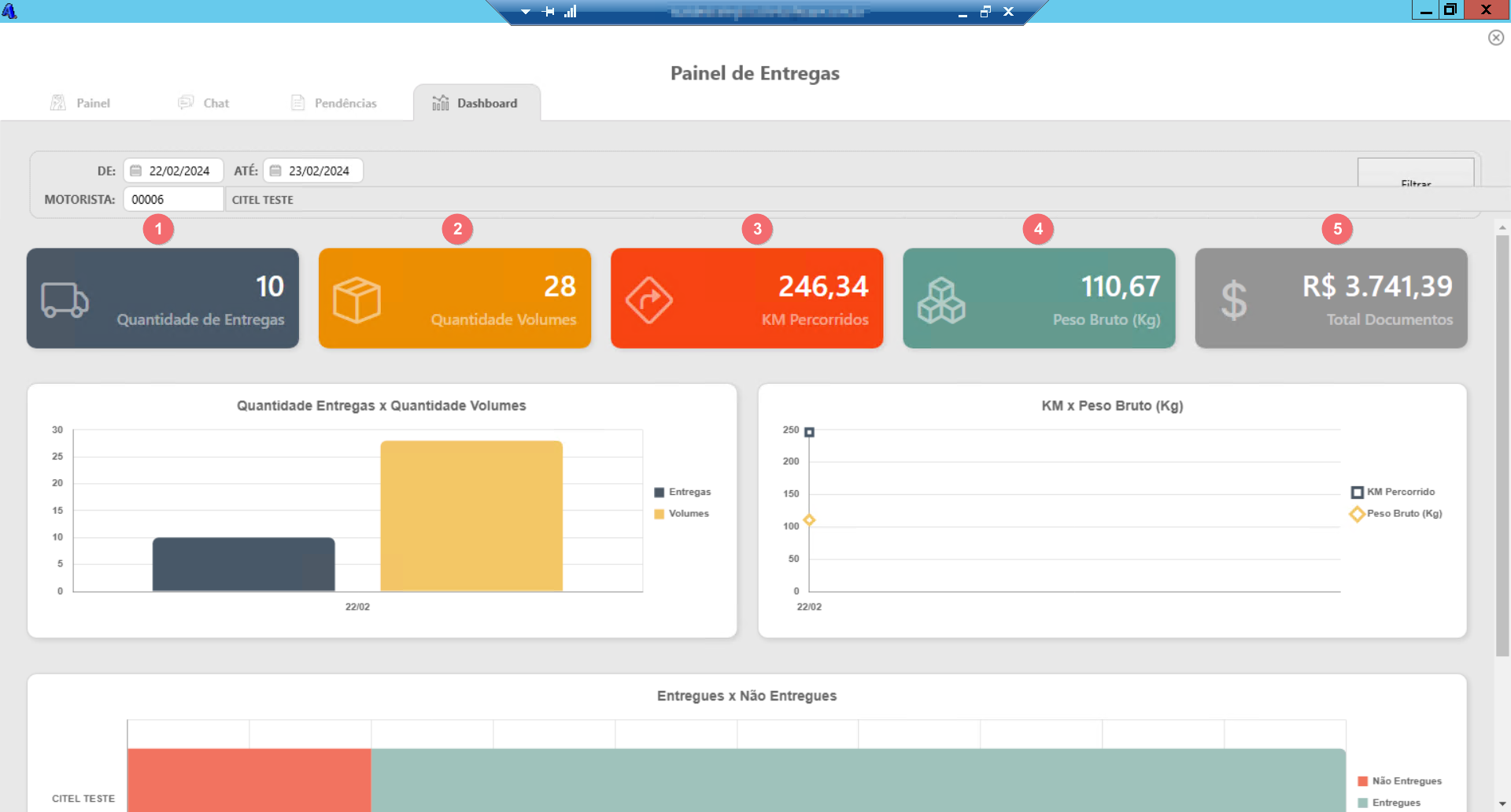
Além disso, serão apresentados os seguintes gráficos:
- Gráfico Quantidade Entregas x Quantidade Volumes: Exibe a relação entre a quantidade de entregas (em cinza) e a quantidade de volumes (em amarelo) por dia. Para visualizar o número exato, basta clicar e passar o mouse sobre a coluna desejada [1]. Para focar apenas nos dados de um dos elementos do gráfico, clique na legenda do elemento que quer ocultar [2];
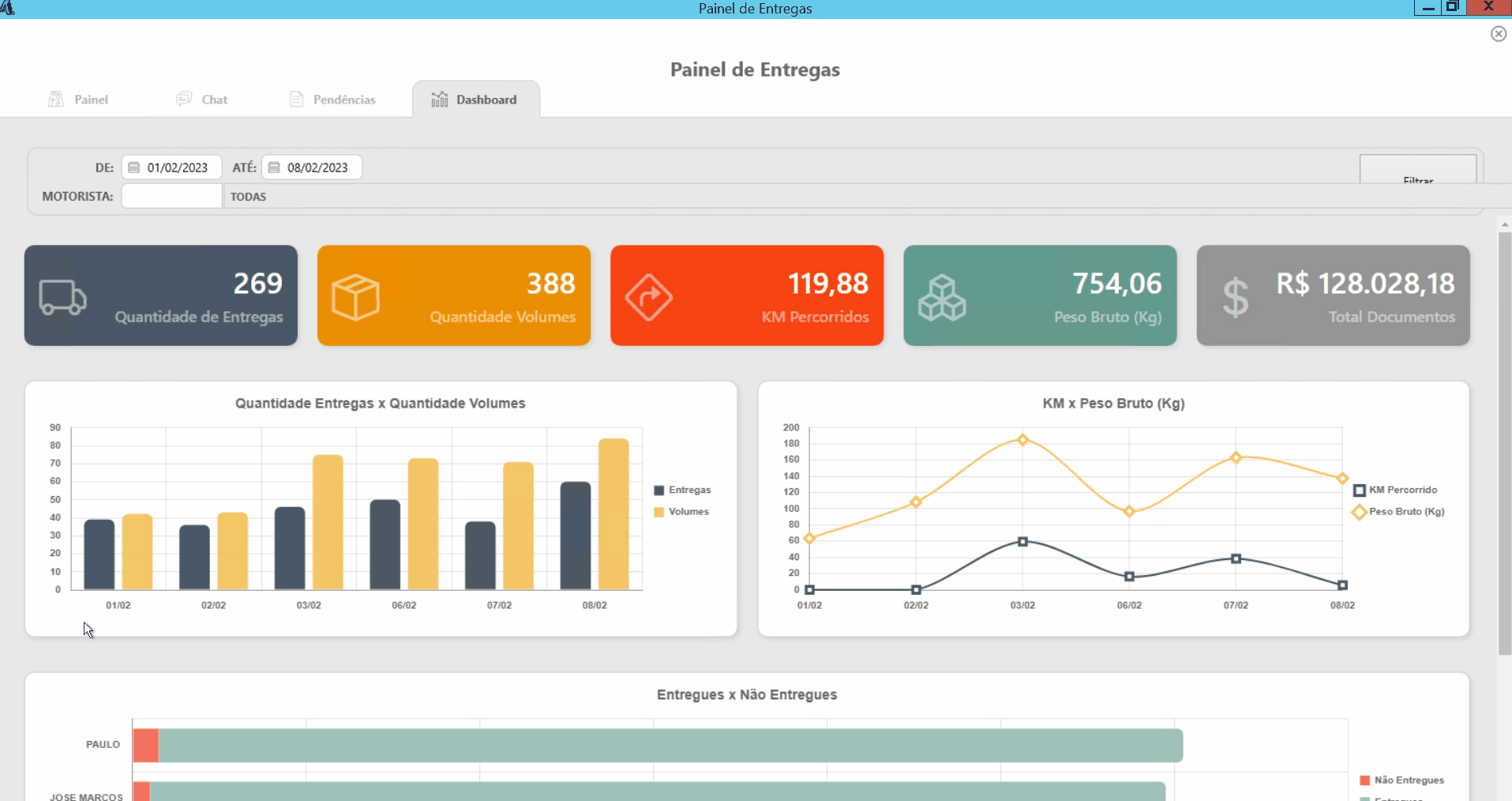
- Gráfico KM x Peso Bruto (Kg): Exibe a relação entre a quantidade de quilômetros percorridos (em cinza) e o peso bruto transportado (em amarelo) por dia. Para visualizar o número exato, basta clicar e passar o mouse sobre a coluna desejada [1]. Para focar apenas nos dados de um dos elementos do gráfico, clique na legenda do elemento que quer ocultar [2];
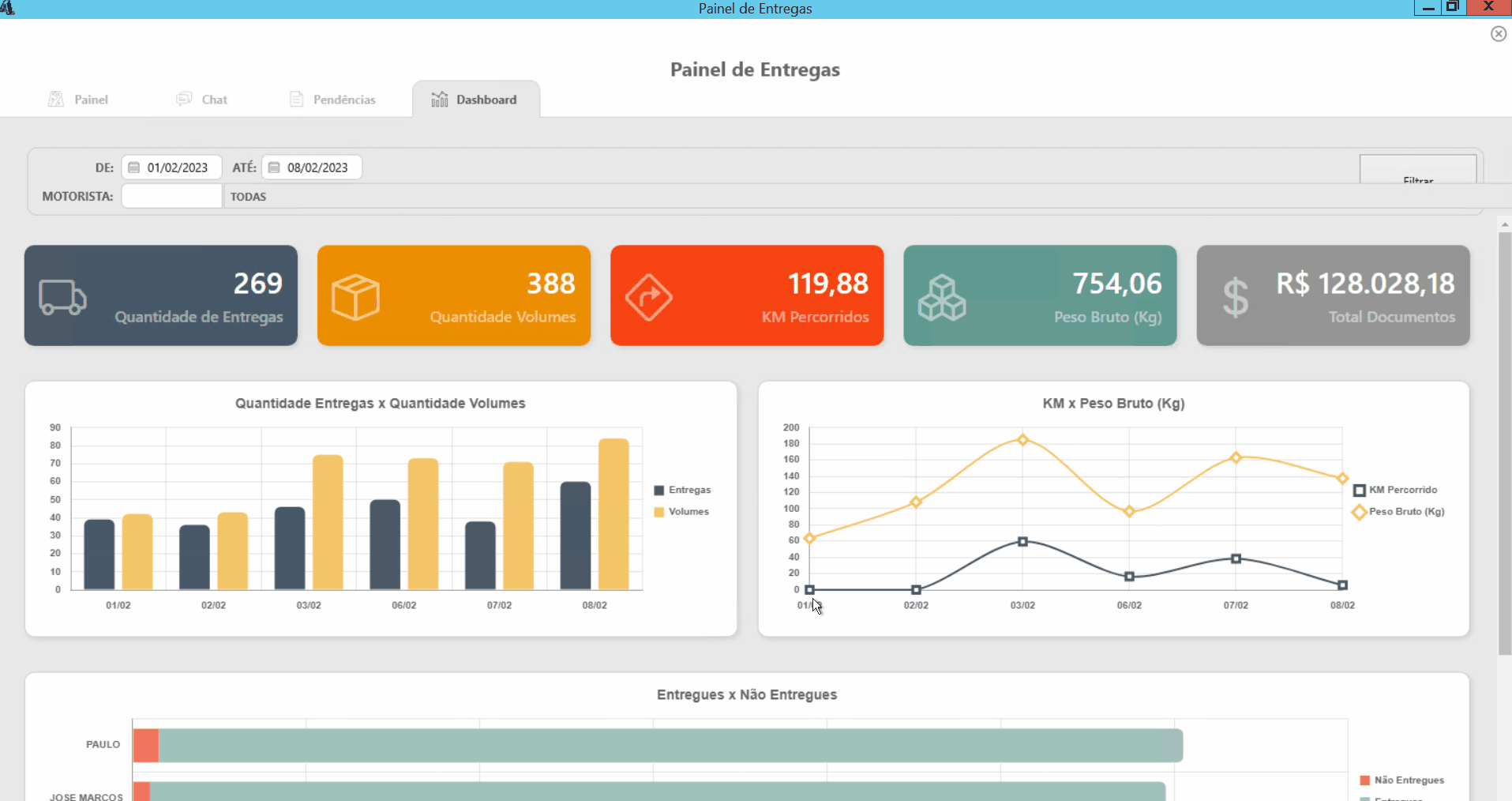
- Gráfico Entregues x Não Entregues: Exibe a relação entre a quantidade de pedidos entregues (em verde) e não entregues (em vermelho) por motorista. Para visualizar o número exato, basta clicar e passar o mouse sobre a coluna desejada [1]. Para focar apenas nos dados de um dos elementos do gráfico, clique na legenda do elemento que quer ocultar [2].